A Frissítések Publisher beállításainak konfigurálása
A következőkre vonatkozik: System Center Frissítések Publisher
Tekintse át és konfigurálja azokat a beállításokat és kapcsolódó beállításokat, amelyek hatással vannak Frissítések Publisher működésére.
A Frissítések Publisher beállításainak eléréséhez a konzol bal felső sarkában kattintson a Frissítések Közzétevőtulajdonságai fülre, majd válassza a Beállítások lehetőséget.
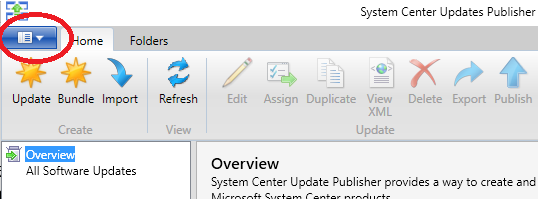
A lehetőségek a következőkre oszlanak:
- Kiszolgáló frissítése
- ConfigMgr-kiszolgáló
- Proxybeállítások
- Megbízható közzétevők
- Speciális
- Frissítések
- Naplózási
Kiszolgáló frissítése
A frissítések közzététele előtt konfigurálnia kell Frissítések Publishert úgy, hogy az olyan frissítési kiszolgálóval működjön, mint a Windows Server Update Services (WSUS). Ez magában foglalja a kiszolgáló megadását, a kiszolgálóhoz való csatlakozás módszereit, amikor távol van a konzoltól, valamint egy tanúsítványt, amellyel digitálisan aláírhatja a közzétett frissítéseket.
Konfiguráljon egy frissítési kiszolgálót. Frissítési kiszolgáló konfigurálásakor válassza ki a legfelső szintű WSUS-kiszolgálót (frissítési kiszolgálót) a Configuration Manager hierarchiában, hogy minden gyermekhely hozzáférhessen a közzétett frissítésekhez.
Ha a frissítési kiszolgáló távol van a Frissítések Publisher-kiszolgálótól, adja meg a kiszolgáló teljes tartománynevét (FQDN), és ha SSL-kapcsolattal fog csatlakozni. Amikor SSL-kapcsolattal csatlakozik, az alapértelmezett port 8530-ról 8531-re változik. Győződjön meg arról, hogy a beállított port megegyezik a frissítési kiszolgáló által használt porttal.
Tipp
Ha nem konfigurál frissítési kiszolgálót, akkor is használhatja a Frissítések Publishert szoftverfrissítések készítésére.
Konfigurálja az aláíró tanúsítványt. Az aláíró tanúsítvány konfigurálása előtt konfigurálnia kell egy frissítési kiszolgálót, és sikeresen csatlakoznia kell hozzá.
Frissítések Publisher az aláíró tanúsítványt használja a frissítési kiszolgálón közzétett szoftverfrissítések aláírásához. A közzététel sikertelen, ha a digitális tanúsítvány nem érhető el a frissítési kiszolgáló tanúsítványtárolójában vagy az Frissítések Publishert futtató számítógépen.
A tanúsítvány tanúsítványtárolóba való hozzáadásával kapcsolatos további információkért lásd: Tanúsítványok és biztonság Frissítések Publisherhez.
Ha a frissítési kiszolgáló nem észlel automatikusan digitális tanúsítványt, válasszon az alábbiak közül:
Tallózás: A Tallózás csak akkor érhető el, ha a frissítési kiszolgáló telepítve van arra a kiszolgálóra, amelyen a konzolt futtatja. Miután kiválasztott egy tanúsítványt, a Create ( Létrehozás ) gombra kattintva adja hozzá a tanúsítványt a WSUS-tanúsítványtárolóhoz a frissítési kiszolgálón. Az ezzel a módszerrel kiválasztott tanúsítványokhoz meg kell adnia a .pfx fájljelszót.
Létrehozása: Ezzel a beállítással új tanúsítványt hozhat létre. Ezzel hozzáadja a tanúsítványt a WSUS tanúsítványtárolóhoz a frissítési kiszolgálón.
Ha saját aláíró tanúsítványt hoz létre, konfigurálja a következőket:
Engedélyezze a Titkos kulcs exportálásának engedélyezése beállítást.
Állítsa a Kulcshasználat beállítást digitális aláírásra.
Állítsa a Minimális kulcsméret értékét 2048 bites vagy annál nagyobb értékre.
Az Eltávolítás lehetőséggel eltávolíthat egy tanúsítványt a WSUS-tanúsítványtárolóból. Ez a beállítás akkor érhető el, ha a frissítési kiszolgáló helyi a használt Frissítések Publisher-konzolon, vagy ha SSL-t használt egy távoli frissítési kiszolgálóhoz való csatlakozáshoz.
ConfigMgr-kiszolgáló
Ezeket a beállításokat akkor használja, ha Configuration Manager Frissítések Publisherrel használja.
Adja meg a Configuration Manager kiszolgálót: Miután engedélyezte a Configuration Manager támogatását, adja meg a legfelső szintű helykiszolgáló helyét a Configuration Manager-hierarchiából. Ha a kiszolgáló távol van a Frissítések Publisher telepítésétől, adja meg a helykiszolgáló teljes tartománynevét. Válassza a Kapcsolat tesztelése lehetőséget, és győződjön meg arról, hogy tud csatlakozni a helykiszolgálóhoz.
Küszöbértékek konfigurálása: A küszöbértékek akkor használatosak, ha automatikus közzétételi típusú frissítéseket tesz közzé. A küszöbértékek segítenek meghatározni, hogy egy frissítés teljes tartalma mikor van közzétéve ahelyett, hogy csak a metaadatokat tették közzé. További kiadványtípusokért lásd: Frissítések hozzárendelése kiadványhoz
A következő küszöbértékek egyikét vagy mindkettőt használhatja:
Kért ügyfélszám küszöbértéke: Ez határozza meg, hogy hány ügyfélnek kell frissítést kérnie ahhoz, hogy Frissítések Publisher automatikusan közzétegye a frissítés teljes tartalmát. Amíg a megadott számú ügyfél nem kéri a frissítést, csak a frissítések metaadatai lesznek közzétéve.
Csomag forrásméretének küszöbértéke (MB): Ez megakadályozza a megadott méretnél nagyobb frissítések automatikus közzétételét. Ha a frissítések mérete meghaladja ezt az értéket, csak a metaadatok lesznek közzétéve. Frissítések, amelyek kisebbek a megadott méretnél, közzétehetik a teljes tartalmat.
Proxybeállítások
Frissítések Publisher a proxybeállításokat használja, amikor szoftverkatalógusokat importál az internetről, vagy frissítéseket tesz közzé az interneten.
Adja meg egy proxykiszolgáló teljes tartománynevét vagy IP-címét. Az IPv4 és az IPv6 támogatott.
Ha a proxykiszolgáló hitelesíti a felhasználókat az internet-hozzáféréshez, meg kell adnia a Windows nevét. Az egyszerű felhasználónév (UPN) nem támogatott.
Megbízható közzétevők
Frissítési katalógus importálásakor a katalógus forrása (a tanúsítványa alapján) megbízható közzétevőként lesz hozzáadva. Hasonlóképpen, amikor közzétesz egy frissítést, a frissítési tanúsítvány forrása megbízható közzétevőként lesz hozzáadva.
Megtekintheti az egyes közzétevők tanúsítványadatait, és eltávolíthat egy közzétevőt a megbízható közzétevők listájából.
A nem megbízható közzétevőktől származó tartalmak potenciálisan károsíthatják az ügyfélszámítógépeket, amikor az ügyfél frissítéseket keres. Csak megbízható közzétevőktől fogadjon el tartalmat.
Speciális
A speciális beállítások a következők:
Adattár helye: Az adatbázisfájl ( scupdb.sdf) helyének megtekintése és módosítása. Ez a fájl az Frissítések Publisher adattára.
Időbélyeg: Ha engedélyezve van, a rendszer hozzáad egy időbélyeget a frissítésekhez, amelyek azonosítják az aláírás idejét. A tanúsítvány érvényessége alatt aláírt frissítések az aláíró tanúsítvány lejárta után használhatók. Alapértelmezés szerint a szoftverfrissítések nem telepíthetők az aláíró tanúsítvány lejárata után.
Az előfizetett katalógusok frissítéseinek keresése: Minden alkalommal, amikor Frissítések Publisher elindul, automatikusan ellenőrizheti azoknak a katalógusoknak a frissítéseit, amelyekre előfizetett. Ha katalógusfrissítést talál, a részletek a legutóbbi riasztásokként jelennek meg a Frissítések munkaterületÁttekintés ablakában.
Tanúsítvány visszavonása: Ezt a lehetőséget választva engedélyezheti a visszavont tanúsítványok ellenőrzését.
Helyi forrás közzététele: Frissítések Közzétevő használhatja a közzétett frissítések helyi példányát, mielőtt letöltené a frissítést az internetről. A helynek egy olyan mappának kell lennie a számítógépen, amely Frissítések Publishert futtatja. Alapértelmezés szerint ez a hely a Dokumentumok\LocalSourcePublishing. Ezt akkor használja, ha korábban letöltött egy vagy több frissítést, vagy módosított egy telepíteni kívánt frissítést.
Szoftver Frissítések Tisztítás varázsló: Indítsa el a Frissítések törlése varázslót. A varázsló a frissítési kiszolgálón lévő, de a Frissítések Publisher-adattárban nem található frissítéseket lejár. További részletekért lásd: Nem hivatkozott frissítések lejárata .
Frissítések
Frissítések Publisher minden megnyitáskor automatikusan ellenőrizheti az új frissítéseket. Választhatja a Frissítések Publisher előzetes buildjeinek fogadását is.
A frissítések manuális kereséséhez a Frissítések Publisher konzolon kattintson a  elemre.
elemre.
a Frissítések Közzétevő tulajdonságainak megnyitásához, majd válassza a Frissítés ellenőrzése lehetőséget.
Miután Frissítések Publisher talált egy új frissítést, megjelenik az Elérhető frissítés ablak, és ön választhatja a telepítést. Ha úgy dönt, hogy nem telepíti a frissítést, az a konzol következő megnyitásakor lesz felajánlva.
Naplózási
Frissítések Publisher Frissítések Publisher alapvető adatait naplózza a következőre: %WINDIR%\Temp\UpdatesPublisher.log.
A napló megtekintéséhez használja a jegyzettömb vagy a CMTrace elemet. A CMTrace a Configuration Manager naplófájl eszköz, amely a Configuration Manager forrás adathordozójának \SMSSetup\Tools mappájában található.
Módosíthatja a napló méretét és részletességi szintjét.
Ha engedélyezi az adatbázis-naplózást, a Frissítések Publisher-adatbázison futtatott lekérdezésekkel kapcsolatos információk is szerepelnek. Az adatbázis-naplózás használata a Frissítések Publisher számítógép teljesítményének csökkenéséhez vezethet.
A naplófájl megtekintéséhez a konzolon kattintson a  elemre a Frissítések Közzétevő tulajdonságainak megnyitásához, majd válassza a Naplófájl megtekintése lehetőséget.
elemre a Frissítések Közzétevő tulajdonságainak megnyitásához, majd válassza a Naplófájl megtekintése lehetőséget.
Nem hivatkozott szoftverfrissítések lejárata
A Szoftverfrissítések karbantartása varázsló futtatásával lejárhatnak a frissítési kiszolgálón lévő frissítések, de nem a Frissítések Publisher-adattárban. Ez értesíti Configuration Manager, amely ezután eltávolítja ezeket a frissítéseket a jövőbeli üzemelő példányokból.
A frissítés lejáratának művelete nem vonható vissza. Csak akkor végezze el ezt a feladatot, ha biztos abban, hogy a kiválasztott szoftverfrissítések már nem szükségesek a szervezet számára.
Lejárt szoftverfrissítések eltávolítása
A Frissítések Publisher konzolján kattintson a
 elemre a Frissítések Közzétevő tulajdonságainak megnyitásához, majd válassza a Beállítások lehetőséget.
elemre a Frissítések Közzétevő tulajdonságainak megnyitásához, majd válassza a Beállítások lehetőséget.Válassza a Speciális lehetőséget, majd a Szoftverfrissítés tisztítása varázsló alatt válassza a Start gombot.
Jelölje ki a lejáró szoftverfrissítéseket, majd válassza a Tovább gombot.
A kiválasztások áttekintése után a Tovább gombra kattintva fogadja el a kijelölt elemeket, és lejárjanak a frissítések.
A varázsló befejezését követően a Bezárás gombra kattintva fejezheti be a varázslót.
Visszajelzés
Hamarosan elérhető: 2024-ben fokozatosan kivezetjük a GitHub-problémákat a tartalom visszajelzési mechanizmusaként, és lecseréljük egy új visszajelzési rendszerre. További információ: https://aka.ms/ContentUserFeedback.
Visszajelzés küldése és megtekintése a következőhöz: