PowerPivot ütemezett adatfrissítés SharePoint-listából OData-adatcsatorna-kapcsolat használatával (SharePoint 2013-hoz készült PowerPivot 2012 SP1)
Ezt a cikket Zakir Haveliwala, vezető támogatási eszkalációs mérnök írta.
Ha SharePoint-listával kapcsolatban lévő PowerPivot-munkafüzethez szeretné beállítani a PowerPivot ütemezett adatfrissítését, ne használja az Exportálás adatcsatornaként paranccsal létrehozott List.atomsvc fájlt, mert az problémákat okozhat.
A SharePoint-listákkal kapcsolatot tartalmazó PowerPivot-munkafüzetekhez úgy is beállíthatja a PowerPivotot szolgáltatást, hogy közvetlenül a SharePoint-lista adatszolgáltatásával létesít kapcsolatot az OData-adatcsatornával. Ehhez hajtsa végre a következő lépéseket:
Új Biztonságos tár szolgáltatás célalkalmazás-azonosító létrehozása
Írja be a Csoport szót.
Adja hozzá a Tartományfelhasználók nevű tartománycsoportot az azonosító Tagok csoportjához.
Állítsa be az azonosító hitelesítő adatait egy olyan tartományi fiókra és jelszóra, amely biztosan rendelkezik engedéllyel ahhoz a SharePoint-listához, amelyről frissíteni fog.
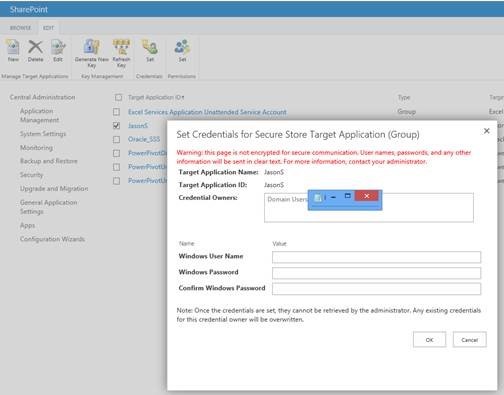
A Központi felügyelet területen szerkessze a PowerPivot szolgáltatásalkalmazás beállításait, és állítsa be a PowerPivot felügyelet nélküli adatfrissítési fiókot a korábban létrehozott Biztonságos tár szolgáltatás célalkalmazás-azonosítójának használatára.
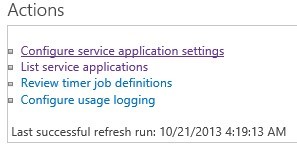

Hozzon létre egy új munkafüzetet az Excel 2013-ban, kattintson felül a PowerPivot bővítmény fülre, majd a bal szélen kattintson a Kezelés gombra.

Válassza a From Data Service > from OData Data Feed (Adatszolgáltatásból az OData-adatcsatornából) lehetőséget.
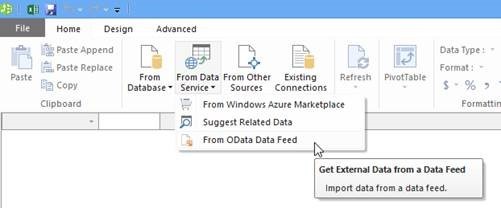
Írja be az adatcsatorna URL-címét, például http://YourSPservername/_vti_bin/listdata.svc , majd kattintson a Tovább gombra a szolgáltatáshoz való csatlakozáshoz és a megjelenő elemek megtekintéséhez.
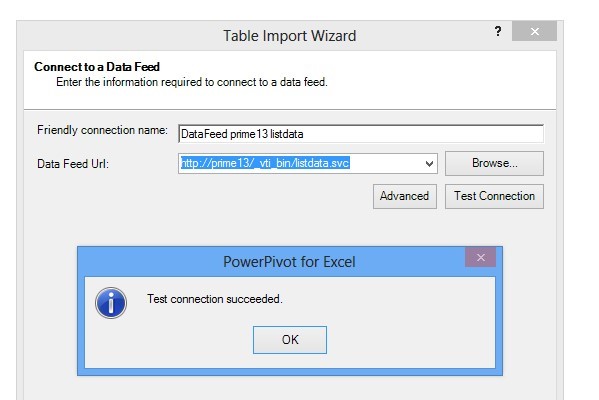
Jelölje ki a SharePoint-listát, és kattintson a Befejezés, majd a Bezárás gombra.
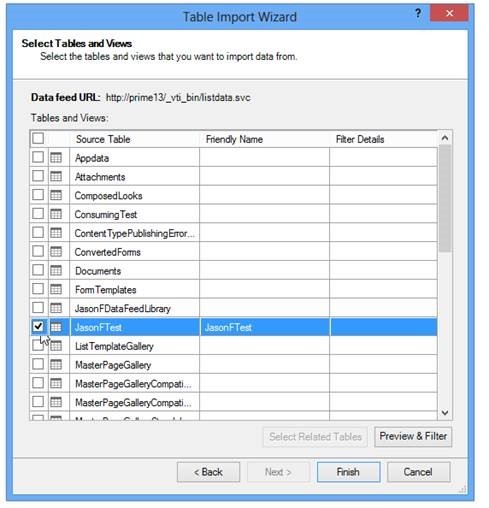
Állítsa be a munkafüzetet a kívánt módon. Ezután feltöltheti a munkafüzetet a PowerPivot galériába, és ütemezheti az adatfrissítést.
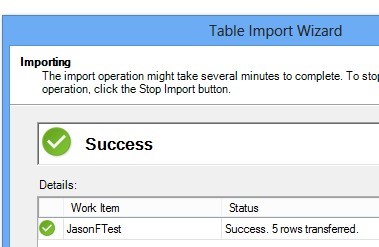
Visszajelzés
Hamarosan elérhető: 2024-ben fokozatosan kivezetjük a GitHub-problémákat a tartalom visszajelzési mechanizmusaként, és lecseréljük egy új visszajelzési rendszerre. További információ: https://aka.ms/ContentUserFeedback.
Visszajelzés küldése és megtekintése a következőhöz: