A "Megtekintés a Fájlkezelőben" hibák elhárítása SharePoint Online-ban
Bevezetés
Ez a cikk ismerteti, hogy miként háríthatja el azokat a problémákat, amelyeket esetleg a "Megtekintés a Fájlkezelőben" parancsnak a SharePoint Online-ban való használatakor tapasztal.
Megjegyzés:
A Megtekintés a Fájlkezelőben parancs nem működik a Google Chrome-ban, a Mozilla Firefox-ban vagy a Mac platformon.
Fontos
A Megtekintés a Fájlkezelőben beállítás hamarosan elérhető a Microsoft Edge-ben További információért lásd: SharePoint fájlok megtekintése Fájlkezelővel a Microsoft Edge-ben.
A Megnyitás Intézővel parancs lassabb és kevésbé megbízható, mint a SharePoint fájlok szinkronizálása az új OneDrive szinkronizálási ügyféllel. Az OneDrive szinkronizálási ügyfél Igény szerinti fájlokat biztosít, amely lehetővé teszi, hogy a helyi tárhely használata nélkül is hozzáférjen az összes OneDrive fájlhoz.
A "Megnyitás Intézővel" használatával, a tárban lévő fájlok másolásával vagy áthelyezésével kapcsolatban további információt a Tárban lévő fájlok másolása vagy áthelyezése a Megnyitás Intézővelelemre lépve talál.
Jelenségek
A SharePoint Online dokumentumtárban böngészéskor időnként csatlakozási problémák lépnek fel, és az alábbi hibaüzenetek egyike jelenhet meg:
-
Az ügyfél nem támogatja a lista megnyitását a Windows Explorerrel.
-
Problémát észlelünk a hely megnyitásakor a Fájlkezelőben. Adja hozzá ezt a webhelyet a Megbízható helyek listához, és próbálkozzon újra.
-
Problémát észlelünk a hely megnyitásakor a Fájlkezelőben. A Fájlkezelőben való megnyitáshoz fel kell vegye ezt a webhelyet a Megbízható helyek listára, és jelölje be a "Bejelentkezve maradok" jelölőnégyzetet, amikor bejelentkezik az SharePoint webhelyre. További információt talál: https://support.microsoft.com/kb/2629108.
-
Problémát észlelünk a tár megnyitásakor a Fájlkezelőben. A tár szinkronizálása még jobb élményt nyújt.
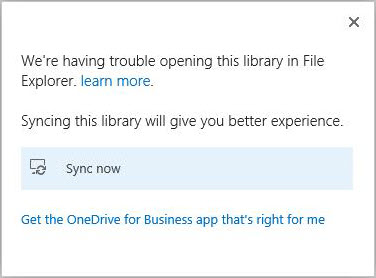
Megoldás
Az alábbi hibaelhárítási lépésekkel megoldhatja a "Megnyitás Intézővel" parancs használata során előforduló gyakori problémákat.
Hitelesítés a Microsoft 365-höz
Bizonyosodjon meg, hogy hitelesítve van a Microsoft 365-höz. Ezt az alábbi módszerek valamelyikével teheti meg:
1. módszer: A "Bejelentkezve maradjon" parancs használata
Jelentkezzen be a SharePoint Online-webhelyre a Microsoft 365 munkahelyi vagy iskolai fiók hitelesítő adataival. Ebben az esetben jelölje be a Bejelentkezve maradok jelölőnégyzetet.
Megjegyzés:
Ha korábban nem ezt a beállítást választotta, előfordulhat, hogy egy SharePoint Online webhely vagy a Microsoft 365-portál tallózásával már bejelentkezett. Ebben az esetben először ki kell jelentkeznie, majd újra be kell jelentkeznie, a Bejelentkezve maradok jelölőnégyzetet bejelölve hagyva. Ehhez hajtsa végre a következő lépéseket:
- A Microsoft 365 menüszalagon válassza a felhasználóneve melletti nyilat.
- Válassza a Kijelentkezés lehetőséget.
- Zárja be az összes böngészőablakot.
- Böngészés a Microsoft 365 portálon.
- Jelölje be a Bejelentkezve maradok jelölőnégyzetet, adja meg Microsoft 365 munkahelyi vagy iskolai fiókjának hitelesítő adatait, majd válassza a Bejelentkezés lehetőséget (ha szükséges).
- Nyisson meg egy dokumentumtárat az Intéző nézetben.
2. módszer: Állandó cookie használata
Használhatja a UsePersistentCookiesForExplorerView paramétert, a SharePoint Management Shellben használt Set-SPOTenant parancsmaghoz. Ez a SharePoint számára egy speciális cookie kiadását engedi, amely lehetővé teszi a Hitelesítés a Microsoft 365-re funkciót akkor is, ha nincs bejelölve a Bejelentkezve maradok jelölőnégyzet.
A paraméter engedélyezése után egy párbeszédpanel jelenik meg, amikor a Megnyitás Intézővel lehetőséget választja a SharePoint Online-ban, az alábbi képernyőképen látható módon. Miután kiválasztotta az Ez egy privát számítógép lehetőséget, a rendszer tárolja az állandó cookie-t. Ezért nem kell többet a Bejelentkezve maradok jelölőnégyzetet kiválasztania.
Fontos
Ezt a módszert csak privát számítógépen szabad használni.
Megjegyzés:
Ha az "Egy webhely webes tartalmat szeretne megnyitni ezzel a programmal a számítógépen" Internet Explorer biztonsági üzenet jelenik meg, akkor valószínű, hogy a SharePoint Online nincs hozzáadva az Internet Explorer megbízható helyek zónához. Ha többet szeretne tudni arról, hogy miként adhat hozzá SharePoint Önline-webhelyet megbízható helyekhez, a jelen cikk "Saját SharePoint Online-webhelyek hozzáadása megbízható helyekhez" című szakaszában talál további információt.
A UsePersistentCookiesForExplorerView paraméterről és az állandó cookie-ról a Set-SPOTenant lapon talál további információt.
A SharePoint Online Management Shell-ről további információt a Mi az a SharePoint Online Management Shell? c. részben talál.
Saját SharePoint Online-webhelyek vagy a Megnyitás Intézővel URL-cím hozzáadása megbízható webhelyekhez.
Győződjön meg arról, hogy a SharePoint Online-webhely vagy a Megnyitás Intézővel URL-cím hozzá van adva a megbízható helyek zónához az Internet Explorerben. Ehhez hajtsa végre a következő lépéseket:
Indítsa el az Internet Explorer böngészőt.
Az Internet Explorer verziójától függően tegye a következő lépések valamelyikét:
- Kattintson az Eszközök menüre, majd válassza az Internet beállítások gombot.
- Kattintson a fogaskerék ikonra, majd válassza az Internet beállítások gombot.
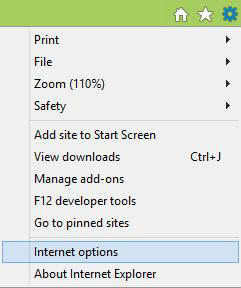
Válassza a Biztonság fület, majd válassza a Megbízható webhelyek, majd a Webhelyek lehetőséget.
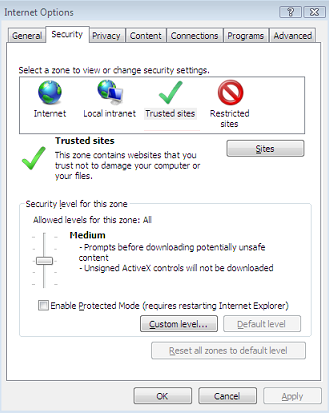
A Webhely felvétele a zónába mezőbe írja be a Megbízható webhelyek zónába felvenni kívánt webhely URL címét, és válassza a Hozzáadás gombot. Az URL-cím az alábbi webhelyek egyikére fog mutatni:
- SharePoint Online
- OneDrive Vállalati verzió
- Megnyitás Intézővel (-files vagy -myfiles formátumot használ)
Írja be például https://<contoso.sharepoint.com> és https://<contoso-files.sharepoint.com> egy webhelyhez. Másik lehetőségként adja meg https://<contoso-myfiles.sharepoint.com> és https://<contoso-my.sharepoint.com> OneDrive Vállalati verzió könyvtárhoz.
Megjegyzés:
Ebben a példában a contoso a szervezetéhez használt tartományt jelöli.
Ismételje meg ezt a lépést minden olyan további webhely esetén, amit hozzá szeretne adni ehhez a zónához.
A "Megnyitás Intézővel" lap csak akkor működik megfelelően, ha a SharePoint webhely vagy az OneDrive Vállalati verzió URL-címe mellett szerepel a "-files" (webhely esetén) vagy a "-myfiles" (egy OneDrive Vállalati verzió tárban) URL-cím is.

Miután minden webhelyet hozzáadott a Webhelyek listához, válassza a Bezárás,majd az OK gombot.
Ellenőrizze a WebClient szolgáltatás állapotát.
Győződjön meg arról, hogy a legújabb Windows frissítések megvannak. Ha az összes legújabb frissítést alkalmazta, de a hiba nem szűnik meg, ellenőrizze, hogy fut-e a WebClient szolgáltatás. Ehhez hajtsa végre a következő lépéseket:
Kövesse a számítógép operációs rendszerének megfelelő lépéseket:
- A Windows XP, Windows Vista vagy Windows 7 esetén kattintson a Start gombra, kattintson a Futtatás parancsra, írja be a services.msc kifejezést, majd nyomja le az Enter billentyűt.
- Windows 8 esetén válassza a Start gombot, írja be a services.msc kifejezést, majd nyomja le az Enter billentyűt.
- Windows Server 2008 vagy Windows Server 2012 esetén válassza a Start gombot, írja be a services.msc szolgáltatást, majd nyomja le az Enter billentyűt. Ha a WebClient szolgáltatás nem található, először telepítenie kell az asztali kezelőfelületet. Az asztali kezelőfelület telepítésének mikéntjére vonatkozó további tudnivalókat az Asztali kezelőfelület telepítése oldalon találhat.
A szolgáltatások listájában, keresse meg a WebClient szolgáltatást, és az Állapot oszlopban győződjön meg arról, hogy az Elindítva státusz van beállítva. Ha az állapot nem az Elindítva, kattintson duplán a WebClient szolgáltatásra a WebClientProperties párbeszédpanel megnyitásához, válassza a Startgombot, majd az OK gombot.
Megjegyzés:
Ha a WebClient szolgáltatás Indítási típusaLetiltva állapotban van, a Megnyitás Intézővel gomb nem működik megfelelően, és nem indítható el a szolgáltatás. A szolgáltatás engedélyezéséhez a WebClient tulajdonságai párbeszédpanelen válassza ki az Indítási típuslistabeállítását, majd válassza a Kézi vagy az Automatikuslehetőséget. Ezután válassza az Alkalmazlehetőséget, válassza az Indítás gombot a szolgáltatás indításhoz, majd válassza az OK gombot.
Gyorsjavítás alkalmazása Internet Explorer 10-re Windows 8 vagy Windows 7 rendszereknél.
Ha az Internet Explorer 10-et futtatja Windows 8 vagy Windows 7 rendszereken, a probléma megoldásához kiadtunk egy gyorsjavítást. További információt a Hiba jelenik meg egy SharePoint dokumentumtár Windows Explorerben való megnyitásakor vagy egy hálózati meghajtónak a tárhoz való leképezésében a Internet Explorer 10 telepítése után részben talál.
További információ
A webhelytárakban lévő fájlok Fájlkezelőben való használatával kapcsolatos további információkért lásd: A webhelytárakban lévő fájlok használata a Fájlkezelőben című részt.
További információt arról, hogy a WebClient szolgáltatással hogyan kell együttműködni, a Microsoft Tudásbázis alábbi cikkében talál:
- 2548470 A WebClient szolgáltatás összeomlik egy WebDav erőforrás csatlakoztatásakor a Windows 7 vagy Windows Server 2008 R2-t futtató számítógépen
- 943280 Hitelesítő adatok kérése FQDN webhelyek elérésekor egy Windows Vista vagy Windows 7 rendszerű számítógépről
- SharePoint fájlok megtekintése Fájlkezelővel a Microsoft Edge-ben
További segítségre van szüksége? Lépjen a SharePoint Közösség oldalra.
Visszajelzés
Hamarosan elérhető: 2024-ben fokozatosan kivezetjük a GitHub-problémákat a tartalom visszajelzési mechanizmusaként, és lecseréljük egy új visszajelzési rendszerre. További információ: https://aka.ms/ContentUserFeedback.
Visszajelzés küldése és megtekintése a következőhöz: