A Google Android Lync 2010 mobilügyfél használatakor felmerülő problémák elhárítása
Bevezetés
A Google Android Lync 2010 mobilügyfélhez a vállalati szervezet Lync-fiókjára van szükség. Ha nem tudja biztosan, hogy van-e Lync-fiókja, forduljon a vállalati rendszergazdához vagy a támogatási csoporthoz.
A Google Android rendszerű okostelefonokhoz készült Lync 2010 mobilügyfél nem támogatott Android-táblagépeken és más nem telefonos Android-eszközökön. További információért tekintse meg a Microsoft Tudásbázis következő cikkét:
Az Android Lync 2010-ben támogatott androidos okostelefon-eszközök Ez a cikk bemutatja, hogyan háríthatja el a Google Android Lync 2010 mobilügyféllel kapcsolatos gyakori problémákat.
Megjegyzés:
Ha androidos telefonokhoz vagy táblagépekhez készült Lync Mobile 2013-tal kapcsolatban keres segítséget, látogasson el az alábbi Microsoft-webhelyekre:
- 2806012 A felhasználók nem tudnak bejelentkezni az Skype Vállalati verzió Online-ba a Lync Mobile 2013 használatával
- A Google Android Online Lync 2013 súgója
Eljárás
Bejelentkezés a Lync 2010-be Google Androidon
A jelszó, a fiókadatok, a kiszolgálóbeállítások és az ügyfélverzió ellenőrzése
Ha nem tud bejelentkezni a Lync Mobile 2010-be, látogasson el a Lync Sign-In felhasználókhoz hibaelhárítójához, ahol végigvezetheti a leggyakoribb bejelentkezési problémák elhárításának lépésein.
Győződjön meg arról, hogy asztali gépről is bejelentkezhet a Lyncbe a Lync 2010, Microsoft Lync 2013 vagy Mac Microsoft Lync 2011 használatával. Ha nem tud bejelentkezni egy normál asztali ügyfélről, valószínűleg nem tud bejelentkezni mobilügyfélbe.
Győződjön meg arról, hogy a helyes jelszót adja meg. Ha a jelszó helytelen, meg kell változtatnia.
Győződjön meg arról, hogy a megfelelő fiókadatokat adja meg. Hacsak a rendszergazda másként nem mondta, valószínűleg ugyanezekkel a fiókadatok használatával jelentkezik be a Microsoft Outlookba, a Microsoft SharePointba és a munkahelyi számítógépére. Ha asztali számítógépről tud bejelentkezni a Lyncbe, ugyanezzel az információval jelentkezhet be a mobileszközére.
Az alábbi táblázat az Android-felhasználók számára szükséges bejelentkezési mezőket ismerteti attól függően, hogy hol található a Lync-fiókjuk, és hogyan vannak beállítva a fiókadataik.
Lync-fiók SIP-cím és UPN Kötelező mezők Helyszíni Lync-kiszolgáló Ugyanaz Bejelentkezési cím: SIP-cím; Felhasználónév: Üres Helyszíni Lync-kiszolgáló Különböző Bejelentkezési cím: SIP-cím; Felhasználónév: UPN vagy tartomány\felhasználónév Microsoft 365 Ugyanaz Bejelentkezési cím: SIP-cím; Felhasználónév: Üres Microsoft 365 Különböző Bejelentkezési cím: SIP-cím; Felhasználónév: UPN Ellenőrizze, hogy az Automatikus észlelés kiszolgáló be van-e kapcsolva. A Lync a bejelentkezési cím alapján próbálja meghatározni a Lync-kiszolgálót. Ha nem észleli a Lync-kiszolgálót, előfordulhat, hogy ki kell kapcsolnia az automatikus észlelési kiszolgálót , és manuálisan kell megadnia a Lync-kiszolgálót.
Ha az Automatikus észlelési kiszolgáló be van kapcsolva, de továbbra sem tud bejelentkezni, próbálja meg manuálisan megadni a belső és külső felderítési címeket. Ez nem oldja meg a problémát. Ha azonban sikeresen be tud jelentkezni manuálisan, az azt jelzi, hogy a rendszergazda nem megfelelően állította be az Automatikus észlelés kiszolgálóbeállítást .
A Microsoft 365 Skype Vállalati verzió Online(korábbi nevén Lync Online) felhasználói számára:
- Belső felderítési cím:
https://webdir.online.lync.com/Autodiscover/autodiscoverservice.svc/Root - Külső felderítési cím:
https://webdir.online.lync.com/Autodiscover/autodiscoverservice.svc/Root
- Belső felderítési cím:
Helyszíni Lync-felhasználók esetén forduljon a támogatási csoporthoz vagy a rendszergazdához, és kérjen segítséget a belső és külső felderítési cím meghatározásához. A legtöbb esetben a belső és külső felderítési címnek a következőhöz hasonlónak kell lennie:
- Belső felderítési cím:
https://lyncdiscover.lyncFE01.contoso.local/Autodiscover/autodiscoverservice.svc/Root - Külső felderítési cím:
https://lyncdiscover.contoso.com/Autodiscover/autodiscoverservice.svc/Root
Megjegyzés:
A Felhasználónév, Tartomány, Belső felderítési cím és Külső felderítési cím mezők eléréséhez kattintson a Kiszolgáló beállításai elemre a bejelentkezési képernyőn.
- Belső felderítési cím:
Győződjön meg arról, hogy a Google Android Lync 2010 mobilügyfél legújabb verzióját használja. Töltse le a legújabb verziót a Google Play áruházból. Ha egy üzenet arról tájékoztatja, hogy az ügyfélverzió le van tiltva vagy nem támogatott, forduljon a támogatási csoporthoz vagy a rendszergazdához, mert lehet, hogy a Lync-kiszolgáló még nincs beállítva a mobilügyfelekhez.
Csatlakozás Wi-Fi hitelesítő proxyn keresztül
Ha a használt Wi-Fi kapcsolat hitelesítést igényel a csatlakozás előtt, előfordulhat, hogy a Lync nem csatlakozik, mert nem tud proxyn keresztül csatlakozni a hitelesítő adatokkal. A probléma kerülő megoldásához a mobilszolgáltató adatkapcsolatán keresztül csatlakozzon aHelyett, hogy Wi-Fi-kapcsolaton keresztül csatlakozik.
Csatlakozás tanúsítványokat igénylő hálózaton
Ha a szervezet tanúsítványokat igényel a Wi-Fi vagy a vállalati hálózathoz való csatlakozáshoz, és hibaüzenetet kap a Lynctől arról, hogy a tanúsítványok helytelenek vagy hiányoznak, előfordulhat, hogy tanúsítványokat kell importálnia a vállalattól. A Google Play Áruházban a tanúsítványok importálására és kezelésére szolgáló alkalmazások találhatók. Segítségért forduljon a támogatási csoporthoz vagy a rendszergazdához.
További segítség adott funkciókhoz
A Lync 2010 mobilügyfél Google Androidon való használatát segítő útmutatókért, gyakori kérdésekért és hivatkozásokért látogasson el a Következő Microsoft-webhelyekre:
Összehasonlítás más mobilügyfelekkel
A Lync 2010 mobilügyfeleinek funkció-összehasonlítását a Microsoft TechNet alábbi webhelyén találhatja meg:
Mobilügyfél összehasonlító táblázatai
Naplók küldése a támogatásnak
Ha a felhasználók olyan problémát tapasztalnak, amely hatással van a Google Android Lync 2010 mobilügyfélre, e-mailben elküldhetik a naplókat a támogatási csoportnak vagy a rendszergazdának. Ehhez hajtsa végre a következő lépéseket:
A Google Android-eszközön, miután egy felhasználó bejelentkezett, koppintson a Beállítások elemre a Bejelentkezés lapon. A Beállítások képernyőn koppintson a Diagnosztikai naplózás elemre, jelentkezzen ki, majd jelentkezzen be újra. (A lépést ábrázoló képernyőfelvétel alább található.)
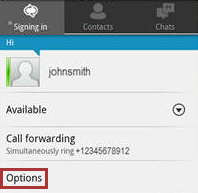
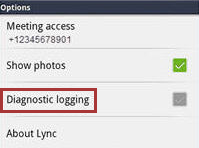
Reprodukálja a problémát, térjen vissza a Beállítások képernyőre, majd koppintson a Lync névjegye elemre.
Koppintson a Diagnosztikai naplók küldése elemre, majd válasszon ki egy konfigurált e-mail fiókot. (A lépést ábrázoló képernyőfelvétel alább található.)
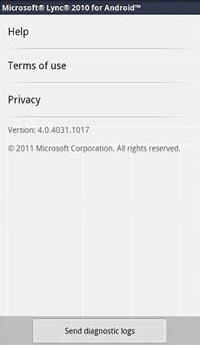
A Címzett mezőbe írja be a címzett e-mail-címét. Például a személyes e-mail-címét vagy a technikai támogatási csoport aliasát. A Tárgy mezőbe írjon be egy tárgyat, majd koppintson a Küldés gombra. A naplók .zip fájlként vannak csatolva. (A lépést ábrázoló képernyőfelvétel alább található.)
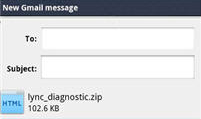
Megjegyzés:
A probléma reprodukálása és a naplók elküldése előtt győződjön meg arról, hogy a **Naplózás **be van kapcsolva.
A cikkben említett, külső gyártóktól származó termékek a Microsofttól független gyártók termékei, amelyek teljesítményére és megbízhatóságára a Microsoft sem vélelmezett, sem másféle garanciát nem vállal.
A Microsoft a külső gyártók elérhetőségi adatait a műszaki támogatás eléréséhez szánt segítségnyújtásként teszi közzé. Az elérhetőségi adatok értesítés nélkül megváltozhatnak, pontosságukat a Microsoft nem garantálja.
További segítségre van szüksége? Lépjen a Microsoft közösség oldalra.
Visszajelzés
Hamarosan elérhető: 2024-ben fokozatosan kivezetjük a GitHub-problémákat a tartalom visszajelzési mechanizmusaként, és lecseréljük egy új visszajelzési rendszerre. További információ: https://aka.ms/ContentUserFeedback.
Visszajelzés küldése és megtekintése a következőhöz: