A DPM-telepítés frissítése
Ez a cikk a System Center 2022 – Data Protection Manager (DPM) frissítési adatait tartalmazza.
Frissítés a DPM 2022-re
A System Center – 2022 Data Protection Manager (DPM) telepítése Windows Server 2019 rendszeren. A DPM 2022-re a következő verziókból frissíthet:
DPM 2019
A DPM 2022-re való frissítés vagy telepítés előtt olvassa el a telepítés előfeltételeit.
A DPM 2022 frissítési útvonala
Ha a DPM 2019-ről a DPM 2022-re frissít, győződjön meg arról, hogy a telepítéshez a következő szükséges frissítések szükségesek:
- Frissítse a DPM-kiszolgálót a DPM 2022-re.
- Frissítse a MARS-ügynököt a legújabb verzióra (ha telepítve van).
- Frissítse a védett kiszolgálók ügynökeit.
- Frissítse a DPM távoli rendszergazdát az összes éles kiszolgálón.
- A biztonsági mentések az éles kiszolgáló újraindítása nélkül folytatódnak.
A DPM frissítési lépései
Megjegyzés
Ha a meglévő DPM-adatbázis neve DPMDB, vagy a DPM-kiszolgáló egy több DPM-kiszolgáló által megosztott távoli SQL Server-példányt használ, a frissítés előtt nevezze át az adatbázist. A kapcsolódó ismert problémákat és kerülő megoldásokat itt találja.
A DPM telepítéséhez válassza a Setup.exe lehetőséget a System Center 2022 varázsló megnyitásához.
A Telepítés területen válassza az Adatvédelmi kezelő lehetőséget a telepítővarázsló elindításához. Fogadja el a licencfeltételeket, és kövesse a telepítővarázsló utasításait.
A DPM telepítésével kapcsolatos utasításokért lásd: A DPM telepítése.
A DPM-adatbázis migrálása a frissítés során
Lehet, hogy egy frissítés részeként át szeretné helyezni a DPM-adatbázist, Például:
- Egyesít SQL Server példányait.
- Egy távoli, hatékonyabb SQL Server költözik.
- Hibatűrést szeretne hozzáadni egy SQL Server-fürt használatával, vagy távoli SQL Server szeretne áttérni egy helyi SQL Server vagy fordítva.
A DPM 2022 beállítása lehetővé teszi a DPM-adatbázis különböző SQL-kiszolgálókra való migrálását a frissítés során.
Lehetséges adatbázis-migrálási szituációk
A dpm 2019 dpm 2022-re való frissítéséhez a következő forgatókönyvek állnak rendelkezésre:
- Helyi példány és migrálás egy távoli SQL Server példányra a telepítés során.
- Távoli példány és migrálás helyi SQL Server példányra a telepítés során.
- Helyi példány és áttelepítés távoli SQL Server fürtpéldányra a telepítés során.
- Helyi példány és migrálás egy másik helyi SQL Server példányra a telepítés során.
- Távoli példány és migrálás egy másik távoli SQL Server példányra a telepítés során.
- Távoli példány és migrálás egy távoli SQL Server fürtpéldányra a telepítés során.
Felkészülés adatbázis-migrálásra
Ha a DPM frissítése előtt egy új SQL-kiszolgálót szeretne használni a DPM-adatbázis migrálásához, győződjön meg arról, hogy mindkét SQL Server azonos:
- Az SQL Server rendszerre vonatkozó követelmények
- Konfiguráció beállítása
- Tűzfalszabályok
- DPM-támogatási fájlok (sqlprep)
Emellett tekintse át a DPM SQL Server előfeltételeit.
Miután telepítette a SQL Server új példányát, és előkészítette a DPM használatára, létre kell hoznia egy biztonsági másolatot az aktuális DPM-adatbázisról, és vissza kell állítania az új SQL Server.
Frissítés előtti lépések: DPM 2019-adatbázis biztonsági mentése és visszaállítása új SQL-példányra
Ez a példa egy távoli SQL Server-fürtöt készít elő a migráláshoz való használatra.
A System Center Data Protection Manager-kiszolgálón vagy a DPM-adatbázist futtató távoli SQL Server indítsa el a Microsoft SQL Management Studiót, és csatlakozzon az aktuális DPM DPMDB-t futtató SQL-példányhoz.
Kattintson a jobb gombbal a DPM-adatbázisra, és a Feladatok területen válassza a Biztonsági mentés... lehetőséget.

Adja meg a biztonsági másolat célhelyét és fájlnevét, majd az OK gombbal indítsa el a biztonsági mentést.

A biztonsági mentés befejeztével másolja az eredményfájlt a távoli SQL Serverre. Ha ez egy SQL-fürt, másolja azt a DPM-frissítésben használni kívánt SQL-példányt futtató aktív csomópontra. Mielőtt visszaállíthatja a DPM-adatbázist, át kell másolnia a megosztott fürt lemezére.
A Távoli SQL Server indítsa el a Microsoft SQL Management Studiót, és csatlakozzon a DPM-frissítésben használni kívánt SQL-példányhoz. SQL-fürt esetén ezt azon az aktív csomóponton tegye, amelyikre a DPM-adatbázis biztonsági másolatát másolta. A biztonsági másolatnak most a megosztott fürtlemezen kell lennie.
Kattintson a jobb gombbal az Adatbázisok ikonra, majd válassza az Adatbázis visszaállítása... lehetőséget. Ekkor elindul a visszaállítási varázsló.

A Source (Forrás) alatt válassza a Device (Eszköz) lehetőséget, majd keresse meg az adatbázis előző lépésben átmásolt biztonsági másolatát, és jelölje ki. Ellenőrizze a visszaállítási beállításokat és a megadott helyet, majd az OK gombbal indítsa el a visszaállítást. Javítsa ki azokat a problémákat, amelyek a visszaállítás sikerességéig jelentkeznek.
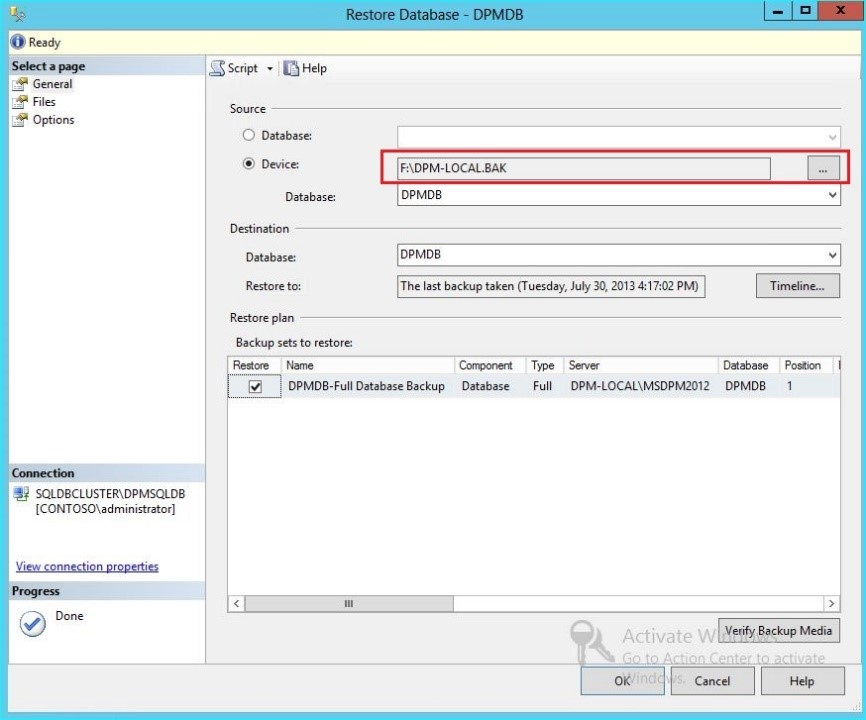
A visszaállítás befejezése után a visszaállított adatbázis az Eredeti névvel rendelkező Adatbázisok területen jelenik meg. Ezt az adatbázist a rendszer a frissítés során fogja használni. Kiléphet a Microsoft SQL Management Studióból , és elindíthatja a frissítési folyamatot az eredeti DPM-kiszolgálón.

Ha az új SQL-kiszolgáló egy távoli SQL Server, telepítse az SQL felügyeleti eszközöket a DPM-kiszolgálón. Az SQL felügyeleti eszközeinek a DPMDB-t üzemeltető SQL Server azonos verziójúnak kell lenniük.
Frissítés indítása a DPMDB másik SQL Server
Megjegyzés
SQL-példány megosztása esetén futtassa a DPM-telepítéseket (vagy frissítéseket) egymás után. mert a párhuzamos telepítések hibákhoz vezethetnek.
A migrálás előtti előkészítési lépések elvégzése után indítsa el a DPM 2019 telepítési folyamatát. A DPM telepítője az előre kitöltött SQL Server aktuális példányával kapcsolatos információkat jeleníti meg. Itt választhatja ki a SQL Server egy másik példányát, vagy átválthat az áttelepítés során használt fürtözött SQL-példányra.
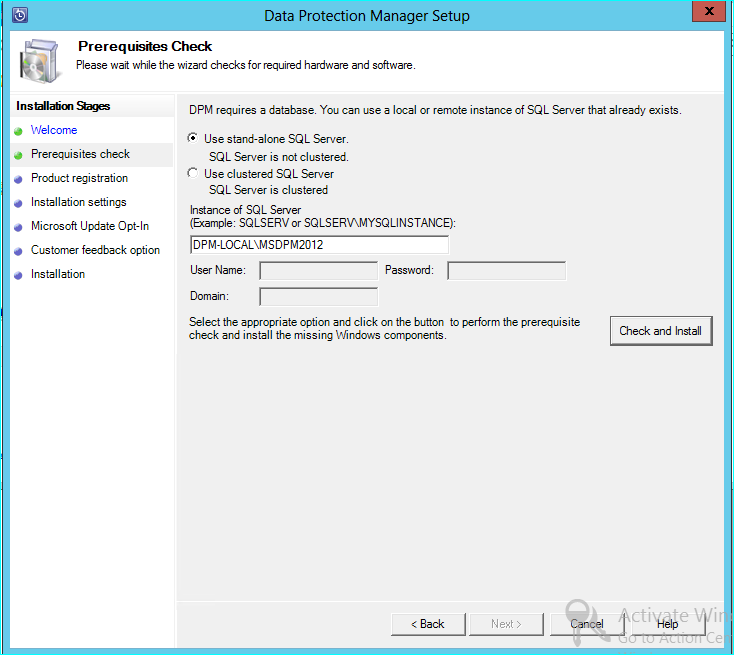
Módosítsa az SQL-beállításokat annak a SQL Server a példányának használatára, amelybe visszaállította a DPM-adatbázist. Ha sql-fürtről van szó, meg kell adnia az SQL-jelentéskészítéshez használt SQL Server külön példányát is. Feltételezzük, hogy a tűzfalszabályok és az SQLPrep már futnak. Meg kell adnia a megfelelő hitelesítő adatokat, majd válassza az Ellenőrzés és telepítés lehetőséget.

Az előfeltétel-ellenőrzésnek sikeresnek kell lennie, majd válassza a Tovább gombot a frissítés folytatásához.

Folytassa a varázsló beállításaival, és végezze el a telepítést.
A telepítés befejezése után a megadott példány megfelelő adatbázisneve DPMPB_DPMServerName lesz. Mivel ez megosztható más DPM-kiszolgálókkal, a DPM-adatbázis elnevezési konvenciói a következők lesznek: DPM2016$DPMDB_DPMServerName
Tároló hozzáadása a modern biztonsági mentési tárhoz
A biztonsági mentések hatékony tárolásához a DPM 2022 köteteket használ. A lemezek a biztonsági másolatok tárolásának folytatására is használhatók.
Kötetek és lemezek hozzáadása
Ha a DPM 2022-et a Windows Serveren futtatja, kötetekkel tárolhatja a biztonsági mentési adatokat. A kötetek segítségével takarékosabban bánhat a tárhellyel, és fel is gyorsíthatja a biztonsági mentés folyamatát. A kötetnek valódi nevet is adhat, és ezt később módosíthatja. A felhasználóbarát nevet a kötet hozzáadásakor vagy később is alkalmazhatja a kívánt kötet Felhasználóbarát neve oszlopának kiválasztásával. A kötetek valódi nevének beállítására vagy módosítására a PowerShell is használható.
Kötet hozzáadása a felügyeleti konzolból:
A DPM felügyeleti konzolján válassza a Lemeztároló>hozzáadásafelügyeleti funkciót>.
A Lemeztároló hozzáadása lapon válasszon ki egy elérhető kötetet>, adjon meg egy rövid nevet a kötetnek, majd kattintson az OK gombra.
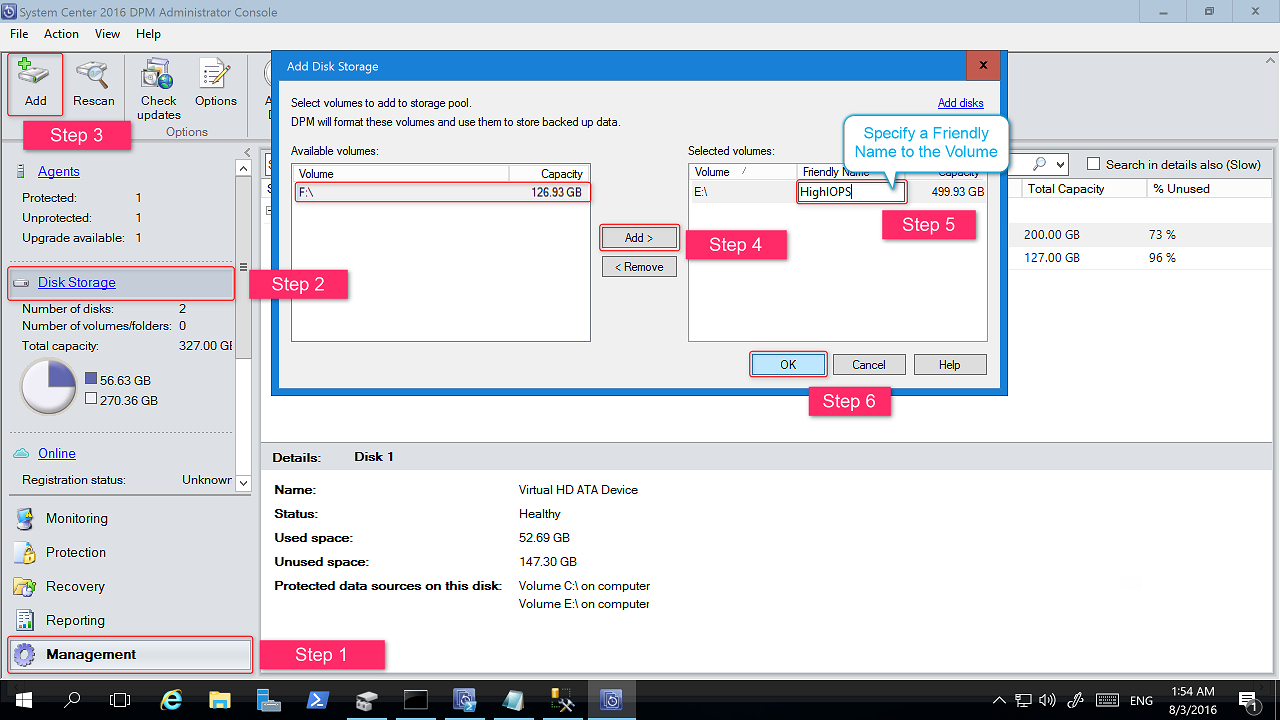
Lemez hozzáadása esetén csak régi típusú tárhellyel ellátott védelmi csoporthoz tartozó lemezeket használhat. Ezeket a lemezeket csak a védelmi csoporthoz használhatja. Ha a DPM-kiszolgálónak nincsenek régi típusú védelemmel ellátott forrásai, a lemez nem fog megjelenni. További információ a lemezek hozzáadásáról: Képernyőkép arról, hogyan adhat hozzá lemezeket az örökölt tárterület növeléséhez. A lemezeknek nem adhat valódi nevet.
Számítási feladatok rendelése a kötetekhez
A DPM 2022 lehetővé teszi az adott kötetekhez hozzárendelendő számítási feladatok típusainak megadását. A magas IOPS-t támogató drága kötetek például konfigurálhatók úgy, hogy csak azokat a számítási feladatokat tárolják, amelyek gyakori, nagy mennyiségű biztonsági mentést igényelnek, például az SQL-t tranzakciónaplókkal.
A dpm-kiszolgáló tárolókészletében lévő kötet tulajdonságainak frissítéséhez használja az Update-DPMDiskStorage PowerShell-parancsmagot.
Update-DPMDiskStorage
Syntax
Parameter Set: Volume
Update-DPMDiskStorage [-Volume] <Volume> [[-FriendlyName] <String> ] [[-DatasourceType] <VolumeTag[]> ] [-Confirm] [-WhatIf] [ <CommonParameters>]
A PowerShellel végzett módosítások a felhasználói felületen is megjelennek.
Örökölt tároló migrálása modern biztonsági mentési tárolóba
A DPM 2019-re és az operációs rendszerre Windows Server 2019-re való frissítés után a meglévő védelmi csoportokat frissítheti az új DPM 2019-funkciókra. Alapértelmezés szerint a védelmi csoportok nem változnak, és továbbra is a DPM korábbi verziójában konfigurálva működnek. A védelmi csoportokat nem kötelező átállítani a Modern Backup Storage használatára. A védelmi csoport frissítéséhez állítsa le az összes adatforrás védelmét az Adatok megőrzése beállítással, és adja hozzá az adatforrásokat egy új védelmi csoporthoz. A DPM ezt követően az új módszerrel biztosít védelmet ezeknek az adatforrásoknak.
Ehhez a következő lépések szükségesek:
A Felügyeleti konzolon válassza a Védelem funkciót, majd a Védelmi csoport taglistájában kattintson a jobb gombbal a tagra, majd válassza a Tagvédelem leállítása... lehetőséget.

Megnyílik az Eltávolítás a csoportból lap.
Az Eltávolítás a csoportból lapon tekintse át a felhasznált lemezterületet és a tárolókészletben rendelkezésre álló szabad területet. Az alapértelmezés ilyenkor a helyreállítási pontok meghagyása a lemezen, hagyva, hogy lejárjanak a megőrzési szabályzatuk szerint. Válassza az OK lehetőséget.
Ha szeretné, hogy a használatban lévő lemezterület azonnal visszakerüljön a szabad tárolókészletbe, válassza a Lemezen tárolt replika törlése lehetőséget. Ezzel törli a taghoz tartozó biztonsági mentési adatokat (és helyreállítási pontokat).
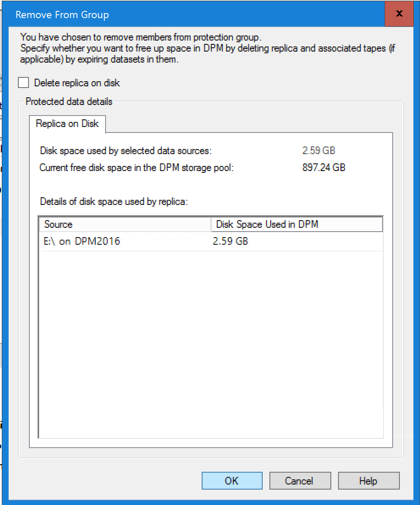
Hozzon létre egy új védelmi csoportot, amely modern biztonsági mentési tárat használ, és tartalmazza a nem védett adatforrásokat.
Lemezek hozzáadása az örökölt tárterület növeléséhez
Ha örökölt tárolót szeretne használni a DPM 2022-vel, előfordulhat, hogy lemezeket kell hozzáadnia az örökölt tárterület növeléséhez. Lemezterület növelése:
A Felügyeleti konzolon válassza a Felügyelet lehetőséget.
Válassza a Lemezterület lehetőséget.
Az eszköz menüszalagján válassza a Hozzáadás lehetőséget.
Megnyílik a Lemeztároló hozzáadása lap.
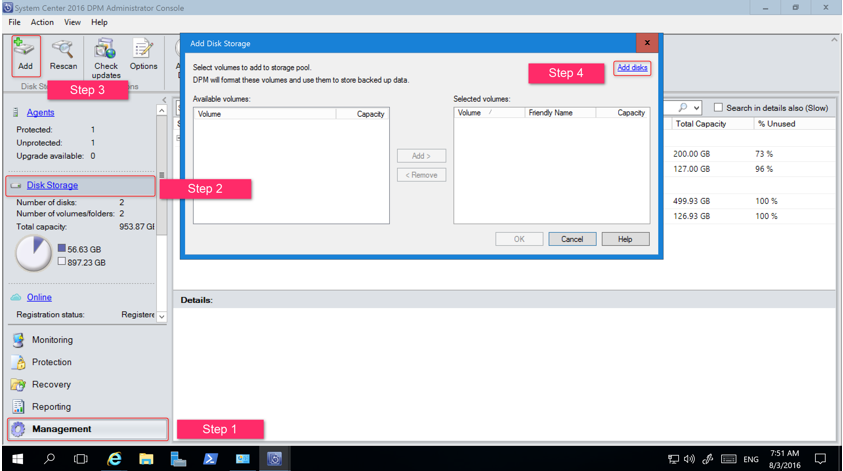
A Lemeztároló hozzáadása lapon válassza a Lemezek hozzáadása lehetőséget.
A DPM megjeleníti az elérhető lemezek listáját.
Jelölje ki a lemezeket, válassza a Hozzáadás lehetőséget a lemezek hozzáadásához, majd kattintson az OK gombra.
Felhővédelem engedélyezése
A DPM-kiszolgálókról az Azure-ba is készíthet biztonsági másolatot. A magas szintű lépések a következők:
- Azure-előfizetés létrehozása,
- Regisztrálja a kiszolgálót a Azure Backup szolgáltatásban,
- Töltse le a tároló hitelesítő adatait és a Azure Backup-ügynököt,
- Konfigurálja a kiszolgáló tárolójának hitelesítő adatait és biztonsági mentési szabályzatát.
A DPM felhőbe történő biztonsági mentéséről további információt a Számítási feladatok Azure-ba történő biztonsági mentésének előkészítése a DPM használatával című témakörben talál.
Ez a cikk a System Center 2019 – Data Protection Manager (DPM) frissítési adatait tartalmazza.
Frissítés a DPM 2019-re
A System Center - 2019 Data Protection Manager (DPM) telepítése Windows Server 2016 vagy 2019-ben. A DPM 2019-re a következő verziókból frissíthet:
DPM 2016
DPM 1801
DPM 1807
A DPM 2019-re való frissítés vagy telepítés előtt olvassa el a telepítés előfeltételeit.
Megjegyzés
A meglévő Data Protection Managert a Microsoft Azure-ügyfeleknek frissíteni kell a legújabb ügynökre (2.0.9238.0-s vagy újabb verzióra). Ha a legújabb ügynök nincs telepítve, előfordulhat, hogy az online biztonsági mentések sikertelenek lesznek, és a Microsoft Azure-ba irányuló Data Protection Manager-művelet nem fog működni (a 2019-ben érvényes UR4-hez).
A DPM 2019 frissítési útvonala
Ha a DPM 2016-ról a DPM 2019-re frissít, győződjön meg arról, hogy a telepítéshez a következő szükséges frissítések szükségesek:
- Frissítse a DPM-kiszolgálót a DPM 2019-re.
- Frissítse a védett kiszolgálók ügynökeit.
- Frissítse a DPM távoli rendszergazdát az összes éles kiszolgálón.
- A biztonsági mentések az éles kiszolgáló újraindítása nélkül folytatódnak.
A DPM frissítési lépései
A DPM telepítéséhez kattintson duplán a Setup.exe a System Center 2019 varázsló megnyitásához.
A Telepítés területen válassza az Adatvédelmi kezelő lehetőséget a telepítővarázsló elindításához. Fogadja el a licencfeltételeket, és kövesse a telepítővarázsló utasításait.
A DPM telepítésével kapcsolatos utasításokért lásd a DPM telepítése című cikket.
A DPM-adatbázis migrálása a frissítés során
Lehet, hogy egy frissítés részeként át szeretné helyezni a DPM-adatbázist, Például:
- Egyesít SQL Server példányait.
- Egy távoli, hatékonyabb SQL Server költözik.
- Hibatűrést szeretne hozzáadni egy SQL Server fürt használatával.
- Távoli SQL Server szeretne áttérni egy helyi SQL Server vagy fordítva.
A DPM 2019 beállítása lehetővé teszi a DPM-adatbázis különböző SQL-kiszolgálókra való migrálását a frissítés során.
Lehetséges adatbázis-migrálási szituációk
A DPM 2016/1801/1807-ről DPM 2019-re való frissítéséhez a következő forgatókönyvek állnak rendelkezésre:
- Helyi példány és migrálás egy távoli SQL Server példányra a telepítés során.
- Távoli példány és migrálás helyi SQL Server példányra a telepítés során.
- Helyi példány és áttelepítés távoli SQL Server fürtpéldányra a telepítés során.
- Helyi példány és migrálás egy másik helyi SQL Server példányra a telepítés során.
- Távoli példány és migrálás egy másik távoli SQL Server példányra a telepítés során.
- Távoli példány és migrálás egy távoli SQL Server fürtpéldányra a telepítés során.
Felkészülés adatbázis-migrálásra
Ha új SQL-kiszolgálót szeretne használni a DPM-adatbázis migrálásához, a DPM frissítése előtt győződjön meg arról, hogy mindkét SQL Server azonos:
- Az SQL Server rendszerre vonatkozó követelmények
- Konfiguráció beállítása
- Tűzfalszabályok
- DPM-támogatási fájlok (sqlprep)
Miután telepítette a SQL Server új példányát, és előkészítette a DPM használatára, létre kell hoznia egy biztonsági másolatot az aktuális DPM-adatbázisról, és vissza kell állítania az új SQL Server.
Frissítés előtti lépések: DPM 2016/1801/1807-adatbázis biztonsági mentése és visszaállítása új SQL-példányra
Ez a példa egy távoli SQL Server-fürtöt készít elő a migráláshoz való használatra.
A System Center Data Protection Manager-kiszolgálón vagy a DPM-adatbázist futtató távoli SQL Server indítsa el a Microsoft SQL Management Studiót, és csatlakozzon az aktuális DPM DPMDB-t futtató SQL-példányhoz.
Kattintson a jobb gombbal a DPM-adatbázisra, és a Feladatok területen válassza a Biztonsági mentés... lehetőséget.

Adja meg a biztonsági másolat célhelyét és fájlnevét, majd az OK gombbal indítsa el a biztonsági mentést.

A biztonsági mentés befejeztével másolja az eredményfájlt a távoli SQL Serverre. SQL-fürt esetén arra az aktív csomópontra másolja, amelyen a DPM-frissítéshez használni kívánt SQL-példány van. Mielőtt visszaállíthatja a DPM-adatbázist, át kell másolnia a megosztott fürt lemezére.
A távoli SQL Serveren indítsa el a Microsoft SQL Management Studio programot, és csatlakozzon a DPM-frissítéshez használni kívánt SQL-példányhoz. SQL-fürt esetén ezt azon az aktív csomóponton tegye, amelyikre a DPM-adatbázis biztonsági másolatát másolta. A biztonsági másolatnak most a megosztott fürtlemezen kell lennie.
Kattintson a jobb gombbal az Adatbázisok ikonra, majd válassza az Adatbázis visszaállítása... lehetőséget. Ekkor elindul a visszaállítási varázsló.

A Source (Forrás) alatt válassza a Device (Eszköz) lehetőséget, majd keresse meg az adatbázis előző lépésben átmásolt biztonsági másolatát, és jelölje ki. Ellenőrizze a visszaállítási beállításokat és a megadott helyet, majd az OK gombbal indítsa el a visszaállítást. Javítsa ki azokat a problémákat, amelyek a visszaállítás sikerességéig jelentkeznek.
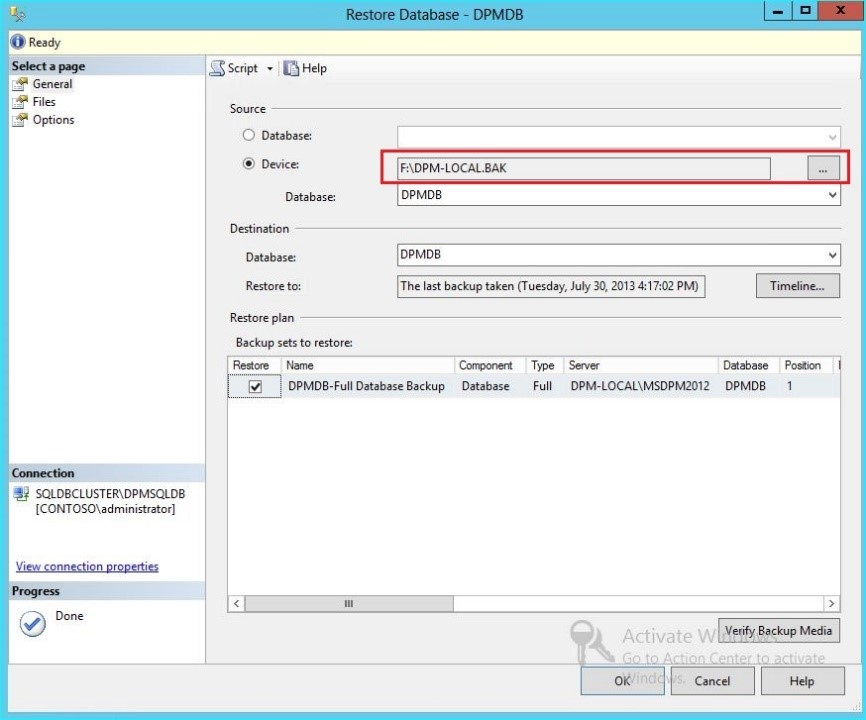
A visszaállítás befejezése után a visszaállított adatbázis az Eredeti névvel rendelkező Adatbázisok területen jelenik meg. Ezt az adatbázist a rendszer a frissítés során fogja használni. Kiléphet a Microsoft SQL Management Studióból , és elindíthatja a frissítési folyamatot az eredeti DPM-kiszolgálón.

Ha az új SQL-kiszolgáló egy távoli SQL-kiszolgáló, telepítse az SQL felügyeleti eszközeit a DPM-kiszolgálóra. Az SQL-felügyeleti eszközök verziószámának meg kell egyeznie a DPMDB-t tároló SQL Serverével.
Frissítés indítása a DPMDB másik SQL Server
Megjegyzés
Az SQL-példány megosztása esetén a DPM-telepítéseket (vagy -verziófrissítéseket) egymás után végezze el, mert a párhuzamos telepítések hibákhoz vezethetnek.
A migrálás előtti előkészítési lépések elvégzése után indítsa el a DPM 2019 telepítési folyamatát. A DPM telepítője megjeleníti az előre kitöltött SQL Server aktuális példányának adatait. Itt választhatja ki a SQL Server egy másik példányát, vagy átválthat az áttelepítés során használt fürtözött SQL-példányra.
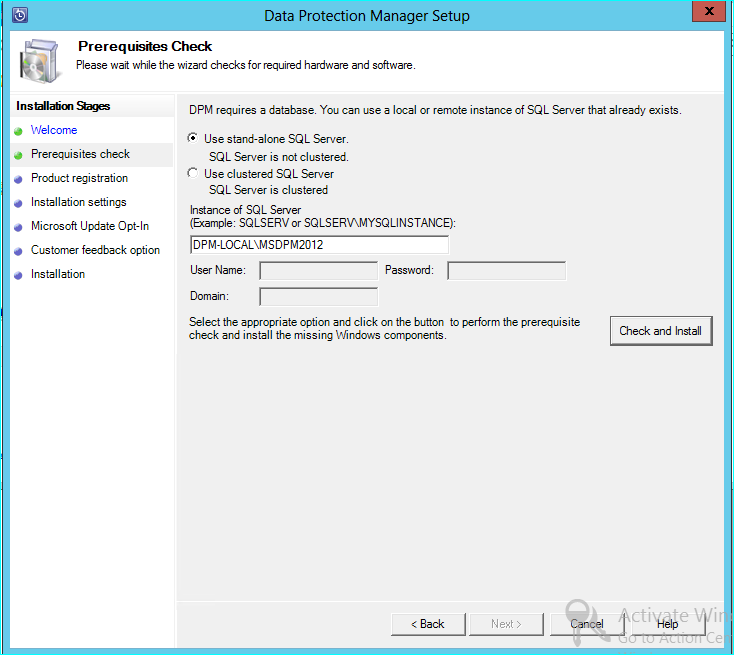
Az SQL beállításai között adja meg azt az SQL Servert, amelyikre visszaállította a DPM-adatbázist. Ha sql-fürtről van szó, meg kell adnia az SQL-jelentéskészítéshez használt SQL Server külön példányát is. Feltételezzük, hogy a tűzfalszabályok és az SQLPrep már futnak. Meg kell adnia a megfelelő hitelesítő adatokat, majd válassza az Ellenőrzés és telepítés gombot.

Az előfeltétel-ellenőrzésnek sikeresnek kell lennie, majd válassza a Tovább gombot a frissítés folytatásához.

Folytassa a varázsló beállításaival, és végezze el a telepítést.
A telepítés befejezése után a megadott példány megfelelő adatbázisneve DPMPB_DPMServerName lesz. Mivel ez megosztható más DPM-kiszolgálókkal, a DPM-adatbázis elnevezési konvenciói a következők lesznek: DPM2016$DPMDB_DPMServerName
Tároló hozzáadása a modern biztonsági mentési tárhoz
A biztonsági mentések hatékony tárolásához a DPM 2019 köteteket használ. A lemezek a biztonsági másolatok tárolásának folytatására is használhatók.
Kötetek és lemezek hozzáadása
Ha a DPM 2019-et Windows Serveren futtatja, kötetekkel tárolhatja a biztonsági mentési adatokat. A kötetek segítségével takarékosabban bánhat a tárhellyel, és fel is gyorsíthatja a biztonsági mentés folyamatát. A kötetnek valódi nevet is adhat, és ezt később módosíthatja. A felhasználóbarát nevet a kötet hozzáadásakor vagy később is alkalmazhatja a kívánt kötet Felhasználóbarát neve oszlopának kiválasztásával. A kötetek valódi nevének beállítására vagy módosítására a PowerShell is használható.
Kötet hozzáadása a felügyeleti konzolból:
A DPM felügyeleti konzolján válassza a Lemeztároló>hozzáadásafelügyeleti funkciót>.
A Lemeztároló hozzáadása lapon válasszon ki egy elérhető kötetet>, majd válassza az Add type a friendly name for the volume select OK (Rövid név hozzáadása> a kötethez>) lehetőséget.
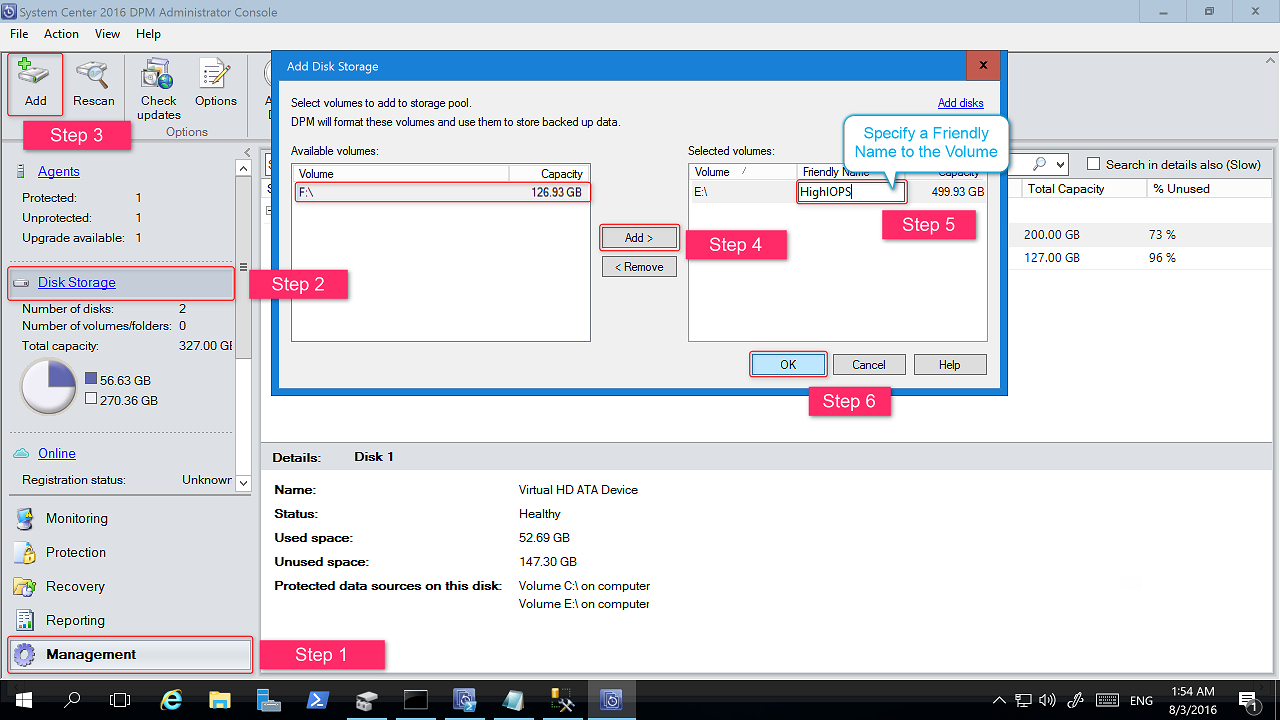
Lemez hozzáadása esetén csak régi típusú tárhellyel ellátott védelmi csoporthoz tartozó lemezeket használhat. Ezeket a lemezeket csak a védelmi csoporthoz használhatja. Ha a DPM-kiszolgálónak nincsenek régi típusú védelemmel ellátott forrásai, a lemez nem fog megjelenni. További információ a lemezek hozzáadásáról: Képernyőkép arról, hogyan adhat hozzá lemezeket az örökölt tárterület növeléséhez. A lemezeknek nem adhat valódi nevet.
Számítási feladatok rendelése a kötetekhez
A DPM 2019 lehetővé teszi az adott kötetekhez hozzárendelendő számítási feladatok típusainak megadását. A magas IOPS-t támogató drága kötetek például konfigurálhatók úgy, hogy csak azokat a számítási feladatokat tárolják, amelyek gyakori, nagy mennyiségű biztonsági mentést igényelnek, például az SQL-t tranzakciónaplókkal.
A dpm-kiszolgáló tárolókészletében lévő kötet tulajdonságainak frissítéséhez használja az Update-DPMDiskStorage PowerShell-parancsmagot.
Update-DPMDiskStorage
Syntax
Parameter Set: Volume
Update-DPMDiskStorage [-Volume] <Volume> [[-FriendlyName] <String> ] [[-DatasourceType] <VolumeTag[]> ] [-Confirm] [-WhatIf] [ <CommonParameters>]
A PowerShellel végzett módosítások a felhasználói felületen is megjelennek.
Örökölt tároló migrálása modern biztonsági mentési tárolóba
Miután frissített a DPM 2019-re és az operációs rendszerre Windows Server 2016/2019-re, frissítheti meglévő védelmi csoportjait az új DPM 2016-funkciókra. Alapértelmezés szerint a védelmi csoportok nem változnak, és továbbra is a DPM korábbi verziójában konfigurálva működnek. A védelmi csoportokat nem kötelező átállítani a Modern Backup Storage használatára. A védelmi csoport frissítéséhez állítsa le az összes adatforrás védelmét az Adatok megőrzése lehetőséggel, és adja hozzá az adatforrásokat egy új védelmi csoporthoz. A DPM ezt követően az új módszerrel biztosít védelmet ezeknek az adatforrásoknak.
Ehhez a következő lépések szükségesek:
A Felügyeleti konzolon válassza a Védelem funkciót, majd a Védelmi csoport taglistájában kattintson a jobb gombbal a tagra, majd válassza a Tagvédelem leállítása... lehetőséget.

Megnyílik az Eltávolítás a csoportból lap.
Az Eltávolítás a csoportból lapon tekintse át a felhasznált lemezterületet és a tárolókészletben rendelkezésre álló szabad területet. Az alapértelmezés ilyenkor a helyreállítási pontok meghagyása a lemezen, hagyva, hogy lejárjanak a megőrzési szabályzatuk szerint. Válassza az OK lehetőséget.
Ha szeretné, hogy a használatban lévő lemezterület azonnal visszakerüljön a szabad tárolókészletbe, válassza a Lemezen tárolt replika törlése lehetőséget. Ezzel törli a taghoz tartozó biztonsági mentési adatokat (és helyreállítási pontokat).
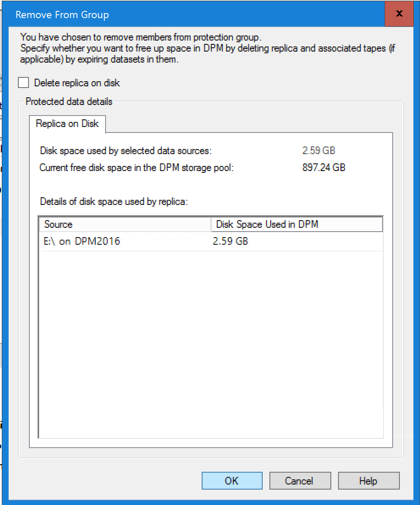
Hozzon létre egy új védelmi csoportot, amely modern biztonsági mentési tárat használ, és tartalmazza a nem védett adatforrásokat.
Lemezek hozzáadása az örökölt tárterület növeléséhez
Ha örökölt tárolót szeretne használni a DPM 2019-zel, előfordulhat, hogy lemezeket kell hozzáadnia az örökölt tárterület növeléséhez. Lemezterület növelése:
A Felügyeleti konzolon válassza a Felügyelet lehetőséget.
Válassza a Lemezterület lehetőséget.
Az eszköz menüszalagján válassza a Hozzáadás lehetőséget.
Megnyílik a Lemeztároló hozzáadása lap.
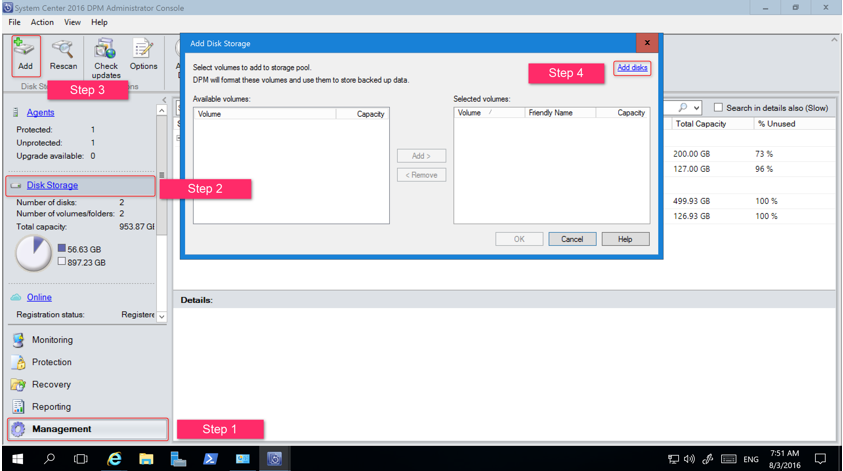
A Lemeztároló hozzáadása lapon válassza a Lemezek hozzáadása lehetőséget.
A DPM megjeleníti az elérhető lemezek listáját.
Jelölje ki a lemezeket, válassza a Hozzáadás lehetőséget a lemezek hozzáadásához, majd kattintson az OK gombra.
Felhővédelem engedélyezése
A DPM-kiszolgálókról az Azure-ba is készíthet biztonsági másolatot. A magas szintű lépések a következők:
- Azure-előfizetés létrehozása,
- Regisztrálja a kiszolgálót a Azure Backup szolgáltatásban,
- Töltse le a tároló hitelesítő adatait és a Azure Backup-ügynököt,
- Konfigurálja a kiszolgáló tárolójának hitelesítő adatait és biztonsági mentési szabályzatát.
A DPM felhőbe történő biztonsági mentéséről további információt a Számítási feladatok Azure-ba történő biztonsági mentésének előkészítése a DPM használatával című témakörben talál.
Fontos
A Data Protection Manager (DPM) ezen verziója elérte a támogatás végét. Javasoljuk, hogy frissítsen a DPM 2022-re.
Ez a cikk a System Center 1807 – Data Protection Manager (DPM) frissítési adatait tartalmazza.
Frissítés a DPM 1807-hez
A System Center Data Protection Manager (DPM) 1807-es verzióját csak a DPM 1801-es verziójáról frissítheti. A DPM 1807 a System Center Semi-Annual Channel (SAC) második kiadása. Ha a DPM 2016-ról a DPM 1807-re szeretne frissíteni, először telepítenie kell a DPM 1801-et a DPM telepítésének frissítése című cikk lépéseit követve.
A DPM 1807 frissítési lépései
- A DPM telepítéséhez kattintson duplán a Setup.exe elemre a System Center 1807 varázsló megnyitásához.
- A Telepítés területen válassza az Adatvédelmi kezelő lehetőséget a telepítővarázsló elindításához. Fogadja el a licencfeltételeket, és kövesse a telepítővarázsló utasításait.
Fontos
A Data Protection Manager (DPM) ezen verziója elérte a támogatás végét. Javasoljuk, hogy frissítsen a DPM 2022-re.
Ez a cikk a System Center 1801 – Data Protection Manager (DPM) frissítési adatait tartalmazza.
Frissítés a DPM 1801-re
A System Center Data Protection Manager (DPM) 1801-es verzióját Windows Server 2012 R2-re vagy Windows Server 2016 telepítheti. A DPM 1801 a System Center Semi-Annual Channel (SAC) első kiadása. A DPM 1801-re a DPM 2012 R2 14. kumulatív frissítéséről (UR14) vagy a DPM 2016 4. kumulatív frissítéséről (UR4) frissíthet. A DPM 2016 frissítése vagy telepítése előtt olvassa el a telepítés előfeltételeit.
A DPM 1801 frissítési útvonala
Ha a DPM 2012 R2-ről vagy a DPM 2016-ról a DPM 1801-re szeretne frissíteni, győződjön meg arról, hogy a telepítés rendelkezik a szükséges frissítésekkel:
- Frissítse a DPM 2012 R2-t a DPM 2012 R2 14. kumulatív frissítésére. Ha a DPM 2016-ról frissít, először frissítsen a DPM 2016 4. kumulatív frissítésére. A kumulatív frissítéseket a Windows Update-ból töltheti le.
- Frissítse a DPM-kiszolgálót a DPM 1801-re.
- Frissítse a védett kiszolgálók ügynökeit.
- Frissítse a DPM távoli rendszergazdáját az összes éles kiszolgálón.
- A biztonsági mentések az éles kiszolgáló újraindítása nélkül folytatódnak.
A DPM frissítési lépései
- A DPM telepítéséhez kattintson duplán Setup.exe a System Center 1801 varázsló megnyitásához.
- A Telepítés területen válassza az Adatvédelmi kezelő lehetőséget a telepítővarázsló elindításához. Fogadja el a licencfeltételeket, és kövesse a telepítővarázsló utasításait.
Egyes DPM 1801-funkciókhoz, például a Modern biztonsági mentési tárhoz Windows Server 2016 szükséges. A DPM 1801-et Windows Server 2012 R2-n futtathatja UR14-zel. Az olyan funkciók használatához azonban, mint a Modern biztonsági mentési tár vagy az RCT-alapú Hyper-V virtuális gép biztonsági mentése, Windows Server 2016 kell használnia. A DPM telepítésével kapcsolatos utasításokért tekintse meg a DPM telepítését ismertető cikket.
A DPM-adatbázis migrálása a frissítés során
Lehet, hogy egy frissítés részeként át szeretné helyezni a DPM-adatbázist, Például:
- Egyesít SQL Server példányait.
- Egy távoli, hatékonyabb SQL Server költözik.
- Hibatűrést szeretne hozzáadni egy SQL Server-fürt használatával.
- Távoli SQL-kiszolgálóról helyi SQL-kiszolgálóra szeretne váltani, vagy fordítva.
A DPM 1801 beállítása lehetővé teszi a DPM-adatbázis áttelepítését különböző SQL Server-kiszolgálókra a frissítés során.
Lehetséges adatbázis-migrálási szituációk
A dpm 2012 R2 vagy a DPM 2016 DPM 1801-re való frissítéséhez a következő forgatókönyvek állnak fenn:
- Helyi példány és migrálás a SQL Server távoli példányára a telepítés során.
- Távoli példány és migrálás a SQL Server helyi példányára a telepítés során.
- Helyi példány és migrálás távoli SQL Server fürtpéldányra a telepítés során.
- Helyi példány és migrálás a SQL Server egy másik helyi példányára a telepítés során.
- Távoli példány és migrálás a SQL Server egy másik távoli példányára a telepítés során.
- Távoli példány és migrálás távoli SQL Server fürtpéldányra a telepítés során.
Felkészülés az adatbázis-migrálásra
Ha új SQL Server szeretne használni a DPM-adatbázis migrálásához, a DPM frissítése előtt győződjön meg arról, hogy mindkét SQL-kiszolgáló ugyanazzal rendelkezik:
- Az SQL Server rendszerre vonatkozó követelmények
- Konfiguráció beállítása
- Tűzfalszabályok
- DPM támogatási fájlok (sqlprep)
Miután telepítette és előkészítette a SQL Server új példányát a DPM használatára, létre kell hoznia egy biztonsági másolatot az aktuális DPM-adatbázisról, és vissza kell állítania az új SQL Server.
Frissítés előtti lépések: DPM 2012 R2 DPM-adatbázis biztonsági mentése és visszaállítása új SQL-példányra
Ez a példa egy távoli SQL Server fürtöt készít elő a migráláshoz való használatra.
A System Center Data Protection Manager 2012 R2 kiszolgálón vagy a DPM-adatbázist tároló távoli SQL Serveren indítsa el a Microsoft SQL Management Studio programot, és csatlakozzon ahhoz az SQL-példányhoz, amely a jelenlegi DPM 2012 R2-es DPMDB-t tárolja.
Kattintson a jobb gombbal a DPM-adatbázisra, és a Feladatok területen válassza a Biztonsági mentés... lehetőséget.

Adja meg a biztonsági másolat célhelyét és fájlnevét, majd az OK gombbal indítsa el a biztonsági mentést.

A biztonsági mentés befejeztével másolja az eredményfájlt a távoli SQL Serverre. Ha ez egy SQL-fürt, másolja azt a DPM-frissítésben használni kívánt SQL-példányt futtató aktív csomópontra. A DPM-adatbázis visszaállítása előtt át kell másolnia azt a megosztott fürt lemezére.
A távoli SQL Serveren indítsa el a Microsoft SQL Management Studio programot, és csatlakozzon a DPM-frissítéshez használni kívánt SQL-példányhoz. SQL-fürt esetén ezt azon az aktív csomóponton tegye, amelyikre a DPM-adatbázis biztonsági másolatát másolta. A biztonsági másolatnak most a megosztott fürtlemezen kell lennie.
Kattintson a jobb gombbal az Adatbázisok ikonra, majd válassza az Adatbázis visszaállítása... lehetőséget. Ekkor elindul a visszaállítási varázsló.

A Source (Forrás) alatt válassza a Device (Eszköz) lehetőséget, majd keresse meg az adatbázis előző lépésben átmásolt biztonsági másolatát, és jelölje ki. Ellenőrizze a visszaállítási beállításokat és a megadott helyet, majd az OK gombbal indítsa el a visszaállítást. Javítsa ki a visszaállítás sikerességéig felmerülő problémákat.
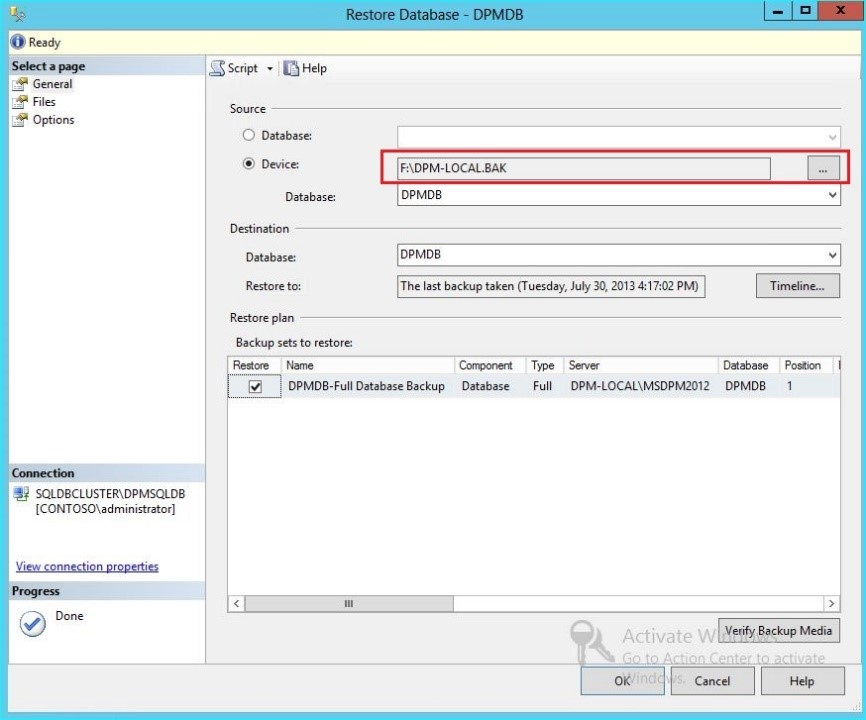
A visszaállítás befejeztével a visszaállított adatbázis az eredeti nevén jelenik meg a Databases (Adatbázisok) területen. A verziófrissítéshez a rendszer ezt az adatbázist fogja használni. Zárja be a Microsoft SQL Management Studio programot, és az eredeti DPM-kiszolgálón indítsa el a verziófrissítési folyamatot.

Ha az új SQL Server távoli kiszolgáló, akkor telepítse az SQL-felügyeleti eszközöket a DPM-kiszolgálóra. Az SQL-felügyeleti eszközök verziószámának meg kell egyeznie a DPMDB-t tároló SQL Serverével.
A verziófrissítés megkezdése a DPMDB másik SQL Serverre migrálásához
Megjegyzés
SQL-példány megosztása esetén futtassa a DPM-telepítéseket (vagy frissítéseket) egymás után. mert a párhuzamos telepítések hibákhoz vezethetnek.
Ha elkészült a migrálás előtti előkészítő lépésekkel, indítsa el a DPM 2016 telepítési folyamatát. A DPM telepítőjében előre kitöltve megjelennek a jelenlegi SQL Server-példány adatai. Itt választhatja ki a SQL Server egy másik példányát, vagy átválthat a migrálás során használt fürtözött SQL-példányra.
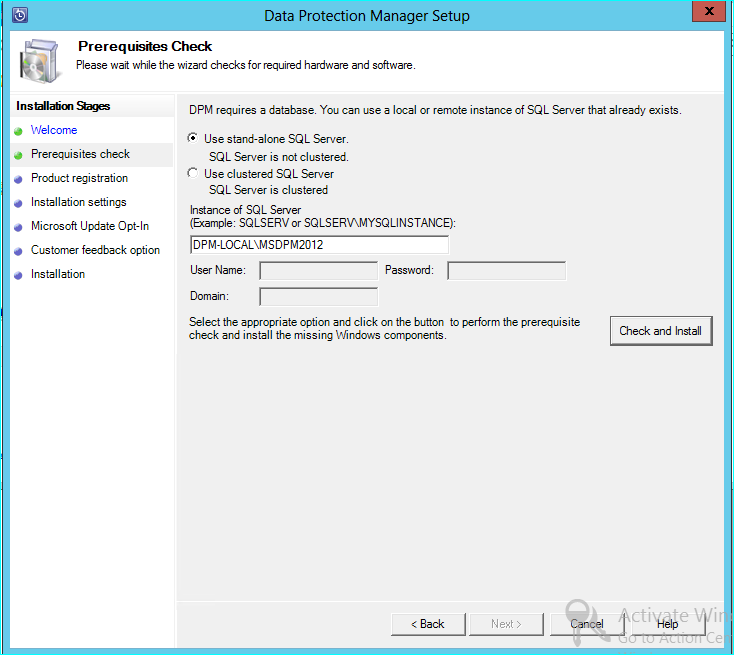
Az SQL beállításai között adja meg azt az SQL Servert, amelyikre visszaállította a DPM-adatbázist. Ha sql-fürtről van szó, az SQL-jelentéskészítéshez használt SQL Server külön példányát is meg kell adnia. Feltételezzük, hogy a tűzfalszabályok és az SQLPrep már futnak. Meg kell adnia a megfelelő hitelesítő adatokat, majd válassza az Ellenőrzés és telepítés gombot.

Az előfeltétel-ellenőrzésnek sikeresnek kell lennie, majd válassza a TOVÁBB gombot a frissítés folytatásához.

Folytassa a varázsló beállításaival, és fejezze be a telepítést.
A telepítés befejezése után a megadott példány megfelelő adatbázisneve DPMPB_DPMServerName lesz. Mivel ez megosztható más DPM-kiszolgálókkal, a DPM-adatbázis elnevezési konvenciója a következő lesz: DPM2016$DPMDB_DPMServerName
Tárterület felvétele a Modern Backup Storage-be
A biztonsági mentések hatékony tárolására a DPM 2016 köteteket használ. A DPM 2012 R2-ben megszokott módon lemezeket is használhat a biztonsági mentések tárolására.
Kötetek és lemezek hozzáadása
Ha a DPM 2016-ot a Windows Serveren futtatja, kötetekkel tárolhatja a biztonsági mentési adatokat. A kötetek segítségével takarékosabban bánhat a tárhellyel, és fel is gyorsíthatja a biztonsági mentés folyamatát. A kötetnek valódi nevet is adhat, és ezt később módosíthatja. A rövid nevet a kötet hozzáadásakor vagy később is alkalmazhatja a kívánt kötet Rövid név oszlopának kiválasztásával. A kötetek valódi nevének beállítására vagy módosítására a PowerShell is használható.
Kötet hozzáadása a felügyeleti konzolból:
A DPM felügyeleti konzolon válassza a Lemeztároló>hozzáadásafelügyeleti funkciót>.
A Lemeztároló hozzáadása lapon válasszon ki egy elérhető kötetet > , és válassza a Típus hozzáadása> felhasználóbarát nevet a kötethez > lehetőséget, majd válassza az OK gombot.
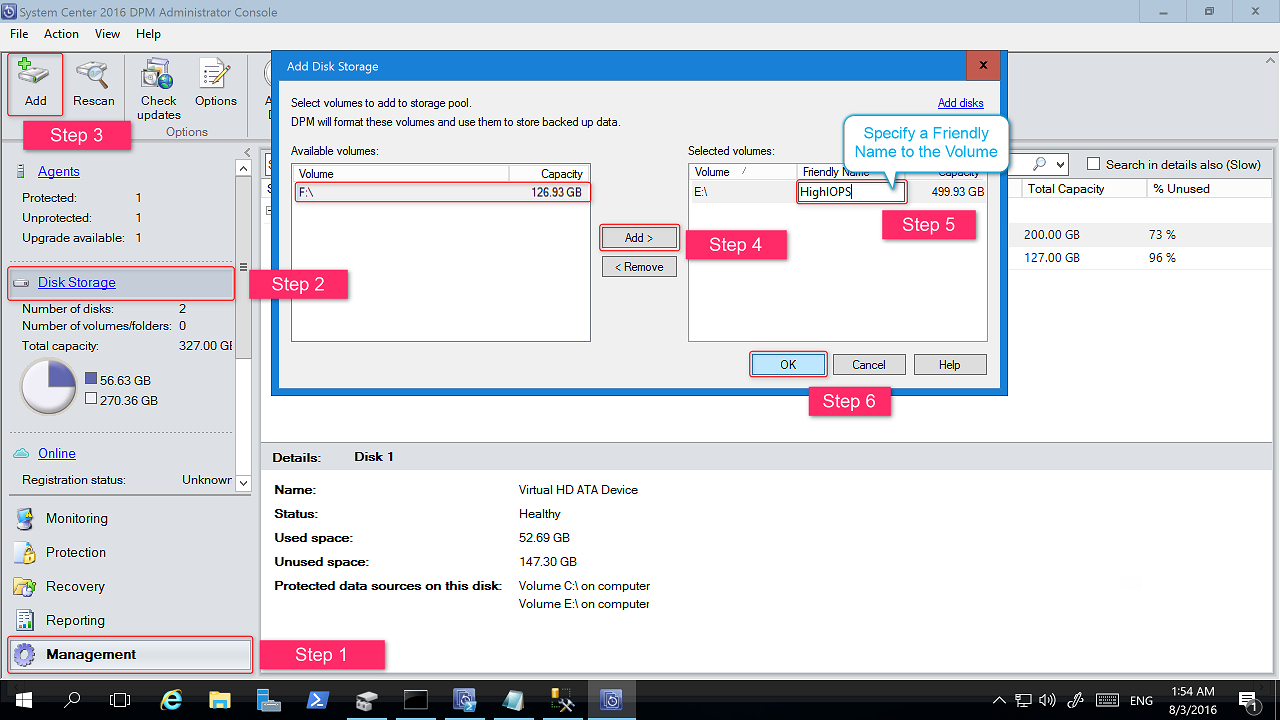
Lemez hozzáadása esetén csak régi típusú tárhellyel ellátott védelmi csoporthoz tartozó lemezeket használhat. Ezeket a lemezeket csak a védelmi csoporthoz használhatja. Ha a DPM-kiszolgálónak nincsenek régi típusú védelemmel ellátott forrásai, a lemez nem fog megjelenni. További információ a lemezek hozzáadásáról: Lemezek hozzáadása az örökölt tárterület növeléséhez. A lemezeknek nem adhat valódi nevet.
Számítási feladatok rendelése a kötetekhez
A DPM 2016 lehetővé teszi, hogy a felhasználó meghatározza, milyen típusú számítási feladatokat szeretne az egyes kötetekhez rendelni. A magas IOPS-t támogató költséges kötetek például konfigurálhatók úgy, hogy csak azokat a számítási feladatokat tárolják, amelyek gyakori, nagy mennyiségű biztonsági mentést igényelnek, például az SQL-t tranzakciónaplókkal. A DPM-kiszolgálón található tárolókészletben lévő kötet tulajdonságainak frissítéséhez használja az Update-DPMDiskStorage PowerShell-parancsmagot.
Update-DPMDiskStorage
Syntax
Parameter Set: Volume
Update-DPMDiskStorage [-Volume] <Volume> [[-FriendlyName] <String> ] [[-DatasourceType] <VolumeTag[]> ] [-Confirm] [-WhatIf] [ <CommonParameters>]
A PowerShellel végzett módosítások a felhasználói felületen is megjelennek.
Az adatforrások védelme
Az adatforrások védelméhez hozzon létre egy védelmi csoportot. Az alább leírt eljárásban az Új védelmi csoport varázsló módosításait vagy új elemeit emeljük ki.
Védelmi csoport létrehozása:
A DPM felügyeleti konzolján váltson a Védelem nézetre.
Az eszköz menüszalagján válassza az Új lehetőséget.
Elindul az Új védelmi csoport létrehozása varázsló.
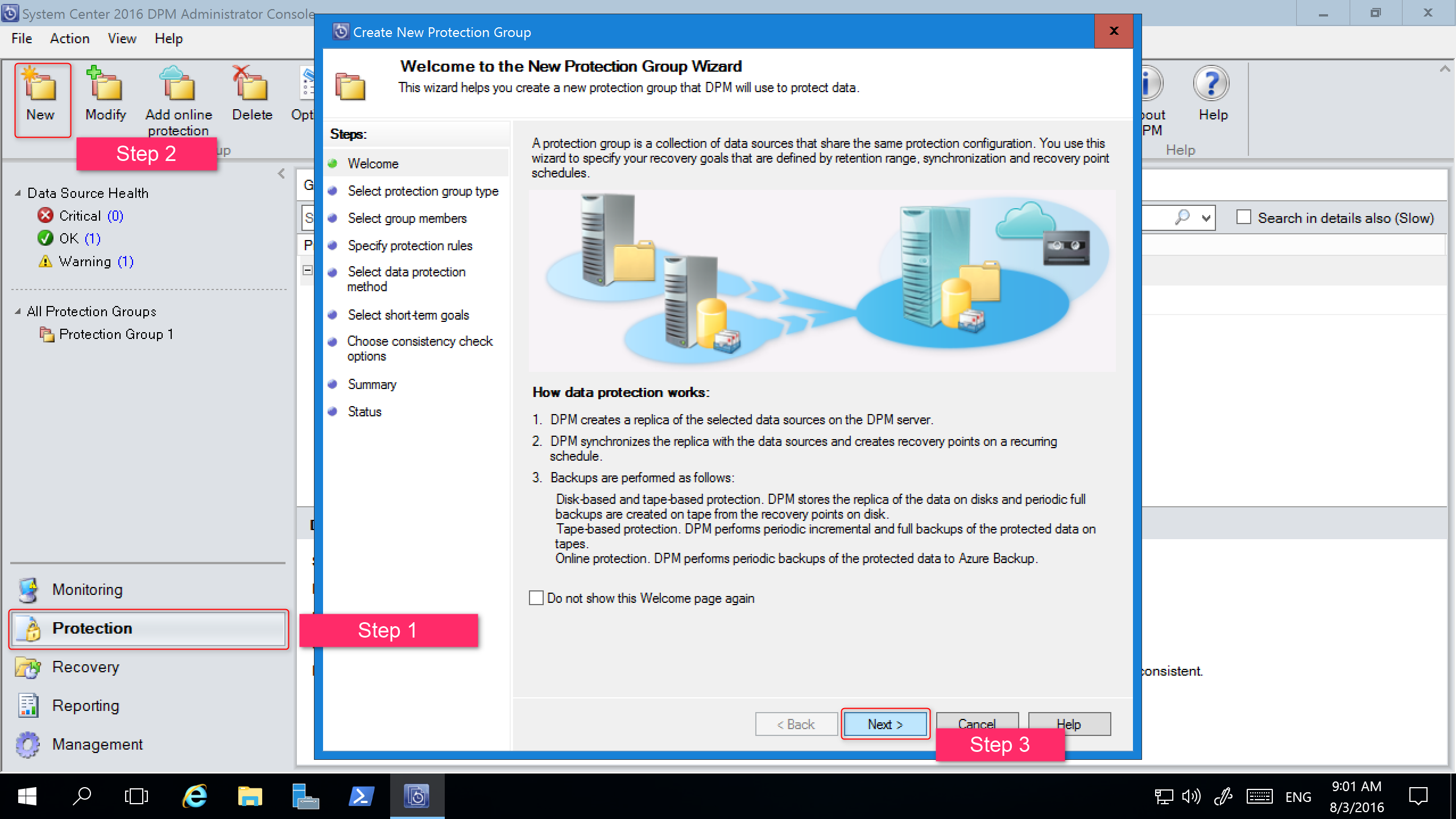
A Tovább gombra kattintva lépjen tovább a varázsló a Védelmi csoport típusának kiválasztása képernyőre.
A Védelmi csoport típusának kiválasztása képernyőn válassza ki a létrehozni kívánt védelmi csoport típusát, majd kattintson a Tovább gombra.
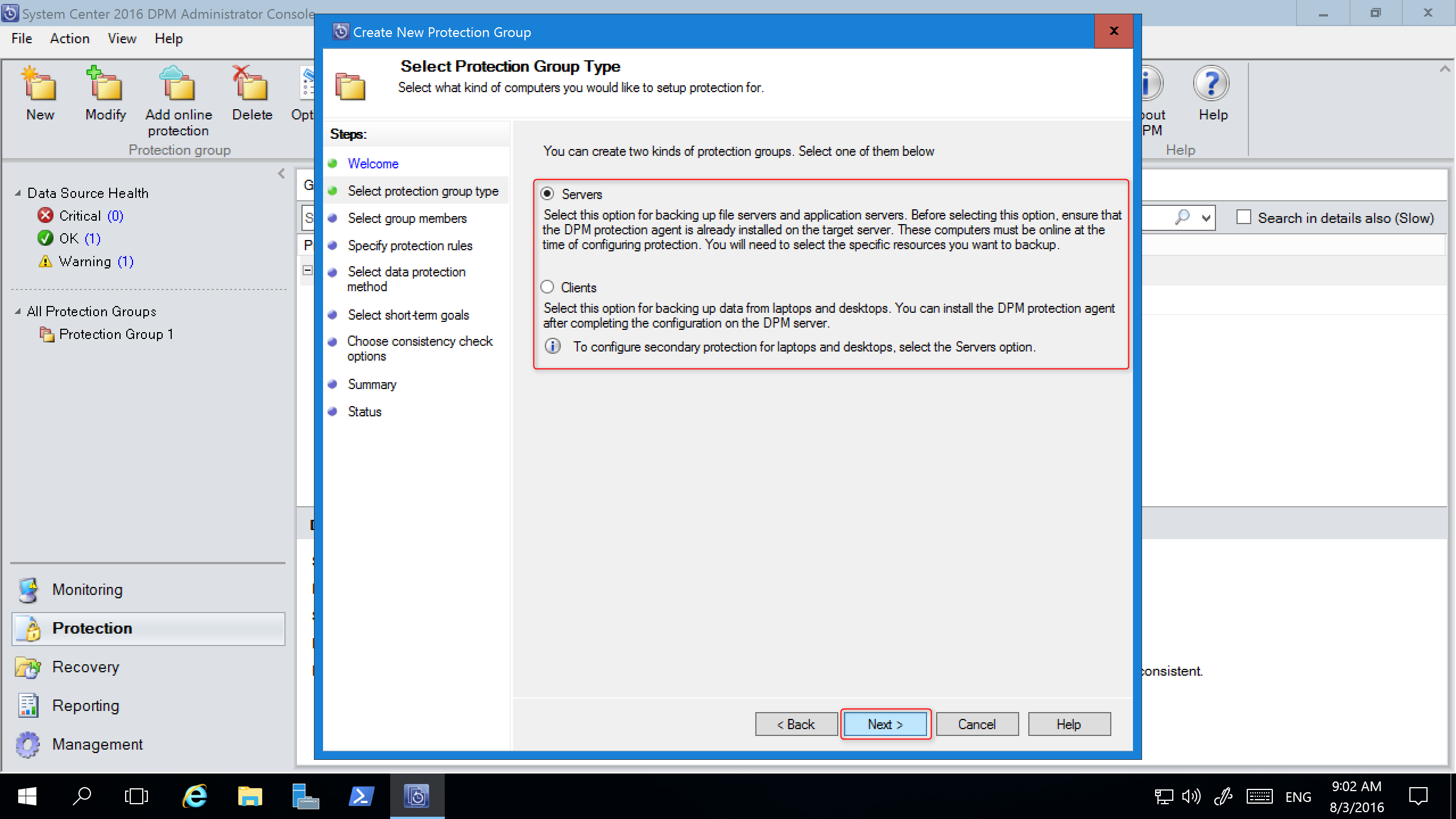
A Csoporttagok kiválasztása képernyő Választható tagok paneljén a DPM felsorolja a védelmi ügynökkel rendelkező tagokat. Ebben a példában válassza a D:\ és az E:\ kötetet, és adja hozzá ezeket a Kijelölt tagok panelhez. Miután kiválasztotta a védelmi csoport tagjait, válassza a Tovább gombot.

Az Adatvédelmi módszer kiválasztása képernyőn írja be a Védelmi csoport nevét, válassza ki a védelmi módszer(ek)et, majd válassza a Tovább gombot. Ha rövid távú védelmet szeretne, használja a lemezes biztonsági mentést.

A Short-Term Goals megadása képernyőn adja meg az adatmegőrzési tartomány és a szinkronizálás gyakoriságának részleteit, majd válassza a Tovább gombot. Ha szükséges, válassza a Módosítás lehetőséget a helyreállítási pontok készítésének ütemezésének módosításához.
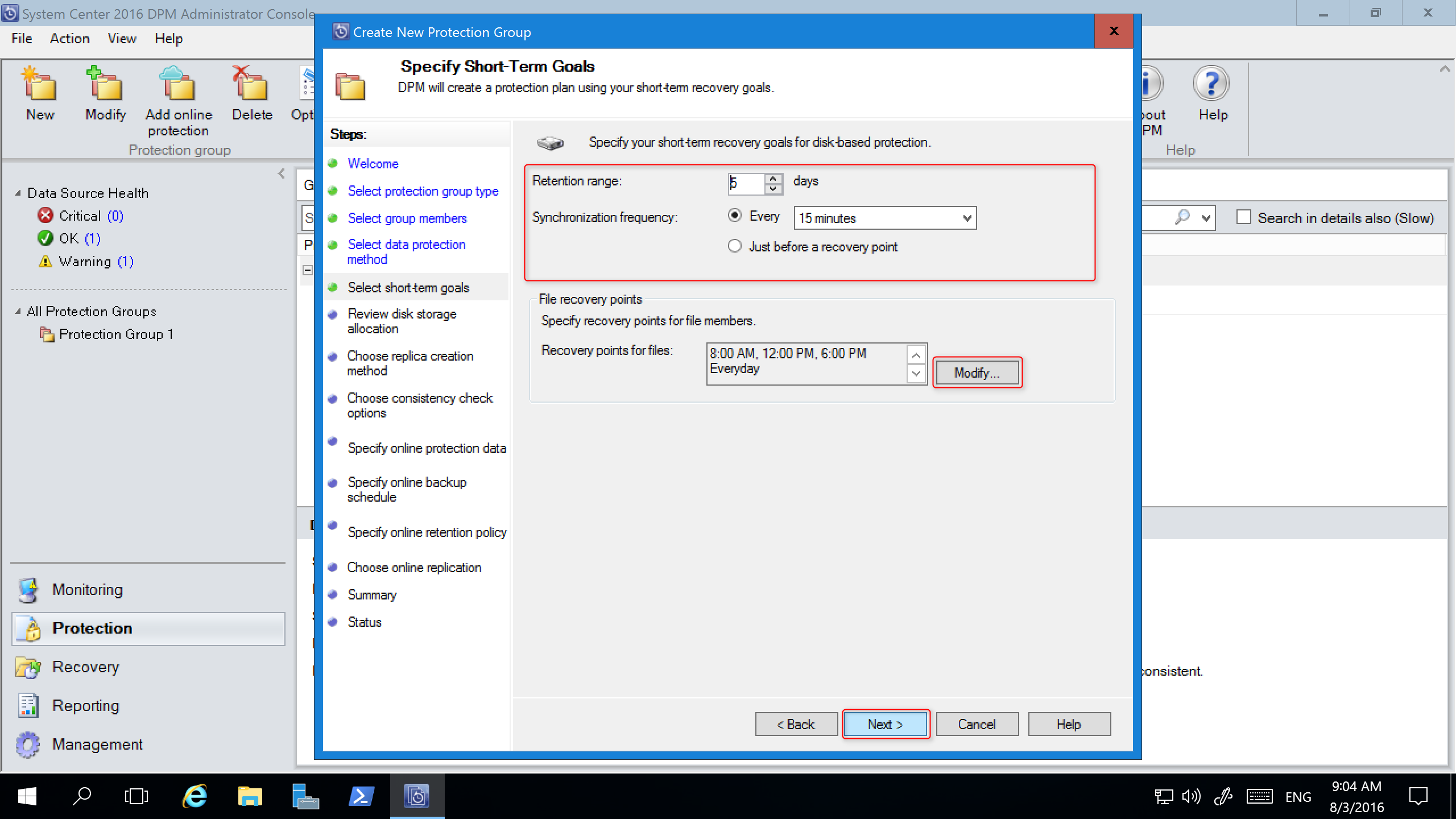
A Lemezterület-foglalás ellenőrzése képernyőn a kiválasztott adatforrásokról és azok méretéről talál információkat, valamint megismerheti a Kiépítendő terület és a Target Storage Volume (Cél tárolókötet) értékeket.
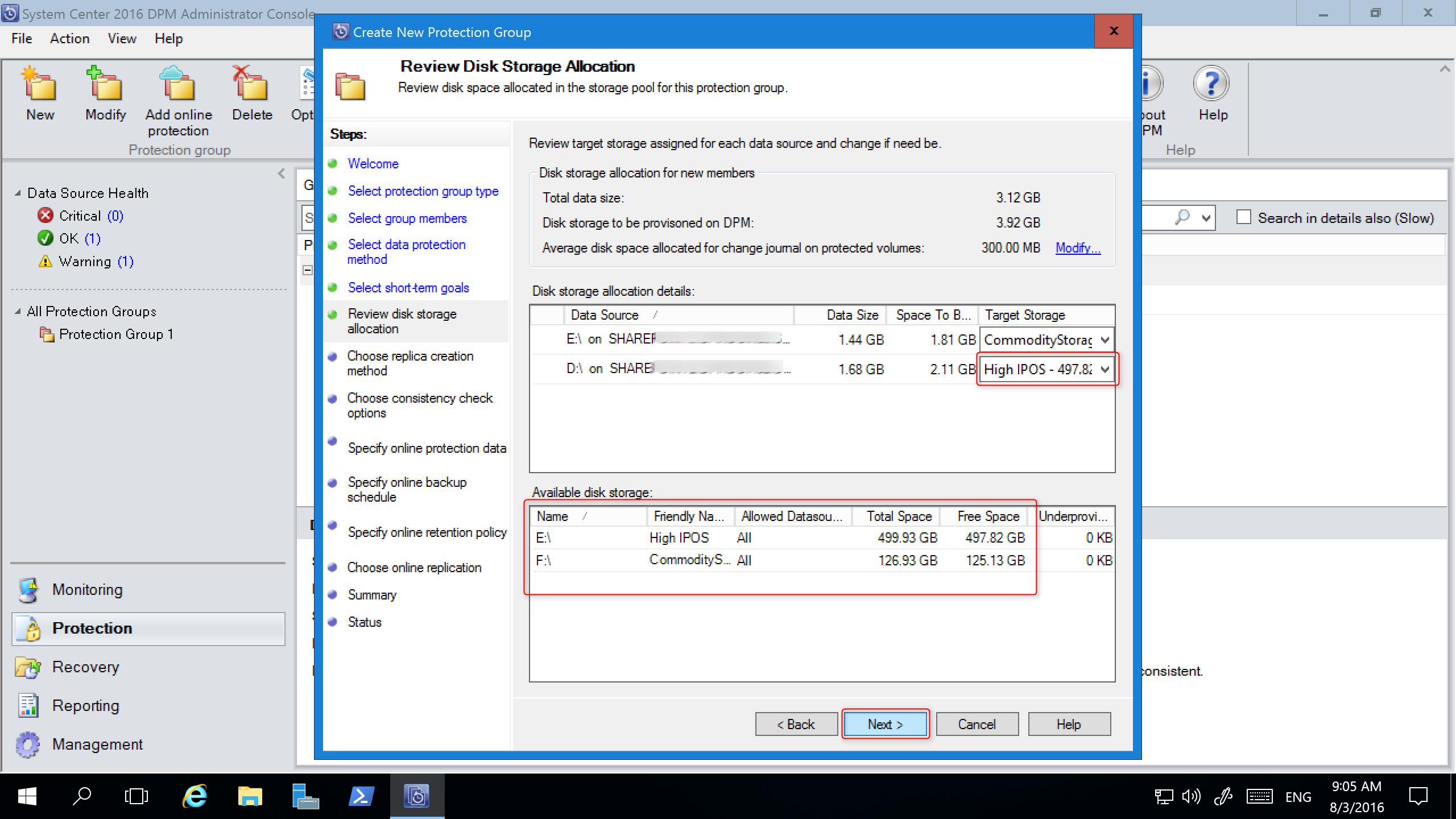
A tárolóköteteket a számítási feladatok kötetekre való kiosztása (amelyet a PowerShell segítségével lehet megvalósítani), valamint az elérhető tárhely határozza meg. A tárolóköteteket úgy módosíthatja, hogy a legördülő menüből kiválaszt más köteteket. Ha módosítja a Cél tárterület értékét, az Elérhető lemezterület is dinamikusan változik, hogy jelezze a Szabad terület és az Underprovisioned Space (Ki nem épített terület) változásait.
A Rendelkezésre álló lemezterületalulkiterjedt terület oszlopa tükrözi az adatforrások tervezett növekedéséhez szükséges további tárterület mennyiségét. Ez az érték segít előre tervezni a tárhelyigényt, és így biztosítani a biztonsági mentések zökkenőmentes lefutását. Ha az érték nulla, az azt jelenti, hogy a közeljövőben nem kell problémákra számítania a tárhellyel kapcsolatban. Ha az érték nem nulla, akkor nincs elegendő lefoglalt tárterület a védelmi szabályzat és a védett tagok adatmérete alapján.
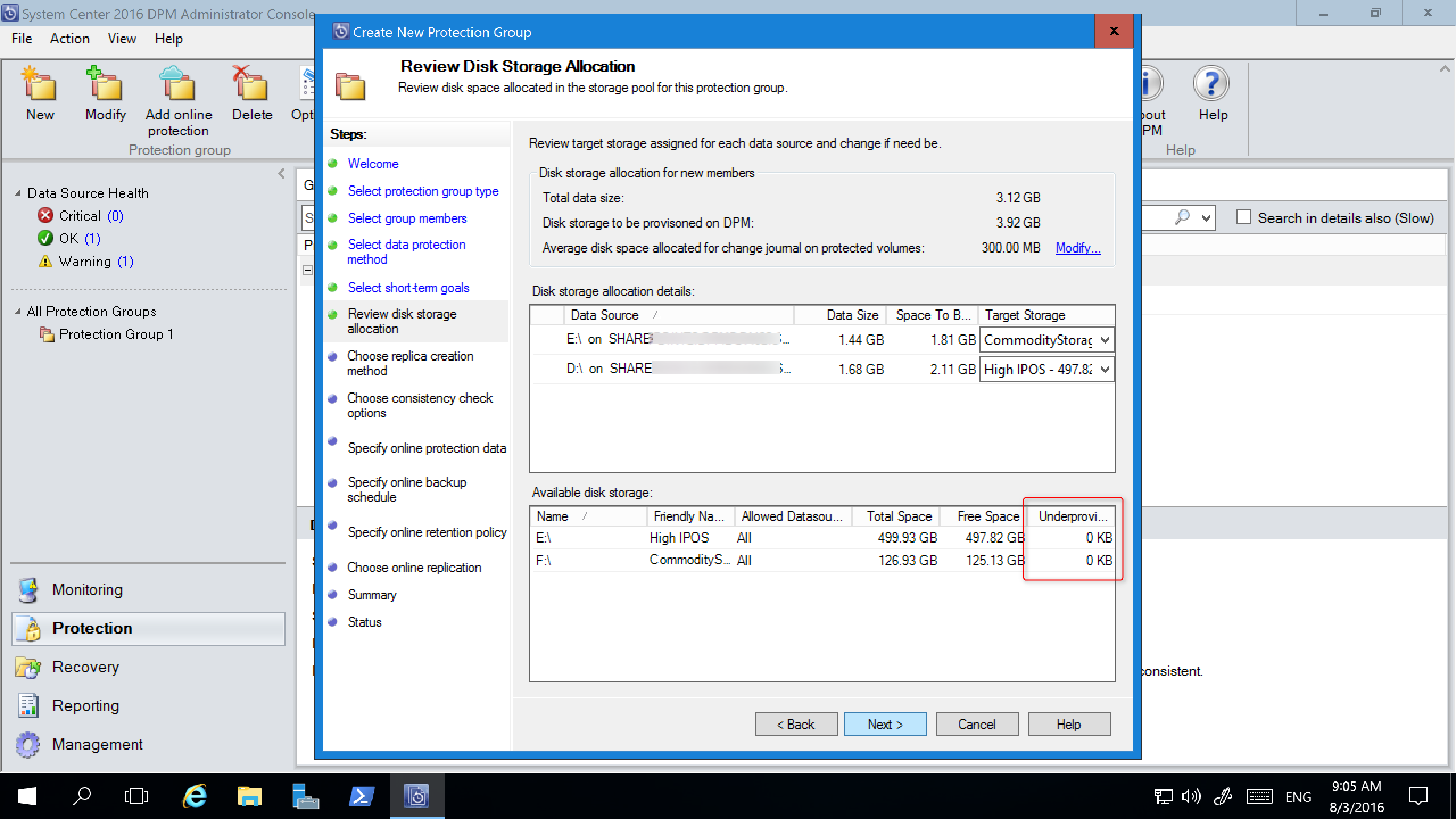
Az Új védelmi csoport varázsló többi része megegyezik a DPM 2012 R2-ben megismerttel. Folytassa a varázslóval az új védelmi csoport létrehozásának befejezéséhez.
Régi típusú tárterület migrálása a Modern Backup Storage-be
A DPM 2012 R2 DPM 2016-ra, valamint az operációs rendszer Windows Server 2016-ra való frissítését követően frissítheti meglévő védelmi csoportjait is az új DPM 2016 funkcióinak használatára. Alapértelmezés szerint a védelmi csoportok nem változnak, és a DPM 2012 R2-ben konfigurált módon működnek tovább. A védelmi csoportokat nem kötelező átállítani a Modern Backup Storage használatára. A védelmi csoport frissítéséhez állítsa le az összes adatforrás védelmét az Adatok megőrzése paranccsal, és adja hozzá az adatforrásokat egy új védelmi csoporthoz. A DPM ezt követően az új módszerrel biztosít védelmet ezeknek az adatforrásoknak.
A Felügyeleti konzolon válassza a Védelem funkciót, majd a Védelmi csoporttagok listájában kattintson a jobb gombbal a tagra, majd válassza a Tagvédelem leállítása... lehetőséget.

Megnyílik az Eltávolítás a csoportból lap.
Az Eltávolítás a csoportból lapon tekintse át a felhasznált lemezterületet és a rendelkezésre álló szabad területet a tárolókészletben. Az alapértelmezés ilyenkor a helyreállítási pontok meghagyása a lemezen, hagyva, hogy lejárjanak a megőrzési szabályzatuk szerint. Válassza az OK lehetőséget.
Ha szeretné, hogy a használatban lévő lemezterület azonnal visszakerüljön a szabad tárolókészletbe, válassza a Lemezen tárolt replika törlése lehetőséget. Ezzel törli a taghoz tartozó biztonsági mentési adatokat (és helyreállítási pontokat).
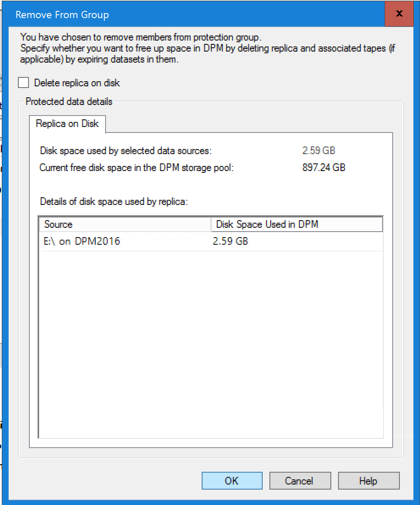
Hozzon létre egy új védelmi csoportot, amely a Modern Backup Storage-t használja, és tartalmazza a nem védett adatforrásokat.
Lemezek hozzáadása a régi típusú tárhely bővítése érdekében
Ha régi típusú tárhelyet szeretne használni a DPM 2016-tal, lehetséges, hogy további lemezeket kell felvennie a tárhely méretének növeléséhez. Lemezterület növelése:
A Felügyeleti konzolon válassza a Felügyelet lehetőséget.
Válassza a Lemezterület lehetőséget.
Az eszköz menüszalagján válassza a Hozzáadás lehetőséget.
Megnyílik a Lemeztároló hozzáadása lap.
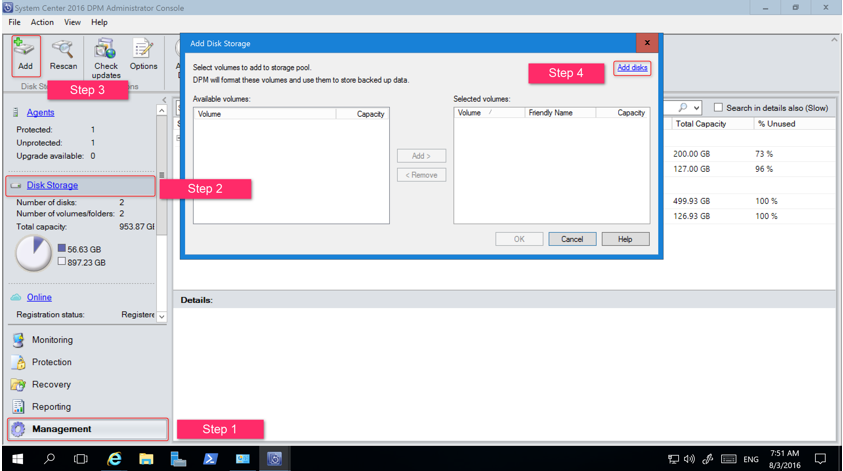
A Lemeztároló hozzáadása lapon válassza a Lemezek hozzáadása lehetőséget.
A DPM megjeleníti az elérhető lemezek listáját.
Jelölje ki a lemezeket, válassza a Hozzáadás lehetőséget a lemezek hozzáadásához, majd kattintson az OK gombra.
Új PowerShell-parancsmagok
A DPM 2016 két új parancsmagot tesz elérhetővé: Mount-DPMRecoveryPoint és Dismount-DPMRecoveryPoint. Válassza ki a parancsmag nevét a referenciadokumentáció megtekintéséhez.
Felhővédelem engedélyezése
A DPM-kiszolgálókról az Azure-ba is készíthet biztonsági másolatot. A magas szintű lépések a következők:
- Azure-előfizetés létrehozása,
- a kiszolgáló regisztrálása az Azure Backup szolgáltatásban,
- a tárolói hitelesítő adatok és az Azure Backup-ügynök letöltése,
- konfigurálja a kiszolgáló tárolójának hitelesítő adatait és biztonsági mentési szabályzatát.
A DPM felhőbe történő biztonsági mentéséről további információt a Számítási feladatok azure-ba történő biztonsági mentésének előkészítése a DPM-sel című cikkben talál.
Ez a cikk a System Center 2016 – Data Protection Manager (DPM) frissítési adatait tartalmazza.
Frissítés a DPM 2016-ra
A DPM 2016-ot Windows Server 2012 R2-re vagy Windows Server 2016 telepítheti. Ha a DPM 2016-ot Windows Server 2012 R2-re telepíti, frissítenie kell egy meglévő DPM-telepítést a DPM 2012 R2-ről a 10- vagy újabb kumulatív frissítéssel. A DPM 2016 frissítése vagy telepítése előtt olvassa el a telepítés előfeltételeit.
Megjegyzés
Ha a DPM 2012 R2-t használja a VMware virtuális gépek védelmére, akkor a védelem leállítása után sem frissíthet a DPM 2016-ra. A frissítés 34517-ös hibával meghiúsul – a DPM 2016 még nem támogatja a VMware biztonsági mentést. A probléma megoldásához kövesse az itt található frissítési eljárást.
A DPM 2016 frissítési útvonala
Ha a DPM egy korábbi verziójáról a DPM 2016-ra szeretne frissíteni, győződjön meg arról, hogy a telepítés rendelkezik a szükséges frissítésekkel:
- Frissítse a DPM 2012 R2-t a DPM 2012 R2 10. kumulatív frissítésre. A kumulatív frissítések a Windows Update segítségével szerezhetők be.
- Frissítse a DPM 2012 R2 10. kumulatív frissítést a DPM 2016-ra.
- Frissítse a védett kiszolgálók ügynökeit.
- Frissítse a Windows Server 2012 R2-t a Windows Server 2016-ra.
- Frissítse a DPM távoli rendszergazdát az összes éles kiszolgálón.
- A biztonsági mentések nem szakadnak meg, és nem szükséges újraindítania az éles kiszolgálót.
A DPM frissítési lépései
- A DPM telepítéséhez kattintson duplán a Setup.exe fájlra. Megnyílik a System Center 2016 varázsló.
- A Telepítés területen válassza az Adatvédelmi kezelő lehetőséget a telepítővarázsló elindításához. Fogadja el a licencfeltételeket, és kövesse a telepítővarázsló utasításait.
A DPM 2016 egyes funkcióihoz a Windows Server 2016 RTM build szükséges. Ilyen például a Modern Backup Storage. A DPM 2016 frissíthető a DPM 2012 R2-ről, amely Windows Server 2012 R2-n fut. A DPM 2016 felhasználói azonban minden bizonnyal szeretnék a legújabb funkciókat élvezni, így a Microsoft javasolja, hogy a Windows Server 2016 RTM új telepítésére telepítsék a DPM 2016-ot. A DPM telepítésével kapcsolatos utasításokért lásd: A DPM 2016 telepítése.
A DPM-adatbázis migrálása a frissítés során
Lehet, hogy egy frissítés részeként át szeretné helyezni a DPM-adatbázist, Például:
- Egyesít SQL Server példányait.
- Egy távoli, hatékonyabb SQL Server költözik.
- Hibatűrést szeretne hozzáadni egy SQL Server fürt használatával
- Távoli SQL-kiszolgálóról helyi SQL-kiszolgálóra szeretne váltani, vagy fordítva.
A DPM 2016 telepítőjével a frissítés során migrálhatja a DPM-adatbázist másik SQL Serverre.
Lehetséges adatbázis-migrálási szituációk
- A DPM 2012 R2 frissítése helyi példány használatával és migrálás az SQL Server egy távoli példányára a telepítés során.
- A DPM 2012 R2 frissítése távoli példány használatával és migrálás az SQL Server egy helyi példányára a telepítés során.
- A DPM 2012 R2 frissítése helyi példány használatával és migrálás egy távoli SQL Server-fürtpéldányra a telepítés során.
- A DPM 2012 R2 frissítése helyi példány használatával és migrálás az SQL Server egy másik helyi példányára a telepítés során.
- A DPM 2012 R2 frissítése távoli példány használatával és migrálás az SQL Server egy másik távoli példányára a telepítés során.
- A DPM 2012 R2 frissítése távoli példány használatával és migrálás egy távoli SQL Server-fürtpéldányra a telepítés során.
Felkészülés az adatbázis-migrálásra
A DPM-adatbázis migrálásához használni kívánt új SQL Serverre a régivel megegyező követelményeket, telepítési konfigurációt, tűzfalszabályokat és DPM-támogatófájlokat (sqlprep) kell telepíteni a DPM-verziófrissítés előtt.
Miután telepítette és előkészítette az új SQL Server-példányt a DPM számára, létre kell hoznia egy biztonsági másolatot az aktuális DPM 2012 R2 UR10 KB3143871 (4.2.1473.0) vagy egy újabb adatbázisról, és vissza kell állítania az új SQL Server.
Frissítés előtti lépések: DPM 2012 R2 DPM-adatbázis biztonsági mentése és visszaállítása új SQL-példányra
Ebben a példában egy távoli SQL Server fürtöt készítünk elő a migráláshoz.
A System Center Data Protection Manager 2012 R2 kiszolgálón vagy a DPM-adatbázist tároló távoli SQL Serveren indítsa el a Microsoft SQL Management Studio programot, és csatlakozzon ahhoz az SQL-példányhoz, amely a jelenlegi DPM 2012 R2-es DPMDB-t tárolja.
Kattintson a jobb gombbal a DPM-adatbázisra, és a Feladatok területen válassza a Biztonsági mentés... lehetőséget.

Adja meg a biztonsági másolat célhelyét és fájlnevét, majd az OK gombbal indítsa el a biztonsági mentést.

A biztonsági mentés befejeztével másolja az eredményfájlt a távoli SQL Serverre. SQL-fürt esetén arra az aktív csomópontra másolja, amelyen a DPM-frissítéshez használni kívánt SQL-példány van. A visszaállítás előtt át kell másolnia a megosztott fürt lemezére.
A távoli SQL Serveren indítsa el a Microsoft SQL Management Studio programot, és csatlakozzon a DPM-frissítéshez használni kívánt SQL-példányhoz. SQL-fürt esetén ezt azon az aktív csomóponton tegye, amelyikre a DPM-adatbázis biztonsági másolatát másolta. A biztonsági másolatnak most a megosztott fürtlemezen kell lennie.
Kattintson a jobb gombbal az Adatbázisok ikonra, majd válassza az Adatbázis visszaállítása... lehetőséget. Ekkor elindul a visszaállítási varázsló.

A Source (Forrás) alatt válassza a Device (Eszköz) lehetőséget, majd keresse meg az adatbázis előző lépésben átmásolt biztonsági másolatát, és jelölje ki. Ellenőrizze a visszaállítási beállításokat és a megadott helyet, majd az OK gombbal indítsa el a visszaállítást. Javítsa ki az esetlegesen felmerülő problémákat, amíg a visszaállítás sikeres nem lesz.
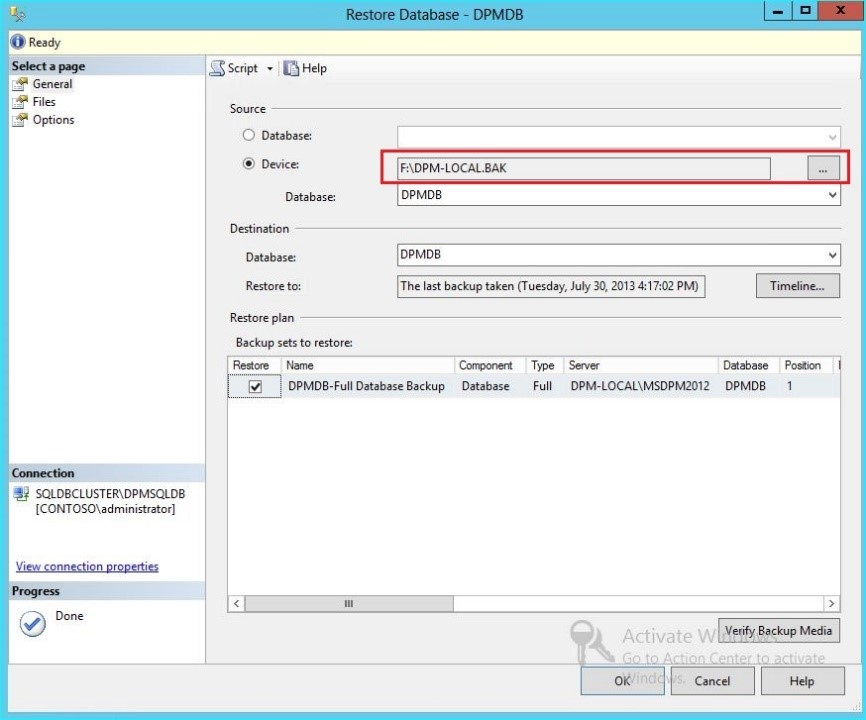
A visszaállítás befejeztével a visszaállított adatbázis az eredeti nevén jelenik meg a Databases (Adatbázisok) területen. A verziófrissítéshez a rendszer ezt az adatbázist fogja használni. Zárja be a Microsoft SQL Management Studio programot, és az eredeti DPM-kiszolgálón indítsa el a verziófrissítési folyamatot.

Ha az új SQL Server távoli SQL Server, telepítse az SQL felügyeleti eszközöket a DPM-kiszolgálóra. Az SQL felügyeleti eszközeinek a DPMDB-t üzemeltető SQL Server megegyező verziójúnak kell lenniük.
A verziófrissítés megkezdése a DPMDB másik SQL Serverre migrálásához
Megjegyzés
Az SQL-példány megosztása esetén a DPM-telepítéseket (vagy -verziófrissítéseket) egymás után végezze el, mert a párhuzamos telepítések hibákhoz vezethetnek.
Ha elkészült a migrálás előtti előkészítő lépésekkel, indítsa el a DPM 2016 telepítési folyamatát. A DPM beállítása megjeleníti az előre kitöltött SQL Server aktuális példányának adatait. Itt választhatja ki a SQL Server egy másik példányát, vagy átválthat a migrálás során használt fürtözött SQL-példányra.
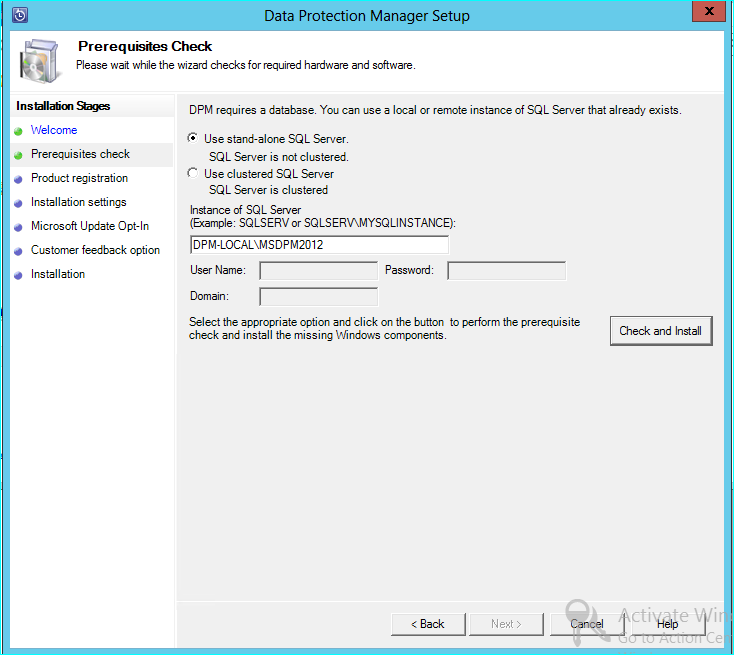
Az SQL beállításai között adja meg azt az SQL Servert, amelyikre visszaállította a DPM-adatbázist. Ha sql-fürtről van szó, az SQL-jelentéskészítéshez használt SQL Server külön példányát is meg kell adnia. Feltételezzük, hogy a tűzfalszabályok és az SQLPrep már futnak. Meg kell adnia a megfelelő hitelesítő adatokat, majd válassza az Ellenőrzés és telepítés gombot.

Az előfeltétel-ellenőrzésnek sikeresnek kell lennie, majd nyomja le a NEXT billentyűt a frissítés folytatásához.

Folytassa a varázsló beállításaival, és fejezze be a telepítést.
A telepítés befejeződése után a megadott példányon a vonatkozó adatbázisnév DPMDB_DPMServerName lesz. Mivel ez megosztható más DPM-kiszolgálókkal, a DPM-adatbázis elnevezési konvenciója a következő lesz: DPM2016$DPMDB_DPMServerName
Tárterület felvétele a Modern Backup Storage-be
A biztonsági mentések hatékony tárolásához a DPM 2016 köteteket használ. A DPM 2012 R2-ben megszokott módon lemezeket is használhat a biztonsági mentések tárolására.
Kötetek és lemezek hozzáadása
Ha a Windows Serveren futtatja a DPM 2016-ot, köteteket is használhat a biztonsági mentési adatok tárolására. A kötetek segítségével takarékosabban bánhat a tárhellyel, és fel is gyorsíthatja a biztonsági mentés folyamatát. A kötetnek valódi nevet is adhat, és ezt később módosíthatja. A rövid nevet a kötet hozzáadásakor vagy később is alkalmazhatja a kívánt kötet Rövid név oszlopának kiválasztásával. A kötetek valódi nevének beállítására vagy módosítására a PowerShell is használható.
Kötet hozzáadása a felügyeleti konzolból:
A DPM felügyeleti konzolon válassza a Lemeztároló>hozzáadásafelügyeleti funkciót>.
A Lemeztároló hozzáadása lapon válasszon ki egy elérhető kötetet > , majd válassza a Hozzáadás> felhasználóbarát nevet a kötethez > lehetőséget, majd válassza az OK gombot.
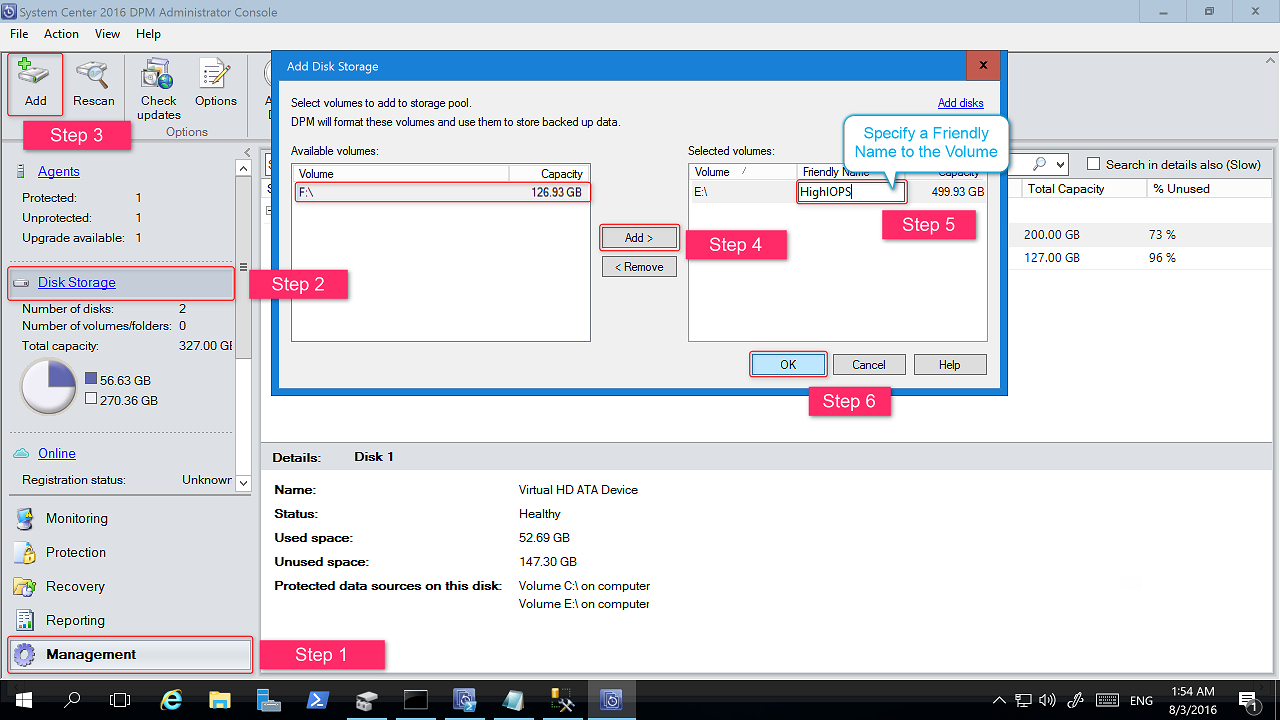
Lemez hozzáadása esetén csak régi típusú tárhellyel ellátott védelmi csoporthoz tartozó lemezeket használhat. Ezeket a lemezeket csak a védelmi csoporthoz használhatja. Ha a DPM-kiszolgálónak nincsenek régi típusú védelemmel ellátott forrásai, a lemez nem fog megjelenni. További információ a lemezek hozzáadásáról: Képernyőkép, amely bemutatja, hogyan adhat hozzá lemezeket az örökölt tárterület növeléséhez. A lemezeknek nem adhat valódi nevet.
Számítási feladatok rendelése a kötetekhez
A DPM 2016 lehetővé teszi, hogy a felhasználó meghatározza, milyen típusú számítási feladatokat szeretne az egyes kötetekhez rendelni. A magas IOPS-t támogató költséges kötetek például konfigurálhatók úgy, hogy csak azokat a számítási feladatokat tárolják, amelyek gyakori, nagy mennyiségű biztonsági mentést igényelnek, például az SQL-t tranzakciónaplókkal.
A DPM-kiszolgálón található tárolókészletben lévő kötet tulajdonságainak frissítéséhez használja az Update-DPMDiskStorage PowerShell-parancsmagot.
Update-DPMDiskStorage
Syntax
Parameter Set: Volume
Update-DPMDiskStorage [-Volume] <Volume> [[-FriendlyName] <String> ] [[-DatasourceType] <VolumeTag[]> ] [-Confirm] [-WhatIf] [ <CommonParameters>]
A PowerShellel végzett módosítások a felhasználói felületen is megjelennek.
Az adatforrások védelme
Az adatforrások védelméhez hozzon létre egy védelmi csoportot. Az alább leírt eljárásban az Új védelmi csoport varázsló módosításait vagy új elemeit emeljük ki.
Védelmi csoport létrehozása:
A DPM felügyeleti konzolján váltson a Védelem nézetre.
Az eszköz menüszalagján válassza az Új lehetőséget.
Elindul az Új védelmi csoport létrehozása varázsló.
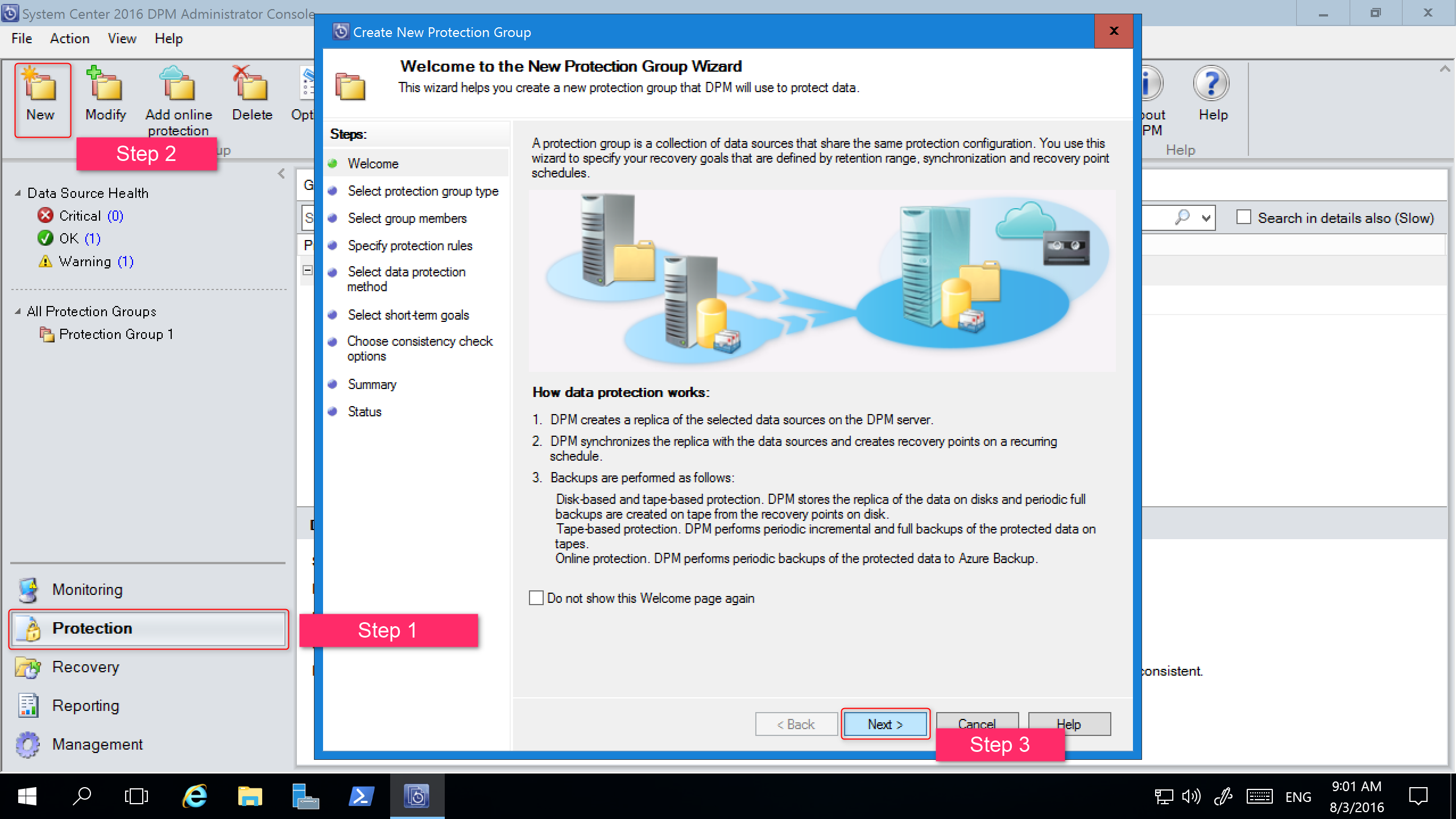
A Tovább gombra kattintva lépjen tovább a varázsló a Védelmi csoport típusának kiválasztása képernyőre.
A Védelmi csoport típusának kiválasztása képernyőn válassza ki a létrehozni kívánt védelmi csoport típusát, majd kattintson a Tovább gombra.
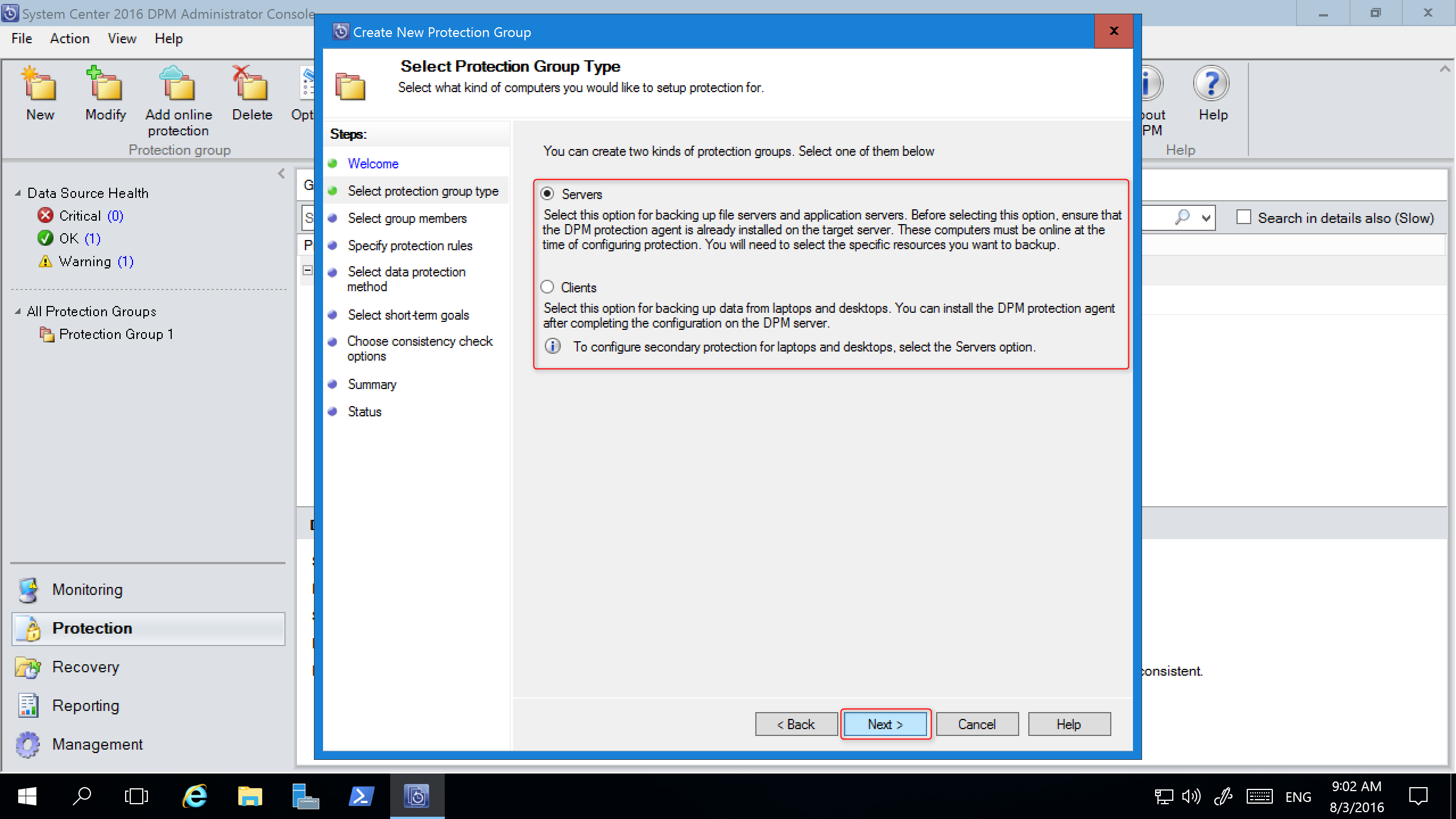
A Csoporttagok kiválasztása képernyő Választható tagok paneljén a DPM felsorolja a védelmi ügynökkel rendelkező tagokat. Ebben a példában válassza a D:\ és az E:\ kötetet, és adja hozzá ezeket a Kijelölt tagok panelhez. Miután kiválasztotta a védelmi csoport tagjait, válassza a Tovább gombot.

Az Adatvédelmi módszer kiválasztása képernyőn adja meg a Védelmi csoport nevét, válassza ki a védelmi módszer(ek)et, majd kattintson a Tovább gombra. Ha rövid távú védelmet szeretne, lemezes biztonsági mentést kell használnia.

A Short-Term Goals megadása képernyőn adja meg az adatmegőrzési tartomány és a szinkronizálás gyakoriságának részleteit, majd válassza a Tovább gombot. Ha szükséges, válassza a Módosítás lehetőséget a helyreállítási pontok készítésének ütemezésének módosításához.
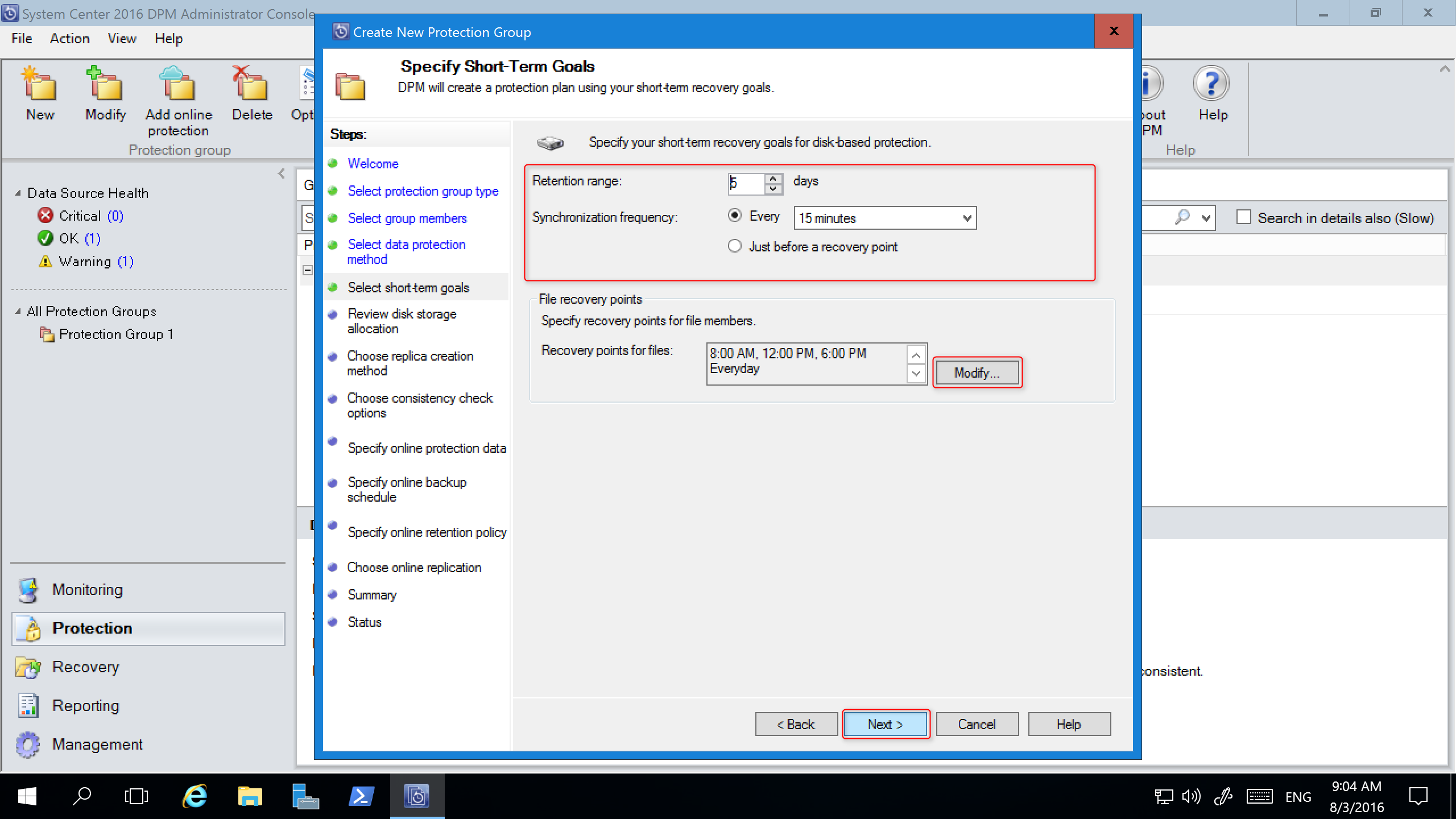
A Lemezes tárterület lefoglalásának áttekintése képernyő a kiválasztott adatforrásokról, azok méretéről, a kiosztandó területről és a céltároló-kötetről nyújt részletes információkat.
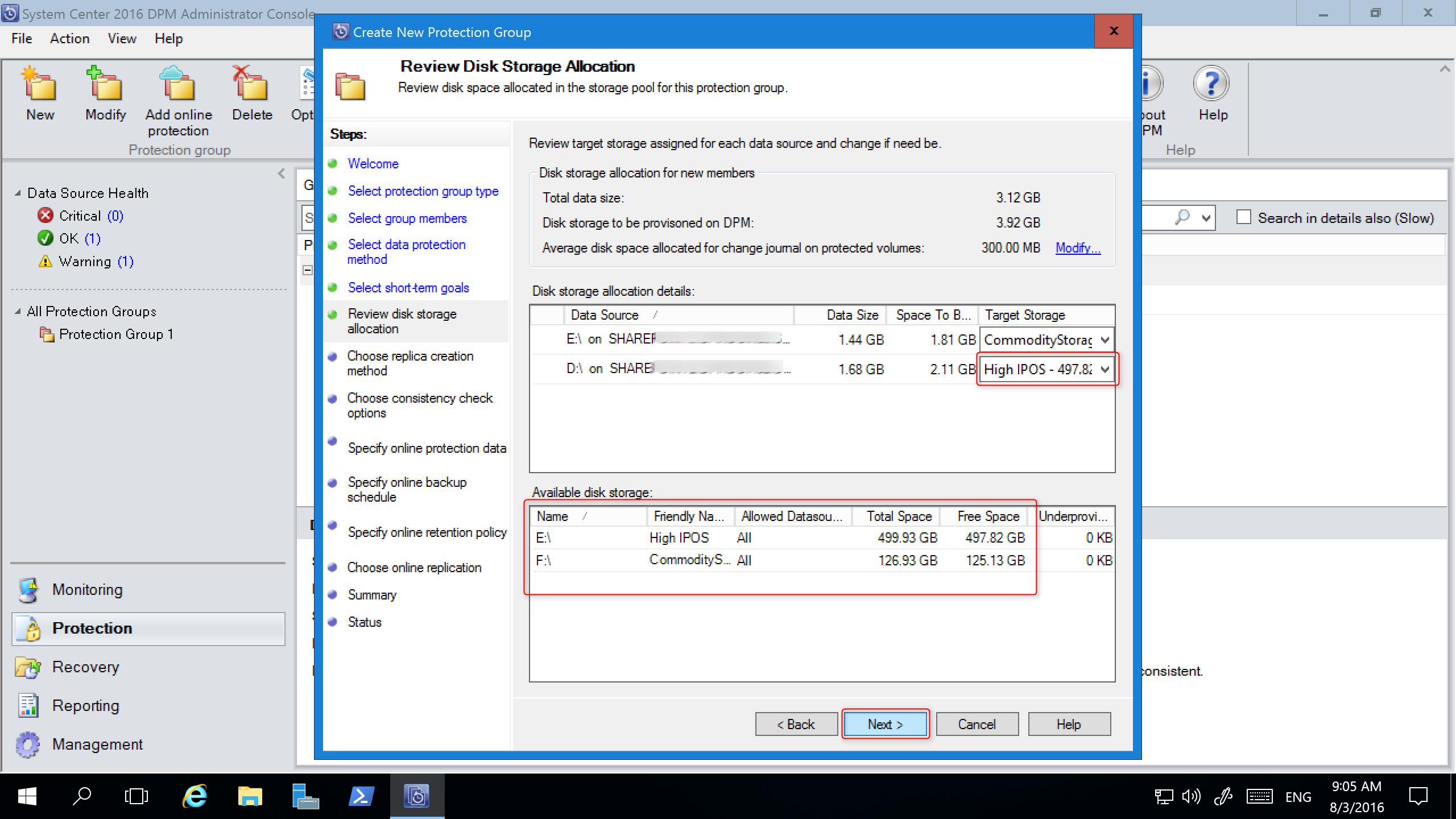
A tárolóköteteket a számítási feladatok kötetekre való kiosztása (amelyet a PowerShell segítségével lehet megvalósítani), valamint az elérhető tárhely határozza meg. A tárolóköteteket úgy módosíthatja, hogy a legördülő menüből kiválaszt más köteteket. Ha módosítja a Cél tárterület értékét, az Elérhető lemezterület is dinamikusan változik, hogy jelezze a Szabad terület és az Underprovisioned Space (Ki nem épített terület) változásait.
A Rendelkezésre álló lemezterületalulkiterjedt terület oszlopa tükrözi az adatforrások tervezett növekedéséhez szükséges további tárterület mennyiségét. Ez az érték segít előre tervezni a tárhelyigényt, és így biztosítani a biztonsági mentések zökkenőmentes lefutását. Ha az érték nulla, az azt jelenti, hogy a közeljövőben nem kell problémákra számítania a tárhellyel kapcsolatban. Ha az érték nem nulla, akkor nincs elegendő lefoglalt tárterület a védelmi szabályzat és a védett tagok adatmérete alapján.
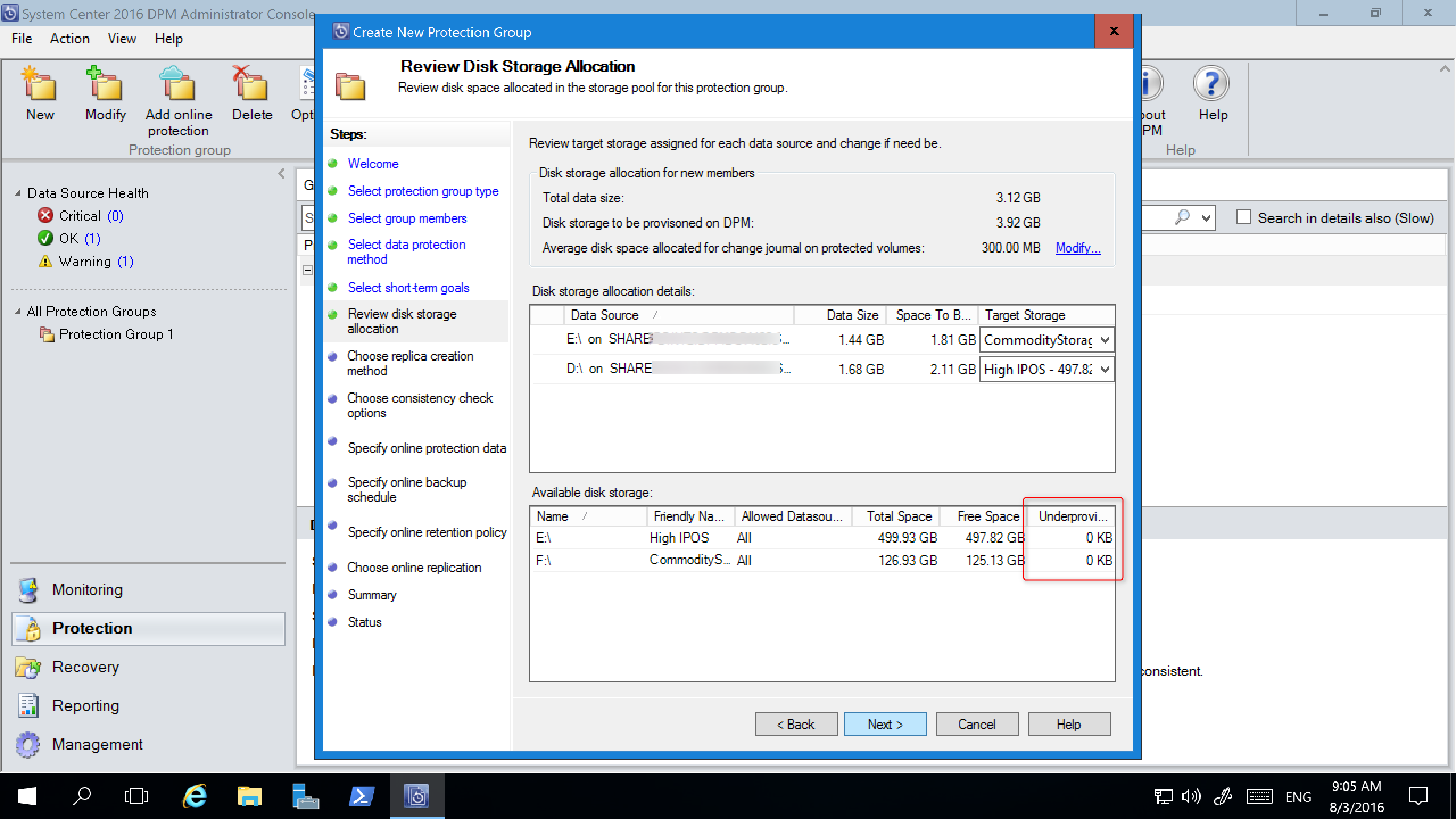
Az Új védelmi csoport varázsló többi része megegyezik a DPM 2012 R2-ben megismerttel. Folytassa a varázslóval az új védelmi csoport létrehozásának befejezéséhez.
Régi típusú tárterület migrálása a Modern Backup Storage-be
A DPM 2012 R2 DPM 2016-ra, valamint az operációs rendszer Windows Server 2016-ra való frissítését követően frissítheti meglévő védelmi csoportjait is az új DPM 2016 funkcióinak használatára. Alapértelmezés szerint a védelmi csoportok nem változnak, és a DPM 2012 R2-ben konfigurált módon működnek tovább. A védelmi csoportokat nem kötelező átállítani a Modern Backup Storage használatára. A védelmi csoport frissítéséhez állítsa le az összes adatforrás védelmét az Adatok megőrzése paranccsal, és adja hozzá az adatforrásokat egy új védelmi csoporthoz. A DPM ezt követően az új módszerrel biztosít védelmet ezeknek az adatforrásoknak.
A Felügyeleti konzolon válassza a Védelem funkciót, majd a Védelmi csoporttagok listájában kattintson a jobb gombbal a tagra, és válassza a Tagvédelem leállítása... lehetőséget.

Megnyílik az Eltávolítás a csoportból lap.
Az Eltávolítás a csoportból lapon tekintse át a felhasznált lemezterületet és a rendelkezésre álló szabad területet a tárolókészletben. Az alapértelmezés ilyenkor a helyreállítási pontok meghagyása a lemezen, hagyva, hogy lejárjanak a megőrzési szabályzatuk szerint. Válassza az OK lehetőséget.
Ha szeretné, hogy a használatban lévő lemezterület azonnal visszakerüljön a szabad tárolókészletbe, válassza a Lemezen tárolt replika törlése lehetőséget. Ezzel törli a taghoz tartozó biztonsági mentési adatokat (és helyreállítási pontokat).
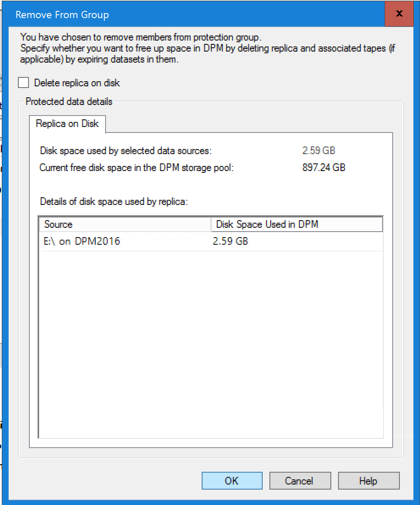
Hozzon létre egy új védelmi csoportot, amely a Modern Backup Storage-t használja, és tartalmazza a nem védett adatforrásokat.
Lemezek hozzáadása a régi típusú tárhely bővítése érdekében
Ha régi típusú tárhelyet szeretne használni a DPM 2016-tal, lehetséges, hogy további lemezeket kell felvennie a tárhely méretének növeléséhez. Lemezterület növelése:
A Felügyeleti konzolon válassza a Felügyelet lehetőséget.
Válassza a Lemezterület lehetőséget.
Az eszköz menüszalagján válassza a Hozzáadás lehetőséget.
Megnyílik a Lemeztároló hozzáadása lap.
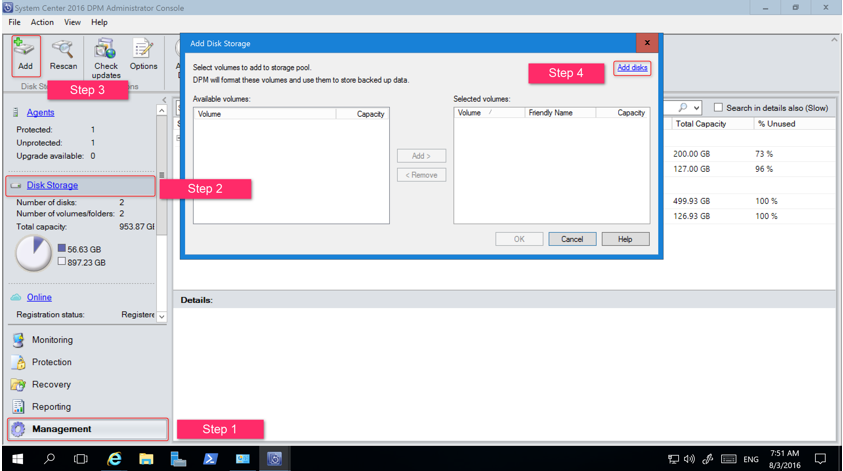
A Lemeztároló hozzáadása lapon válassza a Lemezek hozzáadása lehetőséget.
A DPM megjeleníti az elérhető lemezek listáját.
Jelölje ki a lemezeket, válassza a Hozzáadás lehetőséget a lemezek hozzáadásához, majd kattintson az OK gombra.
Új PowerShell-parancsmagok
A DPM 2016 két új parancsmagot tesz elérhetővé: Mount-DPMRecoveryPoint és Dismount-DPMRecoveryPoint. Válassza ki a parancsmag nevét a referenciadokumentáció megtekintéséhez.
Felhővédelem engedélyezése
A DPM-kiszolgálókról az Azure-ba is készíthet biztonsági másolatot. A magas szintű lépések a következők:
- Azure-előfizetés létrehozása,
- a kiszolgáló regisztrálása az Azure Backup szolgáltatásban,
- a tárolói hitelesítő adatok és az Azure Backup-ügynök letöltése,
- konfigurálja a kiszolgáló tárolójának hitelesítő adatait és biztonsági mentési szabályzatát.
A DPM felhőbe történő biztonsági mentéséről további információt a Számítási feladatok Azure-ba történő biztonsági mentésének előkészítése a DPM használatával című témakörben talál.
Következő lépések
Az új gyorsjavításokkal és URS-ekkel kapcsolatos kibocsátási megjegyzésekben talál további információt.
Megtudhatja, hogyan adhat hozzá tárterületet.
Megtudhatja, hogyan telepítheti és kezelheti a DPM összesítő frissítéseit .
Visszajelzés
Hamarosan elérhető: 2024-ben fokozatosan kivezetjük a GitHub-problémákat a tartalom visszajelzési mechanizmusaként, és lecseréljük egy új visszajelzési rendszerre. További információ: https://aka.ms/ContentUserFeedback.
Visszajelzés küldése és megtekintése a következőhöz: