Minta runbook létrehozása és tesztelése
Fontos
Az Orchestrator ezen verziója elérte a támogatás végét. Javasoljuk, hogy frissítsen az Orchestrator 2022-re.
A következő cikk bemutatja, hogyan hozhat létre és tesztelhet minta runbookokat. Ennek a Runbooknak a célja, hogy észlelje, ha egy szövegfájlt hozzáadtak egy meghatározott mappához, átmásolja a fájlt egy másik mappába, beolvassa a fájl tartalmát, az átmásolt fájlból egy sort hozzáfűzzön egy másik fájlhoz, majd törölje az eredeti fájlt.
A runbook egy Fájl figyelése tevékenységgel kezdődik, amely megvárja a szövegfájl létrehozását. Ezután a Fájl másolása, az Olvasási sor, a Sor hozzáfűzése és a Fájl törlése tevékenységek használatával hajtja végre a többi funkciót. Az elágazási tevékenység a tevékenységek koordinálására szolgál, így a Fájl másolása és a Sor hozzáfűzése tevékenységek is befejeződnek a forrásfájl törlése előtt.
A runbook létrehozása
Az alábbi eljárások segítségével hozza létre a Runbookot a szükséges tevékenységekkel.
Válassza a Start lehetőséget, mutasson a Minden program pontra, válassza a Microsoft System Center 2016, az Orchestrator, majd a Runbook Tervező lehetőséget.
A Connections panelen kattintson a jobb gombbal a Runbookok elemre az Új, majd a Runbook elemre.
Megjelenik egy Új runbook lap a Runbook Tervező Tervezés munkaterület tetején, Új runbook néven.
Kattintson a jobb gombbal az Új runbook fülre az Átnevezés parancs kiválasztásához.
A Kivétel megerősítése párbeszédpanelen válassza az Igen lehetőséget.
Írja be a Munkafolyamat hozzáfűzése és másolása kifejezést a Bevitel mezőbe, majd nyomja le az Enter billentyűt.
Létrehozott egy új runbookot, és készen áll a tevékenységek hozzáadására és konfigurálására.
Fájlfigyelő tevékenység hozzáadása és konfigurálása
Kövesse az alábbi lépéseket egy Fájlfigyelő tevékenység hozzáadásához és konfigurálásához:
Az újonnan létrehozott hozzáfűzési és másolási munkafolyamat-runbook megnyitásakor a Tevékenységek panelen bontsa ki a Fájlkezelés kategóriát.
Jelölje ki a Fájl figyelése tevékenységet, és húzza a Runbook Tervező Design munkaterületre.
Kattintson duplán a Fájl figyelése tevékenységre a Tulajdonságok párbeszédpanel megnyitásához.
A Mappában mezőbe írja be a C:\Drop kifejezést.
A Szűrők szakaszban válassza a Hozzáadás gombot.
A Szűrőbeállítások párbeszédpanel Név listájában válassza a Fájlnév lehetőséget.
A Reláció listában válassza a Minta egyezése lehetőséget.
Az Érték mezőbe írja be a *.txtértéket.
Válassza az OK lehetőséget.
Válassza az Eseményindítók lapot.
Az Eseményindító, ha az egyik fájl volt szakaszban jelölje be a Létrehozás jelölőnégyzetet, majd kattintson a Befejezés gombra.
A Fájl figyelése tevékenység úgy van létrehozva és konfigurálva, hogy watch a C:\Drop mappában létrehozott új szövegfájlokhoz.
További tevékenységek hozzáadása a runbookhoz
Az alábbi lépéseket követve további tevékenységeket vehet fel a runbookba:
A Tevékenységek panelen bontsa ki a Fájlkezelés kategóriát.
Jelölje ki és húzza a Fájl másolása tevékenységet a Runbook Tervező Tervezés munkaterületre.
Bontsa ki a Szövegfájl-kezelés kategóriát.
Jelölje ki a Sorolvasás tevékenységet, és húzza a Runbook Tervező Tervezés munkaterületre.
Ha kapcsolatot szeretne létrehozni a Fájl figyelése tevékenység és a Fájl másolása tevékenység között, jelölje ki és húzza a Fájl figyelése tevékenység jobbra mutató nyilat a Fájl másolása tevékenységre.
Ha kapcsolatot szeretne létrehozni a Fájl figyelése tevékenység és az Olvasási sor tevékenység között, jelölje ki és húzza a Fájl figyelése tevékenység jobbra mutató nyilat az Olvasási sor tevékenységre.
Az Olvasási sor tevékenység és a Fájl másolása tevékenység hozzáadásával létrehozott egy munkafolyamatot.
A Fájl másolása tevékenység konfigurálása
A Fájl másolása tevékenység konfigurálásához kövesse az alábbi lépéseket:
A Munkafolyamat hozzáfűzése és másolása runbookban kattintson a jobb gombbal a Fájl másolása tevékenységre a Tulajdonságok kiválasztásához.
A Részletek lapon kattintson a jobb gombbal a Fájl mezőre a Feliratkozás parancs kiválasztásához, majd válassza a Közzétett adatok lehetőséget a Közzétett adatok párbeszédpanel megnyitásához.
A Fájl figyelése tevékenység megjelenik a Közzétett adatok párbeszédpanel tetején, mert ez a tevékenység közvetlenül a kijelölt tevékenység előtt található.
A Név oszlopban válassza a Fájl neve és elérési útja lehetőséget, majd kattintson az OK gombra. Ez feltölti a Fájl másolása tevékenység Fájl tulajdonságát a fájl nevére és elérési útjára a Fájl figyelése tevékenységből.
A célmappa mezőbe írja be a C:\Copy kifejezést.
Válassza a Befejezés gombot.
A Fájl másolása tevékenység mostantól úgy van konfigurálva, hogy fájlokat másoljon a forrásmappából a célmappába.
Az Olvasási sor tevékenység konfigurálása
Kövesse az alábbi lépéseket az Olvasási sor tevékenység konfigurálásához:
A Munkafolyamat hozzáfűzése és másolása runbookban kattintson a jobb gombbal a Sorolvasás tevékenységre a Tulajdonságok kiválasztásához.
A Részletek lapon kattintson a jobb gombbal a Fájl mezőre a Feliratkozás parancs kiválasztásához, majd válassza a Közzétett adatok lehetőséget a Közzétett adatok párbeszédpanel megnyitásához.
A Tevékenységek listában válassza a Fájl figyelése lehetőséget.
A Név oszlopban válassza a Fájl neve és elérési útja lehetőséget, majd kattintson az OK gombra.
Kattintson a Fájlkódolás mezőtől jobbra található három pontra (...), majd válassza az automatikus lehetőséget.
A Sorszámok mezőbe írja be az 1-END értéket, majd kattintson az OK gombra.
Válassza a Befejezés gombot.
Ezzel konfigurálta a Sor olvasása lehetőséget.
Hozzáfűzési sor hozzáadása tevékenység
Kövesse az alábbi lépéseket egy Hozzáfűző sor tevékenység hozzáadásához:
A Tevékenységek panelen bontsa ki a Szövegfájl-kezelés kategóriát.
Jelölje ki a Sor hozzáfűzése tevékenységet, és húzza a Runbook Tervező Tervezés munkaterületre az Olvasási sor tevékenység jobb oldalán.
Ha az Olvasási sor tevékenységből a Sor hozzáfűzése tevékenységre mutató hivatkozást szeretne létrehozni, jelölje ki és húzza az Olvasási sor tevékenység jobbra mutató nyilat a Sor hozzáfűzése tevékenységhez.
Kattintson a jobb gombbal a Sor hozzáfűzése tevékenységre a Tulajdonságok kiválasztásához.
A Fájl mezőbe írja be a Részletek lap C:\Copy\Masterlog.txt.
Kattintson a Fájlkódolás mezőtől jobbra található három pontra (...), majd válassza az automatikus lehetőséget.
Kattintson a jobb gombbal a Szöveg mezőre a Feliratkozás lehetőség kiválasztásához, majd válassza a Közzétett adatok lehetőséget a Közzétett adatok párbeszédpanel megnyitásához.
Az Olvasási sor tevékenység Név oszlopában válassza a Sor szövege elemet, majd kattintson az OK gombra.
Válassza a Befejezés gombot.
A Fájl hozzáfűzése tevékenység mostantól úgy van konfigurálva, hogy fájlokat fűzjön hozzá a Masterlog.txt fájlhoz.
Runbook ágainak szinkronizálása
A runbookok ágainak szinkronizálásához kövesse az alábbi lépéseket:
A Tevékenységek panelen bontsa ki a Runbook-vezérlő kategóriát.
Válassza ki a Csomópont ikont, és húzza a Runbook Tervező Tervezés munkaterületre.
Ha a Vonal hozzáfűzése tevékenységből a Junction tevékenységre mutató hivatkozást szeretne létrehozni, jelölje ki és húzza a Vonal hozzáfűzése tevékenység jobbra mutató nyilat a Junction tevékenységhez.
Ha a Fájl másolása tevékenységből a Junction tevékenységre mutató hivatkozást szeretne létrehozni, jelölje ki a Fájl másolása tevékenység jobbra mutató nyilat, és húzza a Junction tevékenységhez.
Kattintson a jobb gombbal az Elágazási tevékenységre a Tulajdonságok kiválasztásához.
Válassza a Három pont gombot (...) az Adatok visszaküldése a következőből mező mellett, majd válassza a Fájl másolása lehetőséget. Válassza az OK lehetőséget. Ez a művelet úgy konfigurálja a tevékenységet, hogy ugyanazokat a közzétett adatokat adja vissza, mint a Fájl másolása tevékenység.
Válassza a Befejezés gombot.
A Junction tevékenység úgy van konfigurálva, hogy koordinálja a munkafolyamatot, hogy ne fusson további tevékenység mindaddig, amíg a Fájl másolása és a Sor hozzáfűzése tevékenység be nem fejeződik.
A Fájl törlése tevékenység hozzáadása és konfigurálása
A Fájl törlése tevékenység hozzáadásához és konfigurálásához kövesse az alábbi lépéseket
A Tevékenységek panelen bontsa ki a Fájlkezelés kategóriát.
Válassza ki és húzza a Fájl törlése ikont a Runbook Tervező Design munkaterületre.
Ha a Junction tevékenységből a Fájl törlése tevékenységre mutató hivatkozást szeretne létrehozni, jelölje ki és húzza a Junction tevékenység jobbra mutató nyilát a Fájl törlése tevékenységre.
Kattintson a jobb gombbal a Fájl törlése tevékenységre a Tulajdonságok kiválasztásához.
Kattintson a jobb gombbal az Elérési út mezőre a Feliratkozás lehetőség kiválasztásához, majd válassza a Közzétett adatok lehetőséget a Közzétett adatok párbeszédpanel megnyitásához.
A Tevékenység listában válassza a Fájl másolása lehetőséget.
A Név oszlopban válassza a Név és az eredeti fájl elérési útja lehetőséget, majd kattintson az OK gombra.
Válassza a Befejezés gombot.
Ezzel elkészült a Munkafolyamat hozzáfűzése és másolása runbook. Ennek az alábbi ábrához hasonlóan kell kinéznie.
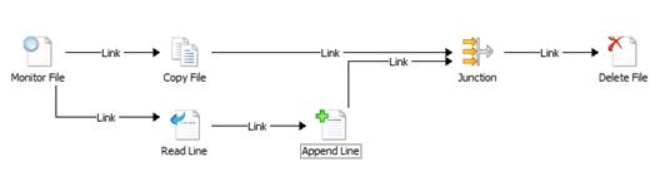
A runbook tesztelése
A Runbookot a Runbook Tester segítségével tesztelheti. Az eszközzel a teljes Runbook futtatható, és megvizsgálható az egyes tevékenységek befejezési állapota és kimenete. A Runbook Tester futtatja a tevékenységeket, ezért először létre kell hoznia a Runbookhoz megadott mappákat.
A runbook teszteléséhez kövesse az alábbi lépéseket:
Hozzon létre egy C:\Drop nevű mappát a runbook-kiszolgálón.
Hozzon létre egy C:\Copy nevű mappát a runbook-kiszolgálón.
Ha a Runbook Tervező kijelöli a Hozzáfűzés és másolás munkafolyamat-runbookot, válassza az eszköztár Runbook Tester elemét.
Válassza a Futtatás töréspontra lehetőséget. A Rendszer betölti a Fájl figyelése tevékenységet, és megvárja, amíg létrejön egy szövegfájl a C:\Drop mappában.
Nyissa meg a Jegyzettömbet , és írjon be néhány sornyi szöveget. Mentse a fájlt C:\Drop\File1.txt.
Várjon néhány pillanatot, hogy lefusson a többi tevékenység. Győződjön meg arról, hogy minden tevékenység befejezése sikeres.
A közzétett adatok és egy tevékenység egyéb részleteinek megtekintéséhez válassza a Tevékenység részleteinek megjelenítése lehetőséget.
Nyissa meg a C:\Drop mappát, és győződjön meg arról, hogy a fájl el lett távolítva.
Nyissa meg a C:\Copy mappát, és győződjön meg arról, hogy a fájl másolása megtörtént. Ellenőrizze azt is, hogy a MasterLog.txt fájl tartalma azonos-e az eredeti fájléval.
Következő lépések
Lásd: Példa runbook: Mappa monitorozása runbook használatával.
Visszajelzés
Hamarosan elérhető: 2024-ben fokozatosan kivezetjük a GitHub-problémákat a tartalom visszajelzési mechanizmusaként, és lecseréljük egy új visszajelzési rendszerre. További információ: https://aka.ms/ContentUserFeedback.
Visszajelzés küldése és megtekintése a következőhöz: