Lemez és virtuálisgép-sablon beállítása védett virtuális gépek üzembe helyezéséhez
Fontos
A Virtual Machine Manager (VMM) ezen verziója elérte a támogatás végét. Javasoljuk, hogy frissítsen a VMM 2022-re.
Védett virtuális gépeket helyez üzembe a System Center – Virtual Machine Manager (VMM) számítási hálóban egy aláírt virtuálisgép-merevlemez (VHDX) használatával, és igény szerint egy virtuálisgép-sablonnal. Ez a cikk bemutatja, hogyan adhat hozzá aláírt sablonlemezeket a VMM-hez, hogyan konfigurálhat egy védelmi segédprogramlemezt, helyezhet üzembe új védett virtuális gépeket, és hogyan alakíthatja át a meglévő virtuális gépeket védett virtuális gépekké a VMM-ben.
Előkészületek
- A védett virtuálisgép-sablon létrehozásához használt aláírt sablonlemezen meg kell jelölni a családot és a verziót.
- A VMM-könyvtárat, amelyhez hozzáadja az aláírt sablonlemezt, elérhetővé kell tenni a védett virtuális gépeket kiépítő felhők számára.
- A megosztott könyvtárat hozzá kell adni (nem írásvédett módban) a védett virtuális gépeket kiépítő felhőkhöz.
Aláírt sablonlemezek hozzáadása a VMM-erőforrástár védett virtuális gépeihez
A védett virtuális gépeket kétféle módon lehet üzembe helyezni: közvetlenül egy aláírt sablonlemezzel, vagy egy meglévő virtuális gép védett virtuális géppé alakításával.
Az aláírt sablonlemezek biztosítják a bérlőknek, hogy a lemez tartalmát nem módosították, és lehetővé teszik a bérlők számára az üzembehelyezési titkos kulcsok, például a rendszergazdai jelszavak és tanúsítványok biztonságos átvitelét a virtuális gépre titkosított módon. Ezért előnyben részesíti a védett virtuális gépeket az aláírt sablonlemezekről.
Az aláírt sablonlemezek előkészítéséhez és VMM-erőforrástárhoz való hozzáadásához kövesse az alábbi lépéseket:
- Készítsen elő egy aláírt sablonlemezt egy olyan gépen, amelyen Windows Server 2016 fut asztali kezelőfelülettel vagy Windows 10 a Távoli kiszolgálófelügyelet eszközei szolgáltatással telepítve.
- Készítsen elő egy aláírt sablonlemezt egy Windows Server 2016 vagy 2019-et futtató gépen asztali kezelőfelülettel vagy újabb verzióval, vagy Windows 10 vagy Windows 11 a távoli kiszolgálófelügyeleti eszközök telepítésével.
Másolja a sablonlemezt egy erőforrástár-megosztásba (\\<vmmserver>\MSSCVMMLibrary\VHDs alapértelmezés szerint), és frissítse az erőforrástár-kiszolgálót.
Ha meg szeretné adni a VMM-nek a sablonlemez operációs rendszerével kapcsolatos információkat, kattintson a jobb gombbal a lemez >tulajdonságai elemre a Könyvtárban.
Az Operációs rendszer mezőben válassza ki a lemezre telepített operációs rendszert. Ezzel jelzi a VMM felé, hogy a VHDX nem üres. A lemez neve melletti pajzs ikon azt jelzi, hogy aláírt sablonlemez védett virtuális gépekhez. Adja meg a lemez családra és kiadására vonatkozó információkat, és tegye elérhetővé az erőforrásokat a bérlői Azure Pack önkiszolgáló portálon (nem kötelező).
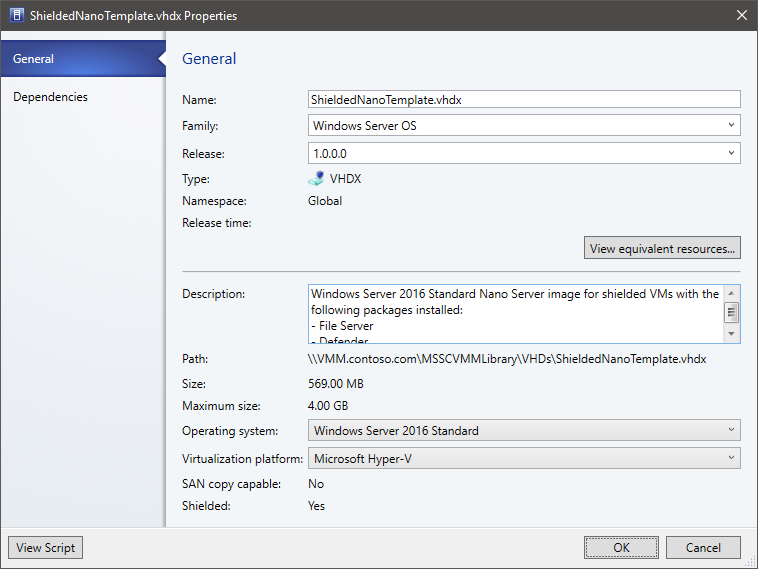
Kattintson az OK gombra az aláírt sablonlemez tulajdonságainak mentéséhez.
Védett virtuális gép sablonjának létrehozása
A védett virtuális gép sablonját aláírt sablonlemez használatával is létre lehet hozni (nem kötelező). A virtuálisgép-sablonok a virtuális gép erőforrásait határozzák meg (például processzorszám, memória és az operációs rendszert tartalmazó lemez hálózati beállításai).
A védett virtuális gépek sablonjai kis mértékben különböznek a közönséges virtuálisgép-sablonoktól. Egyes beállítások javítva vannak; A virtuális gépnek például egy 2. generációs virtuális gépnek kell lennie, amelyen engedélyezve van a biztonságos rendszerindítás. A virtuálisgép-sablon létrehozásának lépései a következők:
- Válassza a Kódtár>virtuálisgép-sablon létrehozása lehetőséget. A Forrás kiválasztása területen válassza a Meglévő virtuálisgép-sablon vagy a Tallózás tárban > tárolt virtuális merevlemez használata lehetőséget.
- Válassza ki az aláírt sablonlemezt, adjon meg egy sablonnevet és egy opcionális leírást, majd kattintson az OK gombra.
- A Hardver konfigurálása területen adja meg a sablonból létrehozott virtuális gépek hardvertulajdonságait. Győződjön meg arról, hogy legalább egy hálózati adapter konfigurálva van és elérhető. A bérlők távoli asztali kapcsolattal, Windows rendszerfelügyeleti webszolgáltatással vagy más, hálózatot igénylő távfelügyeleti eszközzel kapcsolódnak a védett virtuális gépekhez.
- Amennyiben a bérlői készletben statikus IP-címkezelést kíván alkalmazni, erről tájékoztatnia kell a bérlőket. A bérlőknek meg kell adniuk egy válaszfájlt az értékekkel, amelyek egy védett virtuális gépet specializálnak számukra. A statikus IP-címkészletek támogatásához különleges, jól ismert helyőrzői értékek szükségesek.
- Az Operációs rendszer konfigurálása területen adja meg az operációs rendszer verzióját, a számítógép nevét, a termékkulcsot és az időzónát. A bérlő biztonságos információkat biztosít, például a rendszergazdai jelszót egy védelmi adatfájlban (. PDK), amelyet egy új virtuális gép kiépítésekor fognak megadni. Ha termékkulcsot ad meg, győződjön meg arról, hogy az érvényes a sablonlemez operációs rendszerére. Ha nem, a virtuális gép nem fog sikeresen üzembe helyezést. A virtuálisgép-sablon létrehozása után győződjön meg arról, hogy elérhető a bérlői rendszergazda felhasználói szerepkör számára. A bérlők ez után már felhasználhatják új virtuális gépek kiépítésére.
A védelmi segédalkalmazás VHD-jének konfigurálása
A meglévő Windows rendszerű virtuális gépek védett virtuális gépekké is átalakíthatók egy védelmi segéd VHD használatával. A segédalkalmazás VHD-je egy másik virtuális gép operációsrendszer-meghajtójának titkosításához szükséges eszközökkel felszerelt különleges lemez. A VMM-et egy segítő VHD-vel kell konfigurálni, mielőtt megvédené a meglévő virtuális gépeket.
- Készítse elő a segédalkalmazás VHD-jét egy olyan számítógépen, amelyen Windows Server 2016 vagy Windows 10 fut a Távoli kiszolgálófelügyelet eszközei szolgáltatással telepítve.
- Másolja a segédalkalmazás VHD-jét egy megosztott erőforrástárba, és frissítse az erőforrástár-kiszolgálót.
- A VMM-konzolon válassza a Beállítások>Gazdagépőr szolgáltatás beállításai lehetőséget.
- A Védelmi segéd VHD szakaszában válassza a Tallózás lehetőséget, és válassza ki a segéd VHD-t a tármegosztások fájljainak listájából.
- A konfiguráció mentéséhez válassza a Befejezés lehetőséget.
Miután befejeződött a védelmi segédalkalmazás VHD-jének konfigurálása, folytathatja a műveletet a meglévő virtuális gép védetté tételével.
Következő lépések
Tekintse át a védett virtuális gépek kiépítését ismertető cikket, amelyből megtudhatja, hogyan helyezhet üzembe védett virtuális gépeket egy VMM számítási hálóban.
Visszajelzés
Hamarosan elérhető: 2024-ben fokozatosan kivezetjük a GitHub-problémákat a tartalom visszajelzési mechanizmusaként, és lecseréljük egy új visszajelzési rendszerre. További információ: https://aka.ms/ContentUserFeedback.
Visszajelzés küldése és megtekintése a következőhöz: