A VMM telepítése
Fontos
A Virtual Machine Manager (VMM) ezen verziója elérte a támogatás végét. Javasoljuk, hogy frissítsen a VMM 2022-re.
Ez a cikk a System Center Virtual Machine Manager (VMM) felügyeleti kiszolgáló telepítését ismerteti.
Előkészületek
- Tekintse át a rendszerkövetelményeket és a tervezési információkat. Tudnivalók a rendszerkövetelményekről.
- A beállítás futtatása előtt győződjön meg arról, hogy rendelkezik legalább helyi rendszergazdai engedélyekkel a számítógépen.
- A szolgáltatásfióknak rendszergazdának kell lennie a VMM-kiszolgálón.
Megjegyzés
A VMM telepítése során győződjön meg arról, hogy a SQL Database nem részei egyik rendelkezésreállási csoportnak sem.
A telepítő futtatása
Megjegyzés
A VMM szolgáltatásfiókja a következő lehet:
- Egy helyi fiók.
- A szolgáltatáshoz használt felhasználói fiók.
- Csoportosan felügyelt szolgáltatásfiók.
- Ha helyi fiókot használ, a VMM nem rendelkezhet magas rendelkezésre állású konfigurációval.
- Ha gMSA-fiókot használ, a formátumnak domainFQDN\gMSAAccount$ formátumúnak kell lennie.
- Zárja be az összes futó programot, valamint ellenőrizze, hogy nincs-e függőben a számítógép újraindítása.
- A Virtual Machine Manager telepítővarázslójának elindításához a telepítési adathordozón kattintson a jobb gombbal asetup.exe , majd válassza a Futtatás rendszergazdaként parancsot.
- A fő telepítési oldalon válassza a Telepítés lehetőséget.
- A Telepítendő szolgáltatások kiválasztása lapon
jelölje be a VMM felügyeleti kiszolgáló jelölőnégyzetet, majd kattintson a Tovább gombra. A VMM-konzol telepítése automatikusan megtörténik. Ha fürtcsomópontra telepít, a rendszer megkérdezi, hogy magas rendelkezésre állásúvá szeretné-e tenni a felügyeleti kiszolgálót. - A Termékregisztráció adatai lapon adja meg a megfelelő információkat, és válassza a Tovább gombot. Ha nem ad meg termékkulcsot, a VMM próbaverzióként települ, amely a telepítést követő 180 napon belül lejár.
- A Jelen licencszerződés elolvasása lapon
tekintse át a licencszerződést, jelölje be az Elolvastam, megértettem és elfogadom a licencszerződés feltételeit jelölőnégyzetet, majd válassza a Tovább gombot. - A Diagnosztikai és használati adatok lapon
tekintse át a Microsoft adatgyűjtési szabályzatát és az adatgyűjtés letiltásának módját. Ezután kattintson a Tovább gombra. - Ha megjelenik a Microsoft Update lap, válassza ki,
hogy használni szeretné-e a Microsoft Update-et, majd válassza a Tovább gombot. Ha már kiválasztotta a Microsoft Update használatát ezen a számítógépen, a lap nem jelenik meg. - A Diagnosztikai és használati adatok lapon
tekintse át a Microsoft adatgyűjtési szabályzatát és az adatgyűjtés letiltásának módját, majd válassza a Tovább gombot. - A Telepítési hely lapon használja az alapértelmezett elérési utat,
vagy írjon be egy másik telepítési útvonalat a VMM-programfájlokhoz, majd válassza a Tovább gombot. A telepítőprogram ellenőrzi azt a számítógépet, amelyre a VMM felügyeleti kiszolgálót telepíti, és ellenőrzi, hogy a számítógép megfelel-e a megfelelő hardver- és szoftverkövetelményeknek. Ha a számítógép nem felel meg egy előfeltételnek, megjelenik egy oldal, amely információkat tartalmaz az előfeltételről és a probléma megoldásáról. - Az Adatbázis konfigurációja lapon
- Ha távoli SQL-példányt használ, adja meg a SQL Server futtató számítógép nevét.
- Ha a VMM felügyeleti kiszolgálót ugyanarra a számítógépre telepíti, amelyen a SQL Server fut, akkor a Kiszolgálónév mezőben adja meg a számítógép nevét (például vmmserver01) vagy localhost.
- Ha a SQL Server egy fürtben van, adja meg a fürt nevét.
- Ne adjon meg portértéket, ha nem rendelkezik a SQL Server távoli példányával, vagy ha rendelkezik az alapértelmezett portot (1433) használó távoli SQL Server.
- Adja meg az SQL Server-példány nevét, valamint azt, hogy meglévő vagy új adatbázist használjon-e. A példányhoz való csatlakozáshoz engedélyekkel rendelkező fiókra van szükség.
- A Szolgáltatásfiók és elosztott kulcskezelés konfigurálása lapon
adja meg a VMM szolgáltatás által használt fiókot. A VMM-szolgáltatásfiók azonosítóját a telepítés után nem módosíthatja. Az elosztott kulcskezelésről itt talál további információt. - Az Elosztott kulcskezelés területen válassza ki, hogy a titkosítási kulcsokat az Active Directoryban kívánja-e tárolni.
- A Portkonfiguráció lapon használja az egyes szolgáltatások alapértelmezett portszámát,
vagy adjon meg egy egyedi portszámot, amely megfelel a környezetének. A VMM felügyeleti kiszolgáló telepítése során hozzárendelt portok csak akkor módosíthatók, ha eltávolítja, majd újratelepíti a VMM felügyeleti kiszolgálót. Emellett ne konfiguráljon semmilyen funkciót az 5986-os port használatára, mert ez a portszám elő van rendelve. - Az Erőforrástár konfigurációja lapon válassza ki,
hogy új erőforrástár-megosztást szeretne-e létrehozni, vagy meglévő erőforrástár-megosztást szeretne használni a számítógépen. A VMM által létrehozott alapértelmezett erőforrástár-megosztás neve MSSCVMMLibrary, a mappa pedig a %SYSTEMDRIVE%\ProgramData\Virtual Machine Manager könyvtárfájlok mappában található. A ProgramData egy rejtett mappa, és nem távolítható el. A VMM felügyeleti kiszolgáló telepítése után a VMM-konzolon és a VMM parancs-rendszerhéjból lehet erőforrástár-megosztásokat és erőforrástár-kiszolgálókat hozzáadni. - A Telepítés összegzése lapon tekintse át a beállításokat,
majd válassza a Telepítés lehetőséget. Ekkor megjelenik az Összetevők telepítése lap, és jelzi a telepítés előrehaladását. - A Telepítés sikeresen befejeződött lapon
- A telepítés befejezéséhez válassza a Bezárás lehetőséget.
- A VMM-konzol megnyitásához győződjön meg arról, hogy a VMM-konzol megnyitása a varázsló bezárásakor jelölőnégyzet be van jelölve, vagy válassza a Virtual Machine Manager-konzol ikont az asztalon.
Megjegyzés
Ha a VMM 2022 és az SQL 2019 ugyanarra a gépre van telepítve, a következő hibaüzenet jelenik meg: Indítsa újra a gépet a sikeres telepítés érdekében.
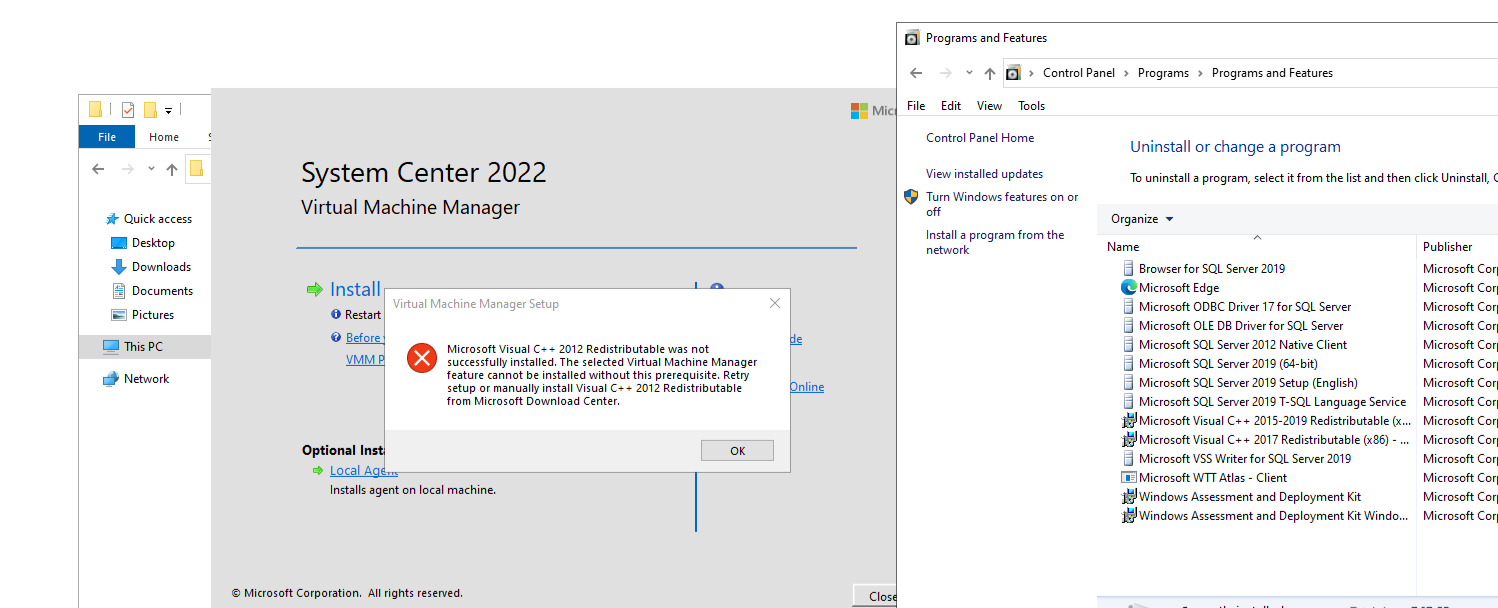
A telepítés során a VMM a következő tűzfalszabályokat engedélyezi. Ezek a szabályok a VMM eltávolítását követően is érvényben maradnak.
Rendszerfelügyeleti webszolgáltatások
Windows szabványalapú tárolókezelés
Megjegyzés
Ha a telepítés nem fejeződik be, tekintse meg a naplófájlokat a %SYSTEMDRIVE%\ProgramData\VMMLogs mappában. A ProgramData mappa rejtett.
A VMM parancssori telepítése
A VMM a parancssorból is telepíthető. A telepítési adathordozó a VMM összes funkciójának fájljait tartalmazza .ini :
- VMServer.ini: A VMM felügyeleti kiszolgáló beállításai.
- VMClient.ini: A VMM-konzol beállításai.
- VMServerUninstall.ini: A VMM felügyeleti kiszolgáló eltávolítási beállításai.
Ezek a fájlok kulcs-érték párokat tartalmaznak alapértelmezett értékekkel. Ezek a bejegyzések megjegyzésként jelennek meg. Távolítsa el a megjegyzésszimbólumot (#), és módosítsa az értéket.
- Szerkessze a
VMServer.inifájlt az eljárás alatti táblázatban található beállításokkal. - A szerkesztés után nyisson meg egy rendszergazda jogú parancssort, és futtassa setup.exe az alábbi paraméterekkel. Ha például egy
VMServer.iniC:\Temp fájlban tárolt fájlt szeretne használni a contoso\SQLAdmin01 SQL Server rendszergazdai fiókjával és a contoso\VMMadmin14 VMM-szolgáltatásfiókjával, használja a következő parancsot: setup.exe /server /i /f C:\Temp\VMServer.ini /SqlDBAdminDomain contoso /SqlDBAdminName SQLAdmin01 /SqlDBAdminPassword password123 /VmmServiceDomain contoso /VmmServiceUserName VMMadmin14 /VmmServiceUserPassword password456 /IACCEPTSCEULA
A VMServer.ini értékei
| Beállítás | Értékek | Alapértelmezett |
|---|---|---|
| ProductKey | Termékkulcs a következő formátumban: xxxxx-xxxxx-xxxxx-xxxxx-xxxxx | xxxxx-xxxxx-xxxxx-xxxxx-xxxxx |
| Felhasználónév | A szolgáltatásokat telepítő felhasználó megjelenített neve (nem kötelező). A UserName nem a telepítés felhasználói fiókja. | Rendszergazda |
| CompanyName | A szolgáltatásokat telepítő szervezet megjelenített neve (nem kötelező). | Microsoft Corporation |
| ProgramFiles | A VMM-fájlok helye. | C:\Program Files\Microsoft System Center\Virtual Machine Manager |
| CreateNewSqlDatabase | 0: Meglévő Microsoft SQL Server-adatbázis használata. 1: Új SQL Server-adatbázis létrehozása. |
1 |
| SqlInstanceName | Az új vagy meglévő SQL Server-példány neve. | MICROSOFT$VMM$ |
| SqlDatabaseName | Az új vagy meglevő SQL Server adatbázis neve. | VirtualManagerDB |
| RemoteDatabaseImpersonation | 0: Ne személyesítse meg a rendszergazdai fiókot SQL Server. A setup.exe futtató felhasználónak a SQL Server üzemeltető kiszolgáló rendszergazdájának kell lennie. 1: Az SQL Server-példányhoz tartozó rendszergazdai fiók megszemélyesítése a megadott hitelesítő adatokkal. A setup.exe fájlt futtató felhasználónak értékeket kell megadnia az SqlDBAdminName, az SqlDBAdminPassword és az SqlDBAdminDomain paraméter számára. |
0 |
| SqlMachineName | Az SQL Server-példányt futtató kiszolgáló neve. Ne adja meg a localhost értéket. Helyette a számítógép tényleges nevét adja meg. | <sqlmachinename> |
| (különböző portok) | A VMM által használt portok | IndigoTcpPort: 8100 IndigoHTTPSPort: 8101 IndigoNETTCPPort: 8102 IndigoHTTPPort: 8103 WSManTcpPort: 5985 BitsTcpPort: 443 |
| CreateNewLibraryShare | 0: Meglévő megosztott erőforrástár használata. 1: Új megosztott erőforrástár létrehozása. |
1 |
| LibraryShareName | A használni vagy létrehozni kívánt fájlmegosztás neve. | MSSCVMMLibrary |
| LibrarySharePath | A meglévő fájlmegosztás vagy a létrehozni kívánt fájlmegosztás helye. | C:\ProgramData\Virtual Machine Manager Library Files |
| LibraryShareDescription | A megosztás leírása. | Virtual Machine Manager Library Files |
| SQMOptIn | 0: Ne válasszon diagnosztikai és használati adatokat. 1: Diagnosztikai és használati adatok engedélyezése |
1 |
| MUOptIn | 0: Ne csatlakozz a Microsoft Update-hez. 1: A Microsoft Update használata. |
0 |
| VmmServiceLocalAccount | 0: Tartományfiók használata a VMM szolgáltatáshoz (scvmmservice). 1: A helyi rendszerfiók használata a VMM szolgáltatáshoz. Ha tartományi fiókot kíván használni, a setup.exe futtatásakor meg kell adnia a VMMServiceDomain, a VMMServiceUserName és a VMMServiceUserPassword paraméter értékét. |
0 |
| TopContainerName | Tároló elosztott kulcskezeléshez (DKM); például CN=DKM,DC=contoso,DC=com. | VMMServer |
| HighlyAvailable | 0: Ne telepítse magas rendelkezésre állásúként. 1: Telepítés magas rendelkezésre állásúként. |
0 |
| VmmServerName | A magas rendelkezésre állású VMM felügyeleti kiszolgáló fürtözött szolgáltatásneve. Ne adja meg a feladatátvevő fürt nevét vagy annak a számítógépnek a nevét, amelyre a magas rendelkezésre állású VMM felügyeleti kiszolgáló telepítve van. | <VMMServerName> |
| VMMStaticIPAddress | Magas rendelkezésre állású VMM felügyeleti kiszolgáló fürtözött szolgáltatásnevének IP-címe, ha nem DHCP protokollt használ. Az IPv4- és IPv6-címek egyaránt támogatottak. | <vesszővel tagolt-ip-for-HAVMM> |
| Frissítés | 0: Ne frissítsen a VMM korábbi verziójáról. 1: Frissítés a korábbi verzióról. |
1 |
A Setup-exe paraméterei
| Paraméter | Részletek |
|---|---|
| /server | A VMM felügyeleti kiszolgáló telepítését határozza meg. |
| /i vagy /x | Megadja, hogy telepíteni (/i) vagy eltávolítani (/x) kívánja a kiszolgálót. |
| /f <fájlnév> | A használni kívánt .ini fájlt adja meg. Gondoskodjon arról, hogy ez a paraméter a helyes .ini-fájlra mutasson. Ha setup.exe nem talál .ini fájlt, a telepítést a saját alapértelmezett értékeivel hajtja végre. |
| /VmmServiceDomain <domainName> | A VMM szolgáltatást (scvmmservice) futtató fiók tartománynevét adja meg. Csak akkor használja ezt a paramétert, ha a VmmServiceLocalAccount értékét 0-ra állította be a VMServer.ini fájlban. |
| /VmmServiceUserName <userName> | A VMM szolgáltatást (scvmmservice) futtató fiók felhasználónevét adja meg. Csak akkor használja ezt a paramétert, ha a VmmServiceLocalAccount értékét 0-ra állította be a VMServer.ini fájlban. |
| /VmmServiceUserPassword <jelszó> | A VMM szolgáltatást (scvmmservice) futtató fiók jelszavát adja meg. Csak akkor használja ezt a paramétert, ha a VmmServiceLocalAccount értékét 0-ra állította be a VMServer.ini fájlban. |
| /SqlDBAdminDomain <tartománynév> | Az SQL Server-adatbázis rendszergazdai fiókjának tartománynevét adja meg. Akkor használja ezt a paramétert, ha az aktuális felhasználó nem rendelkezik rendszergazdai jogosultságokkal a SQL Server. |
| /SqlDBAdminName <felhasználónév> | Az SQL Server-adatbázis rendszergazdai fiókjának felhasználónevét adja meg. Akkor használja ezt a paramétert, ha az aktuális felhasználó nem rendelkezik rendszergazdai jogosultságokkal a SQL Server. |
| /SqlDBAdminPassword <jelszó> | Az SQL Server-adatbázis rendszergazdai fiókjának jelszavát adja meg. Akkor használja ezt a paramétert, ha az aktuális felhasználó nem rendelkezik rendszergazdai jogosultságokkal a SQL Server. |
| /IACCEPTSCEULA | A Microsoft szoftverlicenc-szerződés elfogadására hívja fel a figyelmet. Ez egy kötelező paraméter. Ha például a contoso\SQLAdmin01 SQL Server-rendszergazdai fiók, illetve a contoso\VMMadmin14 VMM-szolgáltatásfiók C:\Temp mappájában tárolt VMServer.ini fájlt kívánja használni, a következő parancsot használja: setup.exe /server /i /f C:\Temp\VMServer.ini /SqlDBAdminDomain contoso /SqlDBAdminName SQLAdmin01 /SqlDBAdminPassword password123 /VmmServiceDomain contoso /VmmServiceUserName VMMadmin14 /VmmServiceUserPassword password456 /IACCEPTSCEULA |
A VMM vagy a VMM-konzol eltávolítása
Győződjön meg arról, hogy a VMM-konzol és a VMM parancshéj bezárult.
Azon a számítógépen, amelyen a VMM felügyeleti kiszolgáló telepítve van, válassza a Start lehetőséget, majd válassza a Vezérlőpult lehetőséget.
A Programok területen válassza a Program eltávolítása lehetőséget. A Név területen kattintson a jobb gombbal Microsoft System Center Virtual Machine Manager.
A Mit szeretne tenni? lapon válassza a Funkciók eltávolítása lehetőséget.
Az Eltávolítandó szolgáltatások kiválasztása lapon jelölje be a VMM felügyeleti kiszolgáló jelölőnégyzetet, majd válassza a Tovább gombot. Ha el szeretné távolítani a VMM-konzolt, jelölje be a VMM-konzol jelölőnégyzetet.
Megjegyzés
Ha magas rendelkezésre állású VMM-üzembe helyezéssel rendelkezik, el kell távolítania a VMM-kiszolgálót és a VMM-konzolt is.
Az Adatbázis beállításai lapon válassza ki, hogy meg szeretné-e őrizni vagy eltávolítani a VMM-adatbázist, és szükség esetén az adatbázis hitelesítő adatait, majd válassza a Tovább gombot.
Az Összefoglalás lapon tekintse át a beállításokat, és válassza az Eltávolítás lehetőséget. Megjelenik az Eltávolítási funkciók lap, és megjelenik az eltávolítási folyamat.
A VMM felügyeleti kiszolgáló eltávolítása után a Kiválasztott szolgáltatások eltávolítása sikeres volt lapon válassza a Bezárás lehetőséget.
A VMM telepítése során engedélyezett alábbi tűzfalszabályok a VMM eltávolítása után is érvényben maradnak:
Fájlkiszolgáló távoli felügyelete
Windows szabványokon alapuló tároláskezelés tűzfalszabályai
Ha probléma merült fel a telepítés sikeres befejezésével kapcsolatban, tekintse meg a %SYSTEMDRIVE%\ProgramData\VMMLogs mappában található naplófájlokat. A ProgramData mappa rejtett.
A VMM eltávolítása parancssorból
A VMM eltávolításához szerkessze a VMServerUninstall.ini fájlt az alábbiak szerint. Ezután futtassa a setup.exe fájlt az eltávolításhoz. Ha például egy, a C:\Temp mappában található .ini fájl és a contoso.SQLAdmin01 fiók használatával kívánja az eltávolítást végrehajtani, írja be a következőt: setup.exe /server /x /f C:\Temp\VMServerUninstall.ini /SqlDBAdminDomain contoso /SqlDBAdminName SQLAdmin01 /SqlDBAdminPassword password123
VMServerUnisntall.ini
| Beállítás | Részletek | Alapértelmezett érték |
|---|---|---|
| RemoteDatabaseImpersonation | 0: Helyi SQL Server-telepítés. 1: Távoli SQL Server-telepítés. A setup.exe futtatásakor adja meg az SqlDBAdminName, az SqlDBAdminPassword és az SqlDBAdminDomain paraméter értékét, ha a setup.exe fájlt futtató felhasználó nem SQL Server-rendszergazda. |
0 |
| RetainSqlDatabase | 0: Az SQL Server-adatbázis eltávolítása. 1: Ne távolítsa el a SQL Server adatbázist Ha el kívánja távolítani az SQL Server-adatbázist, a setup.exe futtatásakor adja meg az SqlDBAdminName, az SqlDBAdminPassword és az SqlDBAdminDomain paraméter értékét, ha a Setup parancsot futtató felhasználó nem SQL Server-rendszergazda. |
0 |
| ForceHAVMMUninstall | 0: Ne kényszerítse az eltávolítást, ha setup.exe nem tudja ellenőrizni, hogy ez a csomópont-e a magas rendelkezésre állású telepítés utolsó csomópontja. 1: Az eltávolítás kényszerítése. |
GMSA-fiók támogatása
A csoportos felügyelt szolgáltatásfiók (gMSA) segít javítani a biztonsági állapotot, és az automatikus jelszókezelés, az egyszerűsített szolgáltatásnév-kezelés (SPN) kezelésével, valamint a felügyelet más rendszergazdáknak való delegálásának képességével nyújt kényelmet.
A VMM támogatja a gMSA használatát a Felügyeleti kiszolgáló szolgáltatásfiókhoz.
Megjegyzés
A GMSA szolgáltatásfiókként való használata esetén szolgáltatásként kell bejelentkeznie , és le kell cserélnie egy folyamatszintű jogkivonat engedélyeit.
Előfeltételek
Tekintse át ezt a cikket , és hozza létre a gMSA-t a cikkben elérhető útmutatónak megfelelően.
Győződjön meg arról, hogy azok a kiszolgálók, amelyekre a VMM Management szolgáltatás telepítve lesz, rendelkeznek engedéllyel a gMSA-fiók jelszavának lekéréséhez.
Megjegyzés
A gMSA létrehozásakor nem kell megadnia az SPN-t. A VMM szolgáltatás beállítja a megfelelő SPN-t a gMSA-n.
Ehhez a következő lépések szükségesek:
Indítsa el a VMM telepítési beállítását.
A Szolgáltatásfiók konfigurációja lapon válassza a Felügyelt szolgáltatásfiók csoportosítása lehetőséget a VMM szolgáltatásfiók beállításához.
Adja meg a gMSA-fiók adatait a Domain\gMSA fiókformátumban .
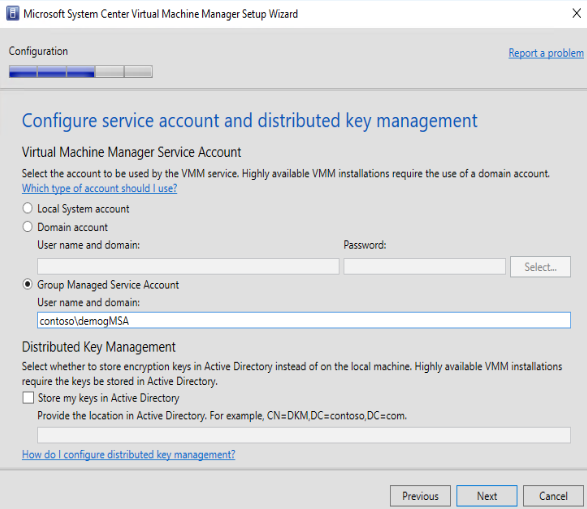
Visszajelzés
Hamarosan elérhető: 2024-ben fokozatosan kivezetjük a GitHub-problémákat a tartalom visszajelzési mechanizmusaként, és lecseréljük egy új visszajelzési rendszerre. További információ: https://aka.ms/ContentUserFeedback.
Visszajelzés küldése és megtekintése a következőhöz: