Virtuális gépek beállításainak meghatározása a VMM számítási hálóban
Fontos
A Virtual Machine Manager (VMM) ezen verziója elérte a támogatás végét. Javasoljuk, hogy frissítsen a VMM 2022-re.
Ez a cikk bemutatja, hogyan konfigurálhatja a System Center – Virtual Machine Manager (VMM) hálóban lévő virtuális gépek teljesítmény- és rendelkezésre állási beállításait.
A beállítások közé tartozik a virtuális gép tulajdonságainak módosítása és a teljesítménybeállítások beállítása, például a tárolási minőség (QoS), a rendelkezésre állási beállítások, az erőforrás-szabályozás és a virtuális NUMA.
Virtuális adapter hozzáadása egy virtuális géphez
Egy éppen futó virtuális géphez hozzá lehet adni virtuális hálózati adaptereket (vNIC), és el is lehet távolítani azokat. Ezzel csökkenthető a számítási feladatok leállási ideje.
Megjegyzés
- Új virtuális hálózati adapterek hozzáadásához hozzon létre vagy módosítson egy VMM-hardverprofilt.
- Ez a funkció csak a 2. generációs virtuális gépeken érhető el.
- Alapértelmezés szerint a hozzáadott virtuális hálózati adapterek nem csatlakoznak virtuális hálózathoz. A hardverprofilhoz rendelt virtuális gépeket konfigurálhatja úgy, hogy a gazdagépen való üzembe helyezésük után egy vagy több virtuális hálózati adaptert használjanak.
A virtuális gép hardverkonfiguráció tulajdonságában > válassza a Hálózati adapterek lehetőséget, majd válassza ki a hozzáadni kívánt hálózati adaptert.
A hálózati adapter számos tulajdonságát konfigurálhatja, többek között a következőket:
- Csatlakoztatva: Válassza ki, hogy mihez csatlakozik az adapter.
- Nincs csatlakoztatva: Válassza ki, ha most nem szeretne hálózatot megadni.
- Belső hálózat: Válassza ki, hogy egy elkülönített belső hálózathoz szeretne-e csatlakozni, amely lehetővé teszi az ugyanazon a gazdagépen lévő virtuális gépek közötti kommunikációt. A belső virtuális hálózathoz csatlakoztatott virtuális gépek nem tudnak kommunikálni a gazdagéppel, a gazdagép lan-ján található egyéb fizikai számítógépekkel vagy az internettel.
- Külső hálózat: Itt adhatja meg, hogy az ezzel a hardverprofillal létrehozott virtuális gép csatlakozik-e egy fizikai hálózati adapterhez a gazdagépen. A fizikai hálózati adapterhez csatlakozó virtuális gépek képesek kommunikálni bármely olyan fizikai vagy virtuális számítógéppel, amellyel a gazdagép képes kommunikálni, valamint bármely olyan erőforrással az intraneten vagy az interneten, amelyhez a gazdagépnek hozzáférése van.
- Ethernet- (MAC-) cím: A virtuális gépeken található virtuális MAC-címek egyedileg azonosítják az ugyanazon az alhálózaton található összes számítógépet. Válasszon az alábbi lehetőségek közül:
- Dinamikus: Akkor válassza ezt a lehetőséget, ha dinamikus MAC-címet szeretne engedélyezni egy virtuális géphez.
- Statikus: Akkor válassza ezt a lehetőséget, ha statikus MAC-címet szeretne megadni egy virtuális géphez. A megfelelő mezőbe írjon be egy statikus MAC-címet.
- Törzs mód: Válassza a lehetőséget a Csomagtartó mód engedélyezéséhez.
A VMM 2019 UR3 és újabb verziók támogatják a csomagtartó módot a virtuális gépek virtuális hálózati adapterein.
A csomagtartó mód támogatása
Megjegyzés
A csomagtartó mód csak VLAN-alapú független hálózatokban támogatott.
Az NFV-/VNF-alkalmazások, például a virtuális tűzfalak, a szoftveres terheléselosztók és a virtuális átjárók a forgalom több vLAN-on keresztüli küldésére és fogadására használják. A csomagtartó mód a konzolon és a PowerShellen keresztül engedélyezhető.
A csomagtartó mód konzolon keresztüli engedélyezéséhez tekintse meg a következő szakaszt; A PowerShell-parancsmagokon keresztüli engedélyezésről lásd: Set-SCVirtualNetworkAdapter és New-SCVirtualNetworkAdapter .
Törzs mód konfigurálása
A csomagtartó mód VMM-ben való konfigurálásához kövesse az alábbi lépéseket:
- A Virtuális gép tulajdonságai területen lépjen a Hardverbeállítások> hálózatiadapterének konfigurálása területre, és válassza a Csomagtartó mód lehetőséget a virtuálisgép-alapú virtuális hálózati adapterek törzsmódjának engedélyezéséhez.
- Válassza ki azokat a virtuálisgép-hálózatokat (több vLAN-t), amelyeken át szeretné irányítani a virtuális gép hálózati forgalmát.
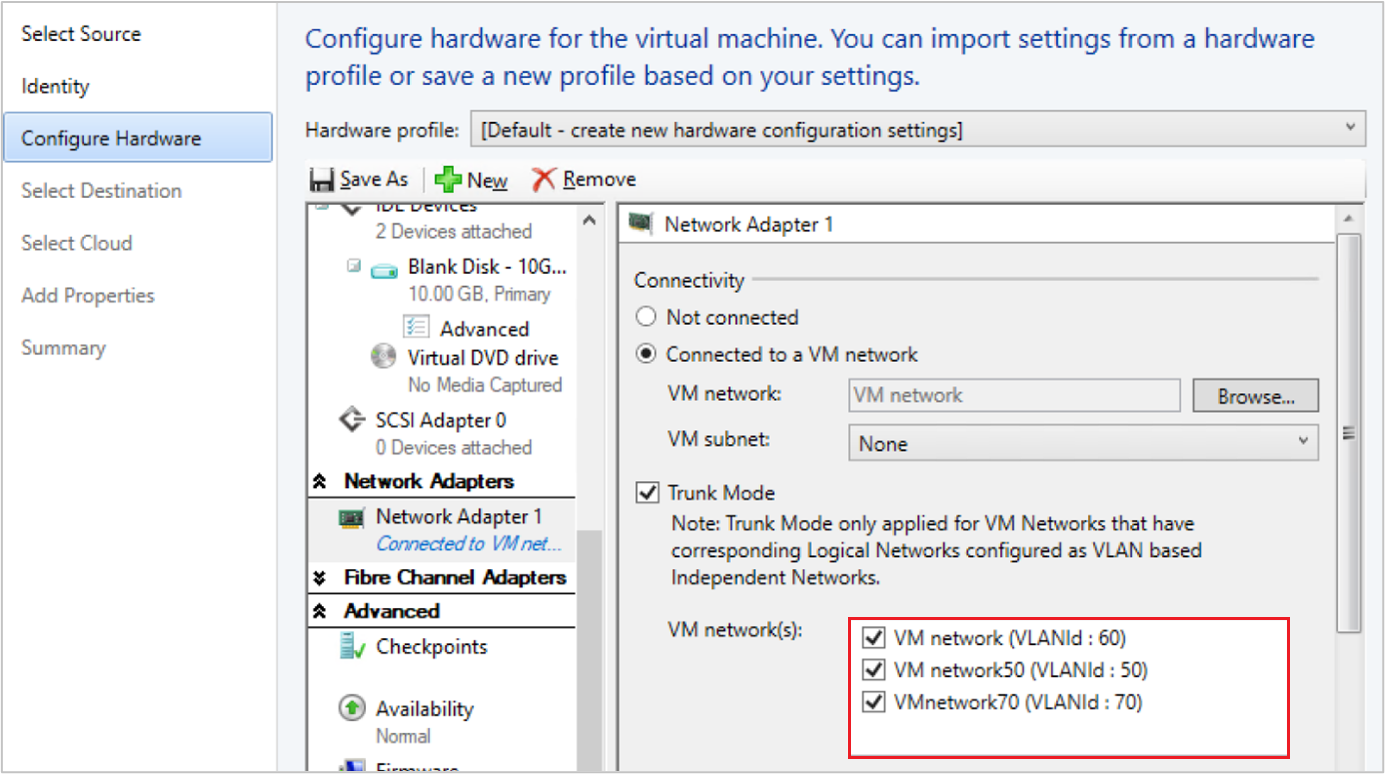
- A Csatlakoztatott virtuálisgép-hálózat munkafolyamat részeként kiválasztott virtuálisgép-hálózatot is natív VLAN-vá kell tenni. A natív VLAN később nem módosítható, mivel ez azon a virtuálisgép-hálózaton alapul, amely a Csatlakoztatott virtuálisgép-hálózat munkafolyamat részeként lett kiválasztva.
Virtuális adapter hozzáadása PowerShell használatával
A PowerShell használatával hozzáadhat egy virtuális adaptert.
A beállításhoz az alábbi mintaparancsmagok használhatók. Válassza ki a szükséges lapot a mintaparancsmagok megtekintéséhez vagy másolásához:
Mintaparancsmagok virtuális hálózati adapter hozzáadásához:
- Az első parancs lekéri a VM01 nevű virtuálisgép-objektumot, majd az objektumot a $VM változóban tárolja.
- A második parancs egy virtuális hálózati adaptert hoz létre a VM01 objektumon.
PS C:\> $VM = Get-SCVirtualMachine -Name "VM01"
PS C:\> New-SCVirtualNetworkAdapter -VM $VM -Synthetic
Statikus memória kezelése egy futó virtuális gépen
Lehetősége van módosítani a statikus memóriát használó, futó virtuális gépek memóriakonfigurációját. Ez a funkció segít elkerülni, hogy az újrakonfigurálás miatt leálljanak a számítási feladatok. Növelheti vagy csökkentheti a memóriafoglalást, illetve átállíthatja a virtuális gépet dinamikus memória használatára. A felhasználók már módosíthatják egy futó virtuális gép dinamikus memóriáját a VMM-ből, és ez a funkció a statikus memória módosításáról szól.
A statikus memória beállításának módosításához használja az alábbi PowerShell-példákat.
1\. példa
A statikus memória módosítása egy futó virtuális gépen.
- Az első parancs lekérdezi a virtuális gép VM01 nevű objektumát, majd a $VM változóban tárolja el azt.
- A második parancs a VM01 számára foglalt memória mennyiségét 1024 MB-ra módosítja.
PS C:\> $VM = Get-SCVirtualMachine -Name "VM01"
PS C:\> Set-SCVirtualMachine -VM $VM -MemoryMB 1024
2\. példa
Dinamikus memória engedélyezése egy futó virtuális gépen.
- Az első parancs lekérdezi a virtuális gép VM02 nevű objektumát, majd a $VM változóban tárolja el azt.
- A második parancs engedélyezi a dinamikus memóriát, az indítási memóriát 1024 MB-ra, a maximális memóriát pedig 2048 MB-ra állítja.
PS C:\> $VM = Get-SCVirtualMachine -Name "VM02"
PS C:\> Set-SCVirtualMachine -VM $VM -DynamicMemoryEnabled $True -MemoryMB 1024 -DynamicMemoryMaximumMB 2048
Karbantartási időszak hozzáadása egy virtuális géphez
Beállíthat karbantartási időszakot egy virtuális gép vagy szolgáltatás számára, hogy a VMM-konzolon kívül is elvégezhesse annak karbantartását. Beállítja az ablakot, és hozzárendeli a virtuális gép tulajdonságaihoz.
Üzemi ellenőrzőpont létrehozása egy virtuális géphez
Az éles ellenőrzőpontok lehetővé teszik, hogy egyszerűen létrehozhasson időponthoz kötött rendszerképeket egy virtuális gépről, amely később visszaállítható.
Az éles ellenőrzőpontok a vendégen belüli biztonsági mentési technológiával hozhatók létre az ellenőrzőpont létrehozásához a mentett állapottechnológia használata helyett.
Windows operációs rendszert futtató virtuális gépeken éles ellenőrzőpontok jönnek létre a Kötetpillanatkép szolgáltatással (VSS).
A Linux virtuális gépek kiürítik a fájlrendszerük puffereit a fájlrendszer konzisztens ellenőrzőpontjának létrehozása érdekében.
Ha mentett állapottechnológiával szeretne ellenőrzőpontokat létrehozni, akkor is dönthet úgy, hogy standard ellenőrzőpontokat használ a virtuális géphez.
A következő ellenőrzőpont-beállításokat adhatja meg a virtuális géphez:
- Disabled: Nem készülnek ellenőrzőpontok.
- Éles környezet: Az éles ellenőrzőpontok egy virtuális gép alkalmazáskonzisztens pillanatképei. A Hyper-V a vendég VSS-szolgáltatóval hoz létre egy rendszerképet a virtuális gépről, ahol az összes alkalmazása konzisztens állapotban van. Az éles pillanatkép nem támogatja az automatikus helyreállítási fázist a létrehozás során. Az üzemi ellenőrzőpont alkalmazásához a helyreállított virtuális gépnek offline állapotból kell indulnia, mint a helyreállított biztonsági mentés esetén is. Ez mindig megfelelőbb az éles környezetekhez.
- ProductionOnly: Ez a beállítás ugyanaz, mint az éles környezet, egyetlen fő különbséggel: A ProductionOnly esetében, ha egy éles ellenőrzőpont meghibásodik, akkor a rendszer nem hoz ellenőrzőpontot. Ez abban különbözik a Production lehetőségtől, ahol ha az üzemi ellenőrzőpont létrehozása meghiúsul, akkor standard ellenőrzőpont készül.
- Standard: A futó alkalmazások összes memóriaállapota úgy lesz tárolva, hogy az ellenőrzőpont alkalmazásakor az alkalmazás visszaálljon az előző állapotra. Sok alkalmazás esetében ez nem lenne megfelelő éles környezethez. Ezért ez a fajta ellenőrzőpont általában alkalmasabb egyes alkalmazások fejlesztési és tesztelési környezeteihez.
Az ellenőrzőpontot a következő PowerShell-paranccsal állíthatja be: Set-SCVirtualMachine CheckpointType (Disabled, Production, ProductionOnly, Standard)
Rendelkezésre állási beállítások konfigurálása fürtözött virtuális gépek számára
Számos olyan beállítást konfigurálhat, amely elősegíti a fürtben lévő virtuális gépek magas rendelkezésre állását és rugalmasságát:
- Tárolási QoS: Konfigurálhatja a Hyper-V virtuálisgép-merevlemezeket a szolgáltatásminőségi (QoS) beállításokkal a sávszélesség szabályozásához. Ehhez használja a Hyper-V kezelőjét.
- Virtuálisgép-prioritás: Meghatározhatja a gazdafürtben telepített virtuális gépek prioritási beállításait. A virtuálisgép-prioritásra alapozva a gazdagépfürt az alacsony prioritású vagy a közepes prioritású virtuális gépeket megelőzően indítja vagy helyezi el a magas prioritású virtuális gépeket. Ez biztosítja, hogy a magas prioritású virtuális gépek a jobb teljesítmény érdekében először memóriát és más erőforrásokat foglaljanak le. Csomóponthiba esetén, ha a magas prioritású virtuális gépek nem rendelkeznek az indításhoz szükséges memóriával és más erőforrásokkal, az alacsonyabb prioritású virtuális gépek offline állapotba kerülnek, hogy erőforrásokat szabadítson fel a magas prioritású virtuális gépek számára. Az előnyben részesítés miatt leállított virtuális gépek később prioritási sorrendben indulnak újra.
- Virtuális gépek előnyben részesített és lehetséges tulajdonosai: Ezek a beállítások a virtuális gépek elhelyezését befolyásolják a gazdagépfürt csomópontjain. Alapértelmezés szerint nincsenek előnyben részesített tulajdonosok (nincs előnyben részesítés), és a lehetséges tulajdonosok a fürt összes kiszolgálócsomópontját tartalmazzák.
- Rendelkezésre állási készletek: Ha több virtuális gépet helyez egy rendelkezésre állási készletbe, a VMM megkísérli különböző gazdagépeken tartani ezeket a virtuális gépeket, és ha lehetséges, elkerülni, hogy együtt, ugyanarra a gazdagépre helyezze őket. Ez segítséget nyújt a szolgáltatás folytonosságának javításához.
Válassza a szükséges lapot a QoS, a prioritás, az előnyben részesített tulajdonosok vagy a rendelkezésre állási csoportok konfigurálásának lépéseihez:
- Szolgáltatásminőség konfigurálása virtuális géphez
- Prioritás konfigurálása
- Előnyben részesített tulajdonosok konfigurálása
- Rendelkezésre állási készletek konfigurálása
A QoS virtuális géphez való konfigurálásához kövesse az alábbi lépéseket:
- Nyissa meg a Hyper-V Kezelőt, és válassza a Műveletbeállítások>lehetőséget.
- Az SCSI-vezérlőben válassza a Merevlemez lehetőséget
- A Speciális szolgáltatások területen válassza a Szolgáltatásminőség-kezelés engedélyezése lehetőséget.
- Adja meg az IOPS minimum és maximum értékeit.
Az erőforrás-szabályozás beállítása
A VMM olyan erőforrás-szabályozási funkciókat tartalmaz, mint a processzor (CPU) és a memória szabályozása az erőforrás-kiosztás szabályozásához és a virtuális gépek hatékonyabb futtatásához.
Processzorszabályozás: A virtuális processzorokhoz súlyozást rendelhet, így megadhatja, hogy azok a processzorciklusok teljes számából milyen arányban részesüljenek. Ezek a tulajdonságok biztosítják, hogy az adott virtuális gépet a rendszer előrébb vagy hátrébb sorolja, amikor a teljesítményigény meghaladja a rendelkezésre álló processzor-erőforrásokat. A nagy teljesítményigényű munkaterhelések kiszolgálásához hozzáadható több virtuális processzor, ami különösen akkor hasznos, ha egy fizikai processzor kihasználtsága közel jár a felső határához.
- Magas, Normál, Alacsony, Egyéni: Ezekkel a beállításokkal adhatja meg a processzorteljesítmény megoszlását verseny esetére. A processzoridőt a magasabb prioritással rendelkező virtuális gépek számára osztja ki először a rendszer.
- Fenntartott CPU-ciklusok (%): Itt adhatja meg az adott logikai processzor virtuális gép számára lefoglalt erőforrásainak százalékos arányát. Ez akkor hasznos, ha a virtuális gépen nagy processzorteljesítményt igénylő alkalmazások futnak, és a gép számára szeretné biztosítani a processzor-erőforrások megadott minimális szintjét. Nulla érték megadásakor a virtuális gép számára a rendszer nem foglal le meghatározott processzorteljesítményt.
- Cpu-ciklusok korlátozása (%): Azt határozza meg, hogy a virtuális gép ne használjon többet egy logikai processzor megadott százalékánál.
Memóriaszabályozás és -súlyozás: A memóriaszabályozás segítségével előrébb, illetve hátrébb sorolhatók a memória-hozzáférési kérelmek azokban a szituációkban, amikor csak korlátozott mennyiségű memória áll rendelkezésre. Ha a gazdagépen magas a memóriahasználat, akkor a magasabb memóriaprioritással rendelkező virtuális gépek korábban jutnak hozzá a memória-erőforrásokhoz, mint az alacsonyabb prioritással rendelkezők. Ha más virtuális gépek is futnak, a rendelkezésre álló memória mennyisége pedig alacsony, akkor előfordulhat, hogy az alacsony prioritással rendelkező virtuális gépek nem tudnak elindulni. A memóriaprioritás és a küszöbértékek számára a következő beállítások adhatók meg:
- Statikus: Itt adható meg az adott virtuális géphez társított statikus memória mennyisége.
- Dinamikus – A dinamikus memóriabeállítások a következők:
- Indítási memória: A virtuális géphez az indításkor lefoglalt memória. E beállítás számára legalább a virtuális gépen üzemeltetett operációs rendszer és alkalmazások futtatásához minimálisan szükséges memória mennyiségét kell megadni. A dinamikus memóriakiosztás a memória mennyiségét a szükségletek szerint állítja be.
- Minimális memória: A virtuális gép számára minimálisan szükséges memóriamennyiség. Ez a beállítás lehetővé teszi, hogy a tétlen számítógép az indításhoz szükséges memóriamennyiség alá csökkentse memóriafelhasználását. Az így felszabaduló memóriát ezután más virtuális gépek használhatják.
- Maximális memória: A virtuális gép számára lefoglalható memória felső korlátja. Az alapértelmezett érték 1 TB.
- Memóriapuffer százalékos aránya: A dinamikus memória szükség szerint memóriát ad a virtuális géphez, de előfordulhat, hogy egy alkalmazás gyorsabban igényel memóriát, mint amennyit a dinamikus memória lefoglal. A Memóriapuffer százalékos aránya beállításban adható meg az a szabad memóriamennyiség, amely szükség esetén a virtuális géphez rendelhető. A százalékos arány a virtuális gépen futó alkalmazások és szolgáltatások által igényelt memóriamennyiségen alapul. Százalékos értékként van kifejezve, mert a virtuálisgép-követelményektől függően változik. A százalékos érték kiszámítása a következőképpen történik: Memóriapuffer mennyisége = a virtuális gép által igényelt memória/(memóriapuffer értéke/100). Ha például a virtuális gép számára előjegyzett memória 1000 MB, a puffer mérete pedig 20%, akkor a kiegészítő 20%-os (200 MB-os) puffer kiosztásakor összesen 1200 MB fizikai memória fog a virtuális gép rendelkezésére állni.
- Memóriasúly: Itt adható meg a virtuális géphez a memória-erőforrások teljes kihasználtsága esetén hozzárendelt prioritás. Magas prioritás beállítása esetén a rendszer előbbre sorolja a virtuális gépet a memória-erőforrások kiosztása során. Ha alacsony prioritást állít be, előfordulhat, hogy elégtelen memória-erőforrások esetén a virtuális gép indulása meghiúsul.
A processzor- vagy memóriaszabályozás konfigurálásának lépéseihez válassza a szükséges lapot:
A processzorszabályozás konfigurálásához kövesse az alábbi lépéseket:
A Virtuális gép > Tulajdonságokspeciálisrészén> válassza a CPU-prioritás lehetőséget.
Válasszon prioritási értéket a virtuális gép számára. Ezek az értékek határozzák meg, hogyan kiegyensúlyozottak a cpu-erőforrások a virtuális gépek között, és hogyan felelnek meg a Hyper-V relatív súlyértékének:
- Magas – 200 relatív súlyérték
- Normál – 100 relatív súlyérték
- Alacsony – 50 relatív súlyérték
- Egyéni – A támogatott relatív súlyértékek 1 és 10000 közöttiek
A Fenntartott CPU-ciklusok (%) beállításban adhatja meg a logikai processzor virtuális gép számára lefoglalt erőforrásainak százalékos arányát. Ez akkor hasznos, ha a virtuális gépen nagy processzorteljesítményt igénylő alkalmazások futnak, és a gép számára biztosítani szeretné a processzor-erőforrások megadott minimális szintjét. A nulla érték megadása esetén a rendszer nem foglal le processzor-erőforrásokat.
A CPU-ciklusok korlátozása (%) beállításban adhatja meg a logikai processzor virtuális gép által maximálisan használható erőforrásainak százalékos arányát. A virtuális gép nem lesz lefoglalva ennél a százaléknál nagyobb mennyiségben.
Virtuális NUMA konfigurálása
A virtuális nem egységes memóriaelérés (NUMA) konfigurálása, üzembe helyezése és felügyelete a VMM-ben történik. A virtuális NUMA a következő tulajdonságokkal rendelkezik:
- A NUMA memóriaarchitektúra olyan többprocesszoros rendszerekben használatos, ahol a processzor memóriaeléréshez szükséges idejét a memória processzorhoz viszonyított helyzete határozza meg. A NUMA-rendszereken a processzor gyorsabban hozzá tud férni a helyi memóriához (a processzorhoz közvetlenül csatlakozó memóriához), mint a nem helyi (másik processzorhoz csatlakozó) memóriához. A NUMA megpróbálja megszüntetni a processzorok sebessége és az általuk használt memória közötti szakadékot. Ehhez a NUMA processzoronként külön memóriát biztosít. Így elkerülhető a teljesítménycsökkenés, amely akkor fordul elő, amikor több processzor próbál hozzáférni ugyanahhoz a memóriához. Az erre a célra kijelölt egyes memóriablokkok a NUMA-csomópontok.
- A virtuális NUMA lehetővé teszi nagyobb és célirányosabb munkák futtatását a virtuális környezet jelentősebb teljesítményromlása nélkül, összehasonlítva a fizikai NUMA-hardverekkel rendelkező nem virtuális számítógépekből álló környezettel. Új virtuális gép létrehozásakor a Hyper-V alapértelmezés szerint értékeket használ a vendégbeállításokhoz, amelyek szinkronban vannak a Hyper-V gazdagép NUMA-topológiájával. Ha például egy gazdagép 16 maggal és 64 GB-tal egyenlően van elosztva két NUMA-csomópont között fizikai processzorcsatornánként két NUMA-csomóponttal, akkor a gazdagépen 16 virtuális processzorral létrehozott virtuális gép csomópontonkénti maximális processzorszámát nyolcra, a szoftvercsatornánkénti csomópontok maximális számát pedig kettőre állítja, csomópontonkénti maximális memória 32 GB-ra van állítva.
- A NUMA-átfedés is engedélyezhető vagy letiltható. Ha az átfedés engedélyezett, az egyes virtuális NUMA-csomópontok a nem helyi memóriákat is kioszthatják, és a rendszergazda olyan virtuális gépet is telepíthet, amely virtuális NUMA-csomópontonként több virtuális processzorral rendelkezik, mint ami Hyper-V-gazdagép mögöttes hardver NUMA-csomópontján elérhető. A virtuális gépek NUMA-átfedése azonban negatívan befolyásolja a teljesítményt, mivel a virtuális gépeknek a nem helyi NUMA-csomópontokon lévő memóriát kell elérniük.
A virtuális NUMA értékét a következő módon lehet beállítani a virtuális gépekhez:
- A virtuális gép >Tulajdonságok>speciális részén válassza a Virtuális NUMA lehetőséget.
- A Virtuális NUMA-csomópontonkénti processzorok maximális száma lehetőségnél adja meg azoknak a processzoroknak a maximális számát, amelyek ugyanahhoz a virtuális géphez tartoznak, és amelyeket párhuzamosan lehet használni egy virtuális NUMA-csomóponton. Konfigurálja ezt a beállítást a maximális sávszélesség biztosításához. A különböző NUMA virtuális gépek különböző NUMA-csomópontokat használnak. A minimális korlát 1, a maximum pedig 32.
- A Virtuális NUMA-csomópontonkénti memória maximális mennyisége (MB) lehetőségnél adja meg azt a maximális memóriamennyiséget (MB), amely kiosztható egyetlen virtuális NUMA-csomópont számára. A minimális korlát 8 MB, a maximum pedig 256 GB.
- A Foglalatonkénti virtuális NUMA-csomópontok maximális száma mezőben adja meg az egyetlen foglalaton engedélyezett virtuális NUMA-csomópontok maximális számát. A minimális szám 1, a maximum pedig 64.
- A spanning engedélyezéséhez válassza a Virtuális gép átfedheti a hardveres NUMA-csomópontokat lehetőséget.
Visszajelzés
Hamarosan elérhető: 2024-ben fokozatosan kivezetjük a GitHub-problémákat a tartalom visszajelzési mechanizmusaként, és lecseréljük egy új visszajelzési rendszerre. További információ: https://aka.ms/ContentUserFeedback.
Visszajelzés küldése és megtekintése a következőhöz: