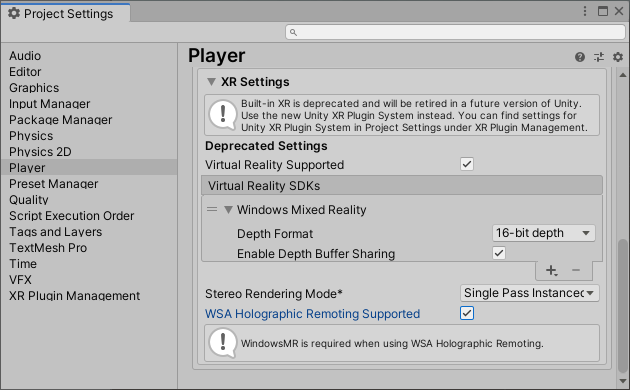Örökölt beépített XR-támogatás használata
A projekt beállítása az MRTK-val
Az MRTK for Unity platformfüggetlen bemeneti rendszert, alapvető összetevőket és közös építőelemeket biztosít a térbeli interakciókhoz. Az MRTK 2-es verziója felgyorsítja az alkalmazásfejlesztést Microsoft HoloLens, Windows Mixed Reality modern (VR) headsetekhez és OpenVR-platformhoz. A projekt célja, hogy csökkentse a belépési korlátokat, vegyes valóságú alkalmazásokat hozzon létre, és hozzájáruljon a közösséghez a növekedés során.
További funkciókért tekintse meg az MRTK dokumentációját .
Manuális beállítás MRTK nélkül
Ha asztali VR-t céloz meg, javasoljuk, hogy használja az alapértelmezés szerint kiválasztott különálló PC-platformot egy új Unity-projektben:

Ha HoloLens 2 céloz meg, váltson a Univerzális Windows-platform:
- Válassza a Fájl > buildelési beállításai... lehetőséget.
- Válassza a Univerzális Windows-platform lehetőséget a Platform listában, majd válassza a Platformváltás lehetőséget
- Architektúra beállítása ARM 64-be
- Céleszköz beállítása HoloLens értékre
- Buildtípus beállítása D3D értékre
- Állítsa az UWP SDK-ta Legújabb telepített értékre
- Állítsa a buildkonfigurációtkiadásra , mert ismert teljesítményproblémák merülnek fel a hibakereséssel kapcsolatban
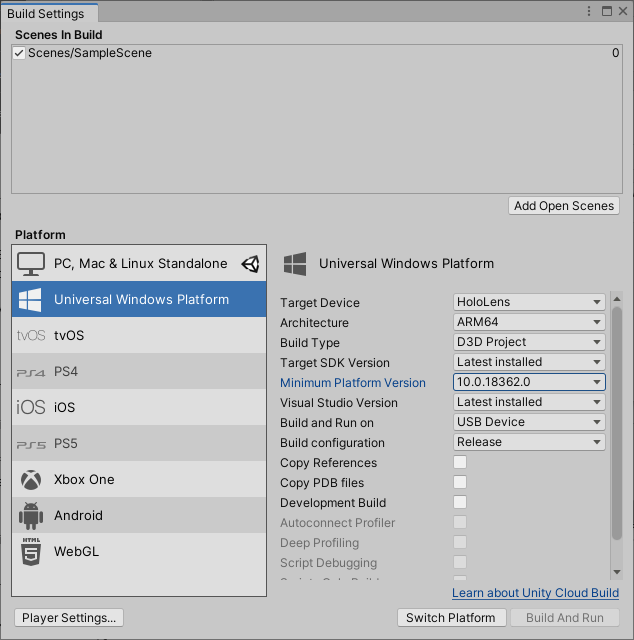
A platform beállítása után értesítenie kell a Unityt, hogy exportált 2D nézet helyett modern nézetet hozzon létre.
Figyelemfelhívás
Az örökölt XR elavult a Unity 2019-ben, és el lett távolítva a Unity 2020-ban.
- Nyissa meg a Lejátszóbeállítások... elemet a Létrehozási beállítások területen... ablakban bontsa ki az XR-beállítások csoportot
- Az XR-beállítások szakaszban válassza a Támogatott Virtuális valóság lehetőséget a Virtual Reality-eszközök listájának hozzáadásához
- A mélységi formátum beállítása 16 bites mélységre, és a mélységi puffermegosztás engedélyezése
- A sztereó renderelési mód beállítása egyátadásos példányra
- Ha holografikus remotingot szeretne használni, válassza a WSA Holographic Remoting supported (Támogatott WSA Holographic Remoting) lehetőséget.