4. A jelenet interaktívvá tétele
Az előző oktatóanyagban hozzáadott egy ARSession, Pawn és Game Mode módot a sakkalkalmazás vegyes valósági beállításának befejezéséhez. Ez a szakasz a nyílt forráskód Mixed Reality Toolkit UX Tools beépülő moduljának használatával foglalkozik, amely eszközöket biztosít a jelenet interaktívvá alakításához. Ennek a szakasznak a végére a sakkdarabok a felhasználói bevitel alapján mozognak.
Célkitűzések
- A Mixed Reality UX Tools beépülő modul telepítése
- Kézműveleti aktorok hozzáadása az ujjhegyekhez
- Manipulátorok létrehozása és hozzáadása a jelenet objektumaihoz
- Bemeneti szimuláció használata a projekt ellenőrzéséhez
A Mixed Reality UX Tools beépülő modul letöltése
Mielőtt elkezdené a felhasználói bevitel használatát, hozzá kell adnia a Mixed Reality UX Tools beépülő modult a projekthez. Az UX-eszközökkel kapcsolatos további információkért tekintse meg a projektet a GitHubon.
- Nyissa meg az Epic Games Launchert. Lépjen az Unreal Engine Marketplace-re, és keressen rá a "Mixed Reality UX Tools" kifejezésre. Telepítse a beépülő modult a motorra.

- Az Unreal-szerkesztőben lépjen a Projektbeállítások>beépülő modulok területre, és keressen rá a "Mixed Reality UX-eszközök" kifejezésre. Győződjön meg arról, hogy a beépülő modul engedélyezve van, és ha a rendszer kéri, indítsa újra a szerkesztőt.
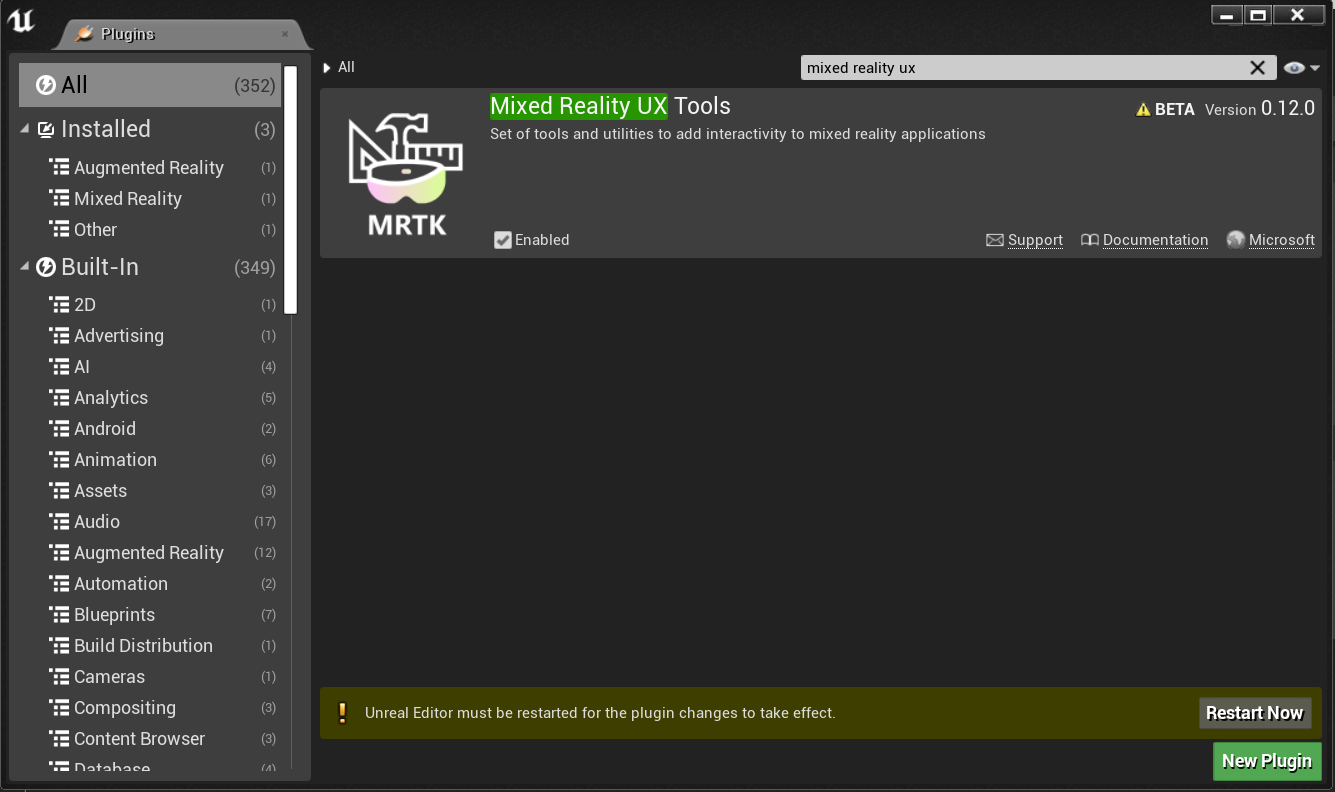
- Az UXTools beépülő modul tartalmaz egy Tartalom mappát, amely almappákat tartalmaz az összetevőkhöz, beleértve a Gombok, az XR-szimuláció és a Mutatók mappát, valamint egy C++ osztályok mappát további kóddal.
Megjegyzés
Ha nem látja az UXTools Content (UXTools-tartalom) szakaszt a Tartalomböngészőben, jelölje be a Nézetbeállítások > A motor tartalmának megjelenítése és a *Nézetbeállítások Beépülő modul tartalmának megjelenítése jelölőnégyzetet>.
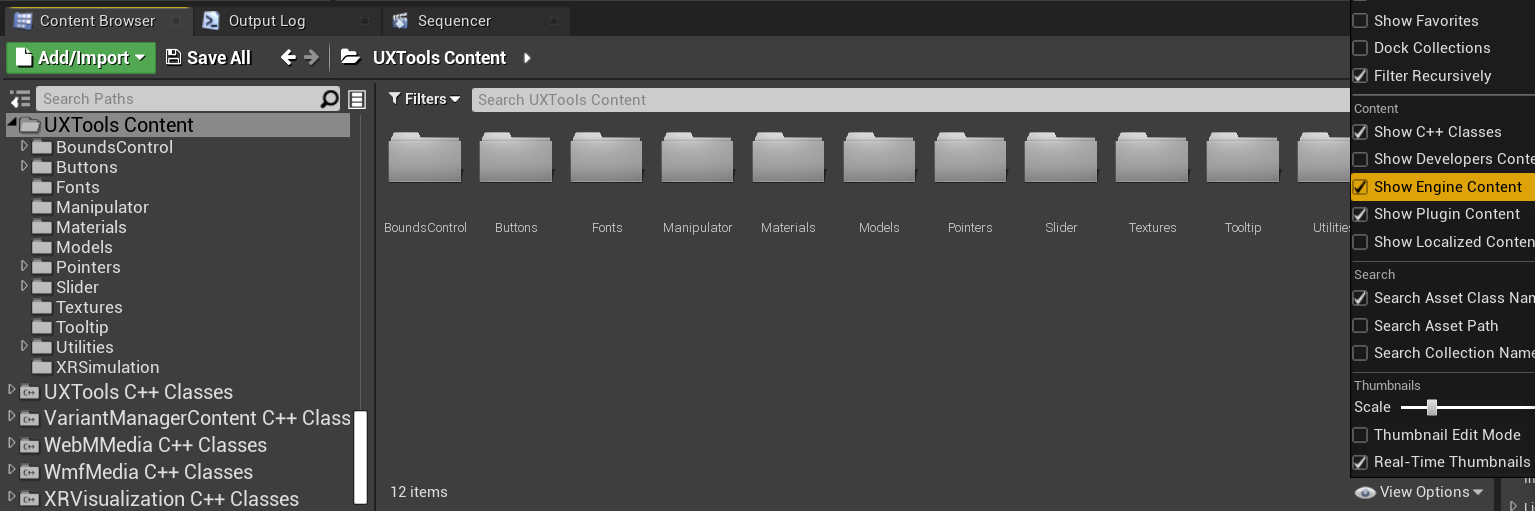
További beépülő moduldokumentáció az Mixed Reality UX Tools GitHub-adattárban található.
A beépülő modul telepítésével készen áll arra, hogy elkezdje használni azokat az eszközöket, amelyekkel rendelkezik, kezdve a kézműveleti szereplőkkel.
Ívó kéz interakciós aktorai
A kéz interakciója az UX-elemekkel a Hand Interaction Actorsrel történik, amelyek a mutatókat és vizualizációkat a közel- és távoli interakciókhoz hozzák létre és hajtják.
- Közel interakciók – elemek csippentése a mutatóujja és a hüvelykujja között, vagy ujjhegyen poking őket.
- Távoli interakciók – a virtuális kéz sugarának egy elemre mutatása és az index és a hüvelykujj együttes lenyomása.
Esetünkben egy hand interaction actor hozzáadása az MRPawn-hoz a következő lesz:
- Adjon hozzá egy kurzort a Pawn indexujjainak hegyeihez.
- Adjon meg csuklós kézi beviteli eseményeket, amelyek a Gyalogon keresztül módosíthatók.
- Lehetővé teszi a távoli interakciós bemeneti eseményeket a virtuális kezek tenyerétől kinyúló kézsugarakon keresztül.
Javasoljuk, hogy a folytatás előtt olvassa el a dokumentációt a kézen való interakciókról.
Ha elkészült, nyissa meg az MRPawn Blueprintet, és nyissa meg az Event Graphot.
Húzza és engedje fel a végrehajtási tűt az Event BeginPlayből egy új csomópont elhelyezéséhez.
- Válassza a Spawn Actor from Class (Ívási szereplő az osztályból) lehetőséget, kattintson az Osztály kitűzője melletti legördülő listára, és keresse meg a Uxt Hand Interaction Actor (Uxt Hand Interaction Actor) kifejezést.
Hozzon létre egy második Uxt Hand Interaction Aktort, amely ezúttal jobbra állítja a handet. Az esemény kezdetekor minden kézen létrejön egy Uxt Hand Interaction Aktor.
Az Eseménygrafikonnak a következő képernyőképen kell megegyeznie:
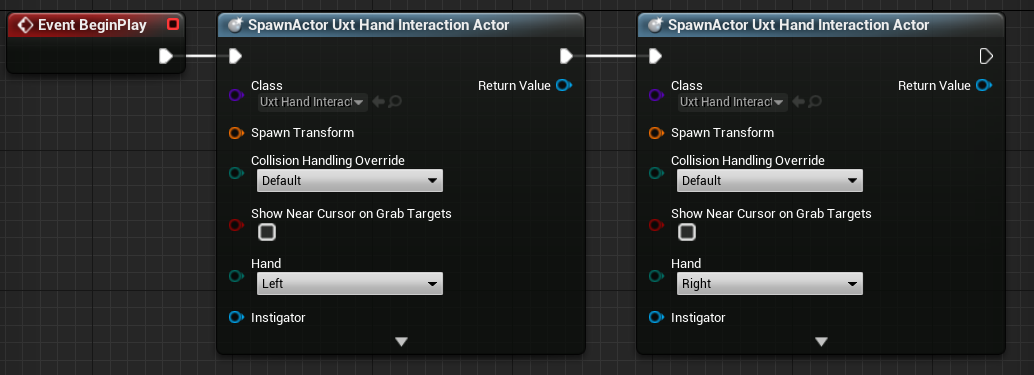
Mindkét Uxt Hand Interaction Actorsnek tulajdonosokra és kezdeti átalakítási helyekre van szüksége. A kezdeti átalakítás ebben az esetben nem számít, mert az UX-eszközökben a Kézműveleti aktorok azonnal a virtuális kezekre ugornak, amint láthatóvá válik. A SpawnActor függvénynek azonban átalakítás bemenetre van szüksége a fordítóhibák elkerülése érdekében, ezért az alapértelmezett értékeket fogja használni.
Húzza és engedje fel a tűt az egyik Spawn Transform tűről egy új csomópont elhelyezéséhez.
- Keresse meg az Átalakítás létrehozása csomópontot, majd húzza a Visszatérési értéket a másik kéz Spawn Transform elemére, hogy mindkét SpawnActor-csomópont csatlakoztatva legyen.
Válassza a két SpawnActor-csomópont alján található lefelé mutató nyilat a tulajdonosi pin megjelenítéséhez.
- Húzza a rögzítést az egyik tulajdonosi kitűzőről, és helyezzen el egy új csomópontot.
- Keressen rá az önkifejezésre , és válassza az Önváltozóra mutató hivatkozás lekérése lehetőséget.
- Hozzon létre egy hivatkozást az Önobjektum referenciacsomópontja és a másik Hand Interaction Actor tulajdonosi pin-kódja között.
Végül jelölje be a Közel kurzor megjelenítése a Fogd meg a célokat jelölőnégyzetet mindkét kézműveleti aktor esetében. A mutatóujja közeledtével megjelenik egy kurzor a megragadási célon, így láthatja, hogy az ujja hol van a célhoz viszonyítva.
- Fordítás, mentés és visszatérés a Fő ablakhoz.
Győződjön meg arról, hogy a kapcsolatok egyeznek az alábbi képernyőképen láthatóval, de nyugodtan húzza át a csomópontokat, hogy olvashatóbbá tegye a tervét.
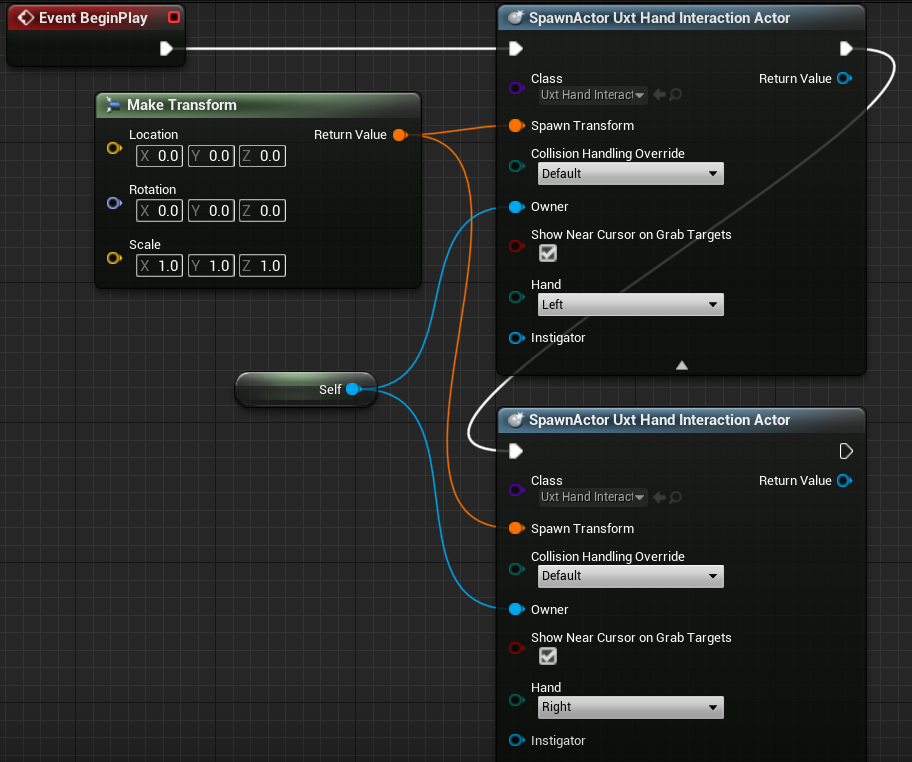
A kézműveleti aktorokról további információt a UX Tools dokumentációjában talál.
Most a projektben lévő virtuális kezek kijelölhetik az objektumokat, de továbbra sem tudják őket módosítani. Az alkalmazás tesztelése előtt az utolsó feladat, hogy manipulátor-összetevőket adjon hozzá a jelenet szereplőihez.
Manipulátorok csatolása
A manipulátor olyan összetevő, amely a csuklós kézi bevitelre reagál, és megragadható, elforgatható és lefordítható. A manipulátor átalakítójának Actors átalakításra való alkalmazása lehetővé teszi a közvetlen Aktor-manipulációt.
- Nyissa meg a Tábla tervét, kattintson az Összetevő hozzáadása elemre, és keresse meg az Uxt Generic Manipulátort az Összetevők panelen.
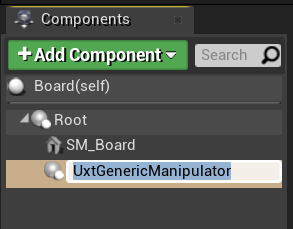
- Bontsa ki az Általános manipulátor szakaszt a Részletek panelen. Itt beállíthatja az egykezes vagy kétkezes manipulációt, a forgatási módot és a simítást. Nyugodtan választhatja ki, hogy melyik módot szeretné, majd állítsa össze és mentse a táblát .
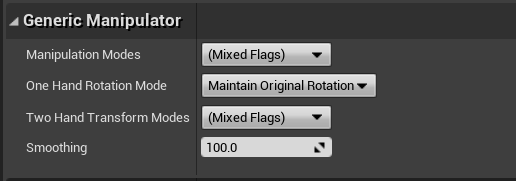
- Ismételje meg a fenti lépéseket a WhiteKing Actor esetében .
A Mixed Reality UX Tools beépülő modulban található manipulátor-összetevőkről a dokumentációban talál további információt.
A jelenet tesztelése
Jó hír mindenkinek! Készen áll arra, hogy tesztelje az alkalmazást az új virtuális kezével és felhasználói bemenetével. Nyomja le a Play billentyűt a Főablakban, és két hálós kéz látható, az egyes kéz tenyeréből kinyúló sugarakkal. A kezeket és azok interakcióit az alábbiak szerint szabályozhatja:
- A bal oldali Alt billentyűt lenyomva tartva vezérelheti a bal, a bal oldali Shift billentyűt pedig a jobb kéz vezérléséhez.
- Mozgassa az egeret a kéz mozgatásához, és görgessen az egérkerékkel a kéz előre vagy hátra mozgatásához.
- A bal egérgombbal csippentsen be, a középső egérgombbal pedig pökkenjen.
Megjegyzés
Előfordulhat, hogy a bemeneti szimuláció nem működik, ha több fejhallgató van csatlakoztatva a számítógéphez. Ha problémákat tapasztal, próbálja meg kihúzni a többi fejhallgatót.
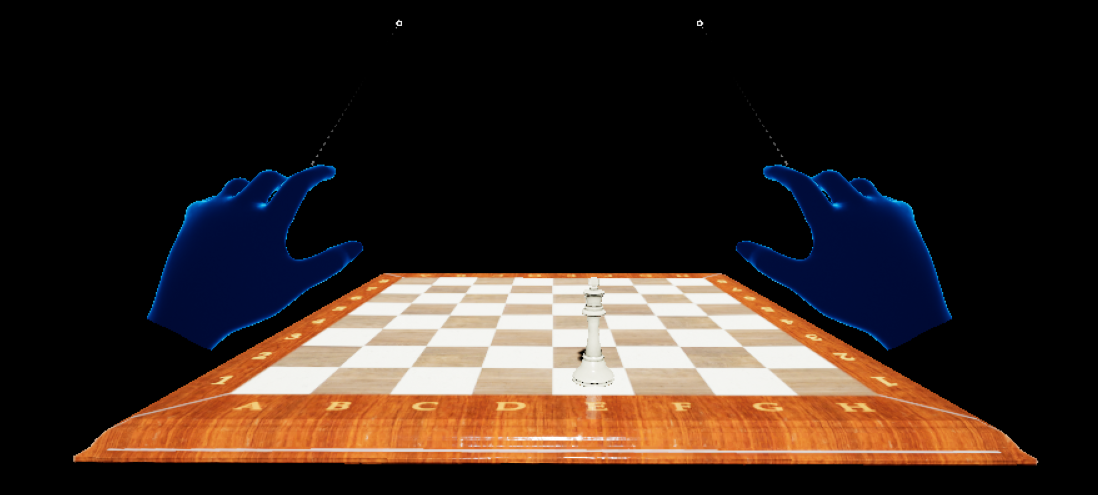
Próbálja meg használni a szimulált kezeket, hogy vegye fel, mozog, és állítsa le a fehér sakk király és manipulálni a táblát! Kísérletezzen közel és távoli interakcióval is – figyelje meg, hogy ha a kezei elég közel kerülnek ahhoz, hogy közvetlenül megragadják a táblát és a királyt, a mutatóujj csúcsán lévő ujjmutató helyettesíti a kézsugarat.
A szimulált kéz funkcióról az MRTK UX Tools beépülő modul nyújt további információt a dokumentációban.
Most, hogy a virtuális kezei együttműködhetnek az objektumokkal, készen áll arra, hogy továbblépjen a következő oktatóanyagra, és felhasználói felületeket és eseményeket adjon hozzá.
Következő szakasz: 5. Gomb hozzáadása & darab helyének alaphelyzetbe állítása