6. Csomagolási & üzembe helyezés az eszközön vagy emulátoron
Az előző oktatóanyagban hozzáadott egy egyszerű gombot, amely visszaállítja a sakkdarabot az eredeti helyzetére. Ebben az utolsó szakaszban készen áll az alkalmazás futtatására egy HoloLens 2 vagy emulátoron. Ha rendelkezik HoloLens 2, streamelhet a számítógépről, vagy becsomagozhatja az alkalmazást, hogy közvetlenül az eszközön fusson. Ha nem rendelkezik eszközzel, az emulátoron futtatandó alkalmazást fogja csomagolni. A szakasz végére egy üzembe helyezett vegyesvalóság-alkalmazással fog rendelkezni, amelyet interakciókkal és felhasználói felülettel kiegészítve játszhat le.
Célkitűzések
- [Csak eszköz] Streamelés HoloLens 2 holografikus alkalmazás-átnevezéssel
- Az alkalmazás csomagolása és üzembe helyezése HoloLens 2 eszközön vagy emulátoron
[Csak eszköz] Streaming
A holografikus remoting azt jelenti, hogy az adatokat pc-ről vagy különálló UWP-eszközről a HoloLens 2 streameli, nem pedig a csatornát. A remoting gazdaalkalmazás bemeneti adatstreamet fogad egy HoloLenstől, virtuális modern nézetben rendereli a tartalmat, és Wi-Fi-kapcsolaton keresztül streameli a tartalomkereteket a HoloLensbe. A streamelés lehetővé teszi, hogy távoli, modern nézeteket adjon hozzá a meglévő asztali PC-szoftverekhez, és több rendszererőforráshoz férhet hozzá.
Ha ezt az útvonalat a sakkalkalmazással irányítja, szüksége lesz néhány dologra:
- Telepítse a Holographic Remoting Player eszközt a Microsoft Store áruházból a HoloLens 2, és futtassa az alkalmazást. Jegyezze fel az alkalmazásban megjelenő IP-címét.
- Lépjen a Projektbeállítások szerkesztése > területre, és győződjön meg arról, hogy a Windows alapértelmezett RHIértéke Alapértelmezett vagy D3D11:
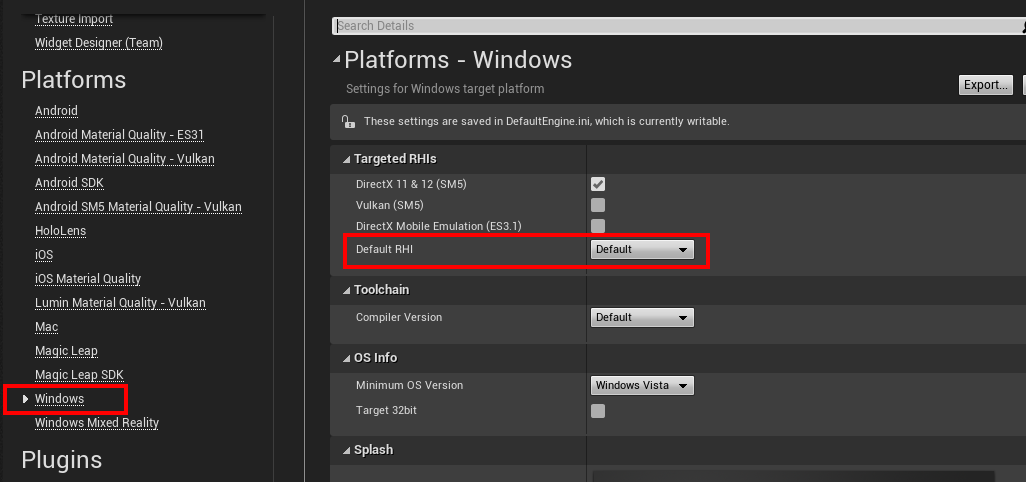
Térjen vissza az Unreal szerkesztőbe, lépjen a Projektbeállítások szerkesztése > területre, és jelölje be az XR holografikus újrametszetelés megnyitása szakaszban az Újraindítás engedélyezése jelölőnégyzetet.
Indítsa újra a szerkesztőt, majd adja meg az eszköz IP-címét (a Holographic Remoting Player alkalmazásban látható módon), majd kattintson a Csatlakozás gombra.
Miután csatlakozott, kattintson a Lejátszás gombtól jobbra található legördülő nyílra, és válassza a VR előzetes verzió lehetőséget. Az alkalmazás a VR előzetes verziójának ablakában fog futni, amely a HoloLens headsetbe lesz streamelve.
Az alkalmazás csomagolása és üzembe helyezése az eszközportálon
Megjegyzés
Ha először csomagol be Egy Unreal-alkalmazást a HoloLenshez, le kell töltenie a támogató fájlokat az Epic Launcherből.
- Lépjen a Szerkesztő beállításai > Általános > forráskód forráskódszerkesztője > területre, és ellenőrizze, hogy a Visual Studio 2019 be van-e jelölve.
- Lépjen az Epic Games Launcher Könyvtár lapjára, válassza a Launch (Indítás>) elem melletti legördülő nyilat, és kattintson a Beállítások elemre.
- A Célplatformok területen válassza a HoloLens 2 lehetőséget, majd kattintson az Alkalmaz gombra.

- Lépjen a Projektbeállítások szerkesztése >elemre.
- Adjon hozzá egy projektnevet a Projekt > leírása > Projekt neve területen>.
- Adja hozzá a CN=YourCompanyName értéket a Projekt > leírása > közzétevő > cég megkülönböztető neve területen.
- Válassza a Start in VR (Indítás VR-ban ) lehetőséget a Project Description Settings (Projektleírás >> beállításai) területen.
Fontos
Ha bármelyik mezőt üresen hagyja, hibaüzenet jelenik meg, amikor új tanúsítványt próbál létrehozni a 3. lépésben.
Fontos
A közzétevő nevének LADPv3 Megkülönböztető nevek formátumban kell lennie. A hibás formátumú közzétevő neve a következőhöz vezet: "Az aláírókulcs nem található. Az alkalmazás nem írható alá digitálisan." hiba a csomagoláskor.
Fontos
Ha nem választja ki a "Start in VR" (Indítás VR-ban) lehetőséget, az alkalmazás megpróbál elindulni egy lappal
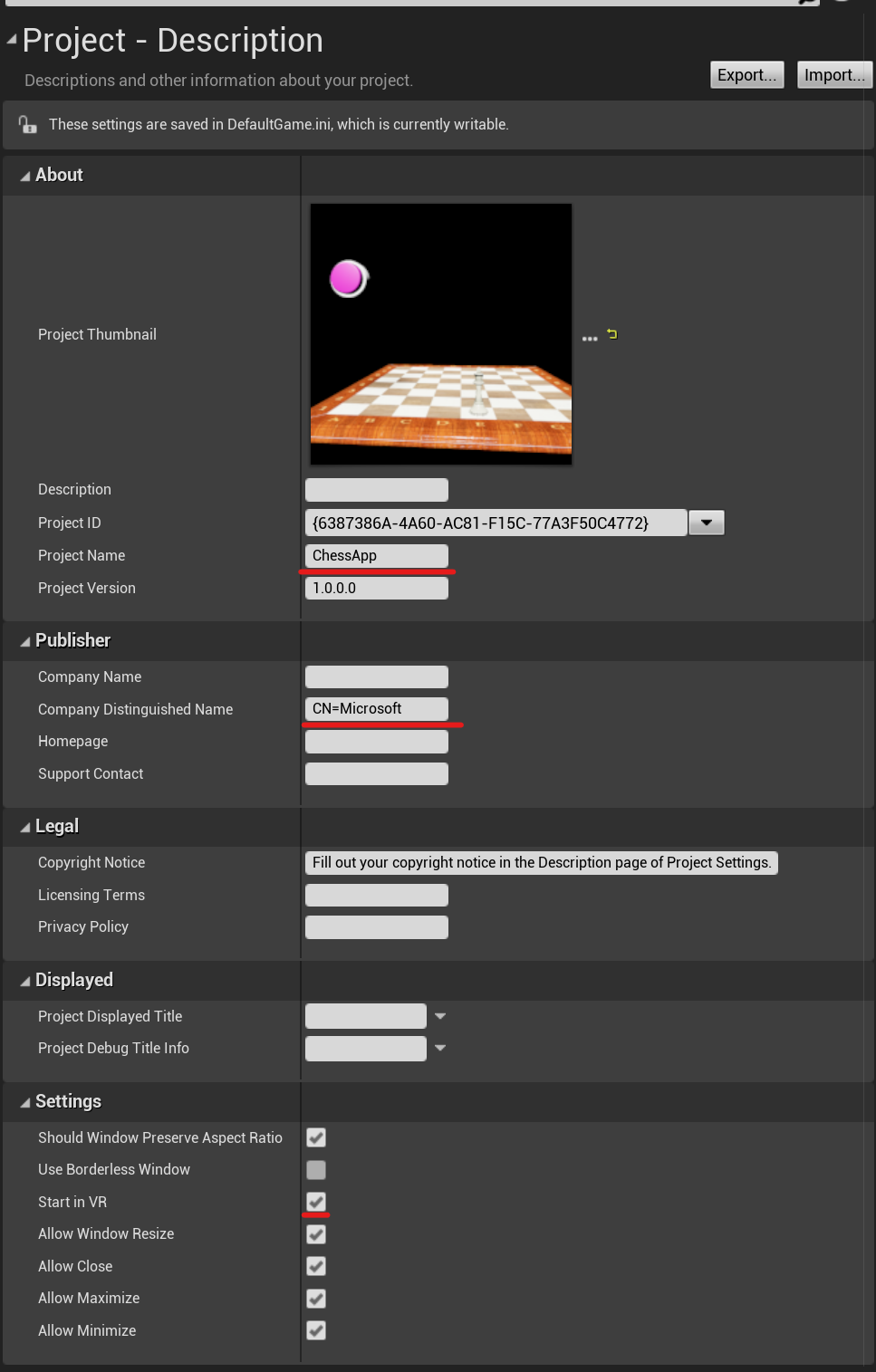
Engedélyezze a Build for HoloLens Emulation és/vagy a Build for HoloLens Device használatát a Platform > HoloLens területen.
Kattintson az Új létrehozása elemre a Csomagolás szakaszban (az Aláíró tanúsítvány elem mellett).
Fontos
Ha már létrehozott tanúsítványt használ, akkor a tanúsítvány közzétevőjének nevének meg kell egyeznie az alkalmazás közzétevőjének nevével. Ellenkező esetben a következőhöz vezet: "Az aláírókulcs nem található. Az alkalmazás nem írható alá digitálisan." hiba.
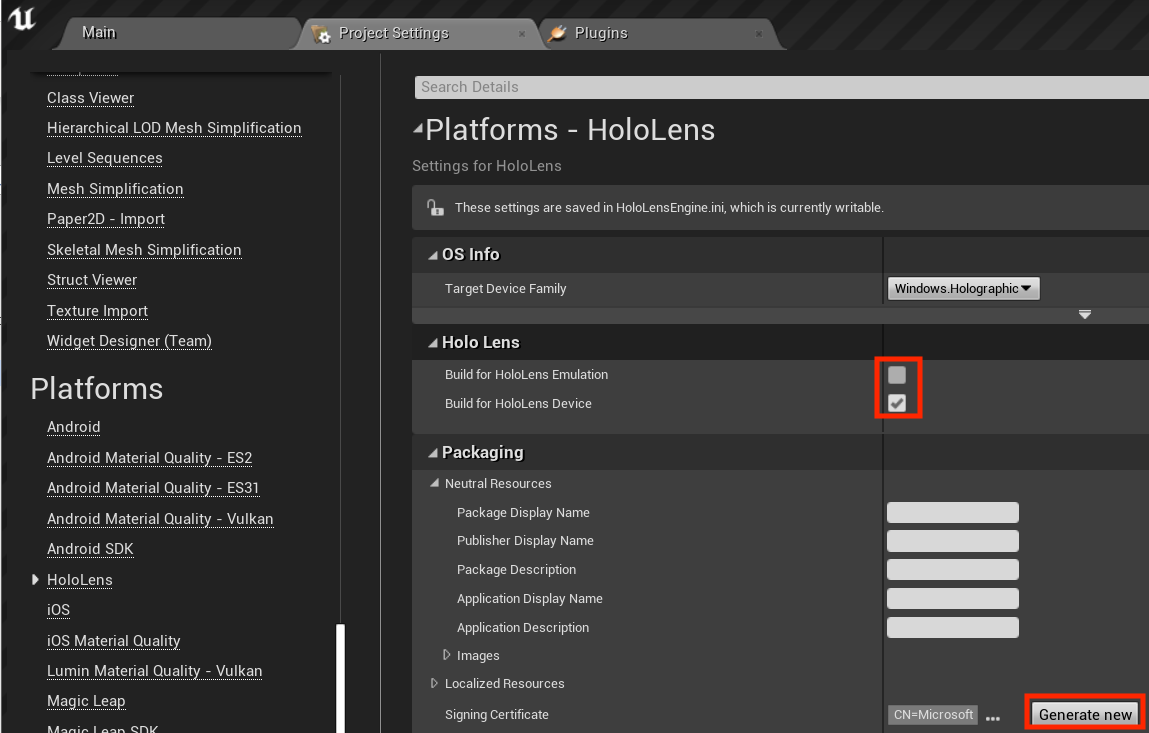
- Ha a rendszer kéri, hogy hozzon létre egy titkoskulcs-jelszót, kattintson a Nincs elemre tesztelési célokra.
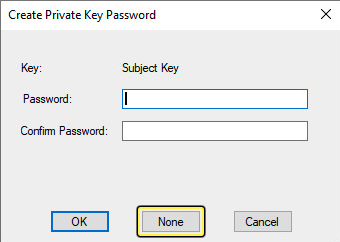
Lépjen a Fájlcsomag > projektbe , és válassza a HoloLens lehetőséget.
- Hozzon létre egy új mappát a csomag mentéséhez, és kattintson a Mappa kiválasztása gombra.
Az alkalmazás becsomagolása után nyissa meg a Windows-eszközportált , lépjen a Nézetek > alkalmazások területre, és keresse meg az Alkalmazások telepítése szakaszt.
Kattintson a Tallózás... gombra, nyissa meg a ChessApp.appxbundle fájlt, és kattintson a Megnyitás gombra.
- Ha első alkalommal telepíti az alkalmazást az eszközére, jelölje be az Engedélyezés a keretrendszercsomagok kiválasztásához jelölőnégyzetet.
- A következő párbeszédben adja meg a megfelelő VCLibs - és appx-fájlokat , az arm64-et az eszközhöz és az x64-et az emulátorhoz. A fájlokat a HoloLens mappában találja abban a mappában, ahová a csomagot mentette.
Kattintson a Telepítés gombra
- Most már megnyithatja a Minden alkalmazás lehetőséget, és az újonnan telepített alkalmazásra koppintva futtathatja azt, vagy közvetlenül a Windows eszközportálról indíthatja el az alkalmazást.
Gratulálunk! A HoloLens vegyes valósági alkalmazása elkészült, és készen áll a használatra. Azonban nem az út végén vagy. Az MRTK számos különálló funkcióval rendelkezik, amelyeket hozzáadhat a projektjeihez, beleértve a térbeli leképezést, a tekintetet és a hangbevitelt, sőt még a QR-kódokat is. Ezekről a funkciókról az Unreal-fejlesztés áttekintésében talál további információt.
Következő fejlesztési ellenőrzőpont
Ha követi az Általunk meghatározott Unreal fejlesztési folyamatot, akkor az MRTK alapvető építőelemeinek felfedezésén van. Innen továbbléphet a következő építőelemre:
Vagy ugorjon Mixed Reality platform képességeire és API-ira:
Bármikor visszatérhet az Unreal fejlesztési ellenőrzőpontjaihoz .