Üzembe helyezés Android és iOS rendszeren (AR Foundation) [Kísérleti] – MRTK2
Szükséges csomagok telepítése
Töltse le és importálja a Microsoft.MixedReality.Toolkit.Unity.Foundation csomagot a GitHubról vagy a Unity Package Managerből
A Unity Package Managerben (UPM) telepítse a következő csomagokat:
Unity 2018.4.x
Android iOS Megjegyzések AR Foundation
Verzió: 1.5.0 – 6. előzetes verzióAR Foundation
Verzió: 1.5.0 – 6. előzetes verzióA Unity 2018.4 esetében ez a csomag előzetes verzióként jelenik meg. A csomag megtekintése: Window>Package Manager>Advanced>Show Preview PackagesARCore XR beépülő modul
Verzió: 2.1.2ARKit XR beépülő modul
Verzió: 2.1.2Unity 2019.4.x
Android iOS AR Foundation
Verzió: 2.1.8AR Foundation
Verzió: 2.1.8ARCore XR beépülő modul
Verzió: 2.1.11ARKit XR beépülő modul
Verzió: 2.1.9Unity 2020.3.x
Android iOS AR Foundation
Verzió: 3.1.3AR Foundation
Verzió: 4.0.12ARCore XR beépülő modul
Verzió: 3.1.4ARKit XR beépülő modul
Verzió: 4.1.7Frissítse az MRTK UnityAR-szkriptek definiálását a következő menüelem meghívásával: Mixed Reality > Toolkit > Utilities > UnityAR > Update Scripting Defines
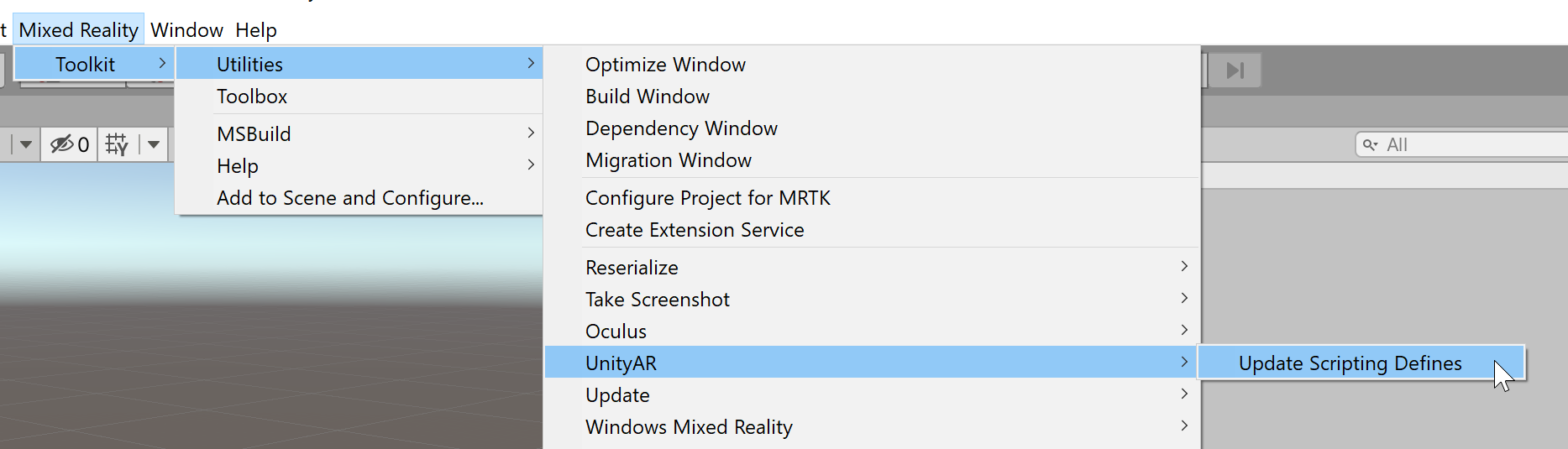
A MixedRealityToolKit jelenet hozzáadása a projekthez
- Válassza Mixed Reality –> Eszközkészlet –> Hozzáadás a jelenethez és konfigurálás

A Unity AR kamerabeállítások szolgáltatójának engedélyezése
Az alábbi lépések feltételezik a MixedRealityToolkit objektum használatát. Más szolgáltatásregisztrálók számára szükséges lépések eltérhetnek.
Válassza ki a MixedRealityToolkit objektumot a jelenethierarchiában.
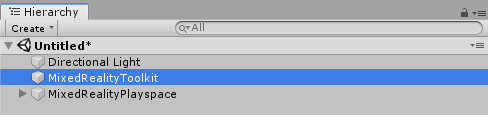
Az egyéni konfiguráció engedélyezéséhez válassza a Másolás és testreszabás lehetőséget az MRTK-profil klónozásához.
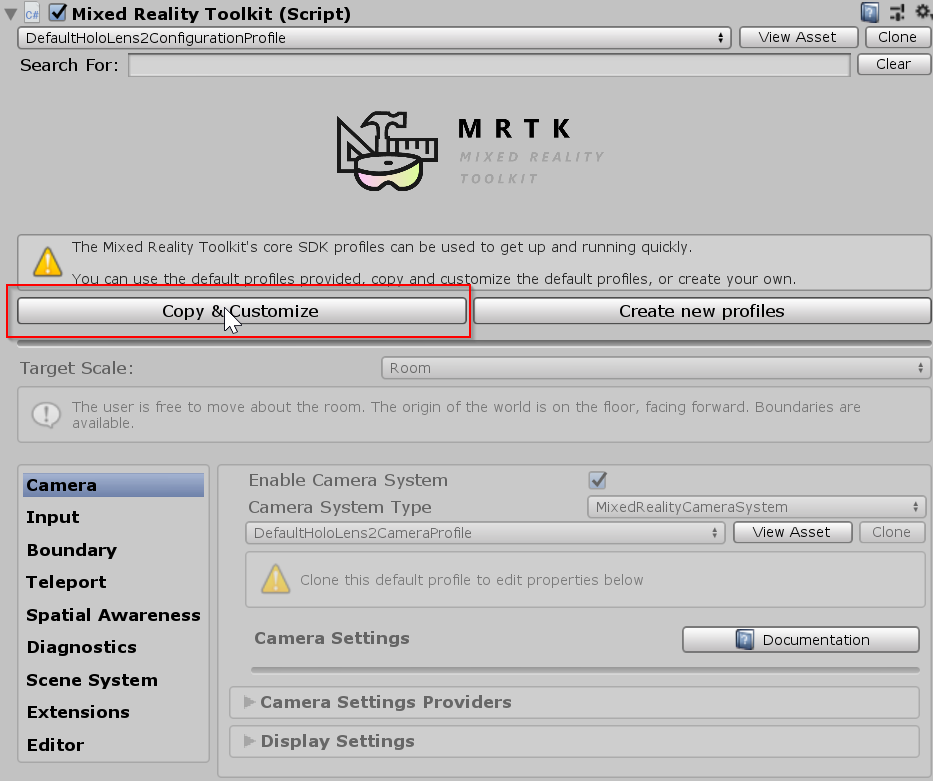
Válassza a Klónozás lehetőséget a Kameraprofil mellett.

Navigáljon az Inspector panelen a kamerarendszer szakaszhoz, és bontsa ki a Kamerabeállítások szolgáltatói szakaszt.

Kattintson a Kamerabeállítások szolgáltató hozzáadása elemre, és bontsa ki az újonnan hozzáadott Új kamerabeállítások bejegyzést.

Válassza ki a Unity AR Kamerabeállítások szolgáltatót
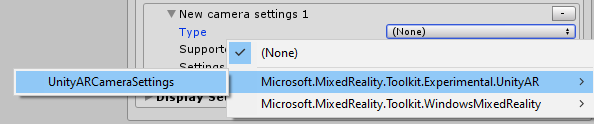
További információ a Unity AR kamerabeállítások szolgáltatójának konfigurálásáról: Unity AR kamerabeállítások szolgáltatója.
Megjegyzés
Ez a telepítés ellenőrzi (az alkalmazás indításakor), hogy az AR Foundation összetevői szerepelnek-e a jelenetben. Ha nem, a rendszer automatikusan hozzáadja őket, hogy működjön az ARCore-tal és az ARKittel. Ha egy adott viselkedést kell beállítania, akkor saját maga kell hozzáadnia a szükséges összetevőket. Az AR Foundation összetevőivel és telepítésével kapcsolatos további információkért tekintse meg ezt a dokumentációt.
Jelenet készítése Android- és iOS-eszközökhöz
Győződjön meg arról, hogy hozzáadta a UnityAR kamerabeállítások szolgáltatóját a jelenethez.
Platformváltás Androidra vagy iOS-re a Unity buildbeállításaiban
Győződjön meg arról, hogy a társított XR beépülő modul felügyeleti szolgáltató engedélyezve van
iOS XR beépülő modul kezelése:
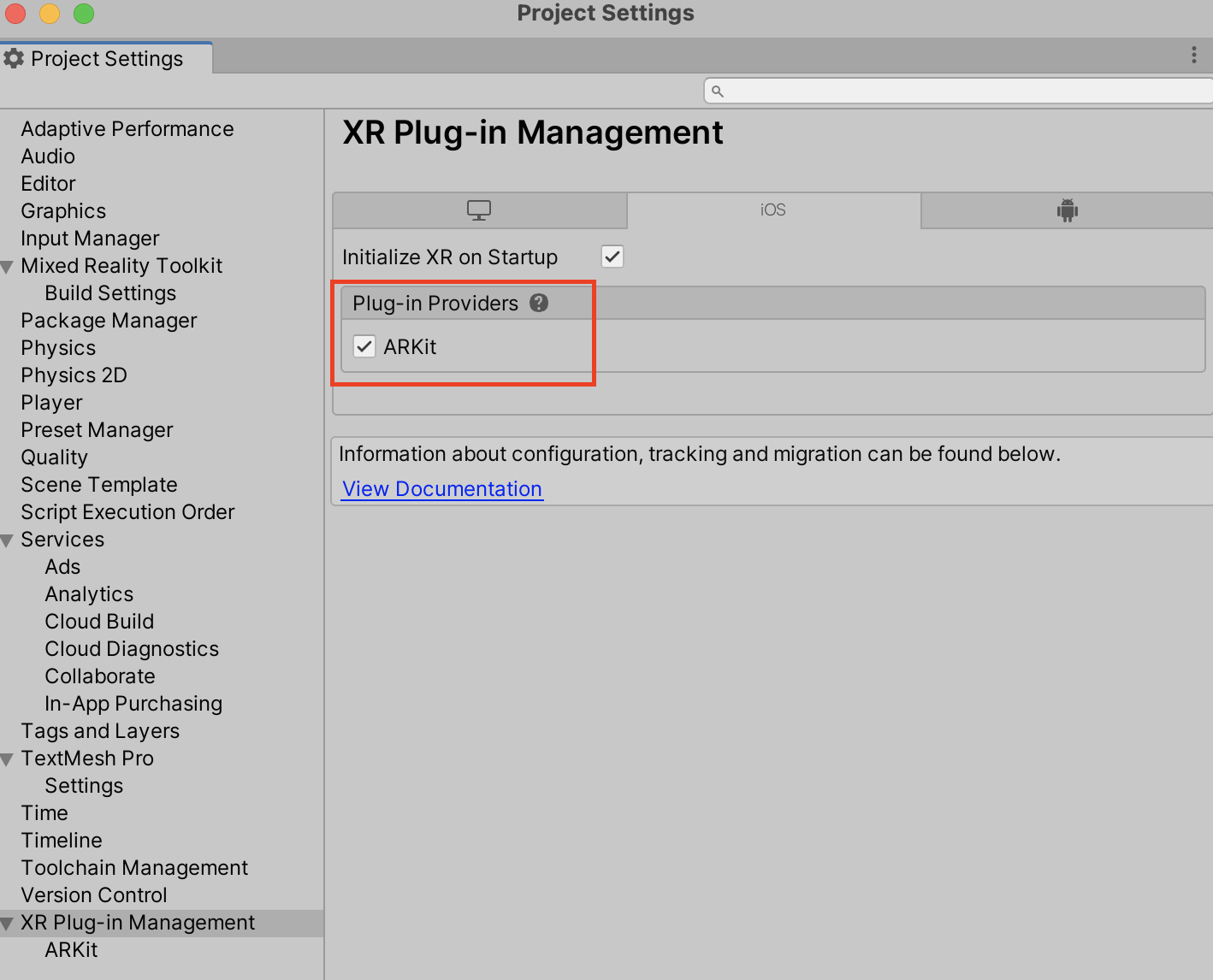
A jelenet létrehozása és futtatása