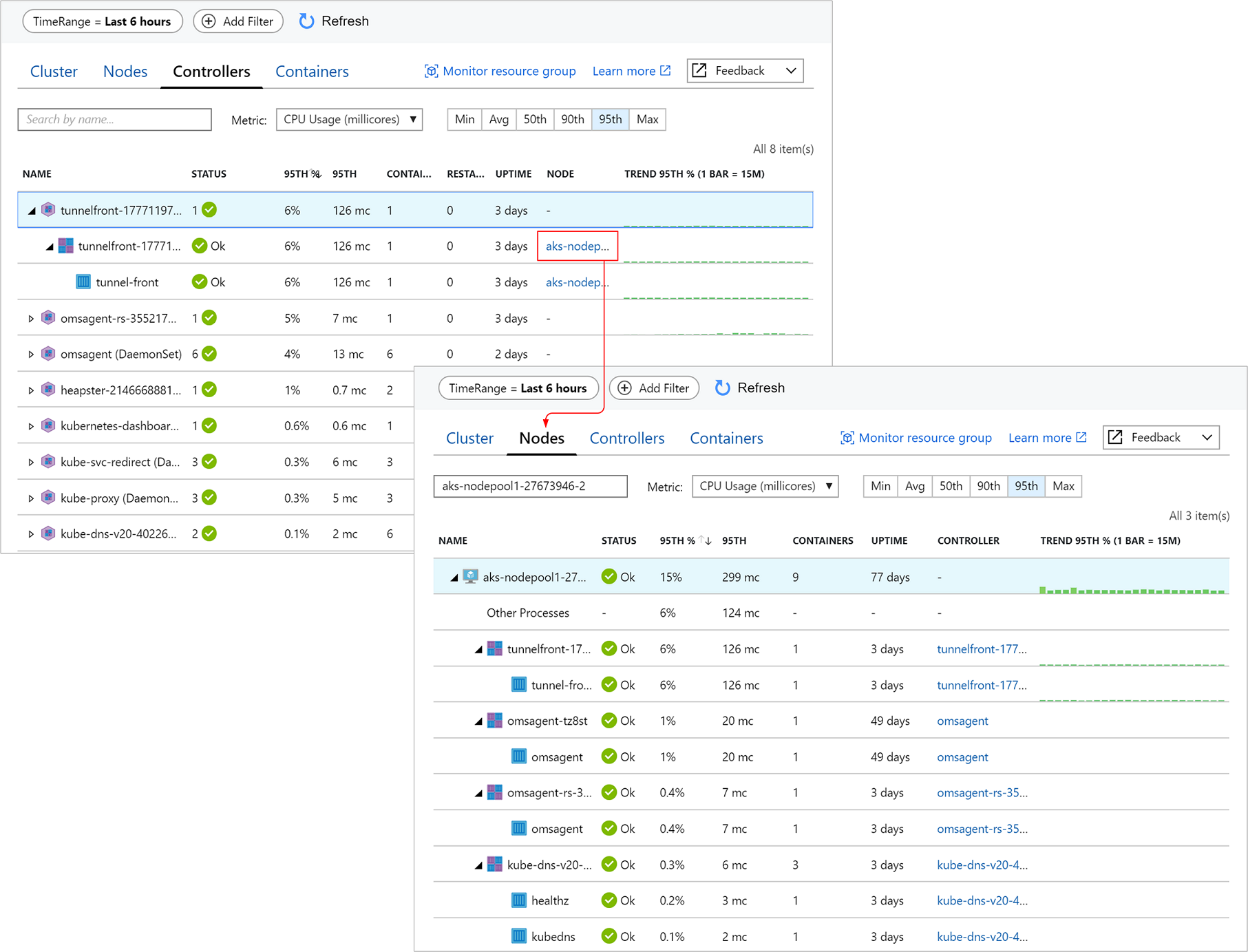Pantau performa kluster Kubernetes dengan wawasan Kontainer
Gunakan buku kerja, bagan performa, dan status kesehatan dalam wawasan Kontainer untuk memantau beban kerja kluster Kubernetes yang dihosting di Azure Kubernetes Service (AKS), Azure Stack, atau lingkungan lain.
Artikel ini membantu Anda memahami dua perspektif dan cara Azure Monitor membantu Anda menilai, menyelidiki, dan mengatasi masalah yang terdeteksi dengan cepat.
Buku kerja
Buku kerja menggabungkan teks, kueri log, metrik, dan parameter ke dalam laporan interaktif kaya yang dapat Anda gunakan untuk menganalisis performa kluster. Untuk deskripsi buku kerja yang tersedia untuk wawasan Kontainer dan cara mengaksesnya, lihat Buku Kerja dalam wawasan Kontainer.
Tampilan multikluster dari Azure Monitor
Azure Monitor menyediakan tampilan multi-kluster yang menunjukkan status kesehatan semua kluster Kubernetes yang dipantau yang disebarkan di seluruh grup sumber daya dalam langganan Anda. Ini juga menunjukkan kluster yang ditemukan di semua lingkungan yang tidak dipantau oleh solusi. Dengan tampilan ini, Anda dapat segera memahami kesehatan kluster lalu menelusuri paling detail ke halaman performa simpul dan pengontrol atau menavigasi untuk melihat bagan performa untuk kluster. Untuk kluster AKS yang ditemukan dan diidentifikasi sebagai tidak dimonitor, Anda dapat mengaktifkan pemantauan dari tampilan.
Untuk mengakses tampilan multi-kluster, pilih Pantau dari panel kiri di portal Azure. Di bagian Wawasan, pilih Kontainer.
Anda dapat mencakup hasil yang disajikan dalam kisi untuk menampilkan kluster yang berupa:
- Azure: Kluster AKS dan AKS Engine yang dihosting di Azure Kubernetes Service.
- Azure Stack (Pratinjau): Kluster AKS Engine yang dihosting di Azure Stack.
- Non-Azure (Pratinjau): Kluster Kubernetes yang dihosting secara lokal.
- Semua: Menampilkan semua kluster Kubernetes yang dihosting di lingkungan Azure, Azure Stack, dan lokal yang di-onboarding ke wawasan Container.
Untuk melihat kluster dari lingkungan tertentu, pilih kluster dari Lingkungan di sudut kiri atas.
Pada tab Kluster yang dipantau, Anda mempelajari hal berikut ini:
- Berapa banyak kluster yang sedang dalam status kritis atau tidak sehat versus berapa banyak yang sehat atau tidak melaporkan (disebut dengan status Tidak Diketahui).
- Apakah semua penyebaran Azure Kubernetes Engine (AKS Engine) berstatus sehat.
- Berapa banyak simpul dan pengguna dan pod sistem yang disebarkan per kluster.
Status kesehatan yang disertakan adalah:
- Sehat: Tidak ada masalah yang terdeteksi pada VM, dan ia berfungsi sesuai yang diperlukan.
- Kritis: Satu atau lebih masalah kritis terdeteksi yang harus diatasi untuk memulihkan keadaan operasional normal seperti yang diharapkan.
- Peringatan: Satu atau beberapa masalah terdeteksi yang harus ditangani atau kondisi kesehatan bisa menjadi kritis.
- Tidak diketahui: Jika layanan tidak dapat membuat koneksi dengan simpul atau pod, status berubah menjadi keadaan Tidak Diketahui.
- Tidak ditemukan: Entah itu ruang kerja, grup sumber daya, atau langganan yang berisi ruang kerja untuk solusi ini telah dihapus.
- Tidak sah: Pengguna tidak memiliki izin yang diperlukan untuk membaca data di ruang kerja.
- Kesalahan: Timbul kesalahan saat coba membaca data dari ruang kerja.
- Salah dikonfigurasi: Wawasan kontainer tidak dikonfigurasi dengan benar di ruang kerja yang ditentukan.
- Tidak ada data: Data belum melaporkan ke ruang kerja selama 30 menit terakhir.
Status kesehatan memperhitungkan status kluster keseluruhan sebagai yang terburuk dari tiga status dengan satu pengecualian. Jika salah satu dari tiga status Tidak diketahui, status kluster keseluruhan menunjukkan Tidak diketahui.
Tabel berikut ini menyediakan perincian kalkulasi yang mengontrol status kesehatan untuk kluster yang dipantau pada tampilan multikluster.
| Kluster terpantau | Status | Ketersediaan |
|---|---|---|
| Pod pengguna | Sehat Peringatan Kritis Tidak dikenal |
100% 90 - 99% <90% Tidak dilaporkan dalam 30 menit terakhir |
| Pod sistem | Sehat Peringatan Kritis Tidak dikenal |
100% T/A 100% Tidak dilaporkan dalam 30 menit terakhir |
| Node | Sehat Peringatan Kritis Tidak dikenal |
>85% 60 - 84% <60% Tidak dilaporkan dalam 30 menit terakhir |
Dari daftar kluster, Anda dapat menelusuri paling detail ke halaman Kluster dengan memilih nama kluster. Kemudian buka halaman performa Simpul dengan memilih rollup simpul di kolom Simpul untuk kluster tertentu. Atau, Anda bisa menelusuri paling detail ke halaman performa Pengontrol dengan memilih rollup dari kolom Pod pengguna atau Pod sistem.
Lihat performa secara langsung dari kluster
Akses ke Wawasan kontainer tersedia langsung dari kluster AKS dengan memilih Wawasan>Kluster dari panel kiri, atau saat Anda memilih kluster dari tampilan multikluster. Informasi tentang kluster Anda diatur ke dalam empat perspektif:
- Kluster
- Simpul
- Pengontrol
- Kontainer
Catatan
Pengalaman yang dijelaskan dalam sisa artikel ini juga berlaku untuk melihat performa dan status kesehatan kluster Kubernetes yang dihosting di Azure Stack atau lingkungan lainnya ketika dipilih dari tampilan multikluster.
Halaman default terbuka dan menampilkan empat bagan garis performa yang memperlihatkan metrik performa utama kluster Anda.
Bagan performa menampilkan empat metrik performa:
- Penggunaan CPU node %: Perspektif yang diagregasi dari penggunaan CPU untuk seluruh kluster. Untuk memfilter hasil untuk rentang waktu, pilih Avg, Min, 50th, 90th, 95th, atau Max di pemilih persentil di atas bagan. Filter dapat digunakan secara individual atau gabungan.
- Penggunaan memori node %: Perspektif yang diagregasi dari penggunaan memori untuk seluruh kluster. Untuk memfilter hasil untuk rentang waktu, pilih Avg, Min, 50th, 90th, 95th, atau Max di pemilih persentil di atas bagan. Filter dapat digunakan secara individual atau gabungan.
- Jumlah simpul: Jumlah dan status simpul dari Kube. Status node kluster yang diwakili adalah Total, Siap, dan Tidak Siap. Simpul dapat difilter satu per satu atau digabungkan dalam pemilih di atas bagan.
- Jumlah pod aktif: Jumlah dan status pod dari Kube. Status pod yang diwakili adalah Total, Ditunda, Berjalan, Tidak Diketahui, Berhasil, atau Gagal. Simpul dapat difilter satu per satu atau digabungkan dalam pemilih di atas bagan.
Gunakan tombol panah Kiri dan Kanan untuk menelusuri setiap titik data pada bagan. Gunakan tombol panah Atas dan Bawah untuk menelusuri garis persentil. Pilih ikon sematkan di sudut kanan atas salah satu bagan untuk menyematkan bagan yang dipilih ke dasbor Azure terakhir yang Anda lihat. Dari dasbor, Anda dapat mengubah ukuran dan memosisikan ulang bagan. Memilih bagan dari dasbor mengarahkan Anda ke Wawasan kontainer dan memuat lingkup dan tampilan yang benar.
Wawasan Container juga mendukung Penjelajah Metrik Azure Monitor. Pada penjelajah metrik, Anda dapat membuat bagan plot Anda sendiri, mengorelasikan dan menyelidiki tren, serta menyematkan ke dasbor. Dari Penjelajah Metrik, Anda juga dapat menggunakan kriteria yang Anda tetapkan untuk memvisualisasikan metrik Anda sebagai dasar aturan peringatan berbasis metrik.
Menampilkan metrik kontainer di Penjelajah Metrik
Dalam Penjelajah Metrik, Anda dapat melihat metrik pemanfaatan node dan pod agregat dari wawasan Container. Tabel berikut ini meringkas detail untuk membantu Anda memahami cara menggunakan bagan metrik untuk memvisualisasikan metrik kontainer.
| Ruang nama | Metrik | Deskripsi |
|---|---|---|
| insights.container/nodes | ||
| cpuUsageMillicores | Pengukuran agregat penggunaan CPU di seluruh kluster. Ini adalah inti CPU yang dibagi menjadi 1,000 unit (mili = 1000). Digunakan untuk menentukan penggunaan inti dalam kontainer di mana banyak aplikasi mungkin menggunakan satu inti. | |
| cpuUsagePercentage | Penggunaan CPU rata-rata agregat diukur dalam persentase di seluruh kluster. | |
| memoryRssBytes | Memori RSS kontainer yang digunakan dalam byte. | |
| memoryRssPercentage | Memori RSS kontainer yang digunakan dalam byte. | |
| memoryWorkingSetBytes | Memori set pekerjaan kontainer yang digunakan. | |
| memoryWorkingSetPercentage | Memori set pekerjaan kontainer dalam persentase. | |
| nodesCount | Jumlah simpul dari Kube. | |
| insights.container/pods | ||
| PodCount | Jumlah pod dari Kube. |
Anda dapat membagi metrik untuk melihatnya berdasarkan dimensi dan memvisualisasikan bagaimana berbagai segmen berbeda dibandingkan satu sama lain. Untuk simpul, Anda dapat membagi bagan ke dalam segmen-segmen menurut dimensi host. Dari sebuah pod, Anda dapat membaginya ke dalam segmen-segmen dengan dimensi berikut:
- Pengontrol
- Namespace Kubernetes
- Simpul
- Fase
Menganalisis simpul, pengontrol, dan kesehatan kontainer
Saat Anda beralih ke tab Simpul, Pengontrol, dan Kontainer, panel properti secara otomatis ditampilkan di sisi kanan halaman. Ini menunjukkan properti item yang dipilih, yang mencakup label yang Anda tentukan untuk mengatur objek Kube. Ketika simpul Linux dipilih, bagian Kapasitas Disk Lokal juga menunjukkan ruang disk yang tersedia dan persentase yang digunakan untuk setiap disk yang disajikan ke simpul. Pilih link >> di panel untuk menampilkan atau menyembunyikan panel.
Saat Anda memperluas objek dalam hierarki, panel properti diperbarui berdasarkan objek yang dipilih. Dari panel, kamu juga dapat menampilkan log kontainer Kubernetes (stdout/stderror), peristiwa, dan metrik pod dengan memilih tab Peristiwa Langsung di bagian atas panel. Untuk informasi selengkapnya tentang konfigurasi yang diperlukan untuk memberikan dan mengontrol akses untuk melihat data ini, lihat Menyiapkan Data Langsung.
Saat Anda meninjau sumber daya kluster, Anda dapat melihat data ini dari kontainer secara real-time. Untuk informasi lebih lanjut tentang fitur ini, lihat Cara melihat log, peristiwa, dan metrik pod Kube secara real time.
Untuk melihat data log Kubernetes yang tersimpan di ruang kerja Anda berdasarkan pencarian log yang telah ditentukan sebelumnya, pilih Lihat log kontainer dari daftar drop-down Lihat di analitik. Untuk mengetahui informasi selengkapnya, lihat Cara mengkueri log dari wawasan Container.
Gunakan opsi + Tambahkan Filter di bagian atas halaman untuk memfilter hasil untuk tampilan berdasarkan Layanan, Simpul, Namespace, atau Kumpulan Simpul. Setelah Anda memilih cakupan filter, pilih salah satu nilai yang diperlihatkan di bidang Pilih nilai. Setelah filter dikonfigurasi, filter diterapkan secara global sambil melihat perspektif kluster AKS. Rumus hanya mendukung tanda sama dengan. Anda dapat menambahkan filter tambahan di atas filter pertama untuk semakin mempersempit hasil. Misalnya, jika Anda menentukan filter menurut Simpul, Anda hanya dapat memilih Layanan atau Namespace untuk filter kedua.
Menentukan filter dalam satu tab terus diterapkan saat Anda memilih yang lain. Ini dihapus setelah Anda memilih simbol x di samping filter yang ditentukan.
Beralih ke tab Simpul dan hierarki baris mengikuti model objek Kube, yang dimulai dengan simpul di kluster Anda. Perluas simpul untuk melihat satu atau beberapa pod yang berjalan pada simpul. Jika lebih dari satu kontainer dikelompokkan ke sebuah pod, kontainer tersebut akan ditampilkan sebagai baris terakhir dalam hierarki. Anda juga dapat melihat berapa banyak beban kerja yang tidak terkait dengan pod yang berjalan pada host jika host memiliki tekanan prosesor atau memori.
Kontainer Windows Server yang menjalankan OS Windows Server 2019 diperlihatkan setelah semua node berbasis Linux dalam daftar. Saat memperluas simpul Windows Server, Anda dapat melihat satu atau beberapa pod dan kontainer yang berjalan pada simpul. Setelah simpul dipilih, panel properti menampilkan informasi versi.
Simpul virtual Azure Container Instances yang menjalankan OS Linux ditampilkan setelah simpul kluster AKS terakhir dalam daftar. Saat Anda memperluas simpul virtual Container Instances, Anda dapat melihat satu atau beberapa pod Container Instances dan kontainer yang berjalan pada node. Metrik tidak dikumpulkan dan dilaporkan untuk simpul, hanya untuk pod.
Dari simpul yang diperluas, Anda dapat menelusuri paling detail dari pod atau kontainer yang berjalan pada simpul ke pengontrol untuk melihat data performa yang difilter untuk pengontrol tersebut. Pilih nilai di bawah kolom Pengontrol untuk simpul tertentu.
Pilih pengontrol atau kontainer di bagian atas halaman untuk meninjau statusnya dan pemanfaatan sumber daya untuk objek tersebut. Untuk meninjau pemanfaatan memori, di daftar drop-down Metrik, pilih RSS Memori atau Set kerja memori. RSS Memori hanya didukung untuk Kube versi 1.8 dan yang lebih baru. Jika tidak, Anda melihat nilai untuk Min % sebagai NaN %, yang merupakan nilai jenis data numerik yang mewakili nilai yang tidak ditentukan atau tidak dapat diwakili.
Set kerja memori menunjukkan memori residen dan memori virtual (cache) yang disertakan dan merupakan total dari apa yang digunakan aplikasi. RSS Memori hanya menunjukkan memori utama yang merupakan memori residen. Metrik ini menunjukkan kapasitas aktual memori yang tersedia. Apa perbedaan antara memori residen dan memori virtual?
- Memori residen, atau memori utama, adalah jumlah aktual memori mesin yang tersedia untuk node kluster.
- Memori virtual adalah ruang hard disk (cache) yang dipesan yang digunakan oleh sistem operasi untuk menukar data dari memori ke disk ketika di bawah tekanan memori, dan kemudian mengambilnya kembali ke memori ketika diperlukan.
Secara default, data performa didasarkan pada enam jam terakhir, tetapi Anda dapat mengubah jendela dengan menggunakan opsi TimeRange di kiri atas. Anda juga dapat memfilter hasil dalam rentang waktu dengan memilih Min, Avg, 50th, 90th, 95th, dan Max di pemilih persentil.
Saat Anda mengarahkan kursor ke grafik batang di bawah kolom Tren, setiap batang menunjukkan penggunaan CPU atau memori, bergantung pada metrik mana yang dipilih, dalam periode sampel 15 menit. Setelah Anda memilih bagan tren melalui kibor, gunakan tombol Alt+Page up atau tombol alt+Page down untuk menelusuri setiap batang satu per satu. Anda mendapatkan detail yang sama seperti jika Anda mengarahkan kursor ke batang.
Dalam contoh berikutnya, untuk node pertama dalam daftar, aks-nodepool1-, nilai untuk Kontainer adalah 25. Nilai ini adalah rollup dari jumlah total kontainer yang disebarkan.
Informasi ini dapat membantu Anda dengan cepat mengidentifikasi apakah Anda memiliki keseimbangan kontainer yang tepat di antara simpul di kluster Anda.
Informasi yang disajikan saat Anda melihat tab Simpul diuraikan dalam tabel berikut.
| Kolom | Deskripsi |
|---|---|
| Nama | Nama host. |
| Status | Tampilan Kube dari status simpul. |
| Min %, Rata-rata %, ke-50 %, ke-90 %, ke-95 %, Maks % | Persentase simpul rata-rata berdasarkan persentil selama durasi yang dipilih. |
| Min, Avg, 50th, 90th, 95th, Max | Nilai aktual rata-rata simpul berdasarkan persentil selama durasi waktu yang dipilih. Nilai rata-rata diukur dari batas CPU/Memori yang ditetapkan untuk sebuah simpul. Untuk pod dan kontainer, nilai rata-ratanya dilaporkan oleh host. |
| Kontainer | Jumlah kontainer. |
| Waktu aktif | Mewakili waktu sejak simpul dimulai atau di-boot ulang. |
| Pengontrol | Hanya untuk kontainer dan pod. Ini menunjukkan pengontrol tempat ia berada. Tidak semua pod berada dalam pengontrol, sehingga beberapa mungkin menampilkan N/A. |
| Tren Min %, Rata-rata %, ke-50 %, ke-90 %, ke-95 %, Maks % | Tren grafik batang mewakili persentase metrik persentil rata-rata pengontrol. |
Anda mungkin menyadari beban kerja setelah memperluas node yang bernama Proses lain. Ini mewakili proses non-terkontainer yang berjalan pada simpul Anda, dan mencakup:
- Proses non-kontainer Kubernetes terkelola atau yang dikelola sendiri.
- Proses run-time kontainer.
- Kubelet.
- Proses sistem yang berjalan pada node Anda.
- Beban kerja non-Kubernetes lainnya yang berjalan pada VM atau perangkat keras node.
Proses ini dikalkulasi berdasarkan Total penggunaan dari CAdvisor - Penggunaan dari proses dalam kontainer.
Di pemilih, pilih Pengontrol.
Di sini Anda dapat melihat kesehatan performa pengontrol dan pengontrol simpul virtual Container Instances Anda atau pod simpul virtual yang tidak terhubung ke pengontrol.
Hierarki baris dimulai dengan pengontrol. Saat memperluas pengontrol, Anda akan melihat satu atau beberapa pod. Perluas satu pod, dan baris terakhir menampilkan kontainer yang dikelompokkan ke pod tersebut. Dari pengontrol yang diperluas, Anda dapat menelusuri paling detail ke simpul yang dijalankannya untuk melihat data performa yang difilter untuk simpul tersebut. Pod Container Instances yang tidak terhubung ke pengontrol dicantumkan terakhir dalam daftar.
Pilih nilai di bawah kolom Simpul untuk pengontrol tertentu.
Informasi yang ditampilkan saat Anda melihat pengontrol diuraikan dalam tabel berikut.
| Kolom | Deskripsi |
|---|---|
| Nama | Nama pengontrol. |
| Status | Status rollup kontainer setelah selesai berjalan dengan status seperti OK, Diakhiri, Gagal, Dihentikan, atau Dijeda. Jika kontainer berjalan tetapi status tidak ditampilkan dengan benar atau tidak diambil oleh agen dan belum merespons selama lebih dari 30 menit, statusnya Tidak diketahui. Detail tambahan ikon status disediakan dalam tabel berikut. |
| Min %, Rata-rata %, ke-50 %, ke-90 %, ke-95 %, Maks % | Rata-rata rollup dari persentase rata-rata setiap entitas untuk metrik dan persentil yang dipilih. |
| Min, Avg, 50th, 90th, 95th, Max | Rollup dari rata-rata CPU millicore atau performa memori kontainer untuk persentil yang dipilih. Nilai rata-rata diukur dari batas CPU/Memori yang ditetapkan untuk sebuah pod. |
| Kontainer | Jumlah total kontainer untuk pengontrol atau pod. |
| Hidupkan ulang | Rollup dari jumlah hidupkan ulang dari kontainer. |
| Waktu aktif | Mewakili waktu sejak kontainer dimulai. |
| Simpul | Hanya untuk kontainer dan pod. Ini menunjukkan pengontrol tempat ia berada. |
| Tren Min %, Rata-rata %, ke-50 %, ke-90 %, ke-95 %, Maks % | Tren grafik batang mewakili metrik persentil rata-rata pengontrol. |
Ikon di bidang status menunjukkan status online kontainer.
| Icon | Status |
|---|---|
| Menunggu atau Dijeda | |
| Terakhir dilaporkan berjalan tetapi belum merespons selama lebih dari 30 menit | |
| Berhasil dihentikan atau gagal dihentikan |
Ikon status menampilkan hitungan berdasarkan apa yang disediakan pod. Ikon menunjukkan dua status terburuk. Saat Anda mengarahkan kursor ke status, akan ditampilkan status rollup dari semua pod di kontainer. Jika tidak ada status siap, nilai status akan menampilkan (0).
Di pemilih, pilih Kontainer.
Di sini Anda dapat melihat kesehatan performa kontainer Azure Kubernetes dan Azure Container Instances Anda.
Dari kontainer, Anda dapat menelusuri paling detail pod atau simpul untuk melihat data performa yang difilter untuk objek tersebut. Pilih nilai di bawah kolom Pod atau Simpul untuk kontainer tertentu.
Informasi yang ditampilkan saat Anda melihat kontainer diuraikan dalam tabel berikut.
| Kolom | Deskripsi |
|---|---|
| Nama | Nama pengontrol. |
| Status | Status kontainer, jika ada. Detail tambahan ikon status disediakan dalam tabel berikutnya. |
| Min %, Rata-rata %, ke-50 %, ke-90 %, ke-95 %, Maks % | Rata-rata rollup dari persentase rata-rata setiap entitas untuk metrik dan persentil yang dipilih. |
| Min, Avg, 50th, 90th, 95th, Max | Rollup dari rata-rata CPU millicore atau performa memori kontainer untuk persentil yang dipilih. Nilai rata-rata diukur dari batas CPU/Memori yang ditetapkan untuk sebuah pod. |
| Pod | Kontainer tempat pod berada. |
| Simpul | Simpul tempat kontainer berada. |
| Hidupkan ulang | Mewakili waktu sejak kontainer dimulai. |
| Waktu aktif | Mewakili waktu sejak kontainer dimulai atau di-boot ulang. |
| Tren Min %, Rata-rata %, ke-50 %, ke-90 %, ke-95 %, Maks % | Tren grafik batang mewakili persentase metrik persentil rata-rata kontainer. |
Ikon di bidang status mengindikasikan status online pod, seperti yang dijelaskan dalam tabel berikut.
| Icon | Status |
|---|---|
| Menunggu atau Dijeda | |
| Terakhir dilaporkan berjalan tetapi belum merespons selama lebih dari 30 menit | |
| Berhasil dihentikan atau gagal dihentikan | |
| Status gagal |
Pantau dan visualisasikan konfigurasi jaringan
Azure Network Policy Manager menyertakan metrik Prometheus informatif yang dapat Anda gunakan untuk memantau dan lebih memahami konfigurasi jaringan Anda. Ini menyediakan visualisasi bawaan di portal Microsoft Azure atau Grafana Labs. Untuk informasi selengkapnya, lihat Memantau dan memvisualisasikan konfigurasi jaringan dengan Azure npm.
Pertanyaan yang Sering Ditanyakan
Bagian ini menyediakan jawaban atas pertanyaan umum.
Apa yang diwakili "Proses lain" di bawah tampilan Node?
Proses lainnya dimaksudkan untuk membantu Anda memahami dengan jelas akar penyebab penggunaan sumber daya yang tinggi pada simpul Anda. Informasi ini membantu Anda membedakan penggunaan antara proses kontainer versus proses yang tidak terkontainerisasi.
Apa saja proses lain ini?
Ini adalah proses nonkontainer yang berjalan pada simpul Anda.
Bagaimana kita menghitung ini?
Proses = lain Total penggunaan dari Penggunaan CAdvisor - dari proses kontainer
Proses lainnya meliputi:
- Proses nonkontainer Kubernetes yang dikelola sendiri atau dikelola.
- Proses run-time kontainer.
- Kubelet.
- Proses sistem yang berjalan pada node Anda.
- Beban kerja non-Kubernetes lainnya yang berjalan pada VM atau perangkat keras node.
Langkah berikutnya
- Lihat Membuat peringatan performa dengan wawasan Container guna mempelajari cara membuat peringatan untuk penggunaan CPU dan memori yang tinggi untuk mendukung Azure DevOps atau proses serta prosedur operasional Anda.
- Lihat Contoh kueri log untuk melihat kueri dan contoh yang sudah ditentukan sebelumnya untuk mengevaluasi atau menyesuaikan untuk membuat peringatan, memvisualisasikan, atau menganalisis kluster Anda.
- Lihat Memantau kesehatan kluster untuk mempelajari tampilan status kesehatan kluster Kubernetes Anda.


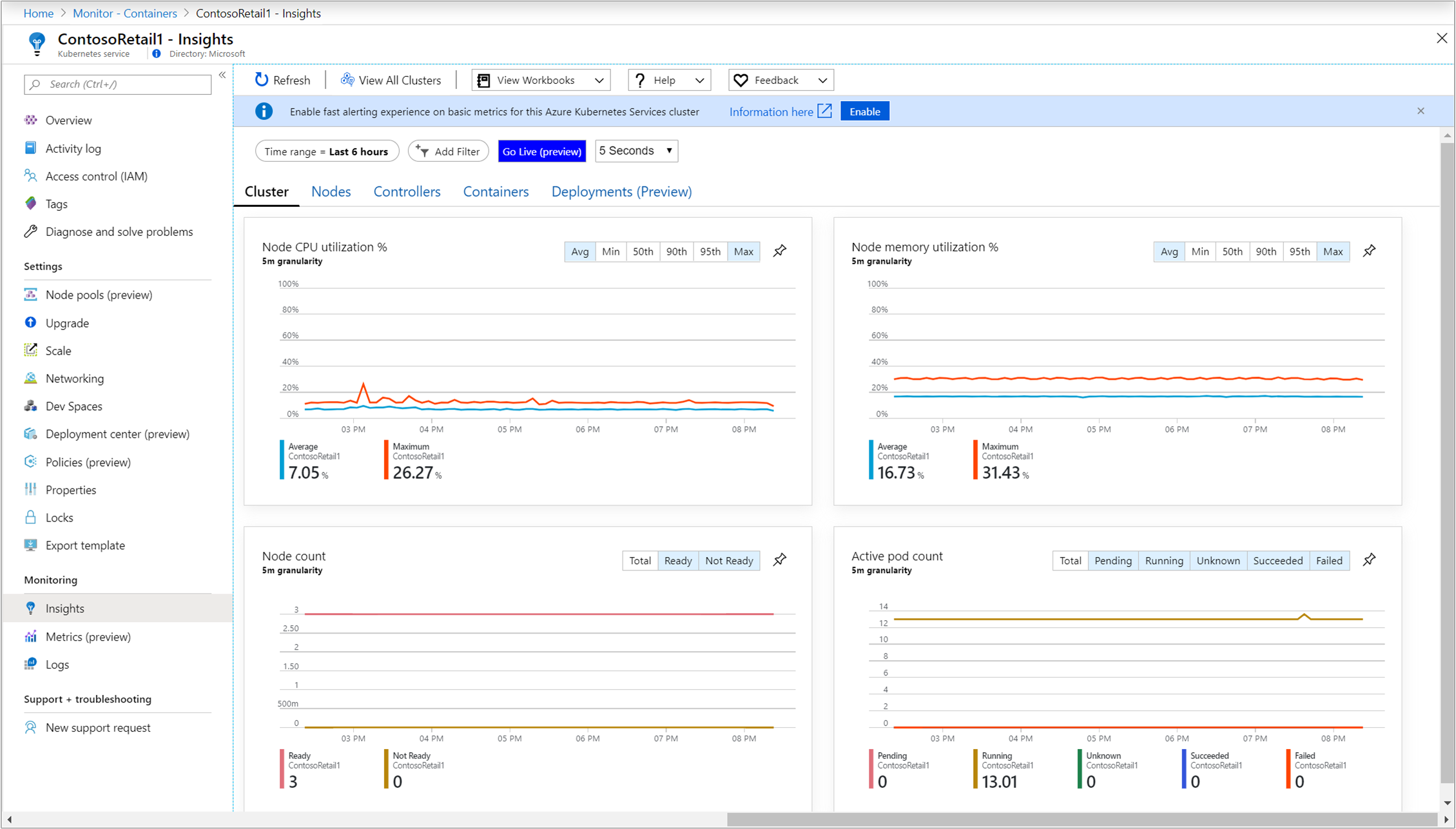


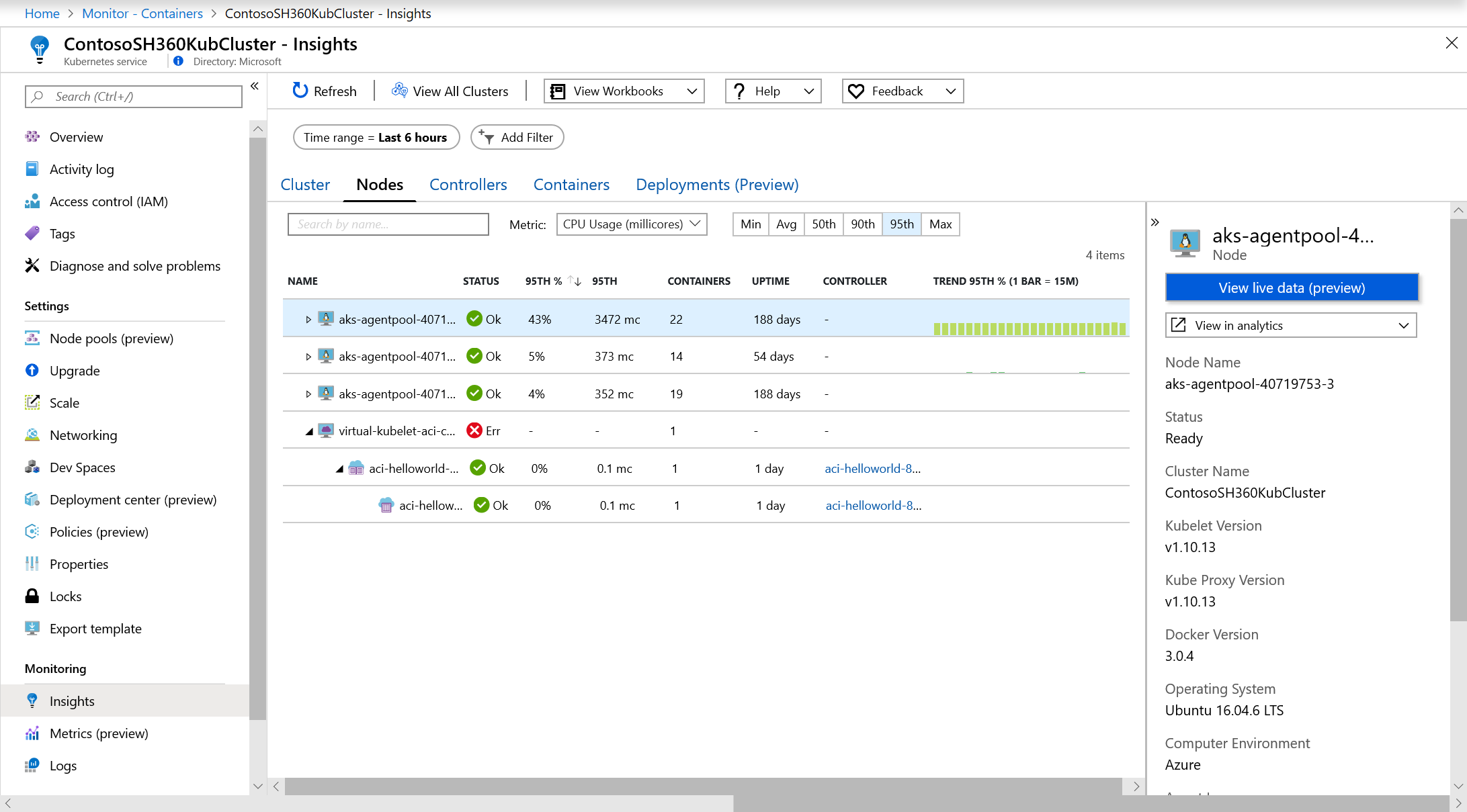
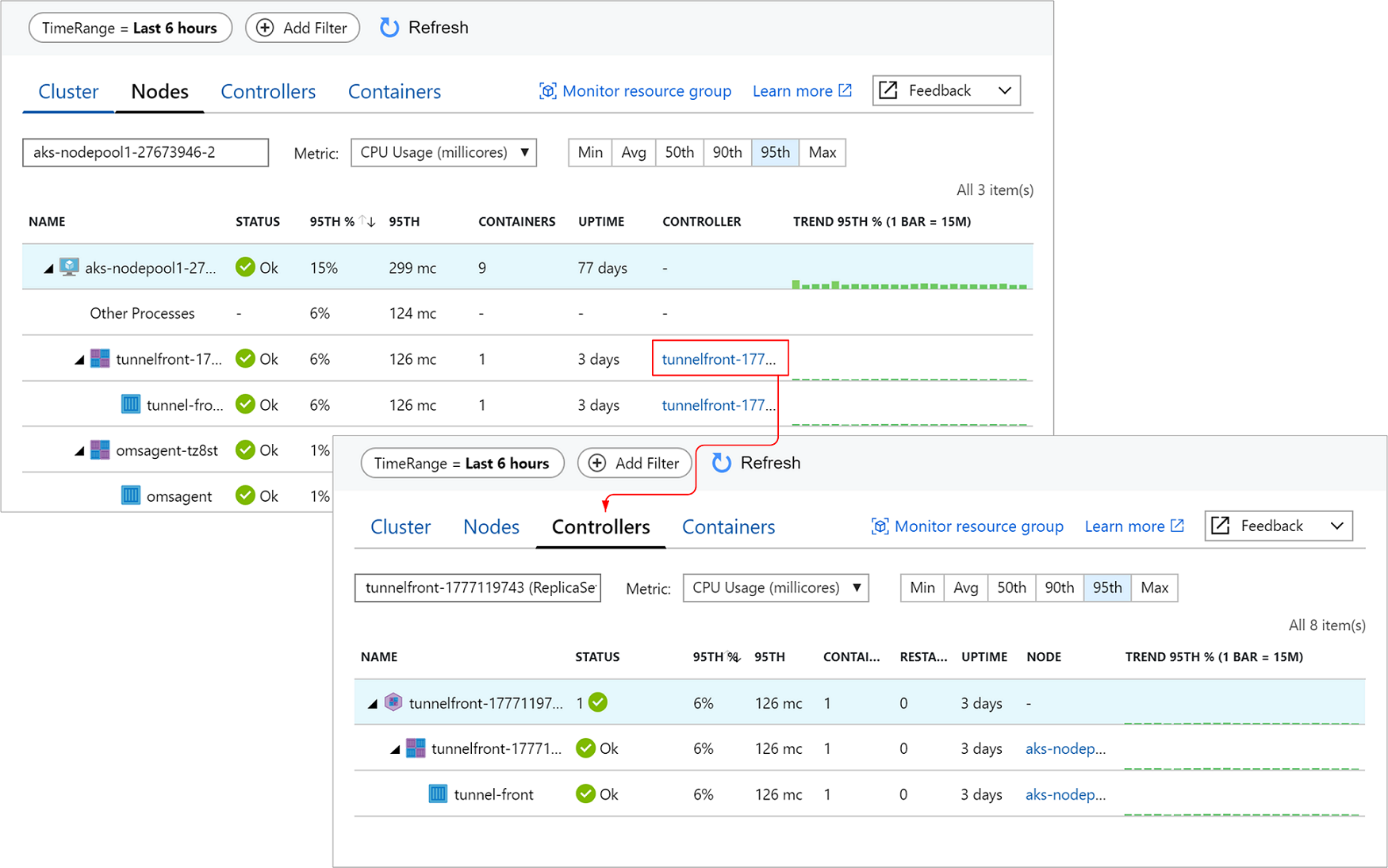
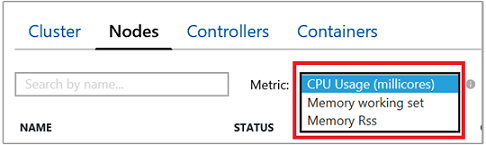


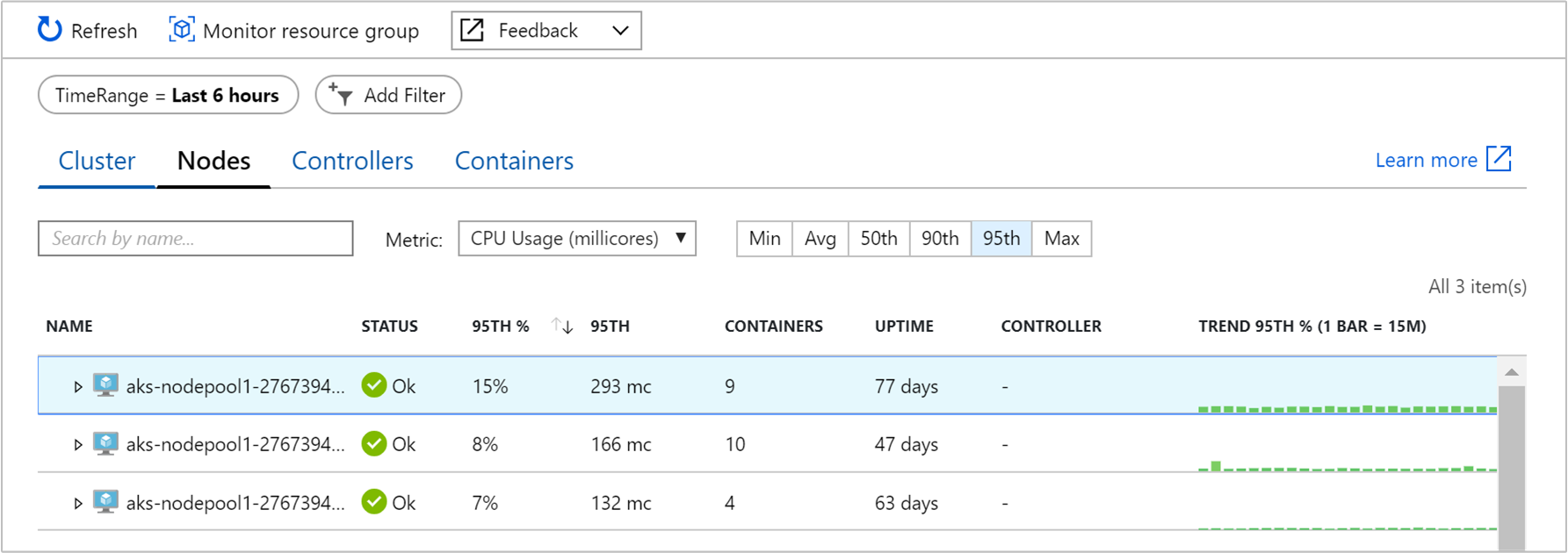
![Screenshot that shows selecting Controllers.]](media/container-insights-analyze/containers-controllers-tab.png)