Aktifkan Sambungan Desktop Jauh untuk suatu Peran di Azure Cloud Services (klasik)
Penting
Cloud Services (klasik) sekarang tidak lagi digunakan untuk pelanggan baru dan akan dihentikan untuk semua pelanggan pada 31 Agustus 2024. Penyebaran baru sebaiknya menggunakan Azure Resource Manager yang baru berdasarkan model penyebaran Azure Cloud Services (dukungan tambahan) .
Desktop Jauh memungkinkan Anda mengakses desktop peran yang berjalan di Azure. Anda bisa menggunakan sambungan Desktop Jauh untuk memecahkan masalah dan mendiagnosis masalah pada aplikasi Saat sedang berjalan.
Anda dapat mengaktifkan sambungan Desktop Jauh dalam peran Anda selama pengembangan dengan menyertakan modul Desktop Jauh di definisi layanan atau Anda dapat memilih untuk mengaktifkan Desktop Jauh melalui ekstensi Desktop Jauh. Pendekatan yang disukai adalah menggunakan ekstensi Desktop Jauh karena Anda dapat mengaktifkan Desktop Jauh bahkan setelah aplikasi disebarkan tanpa harus menyebarkan ulang aplikasi Anda.
Mengonfigurasi Desktop Jauh dari portal Microsoft Azure
Portal Microsoft Azure menggunakan pendekatan Ekstensi Desktop Jauh sehingga Anda dapat mengaktifkan Desktop Jauh bahkan setelah aplikasi disebarkan. Pengaturan Desktop Jauh untuk layanan awan memungkinkan Anda mengaktifkan Desktop Jauh, mengubah akun Administrator lokal yang digunakan untuk menyambungkan ke komputer virtual, sertifikat yang digunakan dalam autentikasi dan mengatur tanggal kedaluwarsa.
Klik Cloud Services,pilih nama layanan awan, lalu pilih Desktop Jauh.
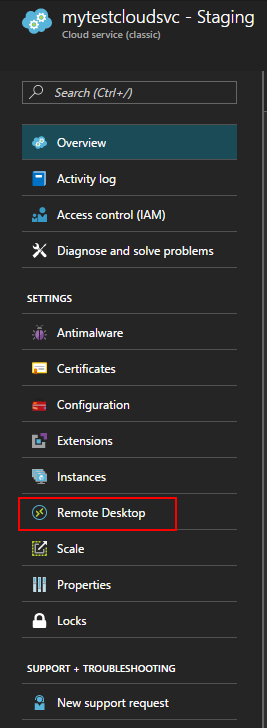
Pilih apakah Anda ingin mengaktifkan Desktop Jauh untuk peran individual atau untuk semua peran, lalu ubah nilai pengalih ke Diaktifkan.
Isi bidang yang diperlukan untuk nama pengguna, kata sandi, kedaluwarsa, dan sertifikat.
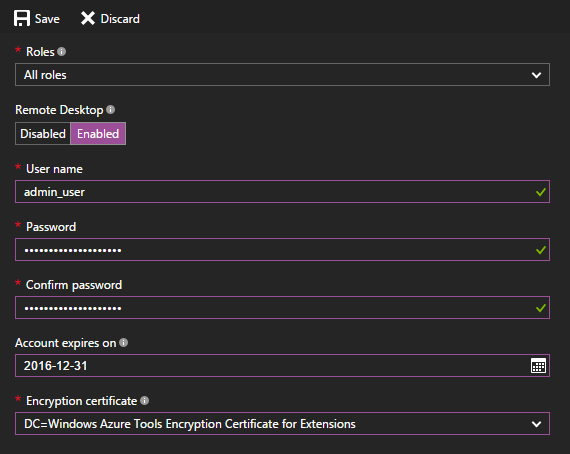
Peringatan
Semua instans peran akan dimulai ulang saat Anda pertama kali mengaktifkan Desktop Jauh dan pilih OK (tanda centang). Untuk mencegah mulai ulang, sertifikat yang digunakan untuk mengenkripsi kata sandi harus diinstal pada peran. Untuk mencegah menghidupkan ulang, unggah sertifikat untuk layanan awan lalu kembali ke dialog ini.
Di Peran, pilih peran yang ingin Anda perbarui atau pilih Semua untuk semua peran.
Saat Anda menyelesaikan pembaruan konfigurasi, pilih Simpan. Ini akan memakan waktu beberapa saat sebelum instans peran Anda siap untuk menerima koneksi.
Jarak jauh ke dalam instans peran
Setelah Desktop Jauh diaktifkan pada peran, Anda dapat memulai koneksi langsung dari portal Microsoft Azure:
Klik Instans untuk membuka pengaturan Instans.
Pilih instans peran yang memiliki Desktop Jauh yang dikonfigurasi.
Klik Sambungkan untuk mengunduh file RDP untuk instans peran.
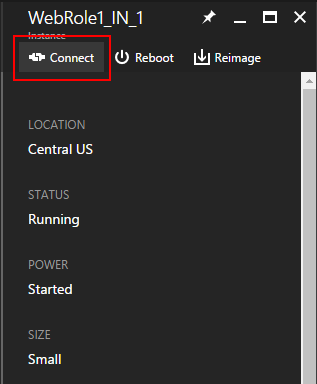
Klik Buka lalu Sambungkan untuk memulai sambungan Desktop Jauh.
Catatan
Jika layanan awan Anda duduk di belakang NSG, Anda mungkin perlu membuat aturan yang memungkinkan lalu lintas di port 3389 dan 20000. Desktop Jauh menggunakan port 3389. Instans Cloud Service dimuat seimbang, sehingga Anda tidak dapat mengontrol instans mana yang akan disambungkan secara langsung. Agen RemoteForwarderdan RemoteAccess mengelola lalu lintas RDP dan memungkinkan klien untuk mengirim cookie RDP dan menentukan instans individual untuk disambungkan. Agen RemoteForwarder dan RemoteAccess mengharuskan port 20000 bersifat terbuka, yang bisa diblokir jika Anda memiliki NSG.