Tentukan alur Klasik Anda
Layanan Azure DevOps | Azure DevOps Server 2022 - Azure DevOps Server 2019
Azure Pipelines menyediakan alur yang sangat dapat dikonfigurasi dan dikelola untuk rilis ke beberapa tahap seperti pengembangan, penahapan, QA, dan produksi. ini juga menawarkan kesempatan untuk menerapkan gerbang dan persetujuan pada setiap tahap tertentu.
Dalam tutorial ini, Anda akan mempelajari tentang cara:
- Pemicu penyebaran berkelanjutan
- Menambahkan tahapan
- Menambahkan persetujuan pra-penyebaran
- Membuat rilis dan memantau penyebaran
Prasyarat
Anda akan membutuhkan:
Alur rilis yang berisi setidaknya satu tahap. Jika Anda belum memilikinya, Anda dapat membuatnya dengan mengerjakan salah satu mulai cepat dan tutorial berikut:
Dua target terpisah tempat Anda akan menyebarkan aplikasi. Ini bisa berupa komputer virtual, server web, grup penyebaran fisik lokal, atau jenis target penyebaran lainnya. Dalam contoh ini, kami menggunakan instans situs web Azure App Service. Jika Anda memutuskan untuk melakukan hal yang sama, Anda harus memilih nama yang unik, tetapi ada baiknya untuk menyertakan "QA" dalam nama satu, dan "Produksi" dalam nama yang lain sehingga Anda dapat dengan mudah mengidentifikasinya. Gunakan portal Azure untuk membuat aplikasi web baru.
Pemicu penyebaran berkelanjutan (CD)
Mengaktifkan pemicu penyebaran berkelanjutan akan menginstruksikan alur untuk membuat rilis baru secara otomatis setiap kali build baru tersedia.
Di Azure Pipelines, buka tab Rilis. Pilih alur rilis Anda pilih Edit.
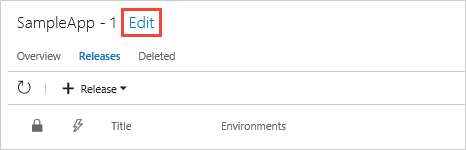
Pilih ikon Pemicu penyebaran berkelanjutan di bagian Artefak untuk membuka panel pemicu. Pastikan ini diaktifkan sehingga rilis baru dibuat setelah setiap build baru berhasil diselesaikan.
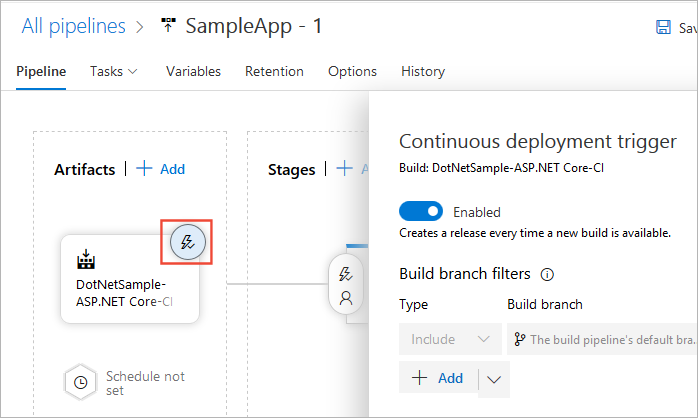
Pilih ikon Kondisi pra-penyebaran di bagian Tahapan untuk membuka panel kondisi. Pastikan bahwa pemicu penyebaran ke tahap ini diatur ke Setelah rilis. Ini berarti bahwa penyebaran akan dimulai secara otomatis ketika rilis baru dibuat dari alur rilis ini.
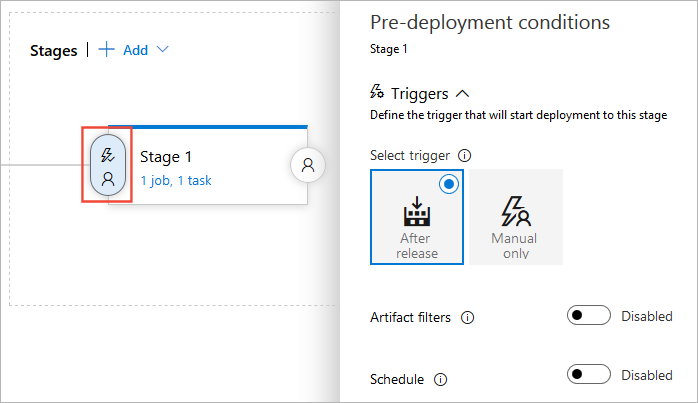
Anda juga dapat menyiapkan pemicu Rilis, Pemicu tahapan, atau menjadwalkan penyebaran.
Menambahkan tahapan
Di bagian ini, kami akan menambahkan dua tahap baru ke alur rilis kami: QA dan produksi (Dua situs web Azure App Services dalam contoh ini). Ini adalah skenario umum di mana Anda akan menyebarkan awalnya ke server pengujian atau penahapan, lalu ke server langsung atau produksi. Setiap tahap mewakili satu target penyebaran.
Pilih tab Alur di alur rilis Anda dan pilih tahap yang sudah ada. Ubah nama tahap Anda menjadi Produksi.
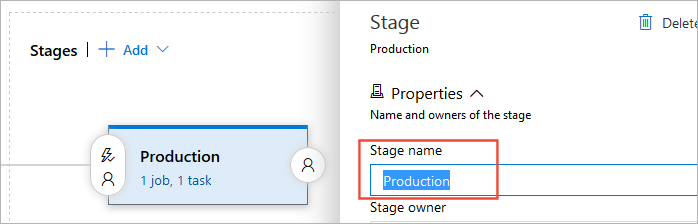
Pilih daftar drop-down + Tambahkan dan pilih Tahap kloning (opsi kloning hanya tersedia saat tahap yang ada dipilih).
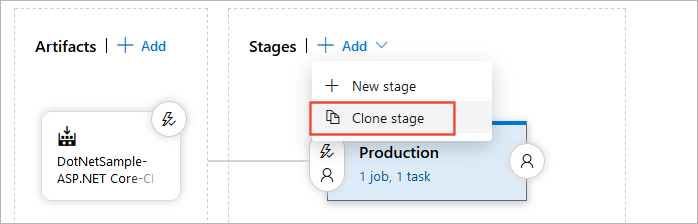
Biasanya, Anda ingin menggunakan metode penyebaran yang sama dengan pengujian dan tahap produksi sehingga Anda dapat yakin aplikasi yang disebarkan akan berulah dengan cara yang sama. Mengkloning tahap yang ada adalah cara yang baik untuk memastikan Anda memiliki pengaturan yang sama untuk keduanya. Anda kemudian hanya perlu mengubah target penyebaran.
Tahap kloning Anda akan memiliki nama Salinan Produksi. Pilih dan ubah nama menjadi QA.
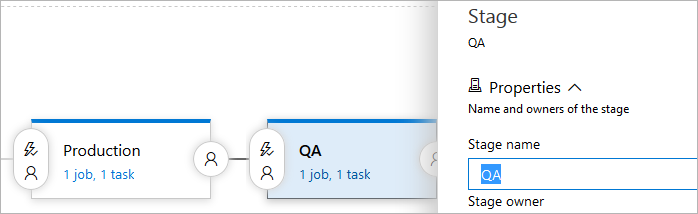
Untuk mengatur ulang tahapan dalam alur, pilih ikon Kondisi pra-penyebaran di tahap QA Anda dan atur pemicu ke Setelah rilis. Diagram alur kemudian akan menampilkan dua tahap secara paralel.

Pilih ikon Kondisi pra-penyebaran di tahap Produksi Anda dan atur pemicu ke Tahap setelah, lalu pilih QA di daftar drop-down Tahapan. Diagram alur sekarang akan menunjukkan bahwa dua tahap akan dijalankan dalam urutan yang benar.
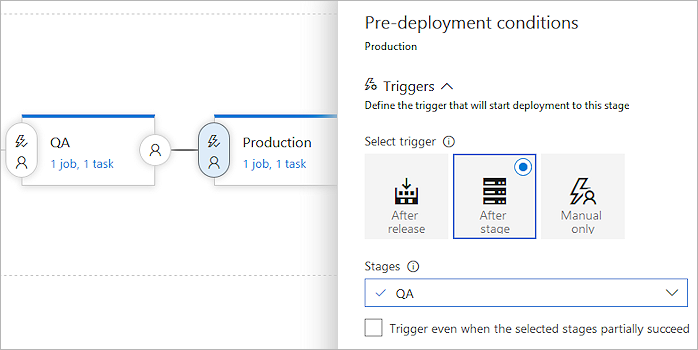
Catatan
Anda dapat menyiapkan penyebaran untuk memulai saat penyebaran ke tahap sebelumnya sebagian berhasil. Ini berarti bahwa penyebaran akan berlanjut bahkan jika tugas non-kritis tertentu telah gagal. Ini biasanya digunakan dalam penyebaran fork dan gabungan yang disebarkan ke berbagai tahap secara paralel.
Pilih daftar drop-down Tugas dan pilih tahap QA.
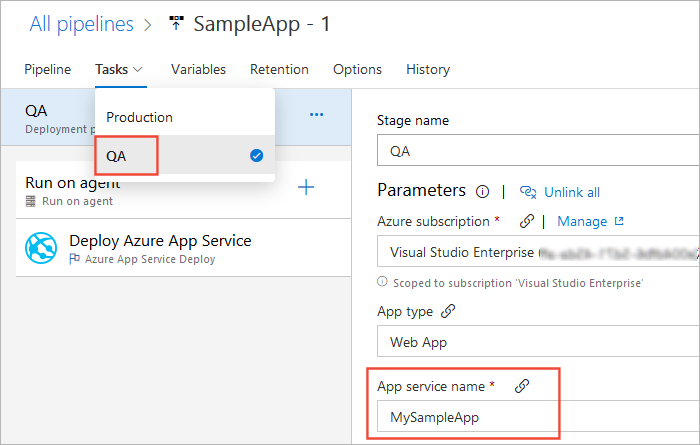
Bergantung pada tugas yang Anda gunakan, ubah pengaturan sehingga tahap ini disebarkan ke target "QA" Anda. Dalam contoh kami, kami akan menggunakan tugas Sebarkan Azure App Service seperti yang ditunjukkan di bawah ini.
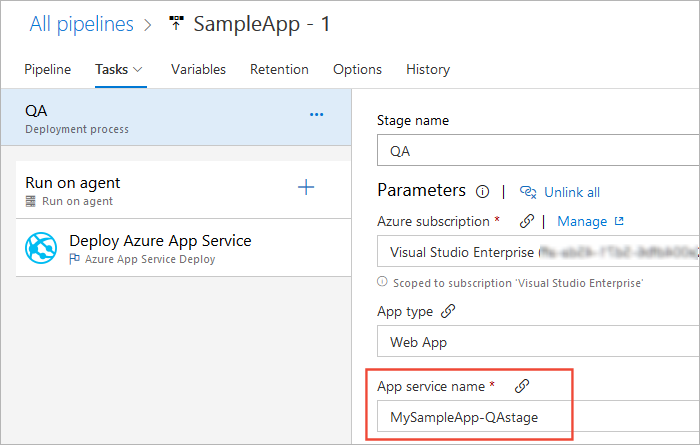
Menambahkan Persetujuan pra-penyebaran
Alur rilis yang sebelumnya kami ubah disebarkan ke QA dan produksi. Jika penyebaran ke QA gagal, penyebaran ke produksi tidak akan terpicu. Disarankan untuk selalu memverifikasi apakah aplikasi Anda berfungsi dengan baik dalam tahap QA atau pengujian sebelum menyebarkan ke produksi. Menambahkan persetujuan akan memastikan semua kriteria terpenuhi sebelum disebarkan ke tahap berikutnya. Untuk menambahkan persetujuan ke alur Anda, ikuti langkah-langkah di bawah ini:
Pilih tab Alur , ikon Kondisi pra-penyebaran lalu Pemberi izin pra-penyebaran.
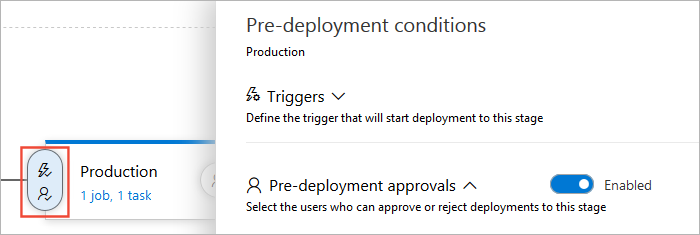
Dalam kotak teks Pemberi Persetujuan, masukkan pengguna yang akan bertanggung jawab untuk menyetujui penyebaran. Disarankan juga untuk menghapus centang kotak Centang pengguna yang meminta rilis atau penyebaran tidak boleh menyetujuinya .
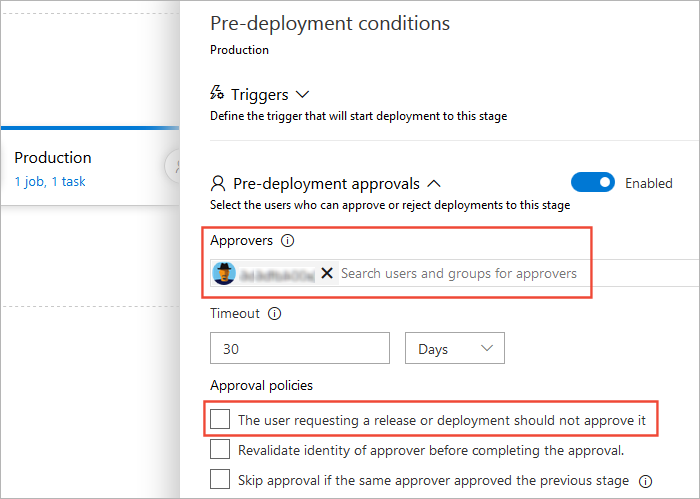
Anda dapat menambahkan pemberi persetujuan sebanyak yang Anda butuhkan, baik pengguna individual maupun grup organisasi. Dimungkinkan juga untuk menyiapkan persetujuan pasca-penyebaran dengan memilih ikon "pengguna" di sisi kanan panggung dalam diagram alur. Untuk informasi selengkapnya, lihat Merilis gerbang dan persetujuan.
Pilih Simpan.

Membuat rilis
Sekarang setelah penyiapan alur rilis selesai, saatnya untuk memulai penyebaran. Untuk melakukan ini, kami akan membuat rilis baru secara manual. Biasanya rilis dibuat secara otomatis ketika artefak build baru tersedia. Namun, dalam skenario ini kita akan membuatnya secara manual.
Pilih daftar drop-down Rilis dan pilih Buat rilis.

Masukkan deskripsi untuk rilis Anda, periksa apakah artefak yang benar dipilih, lalu pilih Buat.
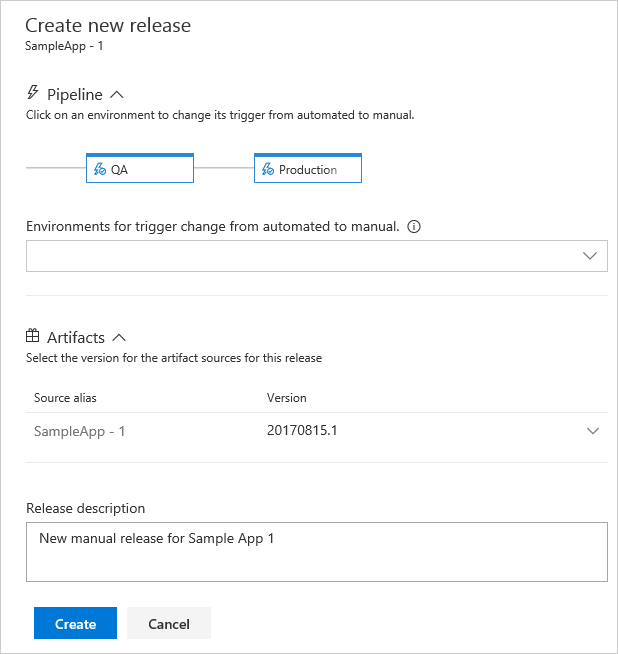
Banner akan muncul yang menunjukkan bahwa rilis baru telah dibuat. Pilih tautan rilis untuk melihat detail selengkapnya.
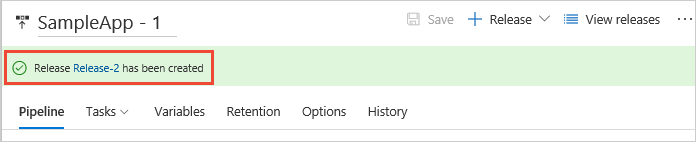
Halaman ringkasan rilis akan menampilkan status penyebaran ke setiap tahap.
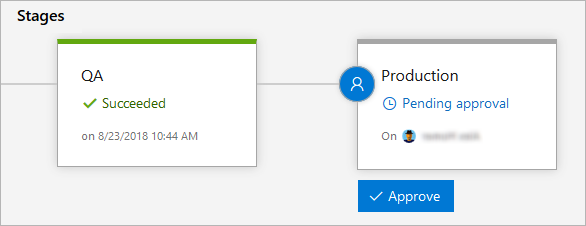
Tampilan lain, seperti daftar rilis, juga menampilkan ikon yang menunjukkan persetujuan tertunda. Ikon menunjukkan pop-up yang berisi nama panggung dan detail selengkapnya saat Anda mengarahkannya. Ini memudahkan administrator untuk melihat rilis mana yang menunggu persetujuan, serta kemajuan keseluruhan semua rilis.
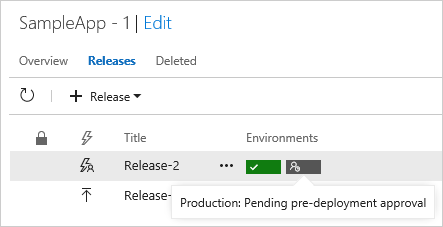
Pilih ikon pending_approval untuk membuka panel jendela persetujuan. Masukkan komentar singkat, dan pilih Setujui.
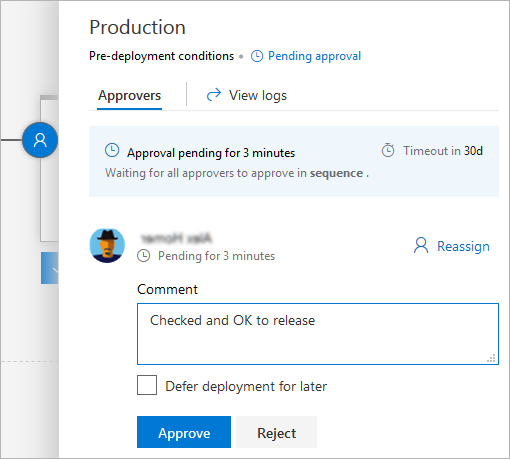
Catatan
Anda dapat menjadwalkan penyebaran di kemudian hari, misalnya selama jam non-sibuk. Anda juga dapat menetapkan ulang persetujuan ke pengguna lain. Administrator rilis dapat mengakses dan mengambil alih semua keputusan persetujuan.
Pantau dan lacak penyebaran
Log penyebaran membantu Anda memantau dan men-debug rilis aplikasi Anda. Untuk memeriksa log penyebaran kami, ikuti langkah-langkah di bawah ini:
Dalam ringkasan rilis, arahkan mouse ke atas tahap dan pilih Log.
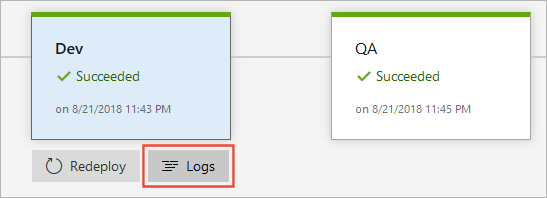
Selama penyebaran, Anda masih dapat mengakses halaman log untuk melihat log langsung dari setiap tugas.
Pilih tugas apa pun untuk melihat log untuk tugas tertentu tersebut. Ini membuatnya lebih mudah untuk melacak dan men-debug masalah penyebaran. Anda juga dapat mengunduh log tugas individual, atau zip semua file log.
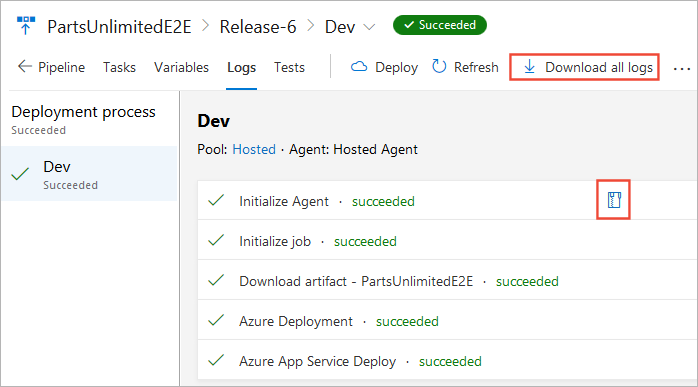
Jika Anda memerlukan informasi tambahan untuk men-debug penyebaran, Anda dapat menjalankan rilis dalam mode debug.
Langkah selanjutnya
Saran dan Komentar
Segera hadir: Sepanjang tahun 2024 kami akan menghentikan penggunaan GitHub Issues sebagai mekanisme umpan balik untuk konten dan menggantinya dengan sistem umpan balik baru. Untuk mengetahui informasi selengkapnya, lihat: https://aka.ms/ContentUserFeedback.
Kirim dan lihat umpan balik untuk