Menggunakan gerbang dan persetujuan untuk mengontrol penyebaran Anda
Layanan Azure DevOps | Azure DevOps Server 2022 - Azure DevOps Server 2019
Dengan menggunakan kombinasi persetujuan penyebaran manual, gerbang, dan intervensi manual dalam alur rilis Anda, Anda dapat dengan cepat dan mudah mengonfigurasi penyebaran Anda untuk memenuhi semua persyaratan pra-penyebaran tertentu untuk alur kerja Anda.
Dalam tutorial ini, Anda akan mempelajari tentang cara:
- Gerbang pra-penyebaran
- Intervensi manual
- Validasi manual
- Log penyebaran
Prasyarat
Selesaikan tutorial Tentukan alur rilis multi-tahap Anda.
Kueri item kerja. Buat kueri item kerja di Azure Boards jika Anda belum memilikinya.
Menyiapkan gerbang
Anda dapat menggunakan gerbang untuk memastikan bahwa alur rilis memenuhi kriteria tertentu sebelum penyebaran tanpa memerlukan intervensi pengguna.
Pilih Rilis>Alur, lalu pilih alur rilis Anda. Pilih Edit untuk membuka editor alur.
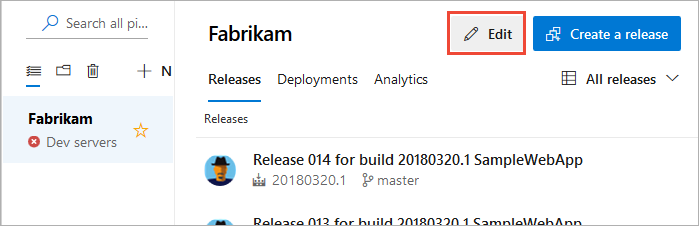
Pilih ikon pra-penyebaran untuk tahap Anda, lalu pilih tombol alihkan untuk mengaktifkan Gates.
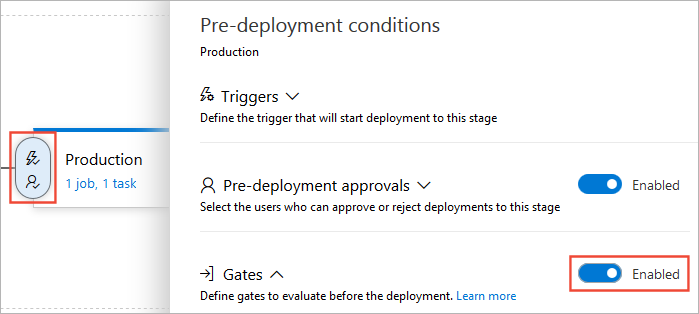
Tentukan waktu penundaan sebelum gerbang yang ditambahkan dievaluasi. Kali ini adalah untuk memungkinkan fungsi gerbang menginisialisasi dan menstabilkan sebelum mengembalikan hasil.
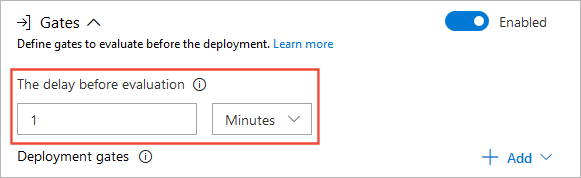
Pilih Tambahkan, lalu pilih Item Kerja Kueri.
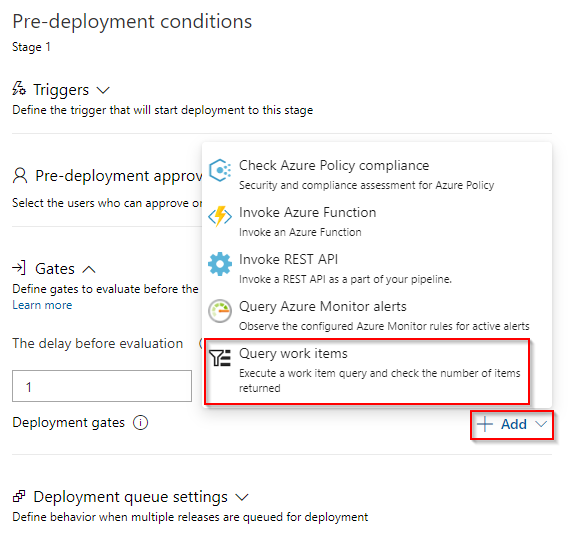
Pilih kueri item kerja yang sudah ada dari menu dropdown. Bergantung pada berapa banyak item kerja yang Anda harapkan untuk dikembalikan kueri, atur ambang batas maksimum dan minimum Anda.
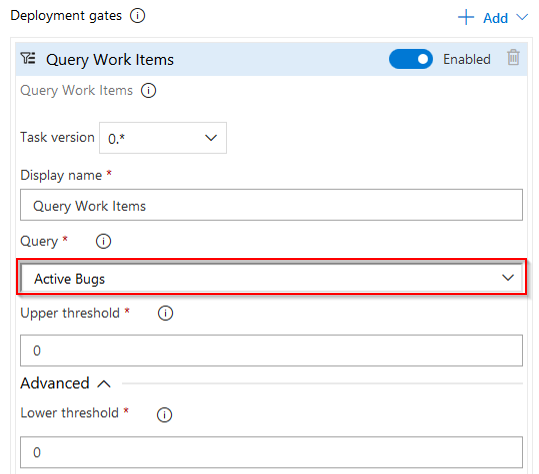
Pilih bagian Opsi evaluasi, lalu tentukan batas waktu dan interval pengambilan sampel. Nilai minimum yang dapat Anda tentukan adalah batas waktu 6 menit dan interval pengambilan sampel 5 menit.
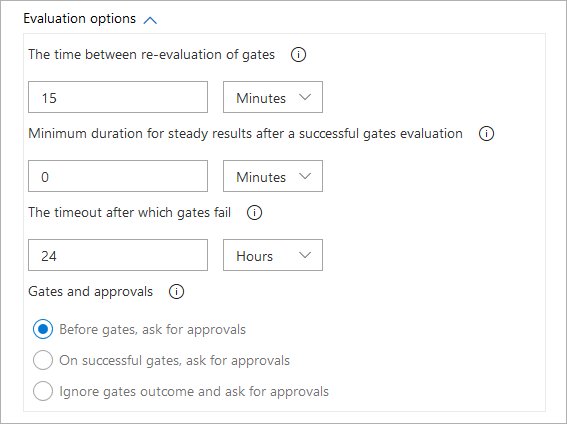
Pilih Simpan saat Anda selesai.

Menyiapkan intervensi manual
Bergantung pada skenarionya, terkadang Anda mungkin perlu menambahkan intervensi manual ke alur rilis Anda. Anda dapat melakukan ini dengan menambahkan Tugas Intervensi Manual ke alur Anda.
Pilih Rilis> Alur. Pilih alur rilis Anda, lalu pilih Tugas dan pilih tahap Anda.
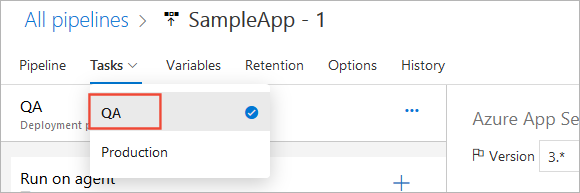
Pilih elipsis (...), lalu pilih Tambahkan pekerjaan tanpa agen.
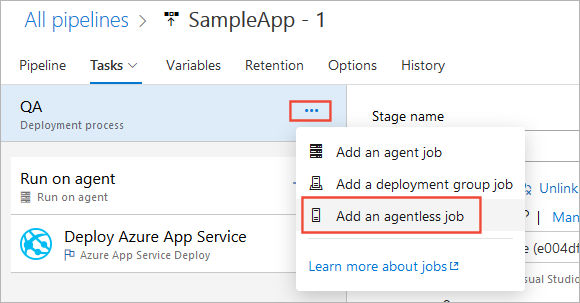
Seret dan lepaskan pekerjaan tanpa agen ke bagian atas proses penyebaran Anda. Pilih tanda (+), lalu pilih Tambahkan tugas Intervensi Manual.

Masukkan Nama tampilan dan instruksi yang akan ditampilkan saat tugas dipicu. Anda juga dapat menentukan daftar pengguna yang akan diberi tahu dan tindakan batas waktu (tolak atau lanjutkan) jika tidak ada intervensi yang terjadi dalam periode waktu habis.
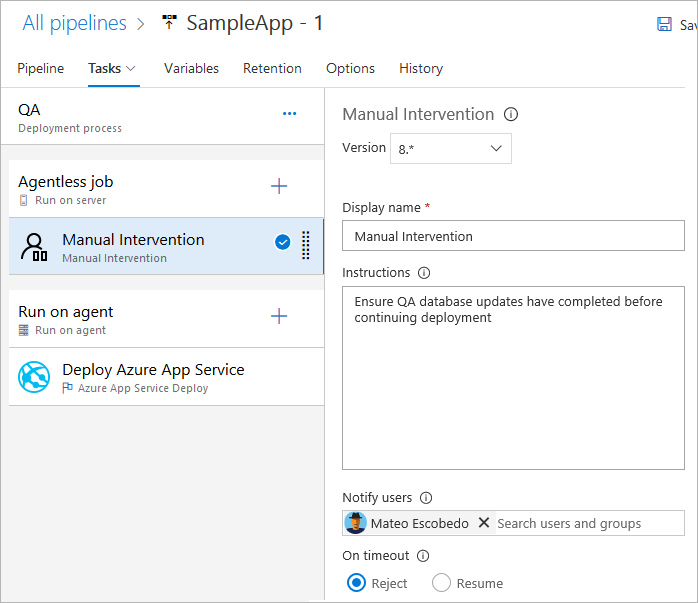
Pilih Simpan saat Anda selesai.
Catatan
Tugas Intervensi Manual hanya dapat digunakan dalam pekerjaan tanpa agen.
Menyiapkan validasi manual
Anda dapat menggunakan Tugas Validasi Manual di alur YAML Anda untuk menjeda dan menunggu persetujuan manual. Validasi manual sangat berguna dalam skenario di mana Anda ingin memvalidasi pengaturan konfigurasi atau membangun paket sebelum memulai pekerjaan intensif komputasi.
Pekerjaan waitForValidation menjeda eksekusi dan memicu permintaan UI untuk meninjau dan memvalidasi tugas. Alamat email yang tercantum dalam notifyUsers menerima pemberitahuan untuk menyetujui atau menolak eksekusi alur.

pool:
vmImage: ubuntu-latest
jobs:
- job: waitForValidation
displayName: Wait for external validation
pool: server
timeoutInMinutes: 4320 # job times out in 3 days
steps:
- task: ManualValidation@0
timeoutInMinutes: 1440 # task times out in 1 day
inputs:
notifyUsers: |
someone@example.com
instructions: 'Please validate the build configuration and resume'
onTimeout: 'resume'
Melihat log penyebaran
Log penyebaran berguna untuk men-debug masalah penyebaran tetapi Anda juga dapat menggunakannya untuk mengaudit eksekusi alur Anda dan memverifikasi persetujuan dan bagaimana mereka diberikan dan oleh siapa.
Pilih Rilis>Alur, lalu pilih alur rilis Anda.
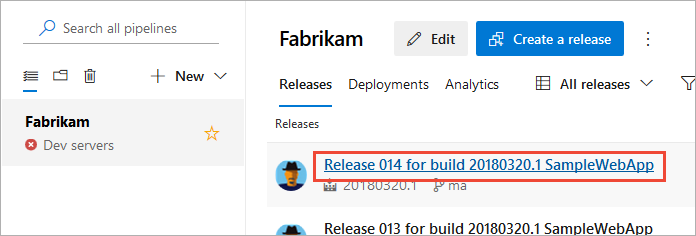
Tampilan ini akan menunjukkan status langsung dari setiap tahap di alur Anda. Tahap QA dalam contoh ini adalah intervensi yang tertunda. Pilih Lanjutkan.
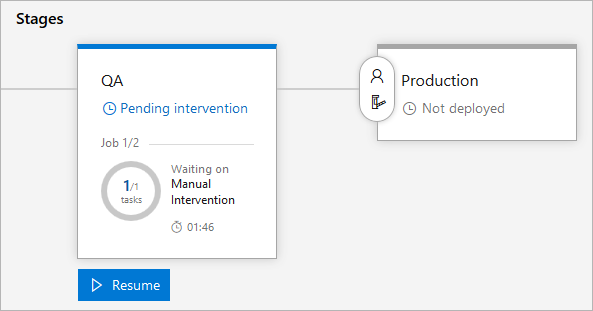
Masukkan komentar Anda, lalu pilih Lanjutkan.
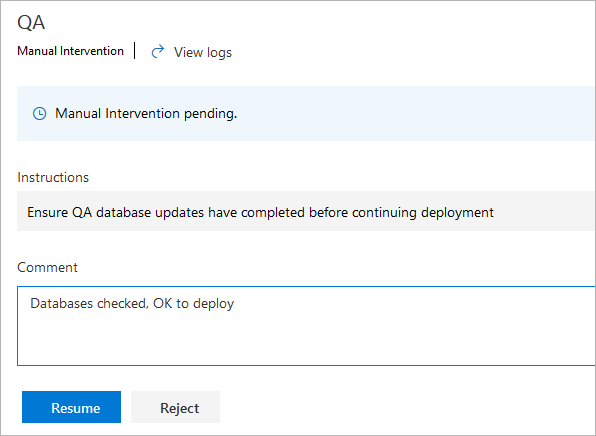
Penyebaran tahap QA berhasil dan persetujuan pra-penyebaran dipicu untuk tahap Produksi .
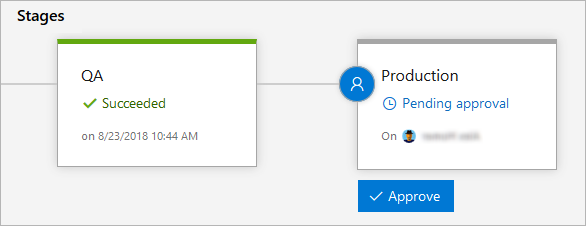
Pilih Setujui, masukkan komentar Anda lalu pilih Setujui untuk melanjutkan penyebaran.
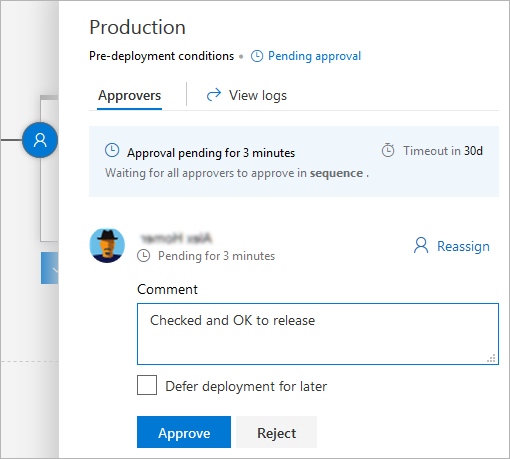
Status langsung menunjukkan bahwa gerbang sedang diproses untuk tahap Produksi sebelum rilis berlanjut.
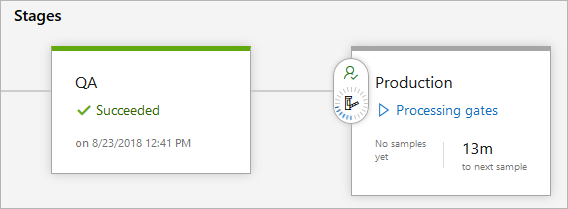
Kembali ke alur rilis Anda, arahkan mouse ke atas tahap Anda lalu pilih Log untuk melihat log penyebaran.
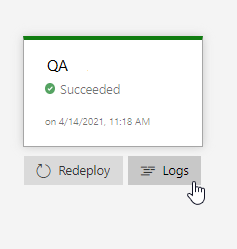
Artikel terkait
Saran dan Komentar
Segera hadir: Sepanjang tahun 2024 kami akan menghentikan penggunaan GitHub Issues sebagai mekanisme umpan balik untuk konten dan menggantinya dengan sistem umpan balik baru. Untuk mengetahui informasi selengkapnya, lihat: https://aka.ms/ContentUserFeedback.
Kirim dan lihat umpan balik untuk