Memigrasikan grup ketersediaan ke SQL Server di Azure VM
Artikel ini mengajarkan Anda untuk memigrasi grup ketersediaan AlwaysOn SQL Server Anda ke SQL Server di komputer virtual Azure menggunakan Azure Migrate: Alat Migrasi Server. Dengan menggunakan alat migrasi, Anda akan dapat memigrasikan setiap replika dalam grup ketersediaan ke komputer virtual Azure yang menghosting SQL Server, serta metadata kluster, metadata grup ketersediaan, dan komponen ketersediaan tinggi lainnya yang diperlukan.
Dalam artikel ini, Anda akan mempelajari cara:
- Menyiapkan Azure dan lingkungan sumber untuk migrasi.
- Mulai mereplikasi server.
- Memantau replikasi.
- Menjalankan migrasi server penuh.
- Mengonfigurasi grup ketersediaan AlwaysOn.
Panduan ini menggunakan pendekatan migrasi berbasis agen dari Azure Migrate yang memperlakukan server atau komputer virtual apa pun sebagai server fisik. Saat memigrasikan komputer fisik, Azure Migrate: Migrasi Server menggunakan arsitektur replikasi yang sama seperti pemulihan bencana berbasis agen di layanan Azure Site Recovery dan beberapa komponen berbagi basis kode yang sama. Beberapa konten mungkin tertaut ke dokumentasi Site Recovery.
Prasyarat
Sebelum memulai tutorial ini, Anda harus menyelesaikan prasyarat berikut:
- Langganan Azure. Buat akun gratis, jika perlu.
- Instal modul Azure PowerShell
Az. - Unduh skrip contoh PowerShell dari repositori GitHub.
Menyiapkan Azure
Siapkan Azure untuk migrasi dengan alat Migrasi Server.
| Tugas | Rincian |
|---|---|
| Membuat proyek Azure Migrate | Akun Azure Anda memerlukan izin Kontributor atau Pemilik untuk membuat proyek baru. |
| Memverifikasi izin untuk akun Azure Anda | Akun Azure Anda memerlukan izin Kontributor atau Pemilik pada langganan Azure, izin untuk mendaftarkan aplikasi di ID Microsoft Entra (sebelumnya Azure Active Directory), dan izin Administrator Akses Pengguna pada langganan Azure untuk membuat Key Vault, untuk membuat VM, dan menulis ke disk terkelola Azure. |
| Menyiapkan jaringan virtual Azure | Siapkan jaringan virtual Azure (VNet). Saat Anda mereplikasi ke Azure, komputer virtual Azure dibuat dan digabungkan ke Azure VNet yang Anda tentukan saat menyiapkan migrasi. |
Untuk memeriksa Anda memiliki izin yang tepat, ikuti langkah-langkah berikut:
- Di portal Microsoft Azure, buka langganan, lalu pilih Kontrol akses (IAM).
- Di Periksa akses, temukan akun yang relevan, lalu pilih akun tersebut untuk melihat izin.
- Anda harus memiliki izin Kontributor atau Pemilik.
- Jika Anda baru saja membuat akun Azure gratis, Anda adalah pemilik langganan Anda.
- Jika Anda bukan pemilik langganan, bekerja samalah dengan pemilik langganan untuk menetapkan peran.
Jika Anda perlu menetapkan izin, ikuti langkah-langkah di Mempersiapkan akun pengguna Azure.
Penyiapan untuk migrasi
Untuk mempersiapkan migrasi server fisik, verifikasi pengaturan server fisik dan bersiaplah untuk menerapkan appliance replikasi.
Memeriksa persyaratan komputer
Pastikan komputer sumber mematuhi persyaratan untuk bermigrasi ke Azure. Ikuti langkah-langkah ini:
- Verifikasi persyaratan server.
- Pastikan bahwa komputer sumber yang Anda replikasi ke Azure mematuhi persyaratan komputer virtual Azure.
- Beberapa sumber Windows memerlukan beberapa perubahan tambahan. Memigrasikan sumber sebelum membuat perubahan ini dapat mencegah komputer virtual melakukan booting di Azure. Untuk beberapa sistem operasi, Azure Migrate melakukan perubahan ini secara otomatis.
Mempersiapkan replikasi
Azure Migrate: Migrasi Server menggunakan appliance replikasi untuk mereplikasi komputer ke Azure. Appliance replikasi menjalankan komponen berikut:
- Server konfigurasi: Server konfigurasi mengoordinasikan komunikasi antara lokal dan Azure, serta mengelola replikasi data.
- Server proses: Server proses bertindak sebagai gateway replikasi. Ini menerima data replikasi; mengoptimalkannya dengan penembolokan, pemadatan, dan enkripsi, dan mengirimkannya ke akun penyimpanan cache di Azure.
Persiapkan penerapan appliance sebagai berikut:
- Buat komputer Windows Server 2016 untuk menghosting alat replikasi. Tinjau persyaratan komputer.
- Appliance replikasi menggunakan MySQL. Tinjau opsi untuk memasang MySQL di appliance.
- Tinjau URL Azure yang diperlukan untuk appliance replikasi untuk mengakses cloud publik dan pemerintah.
- Tinjau persyaratan akses port untuk appliance replikasi.
Catatan
Appliance replikasi harus diinstal pada komputer selain komputer sumber yang Anda replikasi atau migrasikan dan bukan pada komputer apa pun yang telah menginstal appliance penemuan dan penilaian Azure Migrate sebelumnya.
Mengunduh alat penginstal appliance replikasi
Untuk mengunduh alat penginstal appliance replikasi, ikuti langkah-langkah berikut:
Dalam proyek Azure Migrate >Server, di Azure Migrate: Migrasi Server, pilih Temukan.
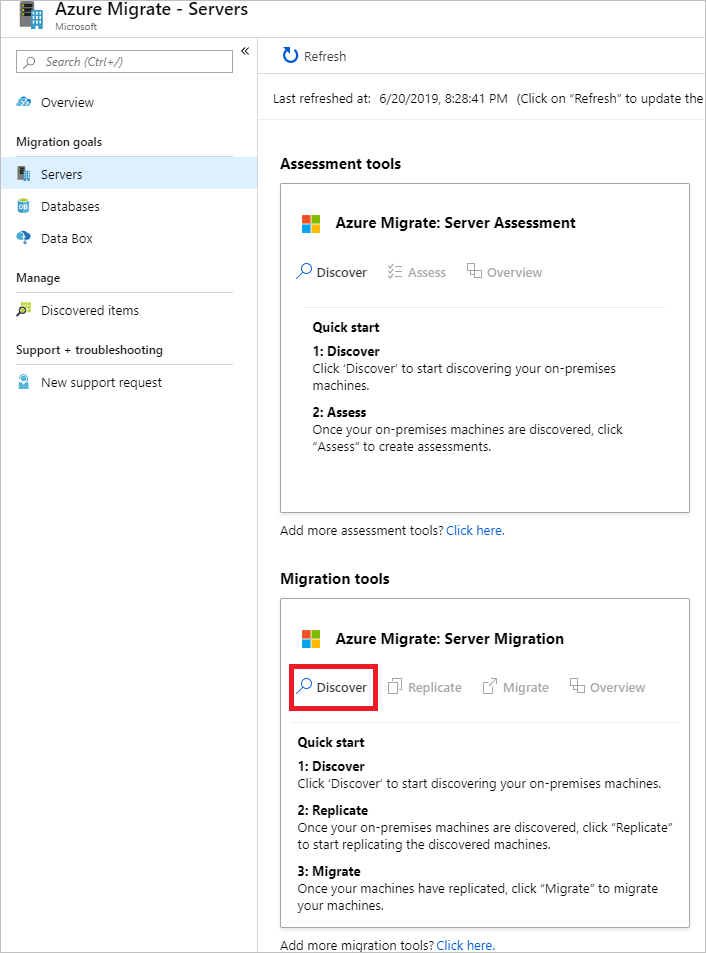
Di Temukan komputer>Apakah komputer Anda divirtualisasikan?, pilih Fisik atau lainnya (AWS, GCP, Xen, dll.).
Di Wilayah target, pilih wilayah Azure tempat Anda ingin memigrasikan komputer.
Pilih Konfirmasi bahwa wilayah target untuk migrasi adalah nama wilayah.
Pilih Buat sumber daya. Langkah ini akan membuat vault Azure Site Recovery di latar belakang.
- Jika Anda telah menyiapkan migrasi dengan Azure Migrate: Migrasi Server, opsi target tidak dapat dikonfigurasi, karena sumber daya telah disiapkan sebelumnya.
- Anda tidak dapat mengubah wilayah target untuk proyek ini setelah memilih tombol ini.
- Semua migrasi berikutnya akan menuju ke wilayah ini.
Di Apakah Anda ingin menginstal appliance replikasi baru?, pilih Instal appliance replikasi.
Di Unduh dan pasang perangkat lunak appliance replikasi, unduh alat penginstal appliance, lalu kunci pendaftaran. Anda perlu kunci untuk mendaftarkan appliance. Kunci berlaku selama lima hari setelah diunduh.
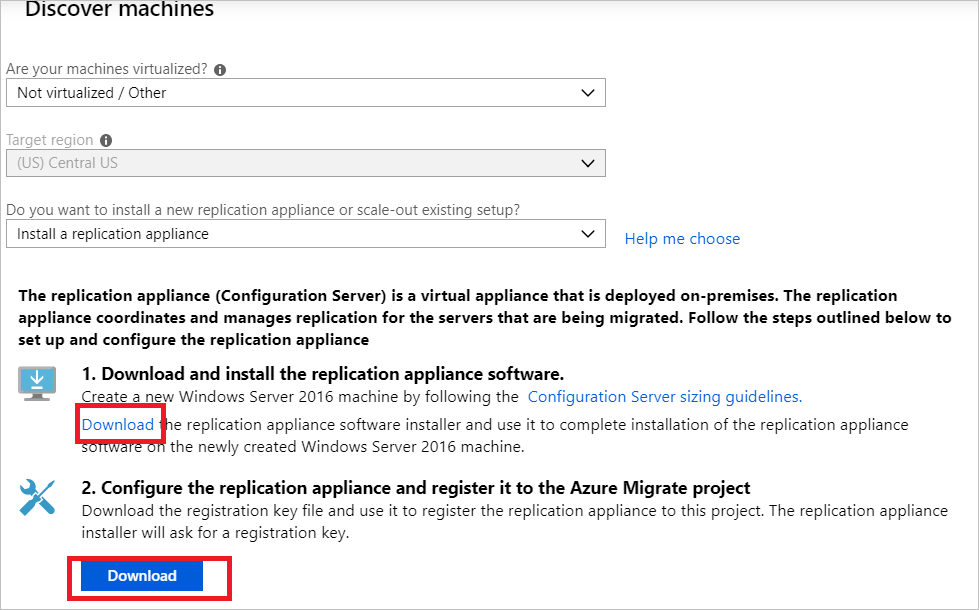
Salin file pengaturan appliance dan file kunci ke komputer Windows Server 2016 yang Anda buat untuk appliance.
Setelah penginstalan selesai, wizard konfigurasi Appliance akan diluncurkan secara otomatis (Anda juga dapat meluncurkan wizard secara manual dengan menggunakan pintasan cspsconfigtool yang dibuat di desktop komputer appliance). Gunakan tab Kelola Akun dari wizard untuk membuat akun dummy dengan detail berikut:
- "tamu" sebagai nama yang mudah diingat
- "nama pengguna" sebagai nama pengguna
- "kata sandi" sebagai kata sandi untuk akun tersebut.
Anda akan menggunakan akun dummy ini dalam tahap Aktifkan Replikasi.
Setelah penyiapan selesai dan appliance dihidupkan ulang, di Temukan komputer, pilih appliance baru di Pilih Server Konfigurasi, lalu pilih Finalisasi pendaftaran. Finalisasi pendaftaran akan melakukan beberapa tugas akhir untuk menyiapkan appliance replikasi.

Menginstal Layanan Mobilitas
Instal agen layanan Mobilitas di server yang ingin Anda migrasikan. Alat penginstal agen tersedia di appliance replikasi. Temukan alat penginstal yang tepat dan instal agen di setiap komputer yang ingin Anda migrasikan.
Untuk menginstal layanan Mobilitas, ikuti langkah-langkah berikut:
Masuk ke appliance replikasi.
Buka
%ProgramData%\ASR\home\svsystems\pushinstallsvc\repository.Temukan alat penginstal untuk sistem operasi komputer dan versinya. Tinjau sistem operasi yang didukung.
Salin file alat penginstal ke komputer yang ingin Anda migrasikan.
Pastikan Anda memiliki frasa sandi yang dibuat saat Anda menerapkan appliance.
- Simpan file tersebut dalam file teks sementara di komputer.
- Anda dapat memperoleh frasa sandi pada appliance replikasi. Dari baris perintah, jalankan
C:\ProgramData\ASR\home\svsystems\bin\genpassphrase.exe -vuntuk melihat frasa sandi saat ini. - Jangan buat ulang frasa sandi. Pembuatan ulang frasa sandi akan memutus konektivitas dan Anda harus mendaftarkan ulang appliance replikasi.
- Dalam parameter /Platform, tentukan VMware untuk komputer VMware dan komputer fisik.
Hubungkan ke komputer dan ekstrak isi file alat penginstal ke folder lokal (seperti c:\temp). Jalankan ini di prompt perintah admin:
ren Microsoft-ASR_UA*Windows*release.exe MobilityServiceInstaller.exe MobilityServiceInstaller.exe /q /x:C:\Temp\Extracted cd C:\Temp\ExtractedJalankan Alat Penginstal Layanan Mobilitas:
UnifiedAgent.exe /Role "MS" /Platform "VmWare" /SilentDaftarkan agen dengan appliance replikasi:
cd C:\Program Files (x86)\Microsoft Azure Site Recovery\agent UnifiedAgentConfigurator.exe /CSEndPoint <replication appliance IP address> /PassphraseFilePath <Passphrase File Path>
Mungkin perlu waktu beberapa saat setelah penginstalan agar komputer yang ditemukan muncul di Azure Migrate: Migrasi Server. Saat komputer virtual ditemukan, jumlah Server yang ditemukan akan meningkat.
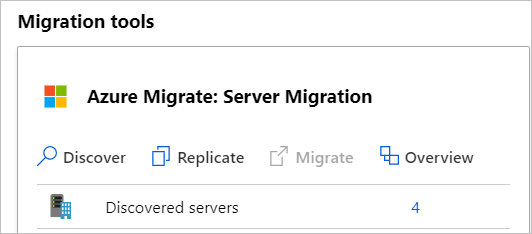
Menyiapkan komputer sumber
Untuk menyiapkan komputer sumber, jalankan skrip Get-ClusterInfo.ps1 pada node kluster untuk mengambil informasi tentang sumber daya kluster. Skrip tersebut akan menampilkan nama peran, nama sumber daya, IP, dan port probe dalam file Cluster-Config.csv.
./Get-ClusterInfo.ps1
Membuat load balancer
Diperlukan penyeimbang beban Azure agar peran kluster dan kluster merespons permintaan dengan benar. Tanpa penyeimbang beban, komputer virtual lain tidak dapat mencapai alamat IP kluster karena tidak dikenali sebagai milik jaringan atau kluster.
Untuk membuat penyeimbang beban, ikuti langkah-langkah berikut:
- Isi kolom pada file
Cluster-Config.csv:
| Header kolom | Keterangan |
|---|---|
| NewIP | Tentukan alamat IP di jaringan virtual Azure (atau subnet) untuk setiap sumber daya dalam file CSV. |
| ServicePort | Tentukan port layanan yang akan digunakan oleh setiap sumber daya dalam file CSV. Untuk sumber daya berkluster SQL, gunakan nilai yang sama untuk port layanan sebagai port probe di CSV. Untuk peran kluster lainnya, nilai default yang digunakan adalah 1433, tetapi Anda dapat terus menggunakan nomor port yang dikonfigurasi dalam pengaturan Anda saat ini. |
- Jalankan skrip
Create-ClusterLoadBalancer.ps1untuk membuat penyeimbang beban menggunakan parameter berikut:
| Parameter | Jenis | Keterangan |
|---|---|---|
| ConfigFilePath | Wajib | Tentukan jalur untuk file Cluster-Config.csv yang telah Anda isi di langkah sebelumnya. |
| ResourceGroupName | Wajib | Tentukan nama grup sumber daya tempat penyeimbang beban akan dibuat. |
| VNetName | Wajib | Tentukan nama jaringan virtual Azure yang akan dikaitkan dengan penyeimbang beban. |
| SubnetName | Wajib | Tentukan nama subnet di jaringan virtual Azure yang akan dikaitkan dengan penyeimbang beban. |
| VNetResourceGroupName | Wajib | Tentukan nama grup sumber daya untuk jaringan virtual Azure yang akan dikaitkan dengan penyeimbang beban. |
| Lokasi | Wajib | Tentukan lokasi tempat penyeimbang beban harus dibuat. |
| LoadBalancerName | Wajib | Tentukan nama penyeimbang beban yang akan dibuat. |
./Create-ClusterLoadBalancer.ps1 -ConfigFilePath ./cluster-config.csv -ResourceGroupName $resoucegroupname -VNetName $vnetname -subnetName $subnetname -VnetResourceGroupName $vnetresourcegroupname -Location "eastus" -LoadBalancerName $loadbalancername
Mereplikasi komputer
Sekarang, pilih komputer untuk dimigrasi. Anda dapat mereplikasi hingga 10 komputer secara bersamaan. Jika Anda perlu mereplikasi lebih banyak, maka replikasi secara bersamaan dalam 10 batch.
Untuk mereplikasi komputer, ikuti langkah-langkah berikut:
Dalam proyek Azure Migrate >Servers, Azure Migrate: Migrasi Server, pilih Replikasi.
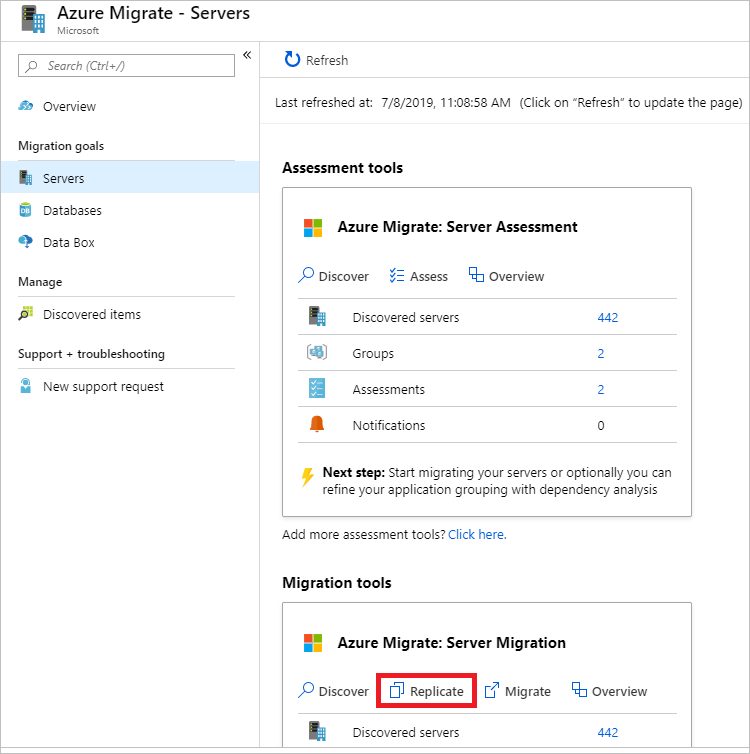
Di Replikasi, >Pengaturan sumber>Apakah komputer Anda tervirtualisasi?, pilih Fisik atau lainnya (AWS, GCP, Xen, dll.).
Di Appliance lokal, pilih nama appliance Azure Migrate yang Anda siapkan.
Di Server Proses, pilih nama appliance replikasi.
Di Informasi masuk tamu, pilih akun dummy yang dibuat sebelumnya selama penyiapan alat penginstal replikasi sebelumnya di artikel ini. Kemudian pilih Berikutnya: Komputer virtual.
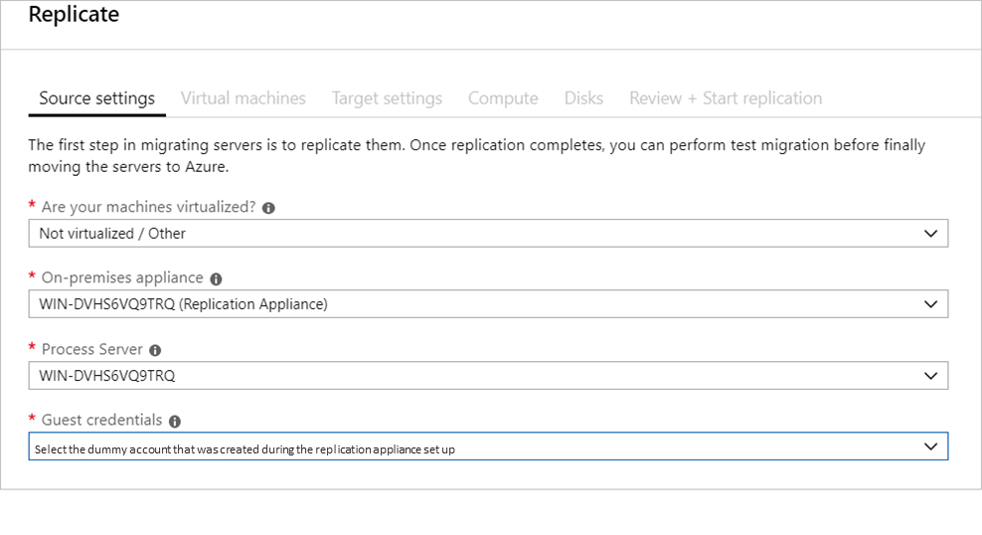
Di Virtual Machines, di Impor pengaturan migrasi dari penilaian?, biarkan pengaturan tetap pada default Tidak, saya akan menentukan pengaturan migrasi secara manual.
Periksa setiap komputer virtual yang ingin Anda migrasikan. Lalu pilih Berikutnya: Pengaturan target.
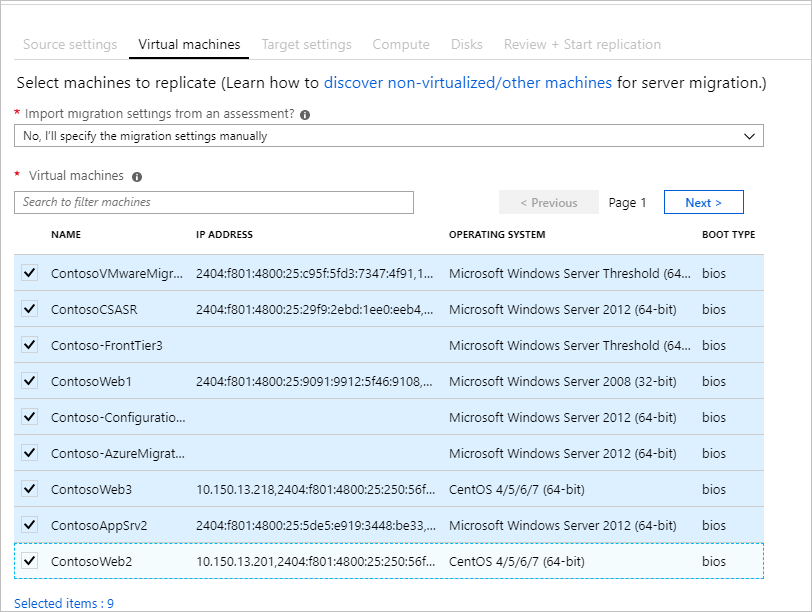
Di pengaturan Target, pilih langganan, dan wilayah target tempat Anda akan melakukan migrasi, lalu tentukan grup sumber daya tempat Azure VM akan berada setelah migrasi.
Di Virtual Network, pilih Azure VNet/subnet tempat Azure VM akan bergabung setelah migrasi.
Di Opsi ketersediaan, pilih:
- Zona Ketersediaan untuk menyematkan komputer yang dimigrasikan ke Zona Ketersediaan tertentu di wilayah tersebut. Gunakan opsi ini untuk mendistribusikan server yang membentuk tingkat aplikasi multi-simpul di seluruh Zona Ketersediaan. Jika Anda memilih opsi ini, Anda harus menentukan Zona Ketersediaan yang akan digunakan untuk setiap komputer yang dipilih di tab Komputasi. Opsi ini hanya tersedia jika wilayah target yang dipilih untuk migrasi mendukung Zona Ketersediaan.
- Set Ketersediaan untuk menempatkan komputer yang dimigrasikan dalam Set Ketersediaan. Grup sumber daya target yang dipilih harus memiliki satu atau beberapa kumpulan ketersediaan untuk menggunakan opsi ini.
- Tidak ada opsi redundansi infrastruktur yang diperlukan jika Anda tidak memerlukan salah satu dari konfigurasi ketersediaan ini untuk komputer yang dimigrasikan.
Di Jenis enkripsi disk, pilih:
- Enkripsi tidak aktif dengan kunci yang dikelola platform
- Enkripsi tidak aktif dengan kunci yang dikelola pelanggan
- Enkripsi ganda dengan kunci yang dikelola platform dan kunci yang dikelola pelanggan
Catatan
Untuk mereplikasi komputer virtual dengan CMK, Anda harus membuat kumpulan enkripsi disk pada Grup Sumber Daya target. Enkripsi disk mengatur objek yang memetakan Disk Terkelola ke Key Vault yang berisi CMK yang akan digunakan untuk SSE.
Di Azure Hybrid Benefit:
- Pilih Tidak jika Anda tidak ingin menerapkan Azure Hybrid Benefit. Kemudian pilih Berikutnya.
- Pilih Ya jika Anda memiliki komputer Windows Server yang dilindungi dengan Jaminan Perangkat Lunak aktif atau langganan Windows Server dan Anda ingin menerapkan manfaat tersebut ke komputer yang dimigrasikan. Kemudian pilih Berikutnya.
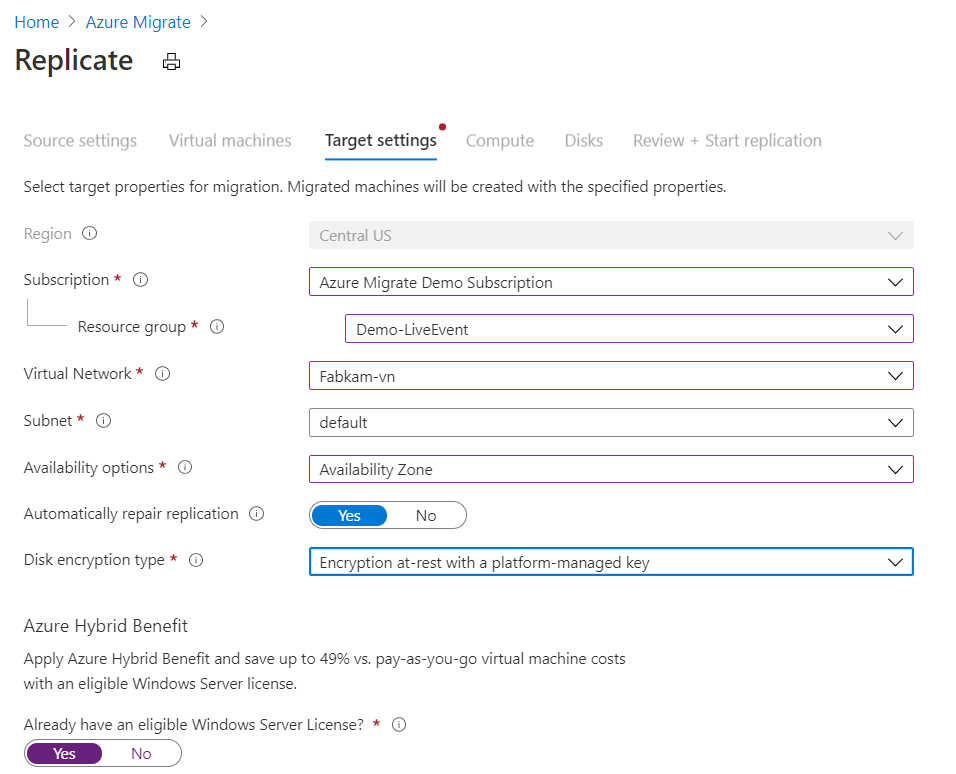
Di Komputasi, tinjau nama komputer virtual, ukuran, jenis disk OS, dan konfigurasi ketersediaan (jika dipilih pada langkah sebelumnya). Komputer virtual harus sesuai dengan persyaratan Azure.
- Ukuran komputer virtual: Jika Anda menggunakan rekomendasi penilaian, dropdown ukuran komputer virtual akan menunjukkan ukuran yang direkomendasikan. Jika tidak, Azure Migrate akan memilih ukuran berdasarkan kecocokan terdekat dalam langganan Azure. Atau pilih ukuran manual dalam ukuran Azure VM.
- Disk OS: Tentukan disk OS (boot) untuk Mesin Virtual. Disk OS adalah disk yang memiliki bootloader dan alat penginstal sistem operasi.
- Zona Ketersediaan: Tentukan Zona Ketersediaan yang akan digunakan.
- Set Ketersediaan: Tentukan Set Ketersediaan yang akan digunakan.
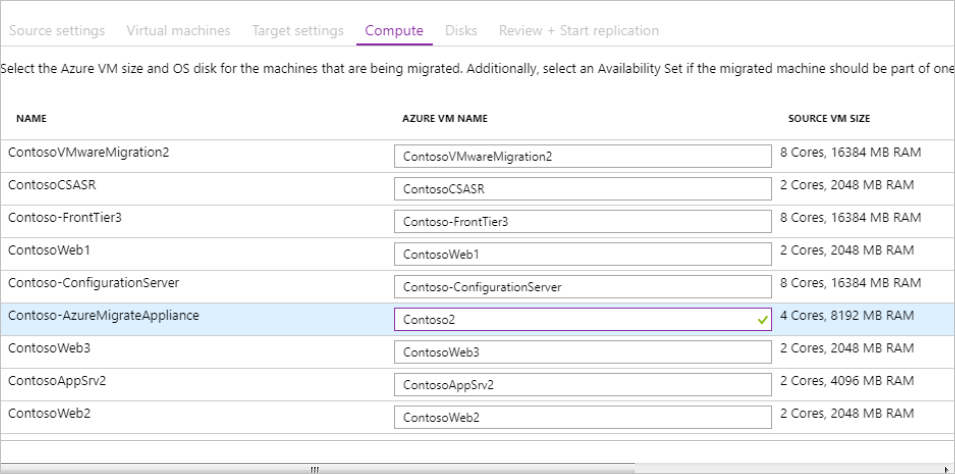
Di Disk, tentukan apakah disk komputer virtual harus direplikasi ke Azure, lalu pilih jenis disk (SSD/HDD standar atau disk terkelola premium) di Azure. Kemudian pilih Berikutnya.

Di Tinjau dan mulai replikasi, tinjau pengaturan, lalu pilih Replikasi untuk memulai replikasi awal untuk server.
Catatan
Anda dapat memperbarui pengaturan replikasi kapan saja sebelum replikasi dimulai, Kelola>Mereplikasi komputer. Pengaturan tidak dapat diubah setelah replikasi dimulai.
Melacak dan memantau
Replikasi akan berlangsung dalam urutan berikut:
- Jika Anda memilih Replikasi, pekerjaan Mulai Replikasi akan dimulai.
- Saat pekerjaan Mulai Replikasi berhasil diselesaikan, komputer akan memulai replikasi awal ke Azure.
- Setelah replikasi awal selesai, replikasi delta akan dimulai. Perubahan bertambah bertahap pada disk lokal akan direplikasi secara berkala ke disk replika di Azure.
Anda dapat melacak status pekerjaan di pemberitahuan portal.
Anda dapat memantau status replikasi dengan memilih pada Mereplikasi server di Azure Migrate: Migrasi Server.

Memigrasikan komputer virtual
Setelah komputer direplikasi, komputer tersebut siap untuk migrasi. Untuk memigrasikan server Anda, ikuti langkah-langkah berikut:
Dalam proyek Azure Migrate >Server>Azure Migrate: Migrasi Server, pilih Mereplikasi server.
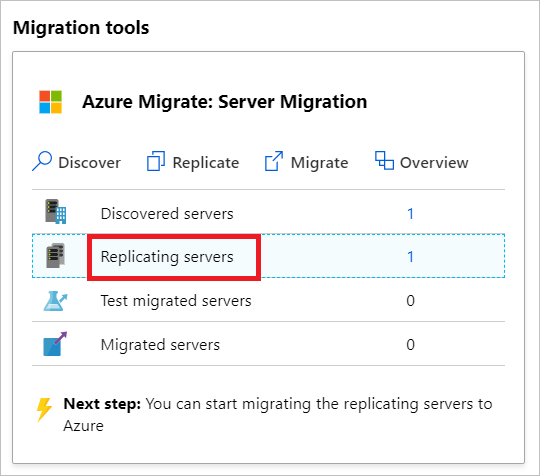
Untuk memastikan server yang dimigrasikan disinkronkan dengan server sumber, hentikan layanan SQL Server pada setiap replika di grup ketersediaan, dimulai dengan replika sekunder (di Pengelola Konfigurasi SQL Server>Layanan) sambil memastikan disk yang menghost data SQL online.
Di Mereplikasi komputer> pilih nama server >Gambaran umum, pastikan bahwa tanda waktu terakhir yang disinkronkan merupakan tanda waktu setelah Anda menghentikan layanan SQL Server di server yang akan dimigrasikan sebelum Anda melanjutkan ke langkah berikutnya. Ini hanya akan memakan waktu beberapa menit.
Di Mereplikasi komputer, klik kanan mesin virtual >Migrasikan.
Di Migrasikan>Matikan komputer virtual dan lakukan migrasi terencana tanpa kehilangan data, pilih Tidak>OK.
Catatan
Untuk migrasi server fisik, mematikan komputer sumber tidak didukung secara otomatis. Rekomendasinya adalah menurunkan aplikasi sebagai bagian dari jendela migrasi (jangan biarkan aplikasi menerima koneksi apa pun) dan kemudian memulai migrasi (server harus terus berjalan, sehingga perubahan yang tersisa dapat disinkronkan) sebelum migrasi selesai.
Pekerjaan migrasi dimulai untuk komputer virtual. Lacak pekerjaan di pemberitahuan Azure.
Setelah pekerjaan selesai, Anda dapat melihat dan mengelola komputer virtual dari halaman Virtual Machines.
Mengonfigurasi ulang kluster
Setelah komputer virtual Anda bermigrasi, konfigurasikan ulang kluster. Ikuti langkah-langkah ini:
Matikan server yang dimigrasikan di Azure.
Tambahkan komputer yang dimigrasikan ke kumpulan backend penyeimbang beban. Navigasikan ke kumpulan Backend Load Balancer>.
Pilih kumpulan backend, dan tambahkan komputer yang dimigrasikan.
Mulai server yang dimigrasikan di Azure dan masuk ke simpul apa pun.
Salin file
Cluster-Config.csvdan jalankan skripUpdate-ClusterConfig.ps1yang meneruskan CSV sebagai parameter. Ini memastikan sumber daya kluster diperbarui dengan konfigurasi baru agar kluster berfungsi di Azure../Update-ClusterConfig.ps1 -ConfigFilePath $filepath
Grup ketersediaan AlwaysOn Anda sudah siap.
Menyelesaikan migrasi
- Setelah migrasi selesai, klik kanan mesin virtual >Hentikan migrasi. Ini melakukan hal berikut:
- Menghentikan replikasi untuk komputer lokal.
- Menghapus komputer dari hitungan Mereplikasi server di Azure Migrate: Migrasi Server.
- Membersihkan informasi status replikasi untuk komputer.
- Instal agen Windows komputer virtual Azure pada komputer yang dimigrasikan.
- Lakukan penyesuaian aplikasi pasca migrasi apa pun, seperti memperbarui string koneksi database dan konfigurasi server web.
- Lakukan pengujian penerimaan aplikasi dan migrasi terakhir di aplikasi yang dimigrasikan yang sekarang berjalan di Azure.
- Alihkan lalu lintas ke instans VM Azure yang dimigrasikan.
- Hapus komputer virtual lokal dari inventaris komputer virtual lokal Anda.
- Hapus VM lokal dari cadangan lokal.
- Perbarui dokumentasi internal apa pun untuk menunjukkan lokasi baru dan alamat IP Azure VM.
Praktik terbaik pascamigrasi
- Untuk SQL Server:
- Instal ekstensi Agen IaaS SQL Server untuk mengotomatiskan tugas pengelolaan dan administrasi.
- Optimalkan performa SQL Server di komputer virtual Azure.
- Pahami harga untuk SQL Server di Azure.
- Untuk peningkatan ketahanan:
- Jaga keamanan data dengan mencadangkan komputer virtual Azure menggunakan layanan Azure Backup.
- Pastikan agar beban kerja tetap berjalan dan tersedia secara terus-menerus dengan mereplikasi komputer virtual Azure ke wilayah sekunder dengan Site Recovery.
- Untuk peningkatan keamanan:
- Kunci dan batasi akses lalu lintas masuk dengan Pertahanan Microsoft untuk Cloud - Administrasi tepat waktu.
- Batasi lalu lintas jaringan ke titik akhir pengelolaan dengan Kelompok Keamanan Jaringan.
- Sebarkan Azure Disk Encryption untuk membantu mengamankan disk dan menjaga keamanan data dari pencurian serta akses yang tidak diotorisasi.
- Baca selengkapnya tentang mengamankan sumber daya IaaS dan kunjungi Pertahanan Microsoft untuk Cloud.
- Untuk pemantauan dan manajemen:
- Pertimbangkan untuk menyebarkan Azure Cost Management untuk memantau penggunaan dan pengeluaran sumber daya.
Langkah berikutnya
- Selidiki perjalanan migrasi cloud di Azure Cloud Adoption Framework.
Saran dan Komentar
Segera hadir: Sepanjang tahun 2024 kami akan menghentikan penggunaan GitHub Issues sebagai mekanisme umpan balik untuk konten dan menggantinya dengan sistem umpan balik baru. Untuk mengetahui informasi selengkapnya, lihat: https://aka.ms/ContentUserFeedback.
Kirim dan lihat umpan balik untuk