Tutorial: Mengonfigurasi grup ketersediaan di beberapa subnet (SQL Server di Azure VM)
Berlaku untuk:SQL Server di Azure VM
Tip
Ada banyak metode untuk menyebarkan grup ketersediaan. Sederhanakan penyebaran Anda dan hilangkan kebutuhan akan Azure Load Balancer atau nama jaringan terdistribusi (DNN) untuk grup ketersediaan AlwaysOn Anda dengan membuat komputer virtual (VM) SQL Server Anda di beberapa subnet dalam jaringan virtual Azure yang sama. Jika Anda telah membuat grup ketersediaan dalam satu subnet, Anda dapat memigrasikannya ke lingkungan multi-subnet.
Tutorial ini menunjukkan cara membuat grup ketersediaan Always On untuk SQL Server di Azure Virtual Machines (VM) dalam beberapa subnet. Tutorial lengkap membuat Kluster Failover Windows Server, dan kelompok ketersediaan dengan dua replika dan listener SQL Server.
Perkiraan waktu: Asumsi prasyarat Anda selesai, tutorial ini akan memakan waktu sekitar 30 menit untuk diselesaikan.
Prasyarat
Tabel berikut mencantumkan prasyarat yang harus Anda selesaikan sebelum memulai tutorial ini:
| Persyaratan | Deskripsi |
|---|---|
 Dua instans SQL Server Dua instans SQL Server |
- Setiap VM di dua zona ketersediaan Azure yang berbeda atau set ketersediaan yang sama - Dalam subnet terpisah dalam Azure Virtual Network - Dengan dua IP sekunder yang ditetapkan untuk setiap VM - Dalam satu domain |
 Akun layanan SQL Server Akun layanan SQL Server |
Akun domain yang digunakan oleh layanan SQL Server untuk setiap mesin |
 Buka port firewall Buka port firewall |
- SQL Server: 1433 untuk instans default - Titik akhir pencerminan database: 5022 atau port apa pun yang tersedia |
 Akun penginstalan domain Akun penginstalan domain |
- Administrator lokal di setiap SQL Server - Anggota peran server tetap SQL Server sysadmin untuk setiap instans SQL Server |
Tutorial ini berasumsi bahwa Anda memiliki pemahaman dasar tentang Grup Ketersediaan AlwaysOn SQL Server.
Membuat kluster
Grup ketersediaan AlwaysOn berada di atas infrastruktur Kluster Failover Windows Server, jadi sebelum menggunakan grup ketersediaan, Anda harus terlebih dahulu mengonfigurasi Kluster Failover Windows Server, yang mencakup penambahan fitur, pembuatan kluster, dan pengaturan alamat IP kluster.
Menambahkan fitur kluster failover
Tambahkan fitur kluster failover ke kedua VM SQL Server. Untuk melakukannya, ikuti langkah-langkah berikut:
Sambungkan ke mesin virtual SQL Server melalui Protokol Desktop Jarak Jauh (RDP) menggunakan akun domain yang memiliki izin untuk membuat objek di AD, seperti akun domain CORP\Install yang dibuat di artikel prasyarat.
Buka Dasbor Pengelola Server.
Pilih tautan Tambahkan peran dan fitur di dasbor.
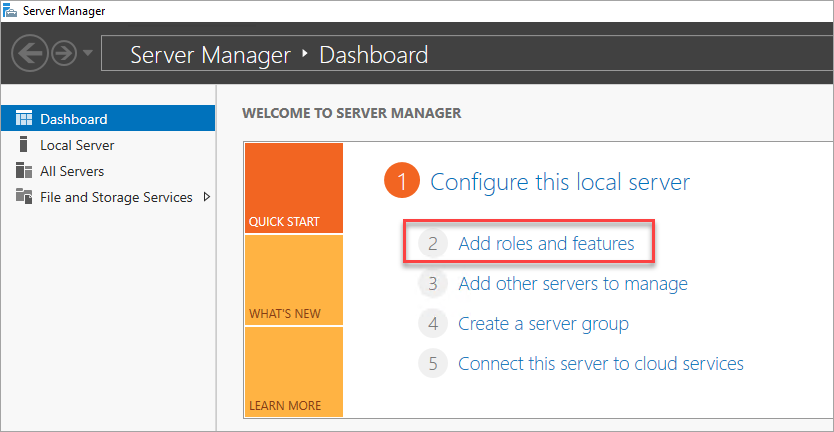
Pilih Berikutnya hingga Anda masuk ke bagian Fitur Server.
Di Fitur, pilih Pengklusteran Failover.
Tambahkan fitur tambahan yang diperlukan.
Pilih Pasang untuk menambahkan fitur.
Ulangi langkah-langkah ini pada komputer virtual SQL Server lainnya.
Membuat kluster
Setelah fitur kluster ditambahkan ke setiap komputer virtual SQL Server, Anda siap untuk membuat Kluster Failover Windows Server.
Untuk membuat kluster, ikuti langkah-langkah berikut:
Gunakan Protokol Desktop Jarak Jauh (RDP) untuk tersambung ke VM SQL Server pertama (seperti SQL-VM-1) menggunakan akun domain yang memiliki izin untuk membuat objek di AD, seperti akun domain CORP\Instal yang dibuat di artikel prasyarat.
Di dasbor Manajer Server, pilih Alat, lalu pilih Manajer Klaster Failover.
Di panel kiri, klik kanan Manajer Klaster Failover,lalu pilih Buat Klaster.
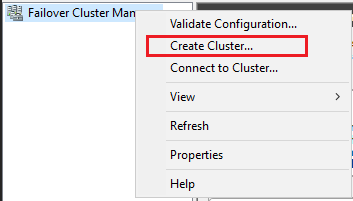
Pada bagian Buat Kluster Wizard, buat kluster dua simpul dengan menelusuri halaman menggunakan pengaturan yang disediakan dalam tabel berikut:
Halaman Pengaturan Sebelum Anda mulai Gunakan default. Pilih Server Ketik nama SQL Server pertama (seperti SQL-VM-1) di Masukkan nama server dan pilih Tambahkan.
Ketik nama SQL Server kedua (seperti SQL-VM-2) di Masukkan nama server dan pilih Tambahkan.Peringatan Validasi Pilih Ya. Saat saya mengklik Berikutnya, jalankan pengujian validasi konfigurasi, lalu kembali ke proses pembuatan kluster. Sebelum Anda Mulai Pilih Selanjutnya. Opsi Pengujian Pilih Hanya jalankan pengujian yang saya pilih. Seleksi Pengujian Hapus centang Storage. Pastikan Inventaris, Jaringan, dan Konfigurasi Sistem dipilih. Konfirmasi Pilih Selanjutnya.
Tunggu validasi selesai.
Pilih Lihat Laporan untuk meninjau laporan. Anda dapat dengan aman mengabaikan peringatan mengenai VM yang dapat dijangkau hanya pada satu antarmuka jaringan. Infrastruktur Azure memiliki redundansi fisik, oleh karena itu tidak diperlukan untuk menambahkan antarmuka jaringan tambahan.
Pilih Selesai.Titik Akses untuk Mengelola Klaster Ketik nama klaster, misalnya SQLAGCluster1 pada Nama Klaster. Konfirmasi Hapus centang pada Tambahkan semua penyimpanan yang memenuhi syarat ke kluster dan pilih Berikutnya. Ringkasan Pilih Selesai. Peringatan
Jika Anda tidak membatalkan centang Tambahkan semua penyimpanan yang memenuhi syarat ke kluster, Windows akan mencopot disk virtual selama proses pengklusteran. Akibatnya, disk virtual tersebut tidak muncul di Disk Manager atau Explorer sampai penyimpanan dihapus dari kluster dan dipasang kembali menggunakan PowerShell.
Mengatur alamat IP kluster failover
Biasanya, alamat IP yang ditetapkan ke kluster adalah alamat IP yang sama dengan yang ditetapkan ke VM, yang berarti bahwa di Azure, alamat IP kluster akan berstatus gagal, dan tidak dapat dioperasikan secara online. Ubah alamat IP kluster untuk mengoperasikan sumber daya IP secara online.
Dalam memenuhi prasyarat, Anda harus menetapkan alamat IP sekunder untuk setiap VM SQL Server, seperti tabel contoh di bawah (alamat IP spesifik Anda mungkin berbeda):
| Nama VM | Nama subnet | Rentang alamat subnet | Nama IP sekunder | Alamat IP sekunder |
|---|---|---|---|---|
| SQL-VM-1 | SQL-subnet-1 | 10.38.1.0/24 | windows-cluster-ip | 10.38.1.10 |
| SQL-VM-2 | SQL-subnet-2 | 10.38.2.0/24 | windows-cluster-ip | 10.38.2.10 |
Tetapkan alamat IP ini sebagai alamat IP kluster untuk setiap subnet yang relevan.
Catatan
Pada Windows Server 2019, kluster membuat Nama Server Terdistribusi bukan Nama Jaringan Kluster, dan objek nama kluster (CNO) secara otomatis terdaftar berikut alamat IP untuk semua simpul di kluster, menghilangkan kebutuhan alamat IP kluster windows khusus. Jika Anda menggunakan Windows Server 2019, lewati bagian ini, dan langkah lain yang merujuk ke Sumber Daya Inti Kluster atau buat kluster berbasis nama jaringan virtual (VNN) menggunakan PowerShell. Lihat blog Kluster Failover: Objek Jaringan Kluster untuk informasi selengkapnya.
Untuk mengubah alamat IP kluster, ikuti langkah-langkah berikut:
Di Manajer Klaster Failover,gulir ke bawah ke Sumber Daya Inti Klaster dan perluas detail klaster. Anda akan melihat sumber daya Nama dan dua Alamat IP di setiap subnet berstatus Gagal.
Klik kanan sumber daya Alamat IP pertama yang gagal, lalu pilih Properti.
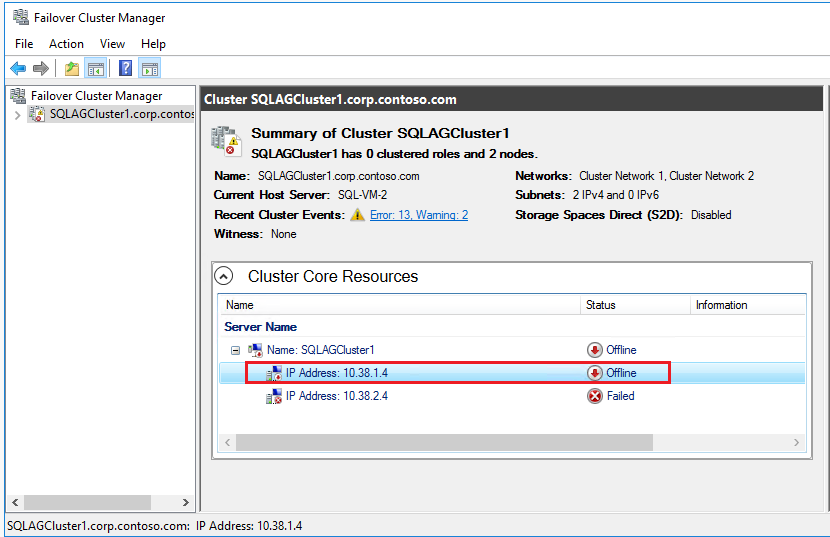
Pilih Alamat IP Statis dan perbarui alamat IP ke alamat IP kluster windows khusus di subnet yang Anda tetapkan ke VM SQL Server pertama (seperti SQL-VM-1 ). Pilih OK.
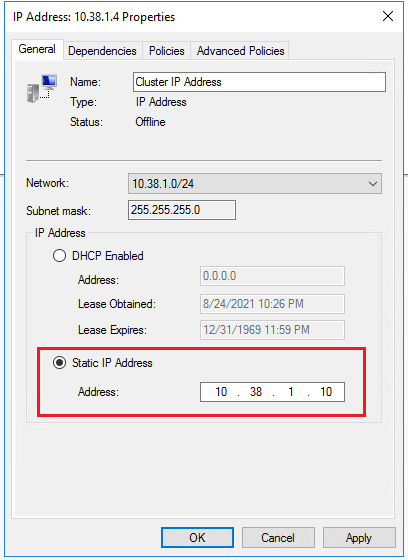
Ulangi langkah-langkah untuk sumber daya Alamat IP kedua yang gagal, menggunakan alamat IP kluster windows khusus untuk subnet VM SQL Server kedua (seperti SQL-VM-2 ).

Di bagian Sumber Daya Inti Klaster, klik kanan nama klaster dan pilih Bawa Online. Tunggu hingga nama dan salah satu sumber daya alamat IP online.
Karena VM SQL Server berada di subnet yang berbeda, kluster akan memiliki dependensi OR pada dua alamat IP kluster windows khusus. Ketika sumber daya nama kluster online, ia memperbarui server pengontrol domain (DC) dengan akun komputer Active Directory (AD) baru. Jika sumber daya inti kluster memindahkan simpul, maka satu alamat IP menjadi offline, sementara yang lain online dan sedang memperbarui server DC dengan asosiasi alamat IP baru.
Tip
Saat menjalankan kluster pada Azure VM di lingkungan produksi, ubah pengaturan kluster ke status pemantauan yang lebih santai untuk meningkatkan stabilitas dan keandalan kluster di lingkungan cloud. Untuk mempelajari lebih lanjut, lihat VM SQL Server - praktik terbaik konfigurasi HADR.
Konfigurasikan kuorum
Pada kluster dua simpul, perangkat kuorum diperlukan untuk keandalan dan stabilitas kluster. Pada Azure VM, bukti cloud adalah konfigurasi kuorum yang disarankan, meskipun ada opsi lain yang tersedia. Langkah-langkah di bagian ini mengonfigurasi bukti cloud untuk kuorum. Identifikasi kunci akses ke akun penyimpanan, kemudian konfigurasikan bukti cloud.
Dapatkan kunci akses untuk akun penyimpanan
Saat Anda membuat Akun Microsoft Azure Storage, akun tersebut terkait dengan dua Kunci Akses yang dibuat secara otomatis - kunci akses primer dan kunci akses sekunder. Gunakan kunci akses primer saat pertama kali Anda membuat bukti cloud, tetapi selanjutnya tidak ada batasan untuk kunci mana yang akan digunakan untuk bukti cloud.
Gunakan portal Microsoft Azure guna melihat dan menyalin kunci akses penyimpanan untuk Akun Azure Storage yang dibuat di artikel prasyarat.
Untuk melihat dan menyalin kunci akses penyimpanan, ikuti langkah-langkah berikut:
Buka grup sumber daya Anda di portal Microsoft Azure dan pilih akun penyimpanan yang Anda buat.
Pilih Kunci Akses di bagian Keamanan + jaringan.
Pilih Tampilkan Kunci dan salin kuncinya.
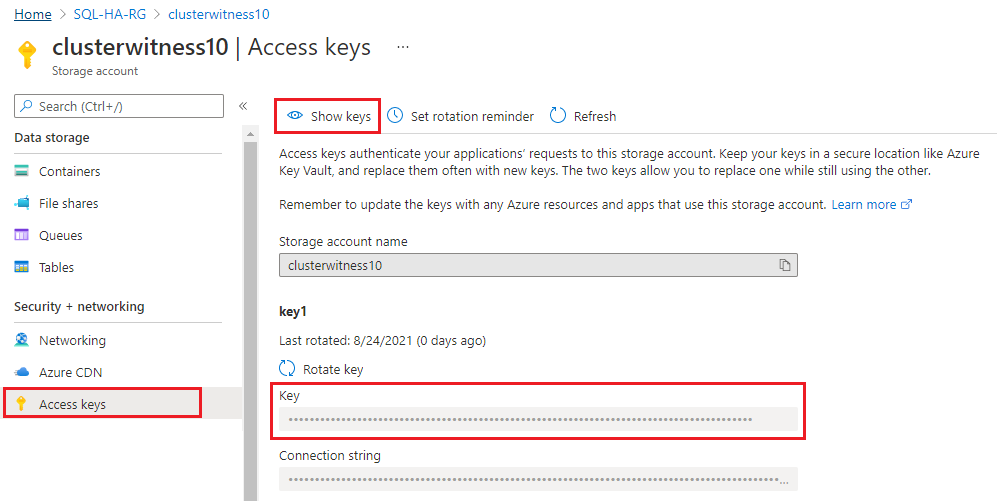
Mengonfigurasi bukti cloud
Setelah Anda menyalin kunci akses, buat bukti cloud untuk kuorum kluster.
Untuk membuat bukti cloud, ikuti langkah-langkah berikut:
Sambungkan ke VM SQL Server SQL-VM-1 pertama dengan desktop jarak jauh.
Buka Windows PowerShell dalam mode Administrator.
Jalankan skrip PowerShell untuk mengatur nilai TLS (Transport Layer Security) untuk koneksi ke 1.2:
[Net.ServicePointManager]::SecurityProtocol = [Net.SecurityProtocolType]::Tls12Gunakan PowerShell untuk mengonfigurasi bukti cloud. Ganti nilai untuk nama akun penyimpanan dan kunci akses dengan informasi spesifik Anda:
Set-ClusterQuorum -CloudWitness -AccountName "Storage_Account_Name" -AccessKey "Storage_Account_Access_Key"Contoh output berikut menunjukkan keberhasilan:

Sumber daya inti kluster dikonfigurasi dengan bukti cloud.
Mengaktifkan fitur AG
Fitur grup ketersediaan AlwaysOn dinonaktifkan secara default. Gunakan Pengelola Konfigurasi SQL Server untuk mengaktifkan fitur di kedua instans SQL Server.
Untuk mengaktifkan fitur grup ketersediaan, ikuti langkah-langkah berikut:
Luncurkan file RDP ke VM SQL Server pertama (seperti SQL-VM-1) dengan akun domain yang merupakan anggota peran server tetap sysadmin, seperti akun domain CORP\Install yang dibuat di dokumen prasyarat
Dari layar Mulai salah satu VM SQL Server Anda, luncurkan Pengelola Konfigurasi SQL Server.
Di bagian browser, sorot Layanan SQL Server, klik kanan layanan SQL Server (MSSQLSERVER) dan pilih Properti.
Pilih tab Ketersediaan Tinggi AlwaysOn, lalu centang kotak untuk Mengaktifkan grup ketersediaan AlwaysOn:
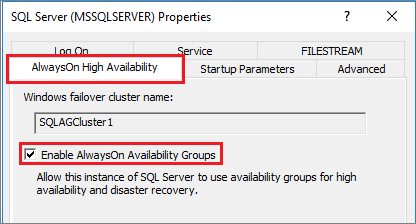
Pilih Terapkan. Pilih OK dalam dialog pop-up.
Mulai ulang layanan SQL Server.
Ulangi langkah-langkah ini untuk instans SQL Server lainnya.
Aktifkan fitur FILESTREAM
Jika Anda tidak menggunakan FILESTREAM untuk database Anda di grup ketersediaan, lewati langkah ini dan pindah ke langkah berikutnya - Buat Database.
Jika Anda berencana menambahkan database ke grup ketersediaan Anda yang menggunakan FILESTREAM, maka FILESTREAM perlu diaktifkan karena fitur dinonaktifkan secara default. Gunakan Pengelola Konfigurasi SQL Server untuk mengaktifkan fitur di kedua instans SQL Server.
Untuk mengaktifkan fitur FILESTREAM, ikuti langkah-langkah berikut:
Luncurkan file RDP ke VM SQL Server pertama (seperti SQL-VM-1) dengan akun domain yang merupakan anggota peran server tetap sysadmin, seperti akun domain CORP\Install yang dibuat di dokumen prasyarat
Dari layar Mulai salah satu VM SQL Server Anda, luncurkan Pengelola Konfigurasi SQL Server.
Di bagian browser, sorot Layanan SQL Server, klik kanan layanan SQL Server (MSSQLSERVER) dan pilih Properti.
Pilih tab FILESTREAM , lalu centang kotak untuk Mengaktifkan FILESTREAM untuk akses Transact-SQL:
Pilih Terapkan. Pilih OK dalam dialog pop-up.
Di SQL Server Management Studio, klik Kueri Baru untuk menampilkan Editor Kueri.
Di Editor Kueri, masukkan kode Transact-SQL berikut:
EXEC sp_configure filestream_access_level, 2 RECONFIGUREKlik Eksekusi.
Mulai ulang layanan SQL Server.
Ulangi langkah-langkah ini untuk instans SQL Server lainnya.
Membuat database
Untuk database, Anda dapat mengikuti langkah-langkah di bagian ini untuk membuat database baru, atau memulihkan database AdventureWorks. Anda juga perlu mencadangkan database untuk menginisialisasi rangkaian log. Database yang belum dicadangkan tidak memenuhi persyaratan kelompok ketersediaan.
Untuk membuat database, ikuti langkah-langkah berikut:
- Luncurkan file RDP ke VM SQL Server pertama (seperti SQL-VM-1) dengan akun domain yang merupakan anggota peran server tetap sysadmin, seperti akun domain CORP\Install yang dibuat di dokumen prasyarat.
- Buka SQL Server Management Studio dan sambungkan ke instans SQL Server.
- Di Object Explorer, klik kanan Database dan pilih Database Baru.
- Di Nama database, ketik MyDB1.
- Pilih halaman Opsi, dan pilih Penuh dari drop-down Model pemulihan, jika tidak penuh secara default. Database harus berada dalam model pemulihan penuh untuk memenuhi prasyarat berpartisipasi dalam grup ketersediaan.
- Pilih OKE untuk menutup halaman Database Baru dan buat database baru Anda.
Untuk mencadangkan database, ikuti langkah-langkah berikut:
Di Object Explorer, klik kanan database, sorot Tugas, lalu pilih Cadangkan....
Pilih OKE untuk mengambil cadangan lengkap database ke lokasi pencadangan default.
Buat berbagi file
Buat cadangan file bersama yang dapat diakses oleh VM SQL Server dan akun layanannya.
Untuk membuat cadangan file bersama, ikuti langkah-langkah berikut:
Pada VM SQL Server pertama di Pengelola Server, pilih Alat. Buka Manajemen Komputer.
Pilih Folder Bersama.
Klik kanan Berbagi, dan pilih Bagikan Baru... lalu gunakan Buat Folder Wizard Bersama untuk membuat folder bersama.
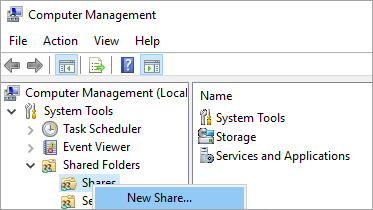
Untuk Jalur Folder, pilih Telusuri seperti cari atau buat jalur untuk pencadangan database folder bersama, seperti
C:\Backup. Pilih Selanjutnya.Di Nama, Deskripsi, dan Pengaturan verifikasi nama dan jalur berbagi. Pilih Selanjutnya.
Pada Izin Folder Bersama, atur izin Kustomisasi. Pilih Kustom.
Pada Kustomisasi Izin, pilih Tambahkan.
Periksa Kontrol Penuh untuk memberikan akses penuh ke berbagi akun layanan SQL Server (
Corp\SQLSvc):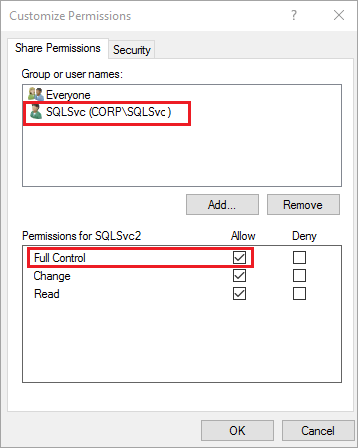
Pilih OK.
Di Izin Folder Bersama, pilih Selesai. Pilih Selesai lagi.
Membuat grup ketersediaan
Setelah database dicadangkan, Anda siap untuk membuat grup ketersediaan yang secara otomatis mengambil cadangan penuh dan cadangan log transaksi dari replika SQL Server primer dan memulihkannya pada contoh SQL Server sekunder dengan pilihan NORECOVERY.
Untuk membuat grup ketersediaan Anda, ikuti langkah-langkah ini.
Pada Object Explorer di SQL Server Management Studio (SSMS) pada VM SQL Server pertama (seperti SQL-VM-1), klik kanan Ketersediaan Tinggi AlwaysOn dan pilih Grup Ketersediaan Wizard Baru.
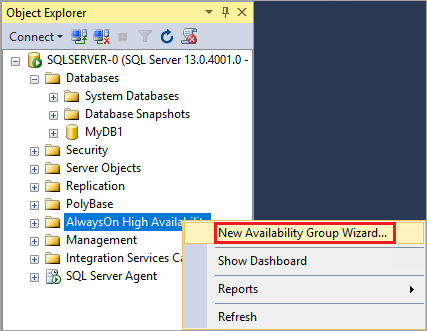
Di halaman Pengenalan, pilih Berikutnya. Di halaman Tentukan Nama grup ketersediaan, ketik nama untuk grup ketersediaan di Nama grup ketersediaan, seperti AG1. Pilih Selanjutnya.
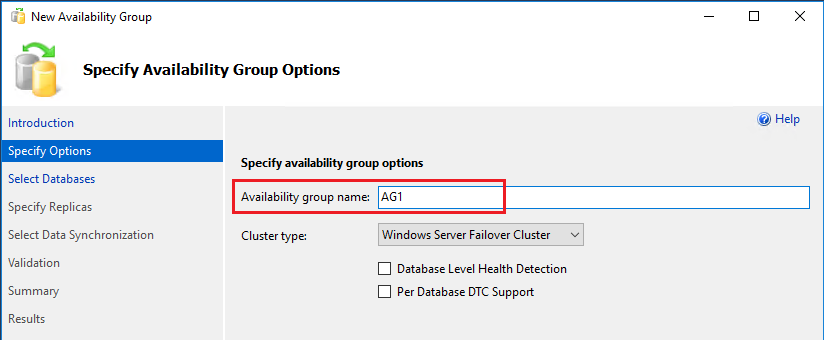
Pada halaman Pilih Database, pilih database Anda, lalu pilih Berikutnya. Jika database Anda tidak memenuhi prasyarat, pastikan database tersebut berada dalam model pemulihan penuh, dan ambil cadangan:
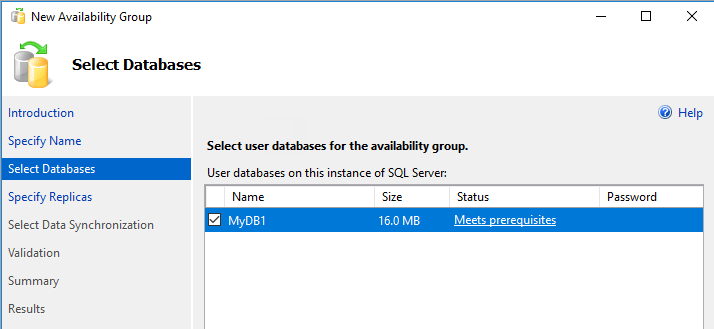
Pada halaman Tentukan Replika, pilih Tambahkan Replika.
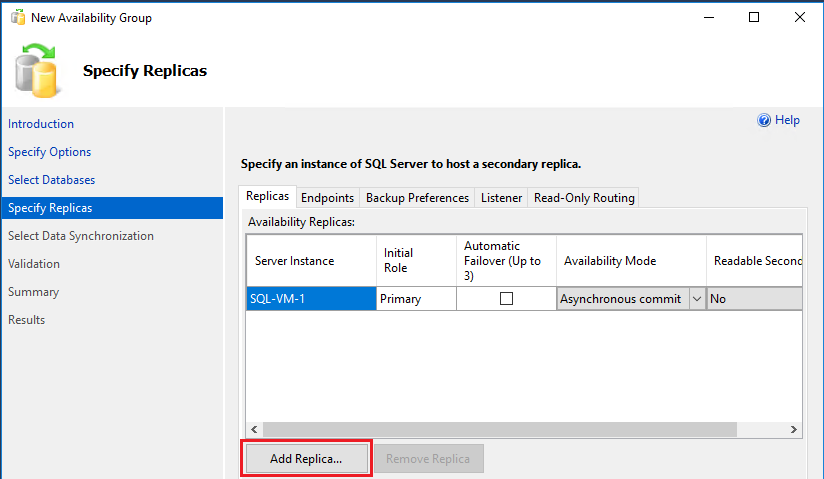
Dialog Hubungkan ke Server akan muncul. Ketik nama server kedua di Nama server, seperti SQL-VM-2. Pilih Sambungkan.
Pada halaman Tentukan Replika, centang kotak untuk Failover Otomatis dan pilih Penerapan sinkron untuk mode ketersediaan dari drop-down:
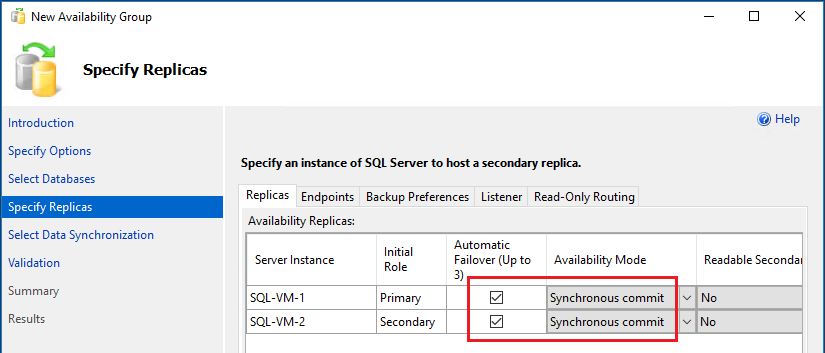
Pilih tab Titik akhir untuk mengonfirmasi bahwa port yang digunakan untuk titik akhir pencerminan database adalah port milik Anda buka di firewall:
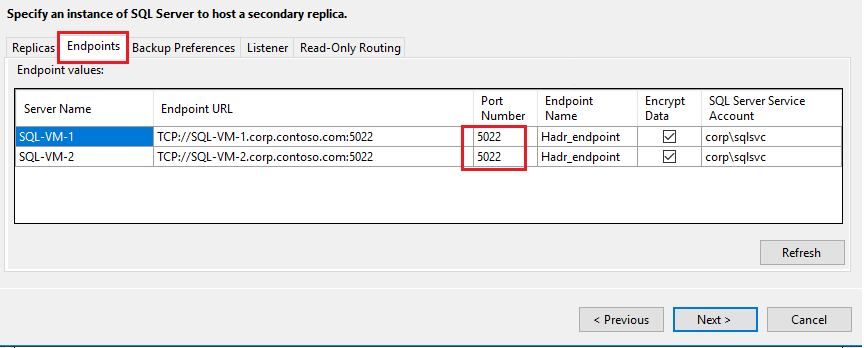
Pilih tab Listener dan pilih Buat listener grup ketersediaan menggunakan nilai berikut untuk listener:
Bidang Nilai Nama DNS Listener: AG1-Listener Port Gunakan port SQL Server default. 1433 Mode Jaringan: IP Statis Pilih Tambahkan untuk memberikan alamat IP khusus sekunder bagi listener untuk kedua VM SQL Server.
Tabel berikut menunjukkan contoh alamat IP yang dibuat untuk listener dari dokumen prasyarat (meskipun alamat IP spesifik Anda mungkin berbeda):
Nama VM Nama subnet Rentang alamat subnet Nama IP sekunder Alamat IP sekunder SQL-VM-1 SQL-subnet-1 10.38.1.0/24 availability-group-listener 10.38.1.11 SQL-VM-2 SQL-subnet-2 10.38.2.0/24 availability-group-listener 10.38.2.11 Pilih subnet pertama (seperti 10.38.1.0/24) dari drop-down pada kotak dialog Tambahkan alamat IP, lalu berikan alamat IPv4 listener khusus sekunder, seperti
10.38.1.11. Pilih OK.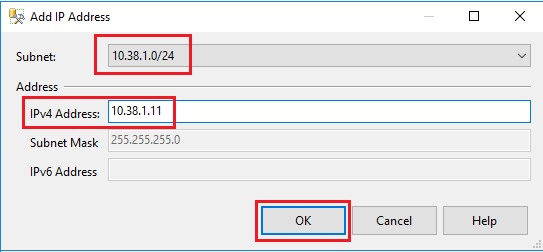
Ulangi langkah ini lagi, tetapi pilih subnet lain dari drop-down (seperti 10.38.2.0/24), dan berikan alamat IPv4 listener khusus sekunder dari VM SQL Server lainnya, seperti
10.38.2.11. Pilih OK.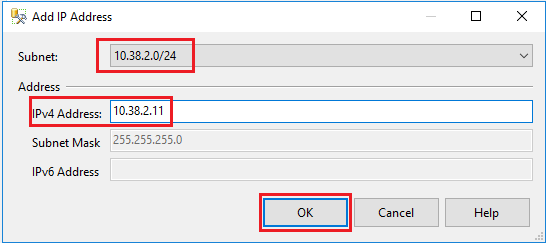
Setelah meninjau nilai pada halaman Listener, pilih Berikutnya:

Pada halaman Pilih Sinkronisasi Data Awal, pilih Database lengkap dan pencadangan log serta berikan lokasi berbagi jaringan yang Anda buat sebelumnya, seperti
\\SQL-VM-1\Backup.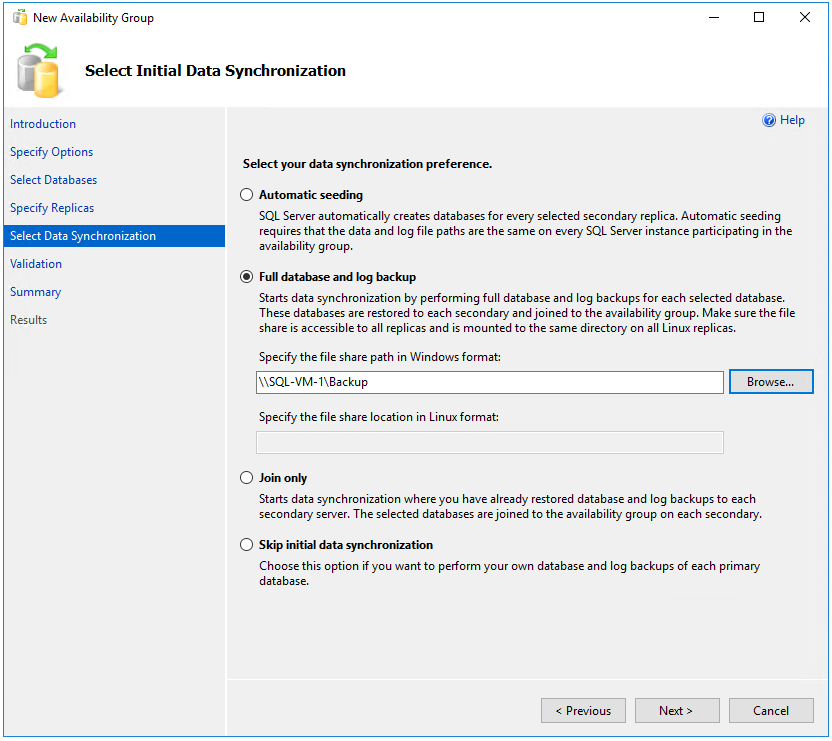
Catatan
Sinkronisasi penuh mengambil cadangan penuh database pada instans pertama SQL Server dan mengembalikannya ke instans kedua. Untuk database besar, sinkronisasi penuh tidak disarankan karena mungkin memakan waktu lama. Anda dapat mengurangi waktu ini dengan mengambil cadangan database secara manual dan memulihkannya dengan
NO RECOVERY. Jika database telah dipulihkan denganNO RECOVERYdi SQL Server kedua sebelum mengonfigurasi grup ketersediaan, pilih Hanya bergabung. Jika Anda ingin mengambil cadangan setelah mengonfigurasi grup ketersediaan, pilih Lewati sinkronisasi data awal.Pada halaman Validasi, konfirmasikan bahwa semua pemeriksaan validasi telah aman, lalu pilih Berikutnya:
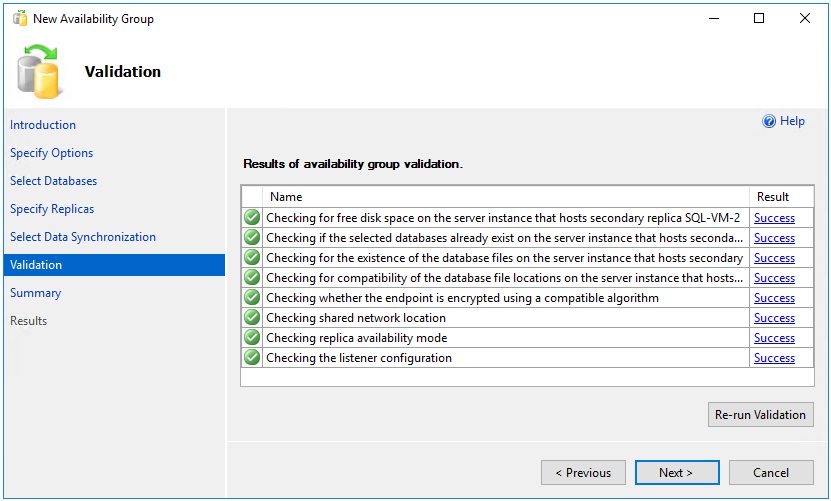
Pada halaman Ringkasan, pilih Selesai dan tunggu hingga wizard mengonfigurasi grup ketersediaan baru Anda. Pilih Detail selengkapnya di halaman Progres untuk melihat detail kemajuan. Bila Anda melihat bahwa wizard berhasil diselesaikan pada halaman Hasil, periksa ringkasan untuk memverifikasi grup ketersediaan dan listener berhasil dibuat.
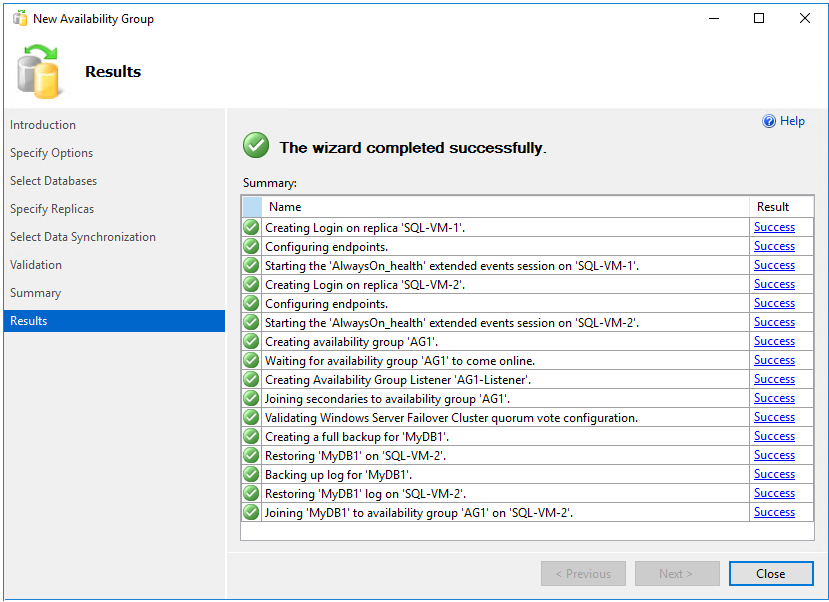
Pilih Tutup untuk keluar dari wizard.
Memeriksa grup ketersediaan
Anda dapat memeriksa keadaan grup ketersediaan dengan menggunakan SQL Server Management Studio, dan Pengelola Kluster Failover.
Untuk memeriksa status grup ketersediaan, ikuti langkah-langkah berikut:
Di Object Explorer, luaskan Ketersediaan Tinggi AlwaysOn, lalu luaskan grup ketersediaan. Anda sekarang akan melihat grup ketersediaan baru dalam kontainer ini. Klik kanan grup ketersediaan dan pilih Tampilkan Dasbor.
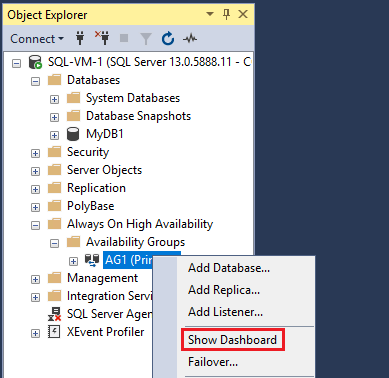
Dasbor grup ketersediaan memperlihatkan replika, mode failover setiap replika, dan status sinkronisasi, seperti contoh berikut:
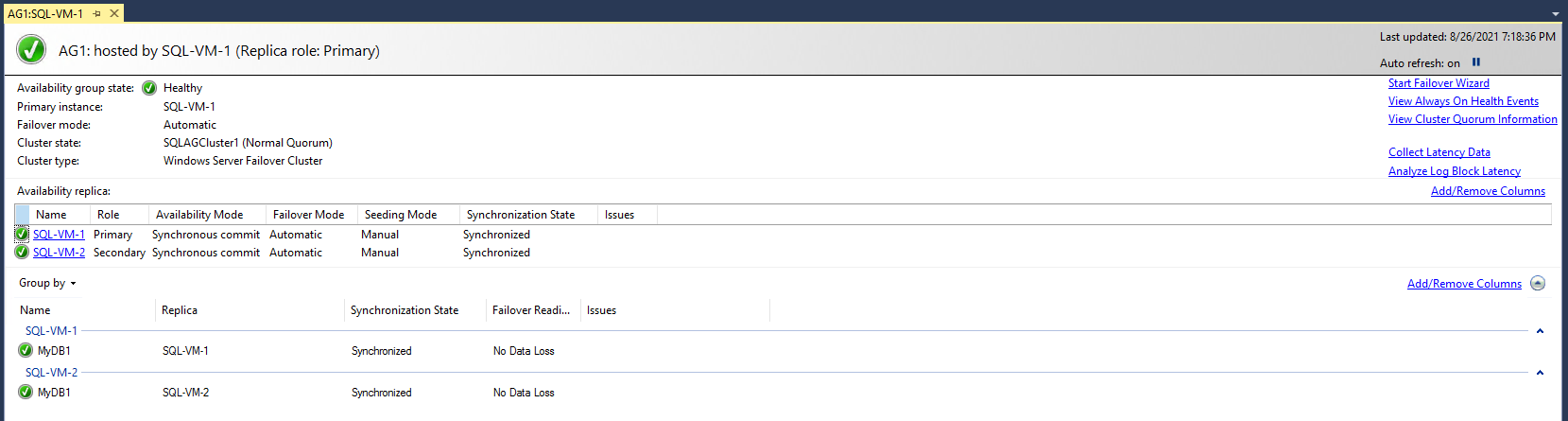
Buka Pengelola Kluster Failover, pilih kluster Anda, dan pilih Peran untuk melihat peran grup ketersediaan yang Anda buat dalam kluster. Pilih peran AG1 dan pilih tab Sumber daya untuk melihat listener dan alamat IP terkait, seperti contoh berikut:
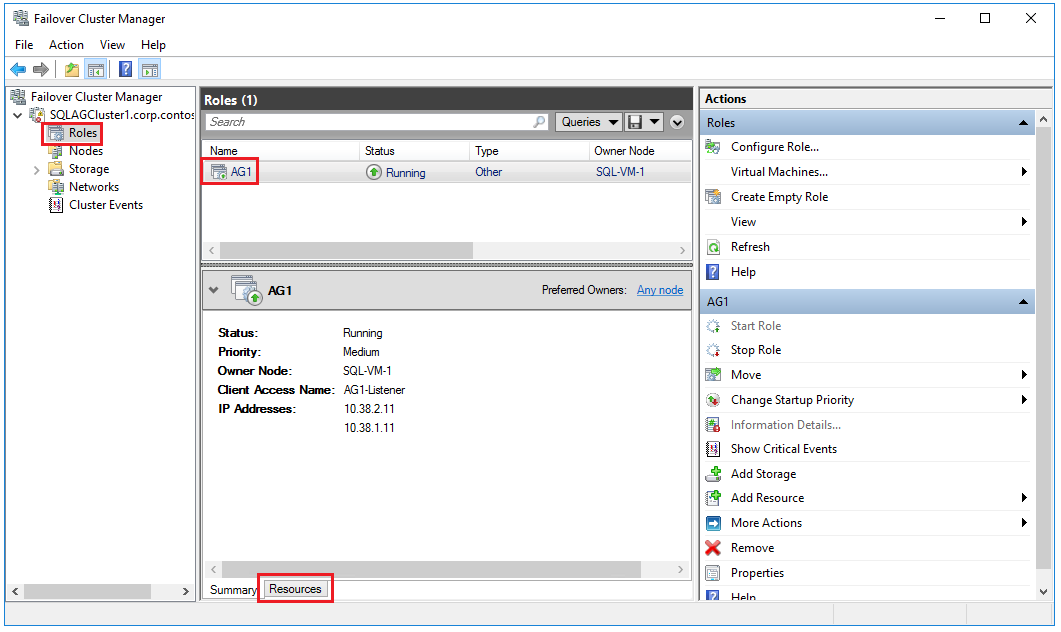
Pada titik ini, Anda memiliki grup ketersediaan dengan replika pada dua contoh SQL Server dan listener grup ketersediaan yang sesuai juga. Anda dapat terhubung menggunakan listener dan Anda dapat memindahkan grup ketersediaan antar instans menggunakan SQL Server Management Studio.
Peringatan
Jangan mencoba untuk gagal atas grup ketersediaan dengan menggunakan Pengelola Kluster Failover. Semua operasi failover harus dilakukan dari dalam SQL Server Management Studio, seperti dengan menggunakan Dasbor Always On atau Transact-SQL (T-SQL). Untuk informasi selengkapnya, lihat Pembatasan penggunaan Pengelola Kluster Failover dengan grup ketersediaan.
Menguji koneksi listener
Setelah grup ketersediaan Anda siap, dan listener Anda telah dikonfigurasi dengan alamat IP sekunder yang sesuai, uji koneksi ke listener.
Untuk menguji koneksi, ikuti langkah-langkah berikut:
Gunakan RDP untuk tersambung ke SQL Server yang berada di jaringan virtual yang sama, tetapi tidak memiliki replika, seperti contoh SQL Server lain dalam kluster, atau VM lain dengan SQL Server Management Studio yang terpasang untuk itu.
Buka SQL Server Management Studio, dan di kotak dialog Hubungkan ke Server ketik nama listener (seperti AG1-Listener) di Nama server:, lalu pilih Opsi:
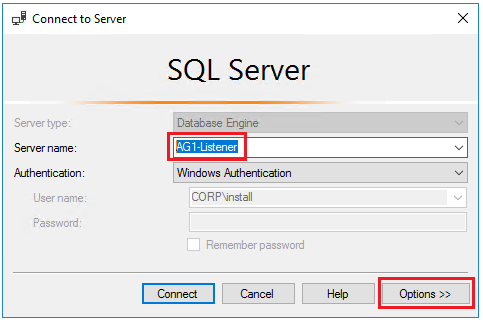
Masukkan
MultiSubnetFailover=Truedi jendela Parameter Koneksi Tambahan lalu pilih Sambungkan untuk tersambung secara otomatis ke instans mana pun yang menghosting replika SQL Server primer: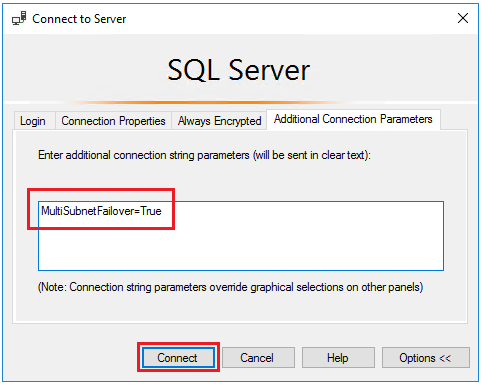
Catatan
- Saat menyambungkan ke grup ketersediaan di subnet yang berbeda, mengatur
MultiSubnetFailover=truememberikan deteksi dan sambungan yang lebih cepat ke replika utama saat ini. Lihat Menyambungkan dengan MultiSubnetFailover
Langkah berikutnya
Setelah mengonfigurasi grup ketersediaan multi-subnet, jika diperlukan, Anda dapat memperluas ini di beberapa wilayah.
Untuk mempelajari selengkapnya, lihat:
Saran dan Komentar
Segera hadir: Sepanjang tahun 2024 kami akan menghentikan penggunaan GitHub Issues sebagai mekanisme umpan balik untuk konten dan menggantinya dengan sistem umpan balik baru. Untuk mengetahui informasi selengkapnya, lihat: https://aka.ms/ContentUserFeedback.
Kirim dan lihat umpan balik untuk