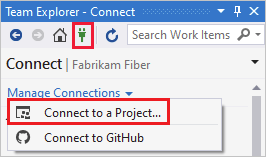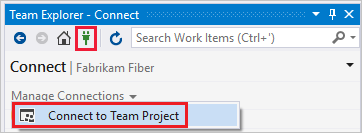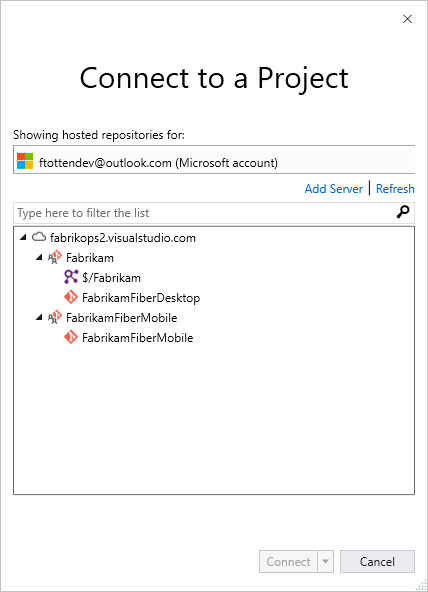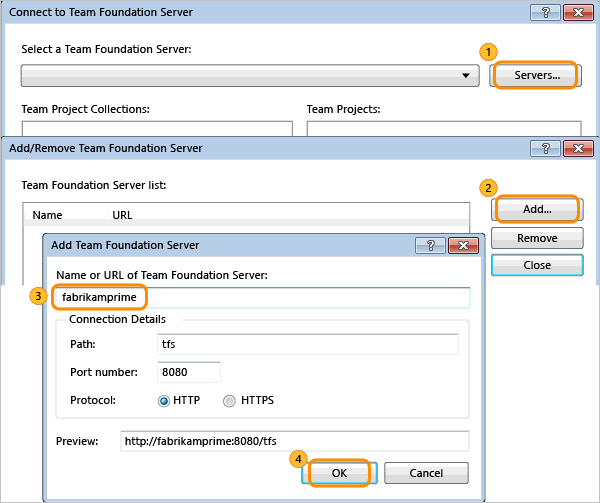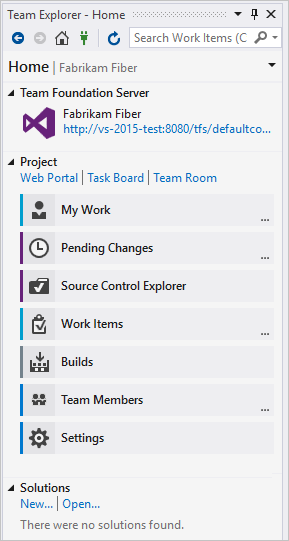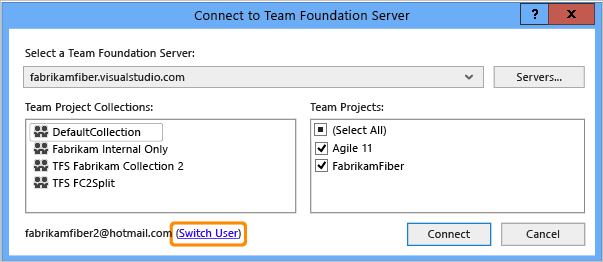Koneksi ke proyek
Layanan Azure DevOps | Azure DevOps Server 2022 - Azure DevOps Server 2019
Pelajari cara menyambungkan ke proyek, dari klien, untuk berbagi kode, membangun aplikasi, melacak pekerjaan, dan berkolaborasi dengan anggota tim. Anda dapat menyambungkan ke proyek dari salah satu klien berikut:
- Portal web
- Visual Studio atau Team Explorer
- Android Studio dengan Plugin Layanan Azure DevOps untuk Android Studio
- IntelliJ dengan Plugin Layanan Azure DevOps untuk IntelliJ
- Visual Studio Code
Proyek menentukan proses dan penyimpanan data tempat Anda mengelola proyek perangkat lunak dari perencanaan hingga penyebaran. Saat menyambungkan ke proyek, Anda tersambung ke organisasi atau koleksi proyek. Untuk informasi selengkapnya, lihat Tentang proyek dan penskalaan organisasi Anda.
Prasyarat
- Anda harus memiliki proyek di organisasi Anda. Jika Anda tidak memiliki akses ke proyek, diundang ke tim.
- Dari setiap klien, Anda dapat beralih konteks ke proyek yang berbeda dan terhubung sebagai pengguna yang berbeda. Jika Anda bekerja dari jarak jauh, konfigurasikan klien Anda untuk menyambungkan ke Server Proksi Azure DevOps.
- Untuk mulai menggunakan basis kode, siapkan Git atau siapkan TFVC.
Koneksi dari portal web
- Masuk ke proyek Anda (
https://dev.azure.com/{yourorganization}/{yourproject}).
- Masuk ke proyek Anda (
http://ServerName/{DefaultCollection}/{ProjectName}).
Untuk informasi selengkapnya, lihat Navigasi portal web.
Masuk dengan kredensial yang berbeda
Buka menu profil Anda dan pilih Masuk dengan akun lain.
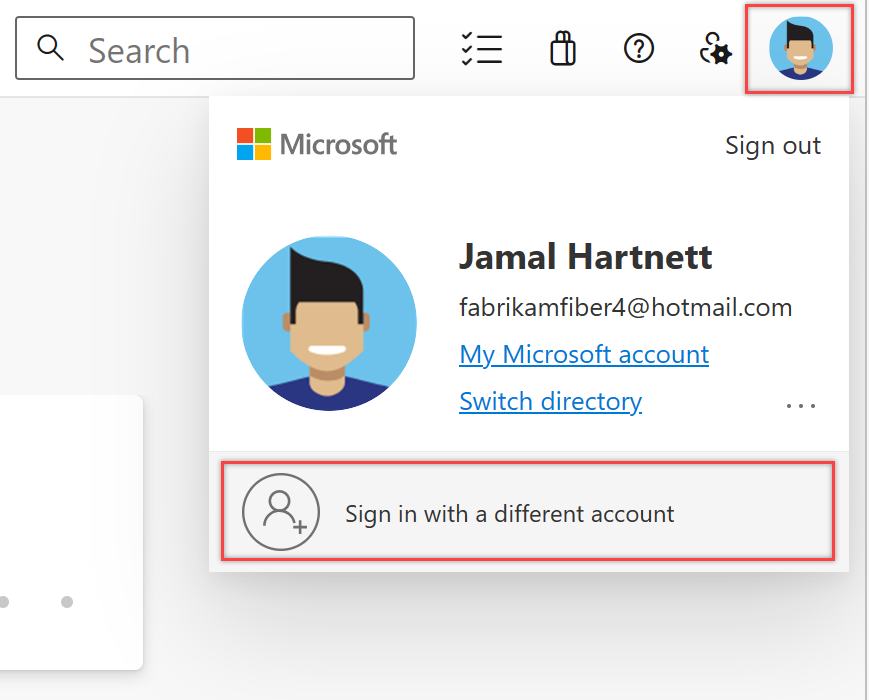
Pilih Masuk dan masukkan kredensial Anda.
Buka portal web dari Team Explorer
Buka portal web dari halaman beranda.
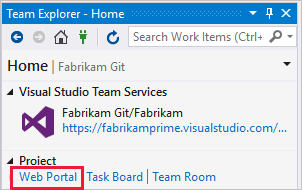
Koneksi dari Visual Studio atau Team Explorer
Jika Anda belum melakukannya, unduh dan instal versi Visual Studio.
Jika Anda bukan anggota grup keamanan Azure DevOps, tambahkan ke grup keamanan Azure DevOps. Tanyakan kepada anggota tim. Anda memerlukan nama server, koleksi proyek, dan proyek untuk disambungkan.
Pilih ikon Kelola Koneksi ion di Team Explorer, lalu Koneksi ke Proyek.
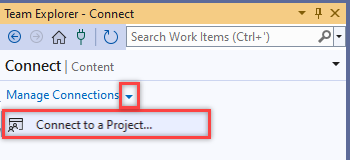
Semua proyek yang dapat Anda sambungkan ditampilkan, bersama dengan repositori dalam proyek tersebut.
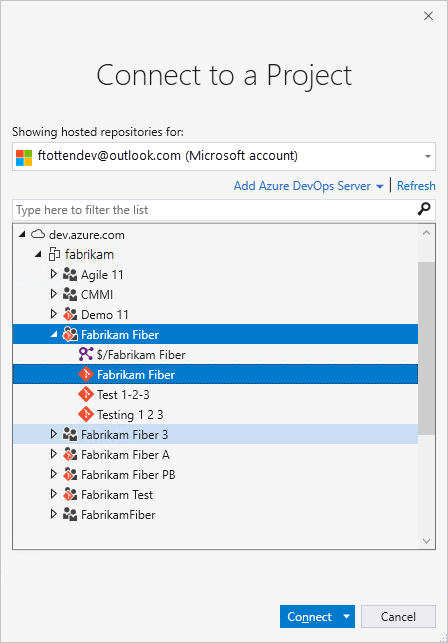
Pilih Tambahkan Azure DevOps Server untuk menyambungkan ke proyek di Azure DevOps Server. Masukkan URL ke server Anda dan pilih Tambahkan.

Pilih proyek dari daftar lalu pilih Koneksi.
Mengubah kredensial masuk
Visual Studio 2022
Pilih ikon Kelola Koneksi ion di Team Explorer, lalu Koneksi ke Proyek.
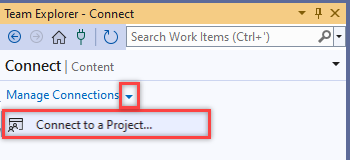
Pilih pengguna lain atau pilih Tambahkan akun untuk mengakses proyek menggunakan kredensial yang berbeda.
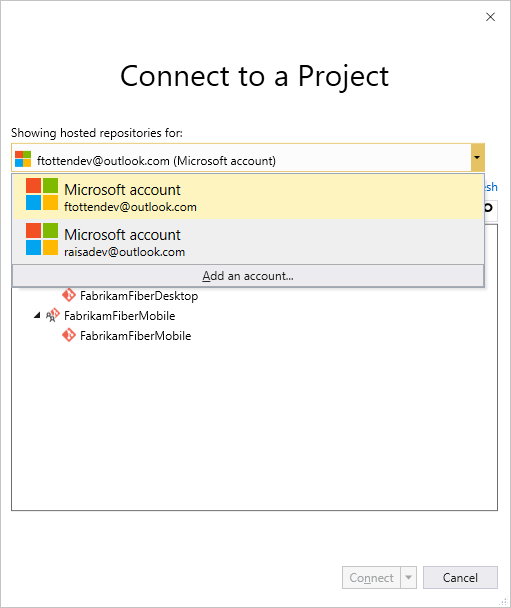
Masuk dengan akun Microsoft atau GitHub yang terkait dengan proyek Azure DevOps.
Menggunakan kredensial Visual Studio yang berbeda
Anda dapat menjalankan Visual Studio dengan kredensial yang berbeda dari akun pengguna Windows Anda saat ini. Temukan devenv.exe di bawah folder Program Files (86) untuk versi Visual Studio Anda.
Pilih Shift dan klik kanan devenv.exe, lalu pilih Jalankan sebagai pengguna yang berbeda.
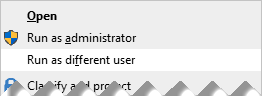
Akun pengguna dan lisensi untuk Visual Studio
Untuk menyambungkan ke proyek, Anda memerlukan akun pengguna yang ditambahkan ke proyek. Pemilik Organisasi untuk Azure DevOps atau anggota grup Administrator Proyek biasanya menambahkan akun pengguna. Untuk informasi selengkapnya, lihat Menambahkan pengguna organisasi dan mengelola akses atau Menambahkan atau menghapus pengguna atau grup, mengelola grup keamanan.
Layanan Azure DevOps menyediakan akses ke lima pengguna akun pertama secara gratis. Setelah itu, Anda perlu membayar lebih banyak pengguna.
Anda juga dapat menyediakan akses ke Pemangku Kepentingan di organisasi Anda dengan akses terbatas ke fitur tertentu seperti yang dijelaskan dalam Bekerja sebagai Pemangku Kepentingan.
Mengonfigurasi Visual Studio untuk menyambungkan ke Azure DevOps Proxy Server
Jika tim jarak jauh Anda menggunakan Server Proksi Azure DevOps untuk menyimpan file, Anda dapat mengonfigurasi Visual Studio untuk menyambungkan melalui server proksi tersebut dan mengunduh file di bawah kontrol versi Team Foundation.
Pastikan Anda tersambung ke Azure DevOps, seperti yang dijelaskan di bagian sebelumnya.
Dari menu Alat Visual Studio, pilih Opsi, lalu pilih Pilihan Plug-in Kontrol>Sumber. Pilih Visual Studio Team Foundation Server.
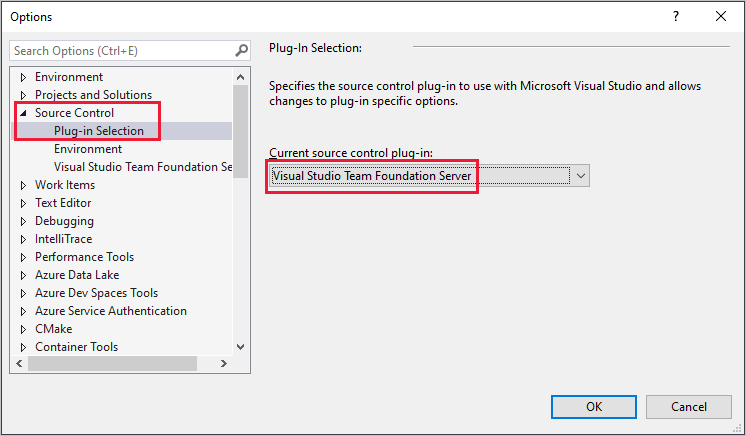
Untuk Visual Studio Team Foundation Server, masukkan nama dan nomor port untuk Server Proksi Azure DevOps. Pilih Gunakan enkripsi SSL (https) untuk menyambungkan.
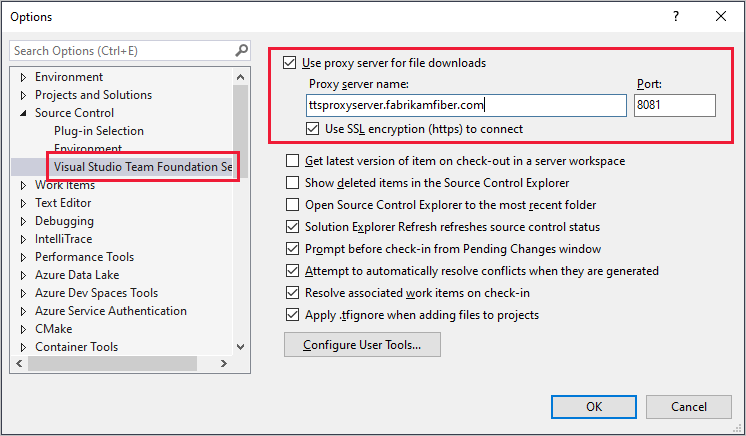
Pastikan Anda menentukan nomor port yang ditetapkan administrator Anda ke Proksi Azure DevOps.
Untuk mengaitkan jenis file dengan alat perbandingan atau penggabungan, lihat Mengaitkan jenis file dengan alat perbandingan file atau Mengaitkan jenis file dengan alat penggabungan.
Persyaratan dan kompatibilitas klien
Beberapa tugas atau fitur tidak tersedia saat Anda tersambung ke versi Azure DevOps yang lebih baru daripada yang didukung klien Anda. Untuk informasi selengkapnya, lihat kompatibilitas klien.
Menentukan versi platform Anda
Lihat Mencari platform dan versi Azure DevOps Anda.
Langkah berikutnya
Artikel terkait
Saran dan Komentar
Segera hadir: Sepanjang tahun 2024 kami akan menghentikan penggunaan GitHub Issues sebagai mekanisme umpan balik untuk konten dan menggantinya dengan sistem umpan balik baru. Untuk mengetahui informasi selengkapnya, lihat: https://aka.ms/ContentUserFeedback.
Kirim dan lihat umpan balik untuk