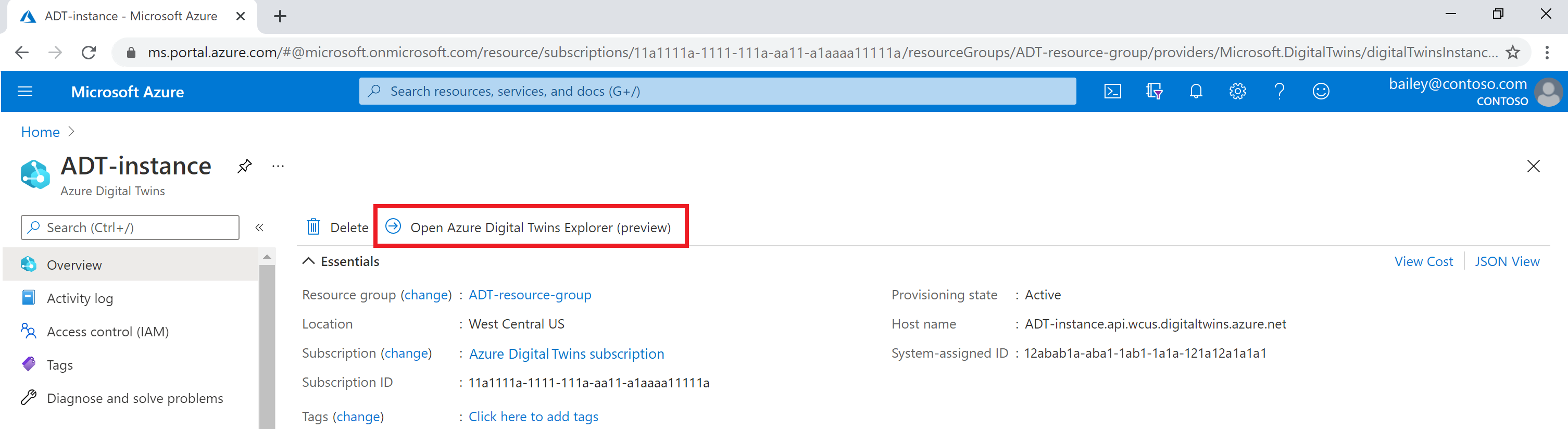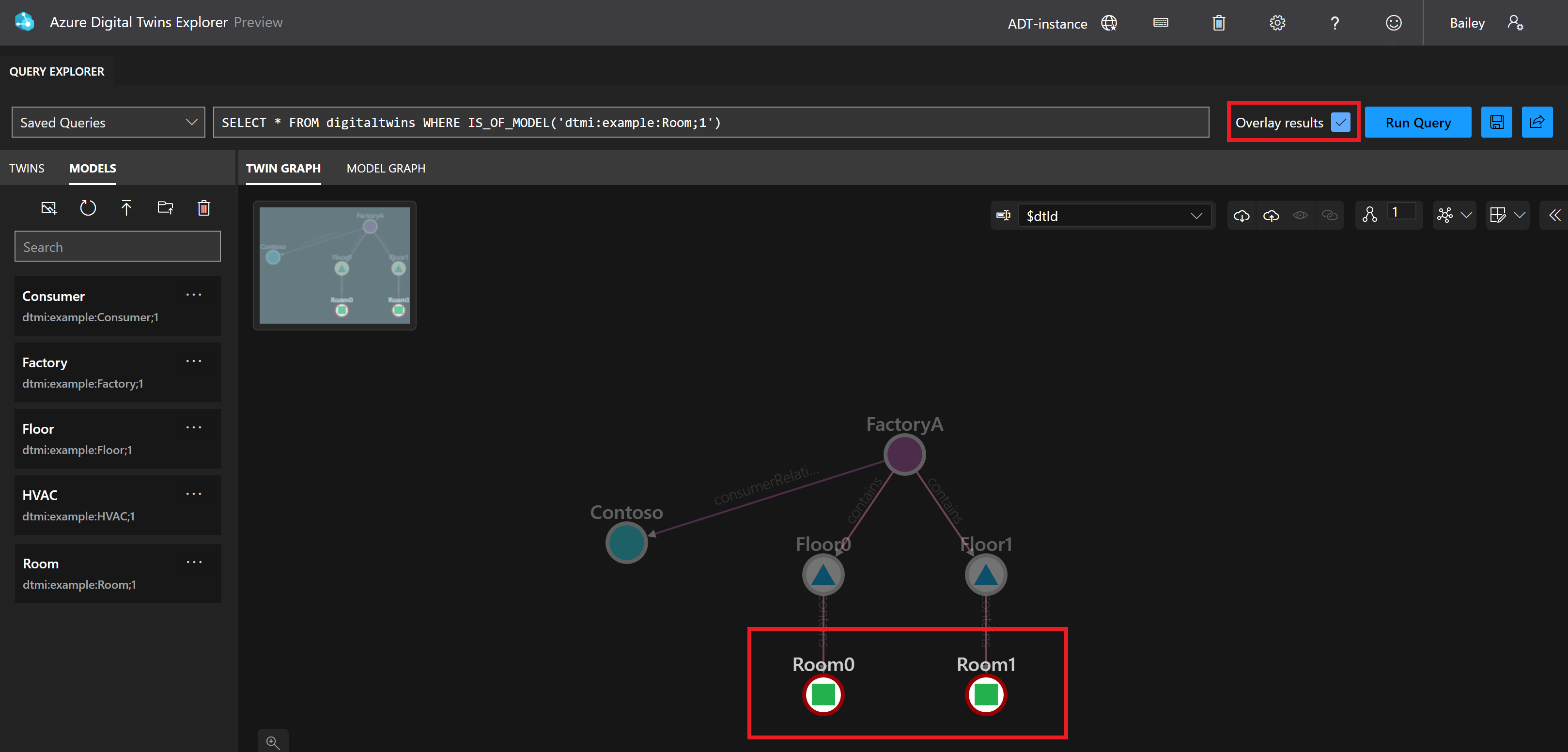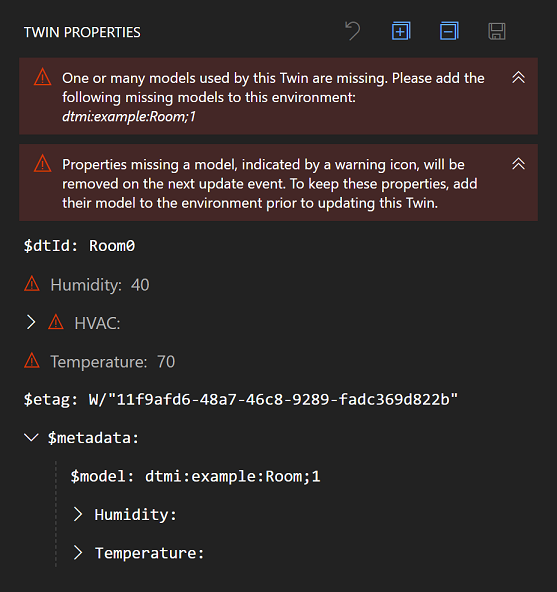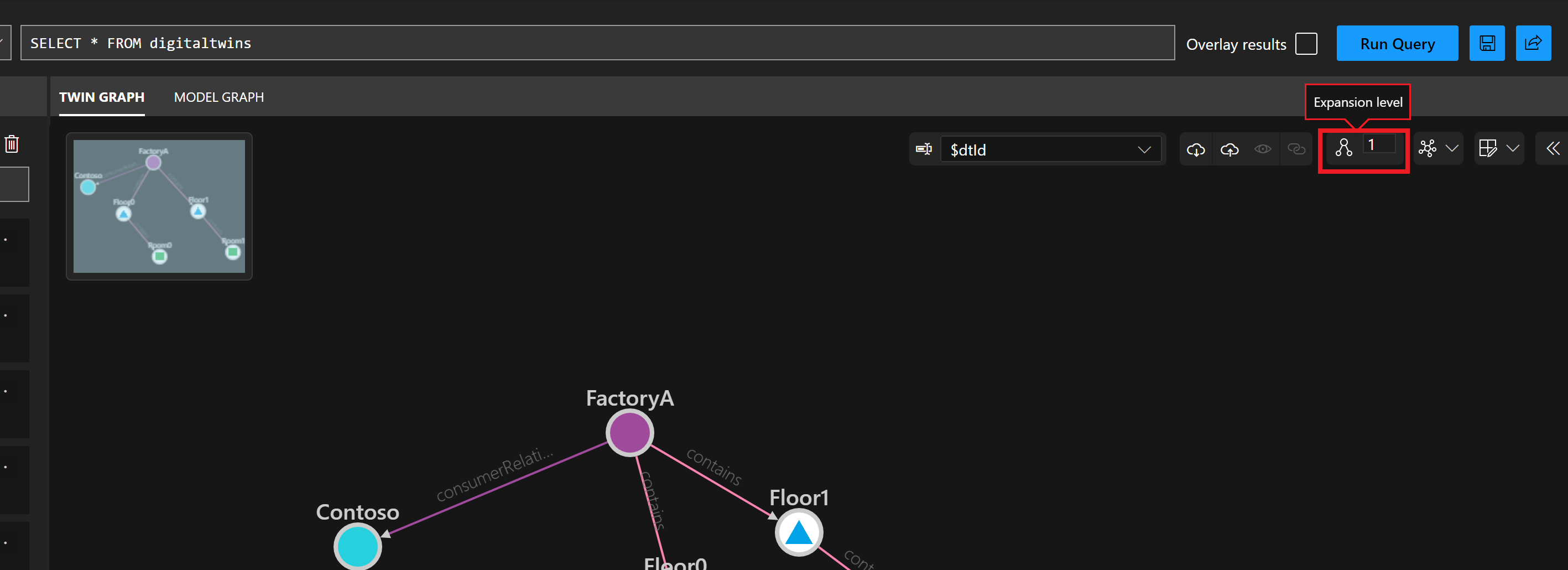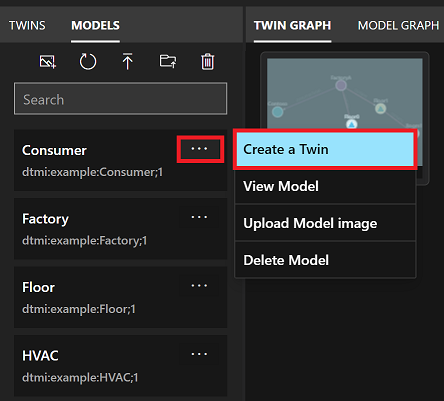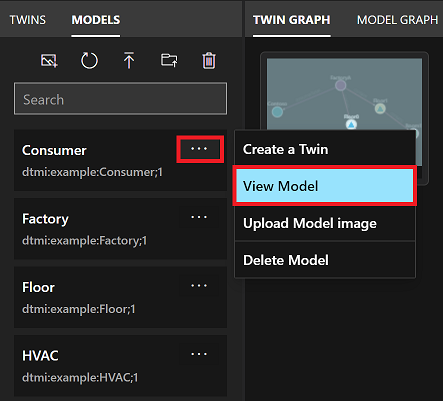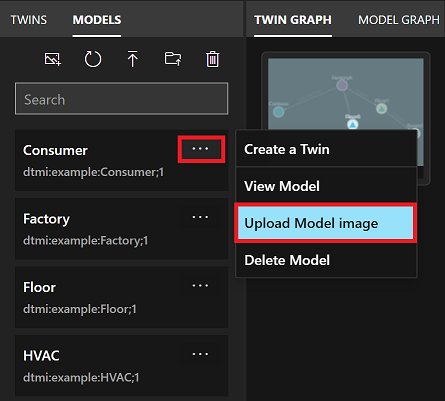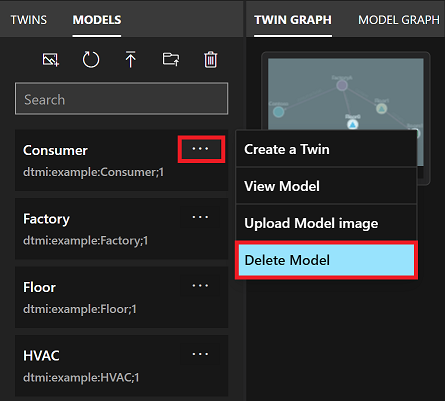Menggunakan Penjelajah Azure Digital Twins (pratinjau)
Azure Digital Twins Explorer (pratinjau) adalah alat untuk memvisualisasikan dan bekerja dengan Azure Digital Twins. Artikel ini menjelaskan fitur Penjelajah Azure Digital Twins, dan cara menggunakannya untuk mengelola data di instans Azure Digital Twins Anda. Anda dapat berinteraksi dengan Azure Digital Twins Explorer menggunakan klik atau pintasan papan ketik.
Cara mengakses
Cara utama untuk mengakses Azure Digital Twins Explorer adalah melalui portal Microsoft Azure.
Untuk membuka Azure Digital Twins Explorer untuk instans Azure Digital Twins, pertama-tama navigasikan ke instance di portal, dengan mencari namanya di bilah pencarian portal.
Selanjutnya, pilih tombol Buka Azure Digital Twins Explorer (pratinjau).
Tindakan ini akan membuka Azure Digital Twins Explorer di tab baru. Jika ini pertama kalinya Anda menggunakan Explorer, Anda akan melihat modal selamat datang yang meringkas fitur utamanya.
Azure Digital Twins Explorer mungkin secara otomatis tersambung ke instans Anda. Jika tidak, Anda akan melihat layar berikut yang meminta Anda untuk menentukan URL Azure Digital Twins. (Jika Anda tidak melihat kotak ini di layar Anda, Azure Digital Twins Explorer telah menyelesaikan langkah ini secara otomatis.)
Jika Anda melihat kotak ini, masukkan https:// ke bidang , diikuti dengan nama host instans Anda (ini dapat ditemukan kembali di halaman Gambaran Umum instans di portal). Nilai-nilai ini bersama-sama membentuk URL instans. Pilih Simpan untuk menyambungkan ke instans Anda.
Penting
Azure Digital Twins Explorer tidak mendukung titik akhir privat. Jika Anda ingin menggunakan Azure Digital Twins Explorer dengan instans Azure Digital Twins yang menggunakan Private Link untuk menonaktifkan akses publik, Anda dapat menyebarkan basis kode Azure Digital Twins Explorer secara privat di cloud. Untuk petunjuk tentang cara melakukannya, lihat Azure Digital Twins Explorer: Berjalan di cloud.
Mengalihkan konteks dalam aplikasi
Setelah berada di aplikasi, Anda juga dapat mengubah instans mana yang saat ini tersambung ke penjelajah, dengan memilih nama instans dari toolbar atas.
Tindakan tersebut akan memunculkan modal URL Azure Digital Twins, tempat Anda dapat memasukkan nama host instans Azure Digital Twins lainnya setelah prefiks https:// untuk terhubung ke instans tersebut.
Catatan
Saat ini, kemampuan untuk beralih konteks dalam aplikasi tidak tersedia untuk Akun Microsoft (MSA) pribadi. Pengguna MSA perlu mengakses penjelajah dari instans yang dipilih di portal Microsoft Azure, atau dapat terhubung ke instans tertentu melalui tautan langsung ke lingkungan.
Mengkueri grafik kembaran digital Anda
Anda dapat menggunakan panel Penjelajah Kueri untuk menjalankan kueri pada grafik Anda.
Masukkan kueri yang ingin Anda jalankan. Jika ingin memasukkan kueri dalam beberapa baris, Anda bisa menggunakan SHIFT + ENTER untuk menambahkan baris baru ke kotak kueri.
Pilih tombol Jalankan Kueri untuk menampilkan hasil kueri di panel Grafik Kembar.
Catatan
Hasil kueri yang berisi hubungan yang hanya dapat dirender di panel Grafik Kembar jika hasilnya juga menyertakan setidaknya satu kembaran. Meskipun kueri yang hanya menampilkan hubungan yang dimungkinkan di Azure Digital Twins, Anda hanya dapat melihatnya di Penjelajah Azure Digital Twins dengan menggunakan Panel output.
Hasil kueri overlay
Anda dapat mencentang kotak Hasil overlay sebelum menjalankan kueri jika ingin hasil disorot dari apa yang saat ini ditampilkan di panel Grafik Kembar, daripada mengganti isi panel sepenuhnya dengan hasil kueri baru.
Jika hasil kueri menyertakan sesuatu yang saat ini tidak ditampilkan di panel Grafik Kembar, elemen tersebut akan ditambahkan ke tampilan yang ada.
Menyimpan dan menjalankan kembali kueri
Kueri dapat disimpan di penyimpanan lokal di browser Anda, membuatnya mudah untuk dipilih dan dijalankan kembali.
Catatan
Penyimpanan browser lokal berarti bahwa kueri yang disimpan tidak akan tersedia di browser lain selain dari tempat Anda menyimpannya, dan kueri tersebut akan tetap berada di penyimpanan browser tanpa batas waktu hingga penyimpanan lokal dihapus.
Untuk menyimpan kueri, masukkan kueri ke dalam kotak kueri dan pilih ikon Simpan di sebelah kanan panel. Masukkan nama untuk kueri yang disimpan saat diminta.
Setelah kueri disimpan, kueri dapat dipilih dari menu drop-down Kueri Tersimpan untuk menjalankannya kembali dengan mudah.
Untuk menghapus kueri tersimpan, pilih ikon X di samping nama kueri saat menu turun Kueri Tersimpan terbuka.
Tip
Untuk grafik besar, disarankan untuk mengkueri hanya subset terbatas dan kemudian memuat sisa grafik sesuai kebutuhan. Anda dapat mengeklik dua kali pada kembaran di panel Grafik Kembar untuk mengambil simpul terkait tambahan.
Menjelajahi Grafik Kembar
Panel Grafik Kembar memungkinkan Anda menjelajahi kembaran dan hubungan dalam instans.
Anda dapat menggunakan panel ini untuk menjelajahi data kembar.
Panel Grafik Kembar juga memberikan beberapa kemampuan untuk menyesuaikan pengalaman melihat grafik Anda:
- Mengubah properti tampilan kembar
- Mengedit tata letak grafik kembar
- Mengontrol ekspansi grafik kembar
- Menampilkan dan menyembunyikan elemen grafik kembar
- Memfilter dan menyorot elemen grafik kembar
Menjelajahi data kembar
Jalankan kueri menggunakan Penjelajah Kueri untuk melihat kembaran dan hubungan dalam hasil kueri yang ditampilkan di panel Grafik Kembar.
Tip
Kueri untuk menampilkan semua kembaran dan hubungan adalah SELECT * FROM digitaltwins.
Melihat properti kembaran dan hubungan
Untuk melihat nilai properti dari kembaran atau hubungan, pilih kembaran atau hubungan di Grafik Kembar dan gunakan tombol Saklar pemeriksa properti untuk meluaskan panel Properti Kembar atau Properti Hubungan, masing-masing. Panel ini akan menampilkan semua properti yang terkait dengan elemen, beserta nilainya. Panel ini juga mencakup nilai default untuk properti yang belum diatur.
Ikon jenis data
Properti yang ditampilkan dalam panel Properti Kembar dan Properti Hubungan masing-masing ditampilkan dengan ikon, yang menunjukkan jenis bidang dari model DTDL. Anda dapat mengarahkan kursor ke ikon untuk menampilkan jenis terkait.
Tabel di bawah ini menunjukkan kemungkinan jenis data dan ikon yang sesuai. Tabel ini juga berisi tautan dari setiap jenis data ke deskripsi skemanya dalam Deskripsi Bahasa DTDL v3.
| Ikon | Jenis Data |
|---|---|
| Boolean | |
| komponen | |
| date | |
| tanggalWaktu | |
| durasi | |
| enum | |
| Peta | |
| Jenis numerik, termasuk ganda, float, bilangan bulat, dan panjang | |
| object | |
| tali | |
| time |
Kesalahan
Panel Properti Kembar akan menampilkan pesan kesalahan jika kembar atau beberapa propertinya tidak lagi cocok dengan modelnya.
Ada dua skenario kesalahan yang mungkin masing-masing memberikan pesan kesalahan mereka sendiri:
- Satu atau banyak model yang digunakan oleh properti kembar hilang. Akibatnya, semua properti yang terkait dengan model tersebut akan ditandai sebagai "hilang" di panel Properti Kembar. Kesalahan ini bisa terjadi jika model telah dihapus karena kembaran model dibuat.
- Beberapa properti pada properti kembar bukan bagian dari model kembar. Hanya properti ini yang akan ditandai sebagai "hilang" di panel Properti Kembar. Kesalahan ini dapat terjadi jika model untuk properti kembar telah diganti atau diubah sejak properti ditetapkan, dan properti tidak lagi ada dalam versi terbaru dari model.
Kedua pesan kesalahan ini ditampilkan dalam cuplikan layar di bawah ini:
Memvalidasi dan menjelajahi properti historized
Jika instans Azure Digital Twins Anda mengaktifkan riwayat data, Anda dapat memvalidasi dan menjelajahi data historisnya di Azure Digital Twins Explorer. Ikuti langkah-langkah di bawah ini untuk memvisualisasikan data historis dalam bagan, atau melihat nilai mentah dalam tabel.
Dari penampil Grafik Kembar, pilih kembar yang properti historisnya ingin Anda lihat untuk membukanya di panel Properti Kembar. Di sudut kanan atas panel, pilih ikon Rangkaian waktu untuk membuka penjelajah riwayat data.
Pilih nama kembar dari kiri untuk memunculkan opsi untuk memilih properti historis kembar mana yang akan dilihat. Bidang ID Kembar akan diisi sebelumnya dengan pilihan kembar. Di samping bidang ini, Anda dapat memilih ikon Periksa properti untuk menampilkan data kembar, atau ikon Pencarian kembar tingkat lanjut untuk menemukan kembar lain dengan mengkueri nilai properti.
Di bidang Properti, pilih properti yang data historisnya ingin Anda lihat. Jika properti bukan numerik, tetapi terdiri dari nilai numerik, gunakan opsi Nilai properti Cast ke angka untuk mencoba mentransmisikan data ini ke angka sehingga dapat divisualisasikan pada bagan.
Catatan
Jika Anda tidak dapat memilih properti dari daftar dropdown karena daftar tidak merespons, ini mungkin berarti ada kesalahan dalam beberapa model dalam instans Anda. Misalnya, memiliki nilai enum yang tidak unik dalam atribut model akan merusak fitur ini. Jika ini terjadi, tinjau definisi model Anda dan pastikan semua properti valid.
Pilih Label untuk rangkaian waktu dan pilih Perbarui.
Ini akan memuat tampilan bagan dari nilai historis untuk properti yang dipilih. Anda bisa menggunakan tab di atas bagan untuk beralih antara tampilan bagan dan tampilan tabel.
Untuk menambahkan lebih banyak properti ke visualisasi, gunakan tombol Tambahkan rangkaian waktu di sebelah kiri.
Untuk keluar dari penjelajah riwayat data dan kembali ke Azure Digital Twins Explorer utama, pilih Tutup.
Menampilkan riwayat dalam bagan
Tampilan Bagan properti historis memperlihatkan nilai properti sebagai titik pada grafik garis dari waktu ke waktu.
Anda bisa menggunakan ikon di atas bagan untuk mengontrol pengaturan bagan, termasuk...
- mengubah rentang waktu untuk data yang disertakan dalam bagan.
- memilih apakah beberapa rangkaian waktu ditampilkan secara independen atau pada sumbu y bersama. Memilih Independen untuk sumbu berarti bahwa setiap rangkaian waktu akan diskalakan ke bagan dan mempertahankan sumbunya sendiri untuk skala. Memilih Sumbu bersama berarti bahwa semua data rangkaian waktu akan diskalakan ke sumbu yang sama.
- memilih logika agregasi untuk bagan. Ketika properti memiliki lebih banyak poin data daripada yang dapat ditampilkan pada bagan, data akan dikumpulkan ke dalam jumlah titik data terbatas menggunakan fungsi rata-rata, minimum, atau maksimum.
Ada juga tombol untuk Membuka kueri di Azure Data Explorer, di mana Anda bisa menampilkan dan memodifikasi kueri saat ini untuk menjelajahi lebih lanjut data rangkaian waktu.
Menampilkan riwayat dalam tabel
Tampilan Tabel properti historis memperlihatkan nilai properti dan tanda waktunya dalam tabel.
Anda bisa menggunakan ikon di atas tabel untuk mengontrol pengaturan tabel, termasuk...
- mengubah rentang waktu untuk data yang disertakan dalam tabel.
- mengunduh data tabel untuk analisis independen.
Melihat hubungan kembaran
Anda juga dapat dengan cepat melihat kode semua hubungan yang melibatkan kembaran tertentu (termasuk hubungan masuk dan keluar).
Klik kanan kembaran di grafik, dan pilih Dapatkan hubungan. Tindakan ini memunculkan modal Informasi Hubungan yang menampilkan representasi JSON untuk semua hubungan masuk dan keluar.
Mengubah properti tampilan kembar
Anda dapat mengonfigurasi properti mana yang ingin Anda tampilkan untuk mengidentifikasi kembaran dalam grafik kembar Anda. Nilai defaultnya adalah $dtId, tetapi Anda dapat memilih dari properti apa pun yang ada di set model Anda (bahkan yang tidak ada di setiap kembaran).
Untuk mengubah properti tampilan, gunakan menu drop-down Pilih Properti Nama Tampilan Kembar. Menu drop-down diurutkan berdasarkan jumlah model yang berisi properti.
Jika Anda memilih properti yang tidak ada di setiap kembaran, kembaran apa pun dalam grafik yang tidak memiliki properti tersebut akan ditampilkan dengan tanda bintang (*) diikuti dengan nilai $dtId mereka.
Mengedit tata letak grafik kembar
Anda dapat mengatur ulang kembaran ke dalam konfigurasi yang berbeda dengan mengklik dan menyeret kembaran di sekitar layar Grafik Kembar.
Anda juga dapat menerapkan salah satu dari beberapa algoritma tata letak ke grafik dari opsi di menu Pilih Tata Letak.
Mengontrol ekspansi grafik kembar
Saat melihat hasil kueri di panel Grafik Kembar, Anda dapat mengeklik dua kali kembaran agar grafik mengambil hubungan dan kembaran yang terkait dan menampilkannya jika belum ada dalam tampilan. Anda dapat menyesuaikan ekspansi ini dengan mengatur ukuran dan arah untuk menentukan berapa banyak kembaran yang akan diambil.
Untuk mengatur jumlah lapisan yang akan diluaskan, gunakan opsi Tingkat Ekspansi. Jumlah ini menunjukkan berapa banyak lapisan hubungan yang akan diambil dari kembaran yang dipilih.
Untuk menunjukkan jenis hubungan yang harus diikuti saat memperluas, gunakan tombol Arah Ekspansi. Tindakan ini memungkinkan Anda memilih hubungan masuk, keluar, atau keduanya.
Menunjukkan dan menyembunyikan elemen grafik kembar
Anda dapat menghidupkan/mematikan opsi untuk menyembunyikan kembaran atau hubungan dari tampilan grafik.
Untuk menyembunyikan kembaran atau hubungan, klik kanan di jendela Grafik Kembar. Tindakan ini akan memunculkan menu dengan opsi untuk menyembunyikan elemen tersebut atau elemen terkait lainnya.
Anda juga dapat menyembunyikan beberapa kembaran atau hubungan sekaligus dengan menggunakan tombol CTRL/CMD atau SHIFT untuk memilih beberapa elemen dengan jenis yang sama dalam grafik. Dari sini, ikuti proses klik kanan yang sama untuk melihat opsi menyembunyikan.
Untuk kembali menampilkan semua kembaran setelah beberapa disembunyikan, gunakan tombol Tampilkan Semua. Untuk kembali menampilkan semua hubungan, gunakan tombol Tampilkan Semua Hubungan.
Memfilter dan menyorot elemen grafik kembar
Anda dapat memfilter kembaran dan hubungan yang muncul di grafik menurut teks, dengan memilih ikon Filter ini:
Anda juga dapat menyoroti properti kembar dan hubungan yang muncul dalam grafik berdasarkan teks, dengan memilih ikon Sorot ini:
Mengelola kembaran dan grafik
Penjelajah Azure Digital Twins memeberikan beberapa cara untuk mengelola kembaran dan hubungan dalam instans Anda.
Bagian ini menjelaskan cara melakukan aktivitas manajemen berikut:
- Lihat daftar datar kembar dan hubungan
- Membuat kembaran, dengan atau tanpa properti awal
- Membuat hubungan antara kembaran
- Mengedit properti kembar dan hubungan
- Menghapus kembaran dan hubungan
Untuk informasi tentang pengalaman melihat kembaran dan hubungan, lihat Menjelajahi kembaran dan Grafik Kembar.
Lihat daftar datar kembar dan hubungan
Panel Kembar menunjukkan daftar datar kembaran Anda dan hubungan terkait mereka. Anda dapat mencari kembaran dengan nama, dan memperluas mereka untuk rincian tentang hubungan masuk dan keluar mereka.
Membuat kembaran
Anda dapat membuat kembaran digital baru dari definisi model di panel Model.
Untuk membuat kembaran dari model, temukan model dalam daftar dan pilih titik menu di samping nama model. Kemudian, pilih Buat Kembaran. Anda akan diminta memasukkan nama untuk kembaran baru, yang harus unik. Kemudian simpan kembaran, yang akan ditambahkan ke grafik Anda.
Untuk menambahkan nilai properti ke properti kembar Anda, lihat Mengedit properti kembar dan hubungan.
Buat hubungan
Untuk membuat hubungan antara dua kembaran, mulailah dengan memilih kembaran sumber untuk hubungan di jendela Grafik Kembar. Selanjutnya, tahan tombol CTRL/CMD atau SHIFT saat Anda memilih kembaran kedua untuk menjadi target hubungan.
Setelah kedua kembaran dipilih secara bersamaan, klik kanan kembaran target untuk memunculkan menu dengan opsi untuk Menambahkan hubungan di antara mereka.
Tindakan tersebut akan memunculkan dialog Buat Hubungan, yang diisi dengan kembaran sumber dan kembaran target pada hubungan (Anda juga dapat menggunakan ikon Tukarkan Hubungan untuk menukar mereka). Ada menu drop-down Hubungan yang berisi jenis hubungan yang dapat dimiliki kembaran sumber, sesuai dengan model DTDL-nya. Pilih opsi untuk jenis hubungan, dan Simpan hubungan baru.
Mengedit properti kembar dan hubungan
Untuk melihat nilai properti dari kembaran atau hubungan, pilih elemen di Grafik Kembar dan gunakan tombol Saklar pemeriksa properti untuk memperluas panel Properti Kembar atau Properti Hubungan, masing-masing.
Anda dapat menggunakan panel ini untuk mengedit properti yang dapat ditulis secara langsung. Perbarui nilai mereka secara inline, dan pilih tombol Simpan perubahan di bagian atas panel untuk menyimpan. Saat pembaruan disimpan, layar menampilkan jendela modal yang menunjukkan operasi Patch JSON yang diterapkan oleh API pembaruan.
Tip
Properti yang ditampilkan dalam panel Properti Kembar dan Properti Hubungan masing-masing ditampilkan dengan ikon, yang menunjukkan jenis bidang dari model DTDL. Untuk informasi selengkapnya tentang ikon jenis, lihat Ikon jenis data.
Menghapus kembaran dan hubungan
Untuk menghapus kembaran atau hubungan, klik kanan di jendela Grafik Kembar. Tindakan ini akan memunculkan menu dengan opsi untuk menghapus elemen.
Anda dapat menghapus beberapa kembaran atau beberapa hubungan sekaligus, dengan menggunakan tombol CTRL/CMD atau SHIFT untuk memilih beberapa elemen dengan jenis yang sama dalam grafik. Dari sini, ikuti proses klik kanan yang sama untuk menghapus elemen.
Anda juga dapat memilih untuk menghapus semua kembaran dalam instans secara bersamaan, menggunakan tombol Hapus Semua Kembaran di toolbar bagian atas.
Menjelajahi model dan Grafik Model
Model dapat dilihat di panel Model di sisi kiri layar Penjelajah Azure Digital Twins, dan di panel Grafik Model di tengah layar.
Catatan
Saat ini, Azure Digital Twins Explorer sepenuhnya mendukung model DTDL v2 dan mendukung fungsionalitas terbatas untuk model DTDL v3. Di Azure Digital Twins Explorer, model DTDL v3 dapat dilihat di panel Model, dan kembar yang dibuat dengan model DTDL v3 dapat dilihat dan diedit (termasuk yang memiliki properti array). Namun, model DTDL v3 tidak akan muncul di panel Grafik Model, dan tidak dapat diimpor menggunakan Azure Digital Twins Explorer. Untuk mengimpor model DTDL v3 ke instans Anda, gunakan antarmuka pengembang lain seperti API dan SDK atau Azure CLI.
Anda dapat menggunakan panel ini untuk melihat model Anda.
Panel Grafik Model juga memberikan beberapa kemampuan untuk menyesuaikan pengalaman melihat grafik Anda:
- Mengedit tata letak grafik model
- Memfilter dan menyorot elemen grafik model
- Mengunggah gambar model untuk mewakili model dalam grafik
Melihat model
Anda dapat melihat daftar datar model dalam instans Anda di panel Model. Daftar ini dapat dicari menggunakan bilah Cari di panel.
Anda dapat menggunakan panel Grafik Model untuk melihat representasi grafis dari model dalam instans Anda, bersama dengan hubungan, pewarisan, dan komponen yang menyambungkannya satu sama lain.
Catatan
Saat ini, Azure Digital Twins Explorer sepenuhnya mendukung model DTDL v2 dan mendukung fungsionalitas terbatas untuk model DTDL v3. Di Azure Digital Twins Explorer, model DTDL v3 dapat dilihat di panel Model, dan kembar yang dibuat dengan model DTDL v3 dapat dilihat dan diedit (termasuk yang memiliki properti array). Namun, model DTDL v3 tidak akan muncul di panel Grafik Model, dan tidak dapat diimpor menggunakan Azure Digital Twins Explorer. Untuk mengimpor model DTDL v3 ke instans Anda, gunakan antarmuka pengembang lain seperti API dan SDK atau Azure CLI.
Melihat definisi model
Untuk melihat definisi model secara lengkap, temukan model tersebut di panel Model dan pilih titik menu di samping nama model. Lalu, pilih Tampilan Model. Tindakan ini akan menampilkan modal Informasi Model yang menunjukkan definisi DTDL mentah dari model.
Anda juga dapat melihat definisi lengkap model dengan memilihnya di Grafik Model, dan menggunakan tombol Saklar detail model untuk memperluas panel DETAIL MODEL. Panel ini juga akan menampilkan kode DTDL lengkap untuk model tersebut.
Mengedit tata letak grafik model
Anda dapat mengatur ulang model ke dalam konfigurasi yang berbeda dengan mengklik dan menyeret model di sekitar layar Grafik Model.
Anda juga dapat menerapkan salah satu dari beberapa algoritma tata letak ke grafik dari opsi di menu Pilih Tata Letak.
Memfilter dan menyorot elemen grafik model
Anda dapat memfilter jenis referensi model yang muncul di Grafik Model. Menonaktifkan salah satu jenis referensi melalui sakelar di menu ini akan mencegah jenis referensi tersebut ditampilkan dalam grafik.
Anda juga dapat memfilter model dan referensi yang muncul di grafik menurut teks, dengan memilih ikon Filter ini:
Anda dapat menyoroti model dan referensi yang muncul di grafik menurut teks, dengan memilih ikon Sorotan ini:
Mengunggah gambar model
Anda dapat mengunggah gambar kustom untuk mewakili model yang berbeda dalam tampilan Grafik Model dan Grafik Kembar. Anda dapat mengunggah gambar untuk masing-masing model, atau untuk beberapa model sekaligus.
Catatan
Gambar-gambar ini disimpan di penyimpanan browser lokal. Ini berarti bahwa gambar tidak akan tersedia di browser lain selain dari tempat Anda menyimpannya, dan gambar akan tetap berada di penyimpanan browser tanpa batas waktu hingga penyimpanan lokal dihapus.
Untuk mengunggah gambar untuk model satu, temukan model tersebut di panel Model dan pilih titik menu di samping nama model. Lalu, pilih Unggah Gambar Model. Di kotak pemilih file yang muncul, navigasikan pada komputer Anda ke file gambar yang ingin diunggah untuk model tersebut. Pilih Buka untuk mengunggah model.
Anda juga dapat mengunggah gambar model secara massal.
Pertama, gunakan instruksi berikut untuk mengatur nama file gambar sebelum mengunggah. Tindakan ini memungkinkan Penjelajah Azure Digital Twins untuk secara otomatis menetapkan gambar ke model yang benar setelah pengunggahan.
- Mulai dengan nilai ID model (misalnya,
dtmi:example:Floor;1) - Ganti instans ":" dengan "_" (contoh menjadi
dtmi_example_Floor;1) - Ganti instans dari ";" dengan "-" (contoh menjadi
dtmi_example_Floor-1) - Pastikan file memiliki ekstensi gambar (contoh menjadi seperti
dtmi_example_Floor-1.png)
Catatan
Jika Anda mencoba mengunggah gambar yang tidak dipetakan ke model yang ada menggunakan kriteria di atas, gambar tidak akan diunggah atau disimpan.
Kemudian, untuk mengunggah gambar secara bersamaan, gunakan ikon Unggah Gambar Model di bagian atas panel Model. Di kotak pemilih file, pilih file gambar mana yang akan diunggah.
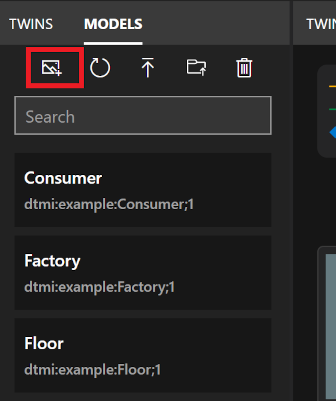
Mengelola model
Anda dapat menggunakan panel Model di sisi kiri layar Penjelajah Azure Digital Twins untuk melakukan aktivitas manajemen pada seluruh set model, atau pada masing-masing model.
Dengan panel ini, Anda dapat menyelesaikan aktivitas manajemen model berikut:
- Mengunggah model ke dalam instans Azure Digital Twins Anda
- Menhapus model dari instans Anda
- Merefresh model untuk memuat ulang daftar semua model ke dalam panel ini
Untuk informasi tentang pengalaman melihat model, lihat Menjelajahi model dan Grafik Model.
Mengunggah model
Anda dapat mengunggah model dari komputer dengan memilih file model satu per satu, atau dengan mengunggah seluruh folder file model sekaligus. Jika Anda mengunggah satu file JSON yang berisi kode untuk banyak model, pastikan untuk meninjau batasan pengunggahan model massal.
Catatan
Saat ini, Azure Digital Twins Explorer sepenuhnya mendukung model DTDL v2 dan mendukung fungsionalitas terbatas untuk model DTDL v3. Di Azure Digital Twins Explorer, model DTDL v3 dapat dilihat di panel Model, dan kembar yang dibuat dengan model DTDL v3 dapat dilihat dan diedit (termasuk yang memiliki properti array). Namun, model DTDL v3 tidak akan muncul di panel Grafik Model, dan tidak dapat diimpor menggunakan Azure Digital Twins Explorer. Untuk mengimpor model DTDL v3 ke instans Anda, gunakan antarmuka pengembang lain seperti API dan SDK atau Azure CLI.
Untuk mengunggah satu atau beberapa model yang dipilih satu per satu, pilih ikon Unggah model yang menunjukkan panah ke atas.
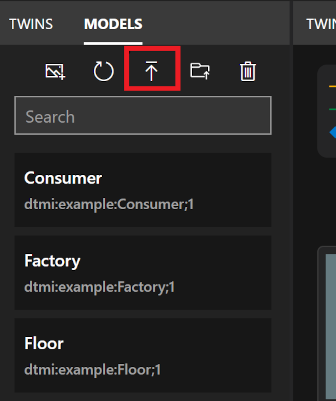
Di kotak pemilih file yang muncul, navigasikan pada komputer Anda ke model yang ingin diunggah. Anda dapat memilih satu atau beberapa file model JSON dan memilih Buka untuk mengunggah file.
Untuk mengunggah folder model, termasuk semua yang ada di dalamnya, pilih ikon Unggah direktori Model yang menampilkan folder file.
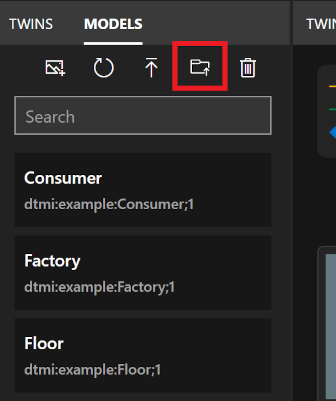
Di kotak pemilih file yang muncul, navigasikan pada komputer Anda ke folder yang berisi file model JSON. Pilih Buka untuk mengunggah folder tingkat atas tersebut dan semua isi folder.
Penting
Jika model mereferensikan model lain dalam definisi, seperti saat Anda menentukan hubungan atau komponen, model yang direferensikan harus ada dalam instans untuk mengunggah model yang menggunakannya. Jika mengunggah model satu per satu, Anda harus mengunggah model yang direferensikan sebelum mengunggah model apa pun yang menggunakannya. Jika Anda mengunggah model secara massal, Anda dapat memilih semuanya dalam impor yang sama dan Azure Digital Twins akan menyimpulkan urutan untuk mengunggahnya. Namun, jika Anda mengunggah lebih dari 50 model dalam file yang sama, lihat batasan pengunggahan model massal.
Batasan unggahan model massal
Batasan di bagian ini berlaku untuk model yang terkandung dalam satu file JSON, yang diunggah ke Azure Digital Twins Explorer secara bersamaan.
Meskipun tidak ada batasan jumlah model yang dapat Anda sertakan dengan satu file JSON, ada pertimbangan khusus untuk file yang berisi lebih dari 50 model. Jika Anda mengunggah lebih dari 50 model dalam file model yang sama, ikuti tips berikut:
- Jika ada model yang mewarisi dari model lain yang ditentukan dalam file yang sama, letakkan di dekat akhir daftar.
- Jika ada model yang mereferensikan model lain yang ditentukan dalam file yang sama dengan komponen, letakkan di dekat akhir daftar.
- Verifikasi bahwa di mana pun model mereferensikan model lain yang ditentukan dalam file yang sama (baik melalui pewarisan atau sebagai komponen), model yang berisi referensi datang nanti dalam daftar daripada definisi model yang direferensikan.
Ini akan membantu memastikan bahwa dependensi model diselesaikan dengan benar selama proses unggahan.
Menghapus model
Anda dapat menggunakan panel Model untuk menghapus masing-masing model, atau semua model dalam instans sekaligus.
Untuk menghapus satu model, temukan model itu dalam daftar dan pilih titik menu di samping nama model. Kemudian, pilih Hapus Model.
Untuk menghapus semua model dalam instans Anda sekaligus, pilih ikon Hapus Semua Model di bagian atas panel Model.
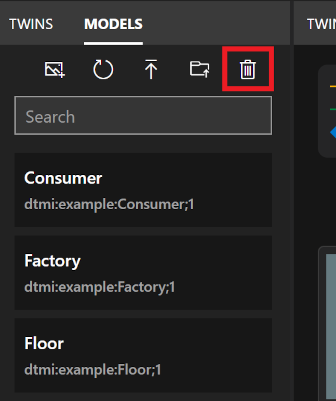
Merefresh model
Saat Anda membuka Penjelajah Azure Digital Twins, panel Model akan secara otomatis menampilkan semua model yang tersedia di lingkungan.
Namun, Anda dapat merefresh panel secara manual kapan saja untuk memuat ulang daftar semua model di instans Azure Digital Twins. Untuk melakukannya, pilih ikon Refresh model.
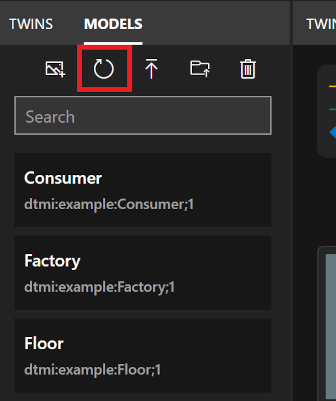
Mengimpor/mengekspor grafik
Dari panel Grafik Kembar, Anda memiliki opsi untuk mengimpor dan mengekspor fitur grafik.
Mengimpor grafik
Anda dapat menggunakan fitur impor untuk menambahkan kembaran, hubungan, dan model ke instans. Fitur ini dapat berguna untuk membuat banyak kembaran, hubungan, dan/atau model sekaligus.
Catatan
Jika file impor grafik Anda menyertakan model, file tersebut akan tunduk pada batasan unggahan model massal.
Membuat file impor
Langkah pertama dalam mengimpor grafik adalah membuat file yang mewakili kembaran dan hubungan yang ingin Anda tambahkan.
File impor dapat berupa salah satu dari dua format berikut:
- Format berbasis JSON dihasilkan pada ekspor grafik. Format ini dapat berisi twin, hubungan, dan/atau model.
- Format berbasis Excel kustom dijelaskan di sisa bagian ini. Format ini memungkinkan Anda mengunggah twin dan hubungan.
Membuat file impor di Excel
Untuk membuat grafik kustom di Excel yang bisa mengunggah kembar dan hubungan ke Azure Digital Twins Explorer, gunakan format berikut.
Setiap baris mewakili elemen untuk dibuat: baik kembaran, hubungan, atau kombinasi kembaran dan hubungan yang sesuai. Gunakan kolom berikut untuk menyusun data kembaran atau hubungan. Nama kolom dapat disesuaikan, tetapi harus tetap dalam urutan ini.
| ModelID | ID | Hubungan (sumber) | Nama Hubungan | Data Init |
|---|---|---|---|---|
| (Opsional) ID DTMI model yang akan digunakan untuk kembar baru. Definisi model ini harus sudah ada dalam instans. Anda dapat mengosongkan kolom ini untuk satu baris jika ingin baris tersebut hanya membuat hubungan (tidak ada kembaran). |
(Diperlukan) ID unik untuk kembaran. Jika kembaran baru sedang dibuat di baris ini, nilai ini akan menjadi ID kembaran baru. Jika ada informasi hubungan di baris, ID ini akan digunakan sebagai target hubungan. |
(Opsional) ID kembaran yang seharusnya menjadi kembaran sumber untuk hubungan baru. Anda dapat mengosongkan kolom ini untuk satu baris jika ingin baris tersebut hanya membuat kembaran (tanpa hubungan). |
(Opsional) Nama untuk hubungan baru yang akan dibuat. Arah hubungan akan dari kembaran di kolom C ke kembaran di kolom B. |
(Opsional) String JSON yang berisi pengaturan properti untuk kembaran yang akan dibuat. Properti harus cocok dengan yang ditentukan dalam model dari kolom A. |
Berikut adalah contoh file .xlsx yang membuat grafik kecil dua lantai dan dua ruangan.
Anda dapat melihat file ini dan contoh grafik .xlsx lainnya di repositori Penjelajah Azure Digital Twins di GitHub.
Catatan
Properti dan hubungan yang dijelaskan dalam .xlsx harus cocok dengan apa yang ditentukan dalam definisi model untuk kembaran terkait.
Mengimpor file ke Penjelajah Azure Digital Twins
Setelah Anda memiliki file di komputer yang siap untuk diimpor, pilih ikon Impor Grafik di panel Grafik Kembar.
Di kotak pemilih file yang muncul, navigasikan pada komputer Anda ke file grafik (.xlsx atau .json) yang ingin diunggah dan pilih Buka untuk mengunggah grafik.
Azure Digital Twins akan membuka panel Impor yang menampilkan pratinjau grafik yang akan diimpor. Untuk mengonfirmasi, pilih ikon Simpan di sudut kanan atas panel.
Jika impor berhasil, jendela modal akan menampilkan jumlah model, kembaran, dan hubungan yang diunggah.
Mengekspor grafik dan model
Anda dapat menggunakan fitur ekspor untuk mengekspor sebagian atau seluruh grafik, termasuk model, kembaran, dan hubungan. Ekspor membuat serial kembaran dan hubungan dari hasil kueri terbaru, serta semua model dalam instans, ke format berbasis JSON yang dapat Anda unduh ke komputer.
Untuk memulai, gunakan panel Penjelajah Kueri untuk menjalankan kueri yang memilih kembaran dan hubungan yang ingin Anda unduh. Tindakan ini akan mengisi kembaran dan hubungan di panel Grafik Kembar.
Tip
Kueri untuk menampilkan semua kembaran dan hubungan adalah SELECT * FROM digitaltwins.
Setelah panel Grafik Kembar menampilkan bagian grafik yang ingin Anda unduh, pilih ikon Ekspor Grafik.
Tindakan ini mengaktifkan tautan Unduh di kotak Grafik Kembar. Pilih untuk mengunduh representasi berbasis JSON dari hasil kueri, dan semua model dalam instans Anda, ke komputer.
Tip
File ini dapat diedit dan/atau diunggah ulang ke Azure Digital Twins melalui fitur impor.
Menautkan ke lingkungan Anda dan kueri tertentu
Anda dapat berbagi tautan ke lingkungan Azure Digital Twins Explorer Anda dengan orang lain untuk berkolaborasi dalam pekerjaan. Bagian ini menjelaskan cara membuat tautan ke lingkungan Azure Digital Twins Explorer Anda, yang secara opsional dapat menyertakan kueri tertentu untuk dijalankan saat tautan dibuka. Bagian ini juga menjelaskan izin apa yang perlu dimiliki penerima untuk berinteraksi dengan data kembar Anda.
Persyaratan akses penerima
Agar penerima membuka tautan dan melihat instans di Azure Digital Twins Explorer, mereka harus masuk ke akun Azure mereka, dan memiliki akses Azure Digital Twins Data Reader ke instans (Anda dapat membaca selengkapnya tentang peran Azure Digital Twins di Keamanan).
Agar penerima dapat membuat perubahan pada grafik dan data, mereka harus memiliki peran Pemilik Data Azure Digital Twins pada instans.
Membuat tautan ke lingkungan dengan kueri tertentu
Untuk membuat tautan ke lingkungan Penjelajah Azure Digital Twins yang menyertakan kueri tertentu, masukkan kueri yang ingin Anda ambil di Penjelajah Kueri, lalu pilih tombol Bagikan untuk menyalin tautan lengkap.
Untuk contoh dan kueri pada cuplikan layar di atas, tombol Bagikan menghasilkan tautan ini: https://explorer.digitaltwins.azure.net/?query=SELECT%20*%20FROM%20digitaltwins%20T%20WHERE%20T.InFlow%20%3E%2070&tid=<tenant-ID>&eid=<Azure-Digital-Twins-instance-host-name>. Tautan berisi ID penyewa dan nama host instans Azure Digital Twins, serta teks kueri yang diformat.
Anda dapat berbagi URL ini untuk memungkinkan seseorang mengakses instans Anda dan kueri ini. Saat mereka membuka Azure Digital Twins Explorer dengan tautan , hasil kueri akan secara otomatis terisi di panel Grafik Kembar.
Membuat tautan ke lingkungan tanpa kueri tertentu
Untuk berbagi tautan ke lingkungan Azure Digital Twins Explorer Anda tanpa kueri tertentu yang dilampirkan, mulailah dengan menggunakan tombol Bagikan untuk menyalin tautan ke instans Anda.
Kemudian, hapus parameter kueri secara manual dari hasilnya.
Misalnya, tombol Bagikan pada cuplikan layar di atas akan menghasilkan tautan ini: https://explorer.digitaltwins.azure.net/?query=SELECT%20*%20FROM%20digitaltwins&tid=<tenant-ID>&eid=<Azure-Digital-Twins-instance-host-name>. Anda dapat menghapus query=SELECT%20*%20FROM%20digitaltwins& bagian untuk menghasilkan URL https://explorer.digitaltwins.azure.net/?tid=<tenant-ID>&eid=<Azure-Digital-Twins-instance-host-name>.
Kemudian, bagikan URL ini untuk memungkinkan seseorang mengakses instans Anda. Saat membuka Azure Digital Twins Explorer dengan tautan , mereka akan terhubung ke instans Anda dan tidak akan melihat hasil kueri yang telah diisi sebelumnya.
Aksesibilitas dan pengaturan tingkat lanjut
Anda dapat mengaktifkan beberapa pengaturan tingkat lanjut untuk Azure Digital Twins Explorer untuk menyesuaikan pengalaman Anda atau membuatnya lebih mudah diakses.
Anda dapat menggunakan ikon Pintasan Papan Ketik di toolbar kanan atas untuk melihat daftar pintasan papan ketik yang dapat digunakan untuk membuka Azure Digital Twins Explorer.
Ada beberapa fitur tingkat lanjut yang dapat diakses di bagian roda gigi Pengaturan di toolbar kanan atas:
- Pemuatan Eager: Saat kueri mengembalikan kembaran yang memiliki hubungan dengan kembaran lain yang tidak disertakan dalam hasil kueri, fitur ini akan memuat kembaran yang "hilang" sebelum merender grafik.
- Penembolokan: Saat fitur ini diaktifkan, Azure Digital Twins Explorer akan menyimpan cache hubungan dan model lokal di memori untuk meningkatkan performa kueri. Cache ini dibersihkan pada setiap operasi penulisan pada elemen yang relevan, serta pada penyegaran browser. Fitur ini nonaktif secara default.
- Konsol: Fitur ini mengaktifkan tampilan jendela konsol, yang mampu menggunakan fungsi shell sederhana untuk bekerja dengan grafik.
- Output: Fitur ini mengaktifkan tampilan jendela output, yang menunjukkan jejak diagnostik operasi.
- Kontras Tinggi: Fitur ini mengubah warna Azure Digital Twins Explorer sehingga mereka muncul dengan kontras yang lebih besar.
Anda dapat menyesuaikan tata letak panel dengan mengedit posisi panel yang membentuk Penjelajah Azure Digital Twins (Penjelajah Kueri, Kembaran, Model, Grafik Kembar, Grafik Model). Untuk memindahkan panel ke lokasi yang berbeda, klik dan tahan nama panel, dan seret ke posisi baru yang diinginkan.
Posisi panel akan diatur ulang setelah merefresh jendela browser.
Langkah berikutnya
Pelajari tentang menulis kueri untuk grafik kembar Azure Digital Twins: