Mengonversi peering Langsung warisan ke sumber daya Azure menggunakan portal Azure
Artikel ini menjelaskan cara mengonversi Direct peering lama yang ada ke sumber daya Azure menggunakan portal Microsoft Azure.
Jika ingin, Anda dapat menyelesaikan panduan ini menggunakan PowerShell.
Sebelum Anda mulai
- Tinjau prasyarat dan panduan Direct peering sebelum Anda memulai konfigurasi.
Mengonversi Direct peering lama ke sumber daya Azure
Masuk ke portal dan memilih langganan Anda
Dari browser, buka portal Microsoft Azure dan masuk dengan akun Azure Anda.
Jika Anda memiliki beberapa langganan dan perlu beralih langganan:
Pilih tombol profil, lalu pilih Beralih Direktori.

Pilih langganan yang ingin Anda gunakan untuk pengaturan peering.
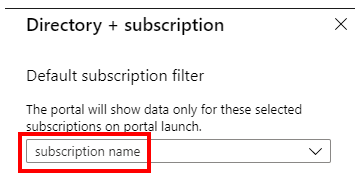
Konversi Direct peering lama
Sebagai Penyedia Layanan Internet, Anda dapat mengonversi koneksi Direct peering lama menggunakan Membuat Peering.
Pada halaman Buat Peering, pada tab Dasar, isi kotak seperti yang diperlihatkan di sini:

Pilih Langganan Azure Anda.
Untuk Grup sumber daya, Anda dapat memilih grup sumber daya yang sudah ada dari daftar drop-down atau membuat grup baru dengan memilih Buat grup baru. Kita akan membuat grup sumber daya baru untuk contoh ini.
Nama sesuai dengan nama sumber daya dan bisa apa pun yang Anda pilih.
Wilayah dipilih secara otomatis jika Anda memilih grup sumber daya yang sudah ada. Jika Anda memilih untuk membuat grup sumber daya baru, Anda juga harus memilih wilayah Azure tempat Anda ingin sumber daya berada.
Catatan
Wilayah tempat grup sumber daya berada tidak tergantung pada lokasi tempat Anda ingin membuat peering dengan Microsoft. Namun, ini adalah praktik terbaik untuk mengatur sumber daya peering Anda dalam grup sumber daya yang berada di wilayah Azure terdekat. Misalnya, untuk peering di Ashburn, Anda dapat membuat grup sumber daya di US Timur atau US Timur 2.
- Pilih ASN Anda dalam kotak Peer ASN.
Penting
Anda hanya dapat memilih ASN dengan ValidationState sebagai Disetujui sebelum mengirimkan permintaan peering. Jika Anda baru saja mengirimkan permintaan ASN Serekan Anda, tunggu selama 12 jam atau lebih agar asosiasi ASN disetujui. Jika ASN yang dipilih adalah validasi tertunda, Anda akan melihat pesan kesalahan. Jika Anda tidak melihat ASN yang perlu dipilih, periksa apakah Anda memilih langganan yang benar. Jika demikian, periksa apakah Anda telah membuat Peer ASN dengan menggunakan langganan Associate Peer ASN ke Azure.
Meluncurkan sumber daya dan mengonfigurasi pengaturan dasar
Pilih Buat sumber daya>Lihat semua.
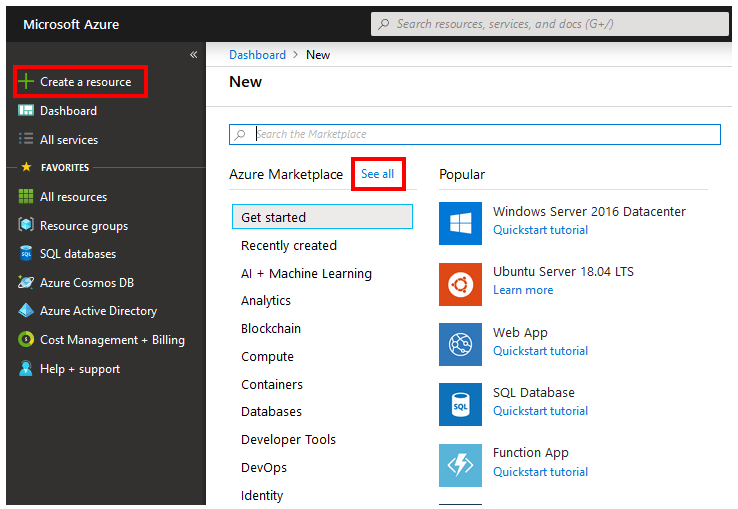
Cari Peering di kotak pencarian, dan pilih Enter di keyboard Anda. Dari hasilnya, pilih sumber daya Peering.
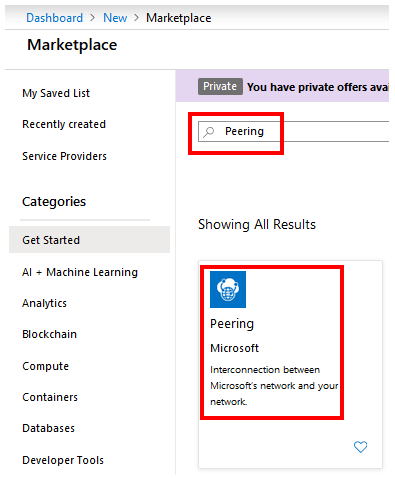
Setelah Peering dimulai, tinjau halaman untuk memahami detailnya. Setelah Anda siap, pilih Kirim.

Di halaman Buat Peering, pada tab Dasar-Dasar, isi kotak seperti yang ditunjukkan di sini.

Pilih Langganan Azure Anda.
Untuk Grup sumber daya, Anda dapat memilih grup sumber daya yang sudah ada dari daftar drop-down atau membuat grup baru dengan memilih Buat grup baru. Kita akan membuat grup sumber daya baru untuk contoh ini.
Nama sesuai dengan nama sumber daya dan bisa apa pun yang Anda pilih.
Wilayah dipilih secara otomatis jika Anda memilih grup sumber daya yang ada. Jika Anda memilih untuk membuat grup sumber daya baru, Anda juga harus memilih wilayah Azure tempat Anda ingin sumber daya berada.
Catatan
Wilayah tempat grup sumber daya berada tidak tergantung pada lokasi tempat Anda ingin membuat peering dengan Microsoft. Namun, ini adalah praktik terbaik untuk mengatur sumber daya peering Anda dalam grup sumber daya yang berada di wilayah Azure terdekat. Misalnya, untuk peering di Ashburn, Anda dapat membuat grup sumber daya di US Timur atau US Timur 2.
Pilih ASN Anda dalam kotak Peer ASN.
Penting
- Anda hanya dapat memilih ASN dengan ValidationState sebagai Disetujui sebelum mengirimkan permintaan peering. Jika Anda baru saja mengirimkan permintaan PeerAsn, tunggu selama 12 jam atau lebih agar asosiasi ASN disetujui. Jika ASN yang dipilih adalah validasi tertunda, Anda akan melihat pesan kesalahan.
- Jika Anda tidak melihat ASN yang perlu dipilih, periksa apakah Anda memilih langganan yang benar. Jika demikian, periksa apakah Anda telah membuat PeerAsn menggunakan Mengaitkan ASN Peer ke langganan Azure.
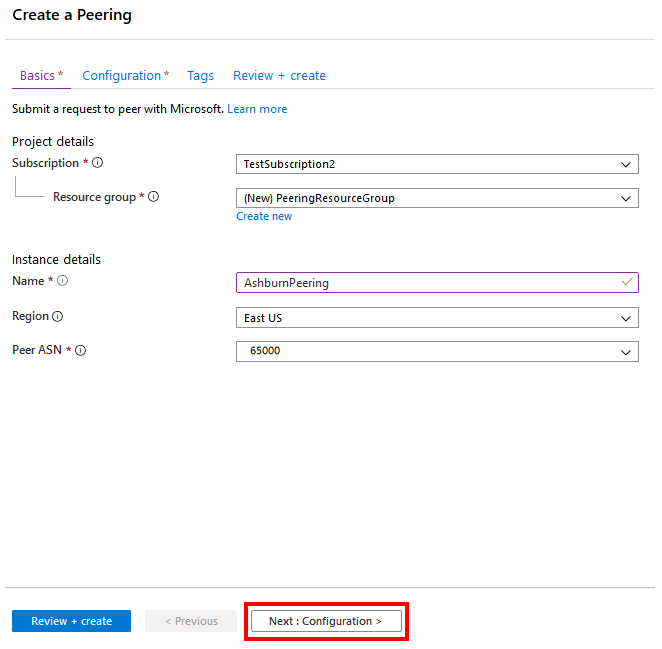
Pilih Berikutnya : Konfigurasi > untuk melanjutkan.
Mengonfigurasi koneksi dan mengirimkan
Pada halaman Buat Peering, pada tab Konfigurasi, isi kotak seperti yang diperlihatkan di sini.
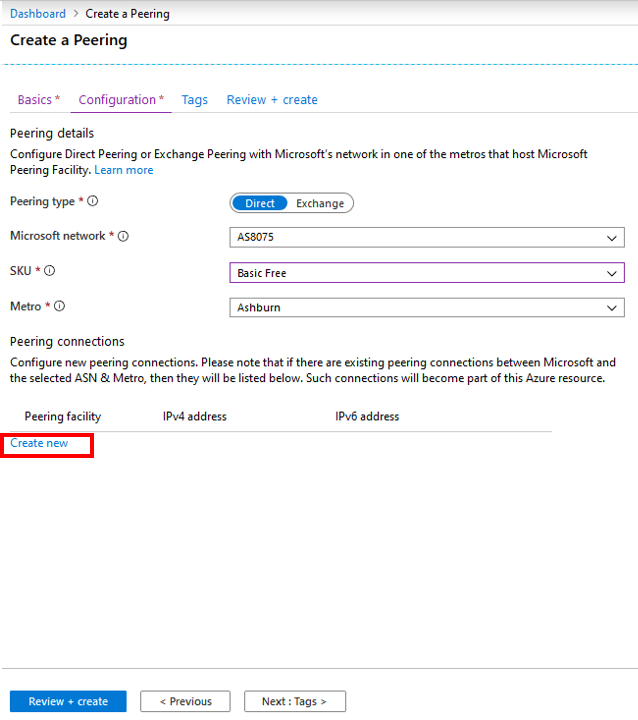
Untuk jenis Peering, pilih Langsung.
Untuk jaringan Microsoft, pilih AS8075. Jangan pilih ASN 8069. Ini disediakan untuk aplikasi khusus dan hanya digunakan oleh Microsoft peering.
Pilih SKU sebagai Basic Free. Jangan pilih Premium Free karena disediakan untuk aplikasi khusus.
Pilih lokasi Metro tempat Anda ingin mengonversi peering ke sumber daya Azure. Jika Anda memiliki koneksi peering dengan Microsoft di lokasi Metro terpilih yang tidak dikonversi ke sumber daya Azure, koneksi ini akan dicantumkan di bagian Koneksi peering seperti yang diperlihatkan. Sekarang Anda dapat mengonversi koneksi peering ini menjadi sumber daya Azure.
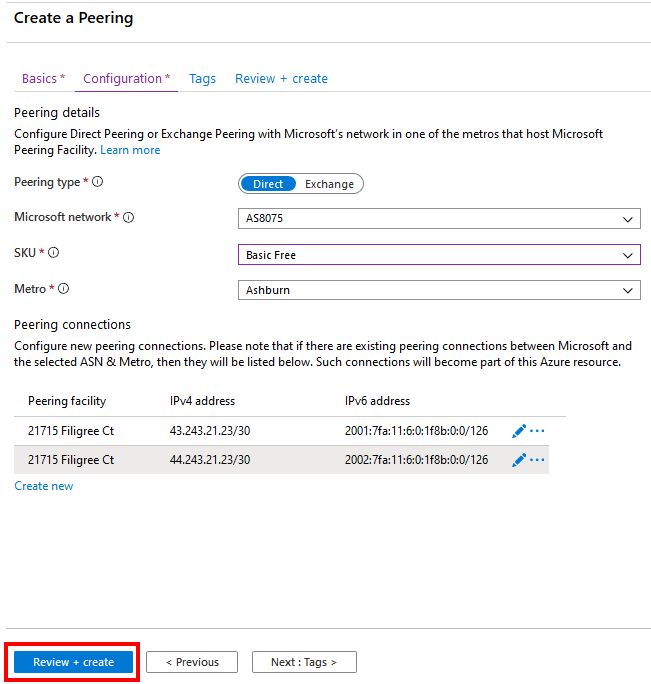
Jika Anda perlu memperbarui bandwidth, pilih tombol edit untuk garis guna mengubah pengaturan koneksi.

Catatan
Jika Anda ingin membuat koneksi peering tambahan dengan Microsoft di lokasi Metro yang dipilih, pilih Buat baru. Untuk informasi selengkapnya, lihat Buat atau modifikasi Peering langsung dengan menggunakan portal.
Pilih Tinjau + buat. Perhatikan bahwa portal menjalankan validasi dasar informasi yang Anda masukkan. Pita di bagian atas menampilkan pesan Menjalankan validasi akhir....
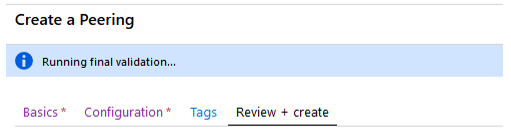
Setelah pesan berubah menjadi Validasi lolos, verifikasi informasi Anda. Kirim permintaan dengan memilih Buat. Untuk mengubah permintaan Anda, pilih Sebelumnya dan ulangi langkah-langkahnya.
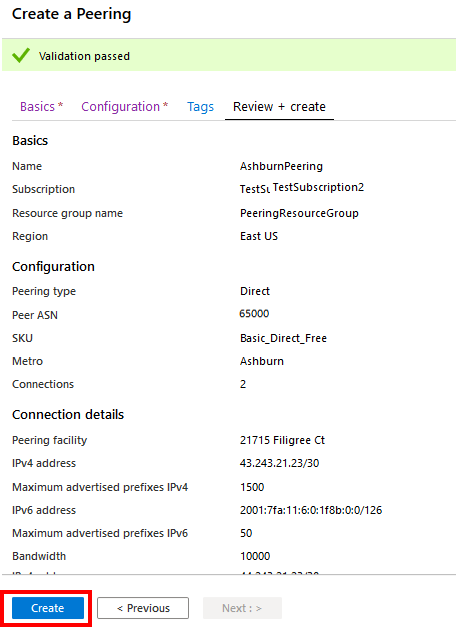
Setelah Anda mengirimkan permintaan, tunggu hingga penyebarannya selesai. Jika penyebaran gagal, hubungi Microsoft peering. Penyebaran yang berhasil muncul seperti yang ditunjukkan di sini.
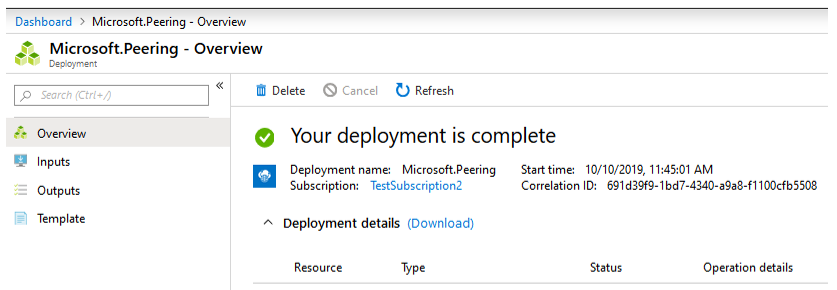
Memverifikasi peering Langsung
Masuk ke grup Sumber Daya, dan pilih grup sumber daya yang Anda pilih saat Anda membuat sumber daya Peering. Gunakan kotak Filter jika Anda memiliki terlalu banyak grup sumber daya.
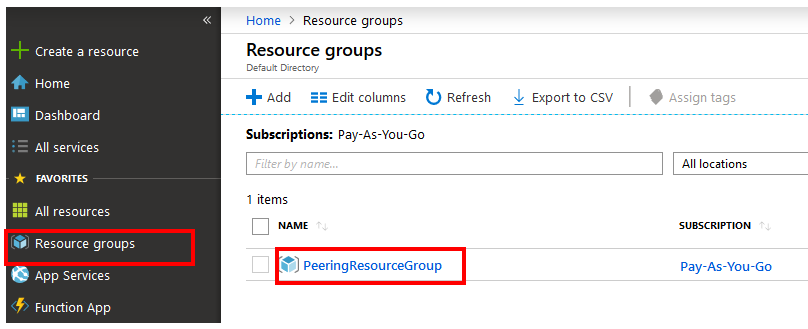
Pilih sumber daya Peering yang Anda buat.
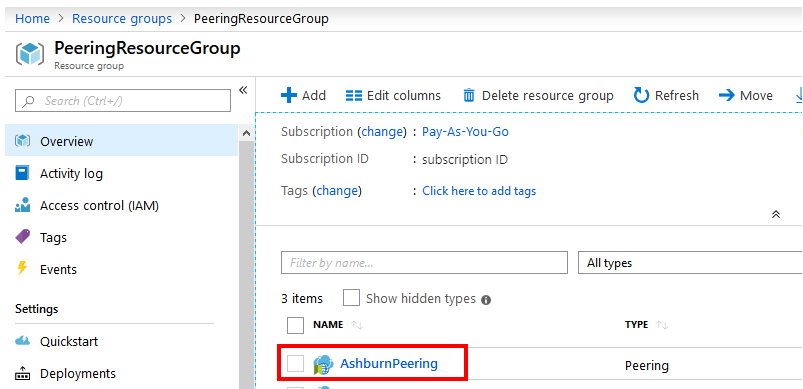
Halaman Ringkasan menunjukkan informasi tingkat tinggi, seperti yang diperlihatkan di sini.
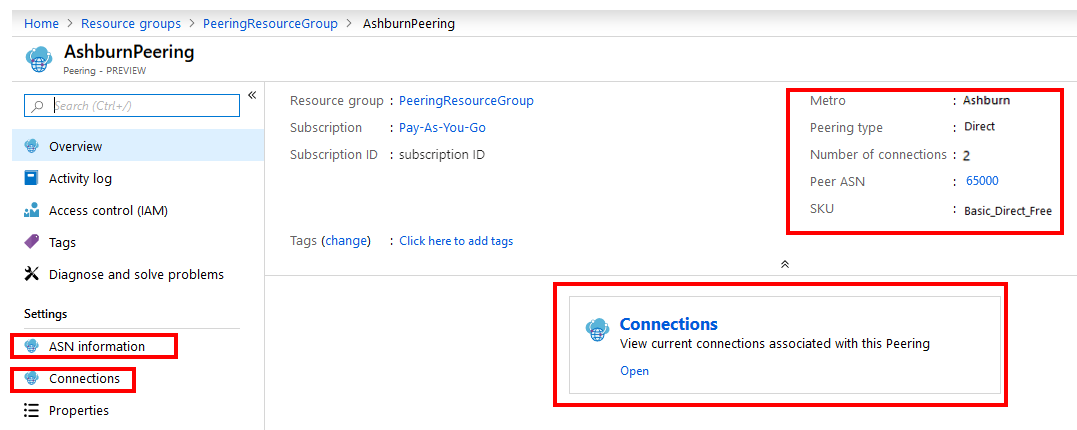
Di sebelah kiri, pilih informasi ASN untuk melihat informasi yang dikirimkan saat Anda membuat PeerAsn.
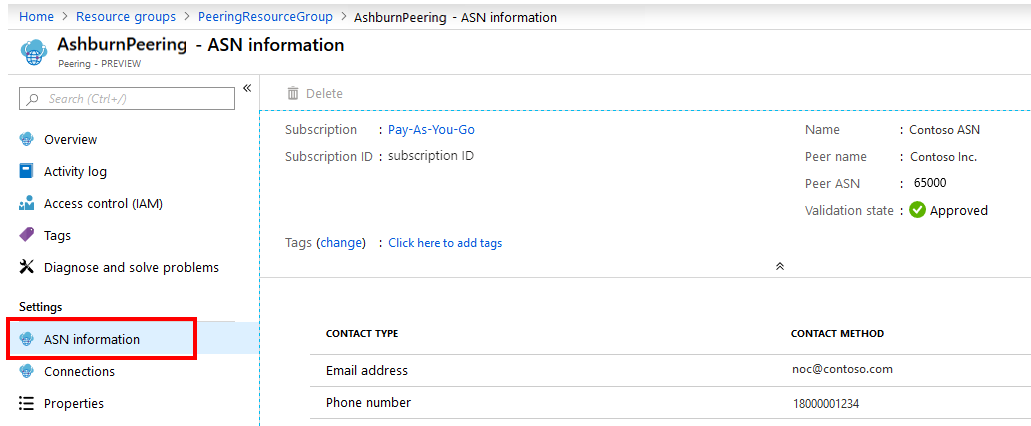
Di sebelah kiri, pilih Koneksi. Di bagian atas layar, Anda akan melihat ringkasan koneksi peering antara ASN dan Microsoft Anda, di berbagai fasilitas dalam metro. Anda juga bisa mengakses ringkasan koneksi dari halaman Ringkasan dengan memilih Koneksi di panel tengah, seperti yang diperlihatkan.

- Status Koneksi sesuai dengan status penyiapan koneksi peering. Status yang ditampilkan di bidang ini mengikuti diagram status yang ditunjukkan dalam panduan peering Exchange.
- Keadaan Sesi IPv4 dan Keadaan Sesi IPv6 sesuai dengan status sesi BGP IPv4 dan IPv6, masing-masing.
- Saat Anda memilih baris di bagian atas layar, bagian Koneksi di bagian bawah memperlihatkan detail untuk setiap koneksi. Pilih panah untuk memperluas Konfigurasi, alamat IPv4, dan alamat IPv6.
Konten terkait
- Buat atau ubah peering Langsung dengan menggunakan portal.
- Tanya jawab umum (FAQ) peering internet.