Menyiapkan lab untuk Adobe Creative Cloud di Azure Lab Services
Catatan
Artikel ini mereferensikan fitur yang tersedia dalam paket lab, yang menggantikan akun lab.
Dalam artikel ini, Anda mempelajari cara menyiapkan kelas yang menggunakan Adobe Creative Cloud. Adobe Creative Cloud adalah kumpulan aplikasi desktop dan layanan web yang digunakan untuk fotografi, desain, video, web, pengalaman pengguna (UX), dan banyak lagi. Universitas dan sekolah K-12 menggunakan Creative Cloud di kelas seni digital dan media. Beberapa proses media Creative Cloud mungkin memerlukan lebih banyak daya komputasi dan visualisasi (GPU) daripada dukungan tablet, laptop, atau stasiun kerja biasa. Dengan Azure Lab Services, Anda memiliki fleksibilitas untuk memilih dari berbagai ukuran komputer virtual (VM), termasuk ukuran GPU.
Membuat lisensi Cloud di VM lab
Untuk menggunakan Creative Cloud di lab VM, Anda harus menggunakan Lisensi Pengguna Bernama, yang merupakan satu-satunya jenis lisensi yang mendukung penyebaran pada komputer virtual.
Setiap VM lab memiliki akses internet sehingga pengguna lab dapat mengaktifkan aplikasi Creative Cloud dengan masuk ke perangkat lunak. Saat pengguna masuk, token autentikasi mereka di-cache di profil pengguna sehingga mereka tidak perlu masuk lagi di VM mereka.
Baca artikel Adobe tentang lisensi untuk detail selengkapnya.
Konfigurasi lab
Untuk menyiapkan lab ini, Anda memerlukan akses ke langganan Azure. Diskusikan dengan administrator organisasi Anda untuk melihat apakah Anda bisa mendapatkan akses ke langganan Azure yang sudah ada. Jika Anda tidak memiliki langganan Azure, buat akun gratis sebelum Anda memulai.
Pengaturan paket lab
Setelah memiliki langganan Azure, Anda dapat membuat paket lab baru di Azure Lab Services. Untuk informasi selengkapnya tentang membuat rencana lab baru, lihat mulai cepat tentang cara menyiapkan rencana lab. Anda juga dapat menggunakan paket lab yang ada.
Lab ini menggunakan gambar windows 10 Marketplace Azure sebagai gambar VM dasar. Anda harus terlebih dahulu mengaktifkan gambar ini dalam paket lab Anda. Ini memungkinkan pembuat lab kemudian memilih gambar sebagai gambar dasar untuk lab mereka.
Ikuti langkah-langkah ini untuk mengaktifkan gambar Marketplace Azure ini yang tersedia untuk pembuat lab. Pilih salah satu gambar Marketplace Azure Windows 10.
Pengaturan lab
Buat lab untuk rencana lab Anda:
Untuk petunjuk tentang cara membuat lab, lihat Tutorial: Menyiapkan lab. Tentukan pengaturan lab berikut:
Pengaturan lab Nilai/petunjuk Ukuran Komputer Virtual GPU Kecil (Visualisasi). VM ini paling cocok untuk visualisasi jarak jauh, streaming, game, pengkodean menggunakan kerangka kerja seperti OpenGL dan DirectX. Citra Komputer Virtual Windows 10 Ukuran VM yang perlu Anda gunakan untuk lab Anda tergantung pada jenis proyek yang dibuat pengguna. Sebagian besar aplikasi Creative Cloud mendukung akselerasi berbasis GPU dan memerlukan GPU agar fitur berfungsi dengan baik. Untuk memastikan bahwa Anda memilih ukuran VM yang sesuai, kami sarankan Anda menguji proyek yang dibuat pengguna, untuk memastikan performa yang memadai. Pelajari selengkapnya tentang ukuran VM mana yang direkomendasikan untuk menggunakan Creative Cloud.
Saat Anda membuat lab dengan ukuran GPU Kecil (Visualisasi), ikuti langkah-langkah ini untuk menyiapkan lab dengan GPU.
Peringatan
Ukuran mesin virtual Small GPU (Visualization) dikonfigurasi untuk memungkinkan pengalaman grafis berkinerja tinggi dan memenuhi persyaratan sistem Adobe untuk setiap aplikasi. Pastikan untuk memilih GPU Kecil (Visualisasi) bukan GPU Kecil (Komputasi).
Driver GPU
Saat Anda membuat lab, kami sarankan Anda menginstal driver GPU dengan memilih opsi Instal driver GPU di wizard pembuatan lab. Anda juga harus memvalidasi bahwa penginstalan driver GPU yang benar. Untuk informasi selengkapnya, baca bagian berikut:
Konfigurasi komputer templat
Paket penyebaran Creative Cloud
Menginstal Creative Cloud memerlukan penggunaan paket penyebaran. Biasanya, departemen TI Anda membuat departemen paket penyebaran menggunakan Konsol Admin Adobe. Saat IT membuat paket penyebaran, mereka juga dapat mengaktifkan layanan mandiri. Ada beberapa cara untuk mengaktifkan layanan mandiri untuk paket penyebaran:
- Buat paket layanan mandiri.
- Buat paket terkelola dengan hak istimewa peningkatan layanan mandiri diaktifkan.
Dengan layanan mandiri diaktifkan, Anda tidak menginstal seluruh koleksi aplikasi Creative Cloud. Sebagai gantinya, pengguna dapat menginstal aplikasi sendiri menggunakan aplikasi desktop Creative Cloud. Berikut adalah beberapa manfaat utama dengan pendekatan ini:
- Seluruh penginstalan Creative Cloud sekitar 25 GB. Jika pengguna hanya menginstal aplikasi yang mereka butuhkan sesuai permintaan, ini membantu mengoptimalkan ruang disk. Komputer virtual lab memiliki ukuran disk maksimum 128 GB.
- Anda dapat memilih untuk menginstal subkumpulan aplikasi pada templat VM sebelum menerbitkan. Dengan cara ini VM lab memiliki beberapa aplikasi yang diinstal secara default dan pengguna dapat menambahkan lebih banyak aplikasi sendiri sesuai kebutuhan.
- Anda dapat menghindari penerbitan ulang VM templat karena pengguna dapat menginstal lebih banyak aplikasi di VM mereka kapan saja selama masa pakai lab. Jika tidak, baik IT atau pembuat lab perlu menginstal lebih banyak aplikasi pada templat VM dan menerbitkan ulang. Penerbitan ulang menyebabkan VM pengguna direset dan pekerjaan apa pun yang tidak disimpan secara eksternal hilang.
Jika Anda menggunakan paket penyebaran terkelola dengan layanan mandiri dinonaktifkan, pengguna tidak memiliki kemampuan untuk menginstal aplikasi mereka sendiri. Dalam hal ini, IT harus menentukan aplikasi Creative Cloud yang diinstal.
Baca langkah Adobe untuk membuat paket untuk informasi lebih lanjut.
Pasang Creative Cloud
Setelah pembuatan mesin templat lab selesai, ikuti langkah-langkah di bawah ini untuk menyiapkan komputer virtual (VM) templat lab Anda dengan Creative Cloud.
Mulai templat VM dan menyambungkan ke komputer.
Untuk menginstal Creative Cloud, unduh paket penyebaran yang diberikan kepada Anda oleh TI atau langsung dari Konsol Admin Adobe.
Jalankan file paket penyebaran. Bergantung pada apakah layanan mandiri diaktifkan atau dinonaktifkan, ini menginstal aplikasi desktop Creative Cloud dan\atau aplikasi Creative Cloud yang ditentukan. Baca langkah-langkah penyebaran Adobe untuk informasi lebih lanjut.
Setelah VM templat disiapkan, terbitkan templat VM. Semua VM lab menggunakan templat ini sebagai gambar dasarnya.
Penyimpanan
Komputer virtual lab memiliki ukuran disk maksimum 128 GB. Jika pengguna memerlukan penyimpanan tambahan untuk menyimpan aset media besar atau mereka perlu mengakses aset media bersama, Anda harus mempertimbangkan untuk menggunakan penyimpanan file eksternal. Untuk mengetahui informasi selengkapnya, lihat artikel berikut ini:
Gambar VM templat Simpan
Pertimbangkan untuk menyimpan templat VM Anda untuk digunakan di masa mendatang. Untuk menyimpan templat VM, lihat Menyimpan gambar ke galeri komputasi.
- Saat layanan mandiri diaktifkan, gambar VM templat telah menginstal desktop Creative Cloud. Pembuat lab kemudian dapat menggunakan kembali gambar ini untuk membuat lab dan memilih aplikasi Creative Cloud mana yang akan diinstal. Ini membantu mengurangi overhead IT karena guru dapat secara independen menyiapkan laboratorium dan memiliki kontrol penuh atas penginstalan aplikasi Creative Cloud yang diperlukan untuk kelas mereka.
- Saat layanan mandiri dinonaktifkan, gambar templat VM sudah menginstal aplikasi Creative Cloud tertentu. Pembuat lab dapat menggunakan kembali gambar ini untuk membuat lab; namun, mereka tidak akan dapat menginstal aplikasi Creative Cloud tambahan.
Pemecahan Masalah
Adobe Creative Cloud mungkin menunjukkan kesalahan berikut: Prosesor grafis Anda tidak kompatibel saat driver GPU atau GPU tidak dikonfigurasi dengan benar.
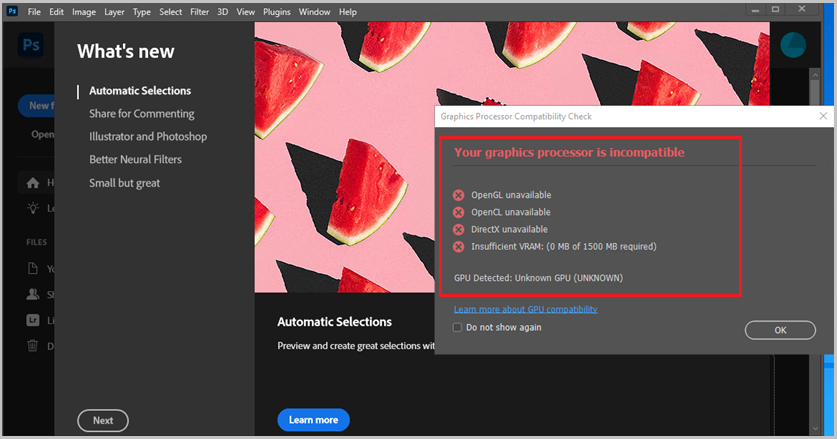
Untuk memperbaiki masalah ini:
- Pastikan Anda memilih ukuran VM GPU Kecil (Visualisasi) saat membuat lab. Anda dapat melihat ukuran VM yang digunakan oleh lab di halaman Templat lab.
- Coba instal driver Visualisasi GPU Kecil secara manual.
Biaya
Bagian ini menyediakan perkiraan biaya untuk menjalankan kelas ini untuk 25 pengguna. Ada 20 jam waktu kelas yang dijadwalkan. Selain itu, setiap pengguna mendapatkan kuota 10 jam untuk pekerjaan rumah atau penugasan di luar waktu kelas terjadwal. Ukuran komputer virtual yang kami pilih adalah GPU Kecil (Visualisasi), yaitu 160 unit lab.
25 pengguna lab * (20 jam terjadwal + 10 jam kuota) * 160 Unit Lab * 0,01 USD per jam = 1200,00 USD
Penting
Perkiraan biaya ini hanya untuk tujuan contoh. Untuk detail harga saat ini, lihat Harga Azure Lab Services.
Langkah berikutnya
Gambar templat sekarang dapat diterbitkan ke lab. Untuk informasi selengkapnya, lihat Menerbitkan templat VM.
Saat Anda menyiapkan lab, lihat artikel berikut ini:
Saran dan Komentar
Segera hadir: Sepanjang tahun 2024 kami akan menghentikan penggunaan GitHub Issues sebagai mekanisme umpan balik untuk konten dan menggantinya dengan sistem umpan balik baru. Untuk mengetahui informasi selengkapnya, lihat: https://aka.ms/ContentUserFeedback.
Kirim dan lihat umpan balik untuk