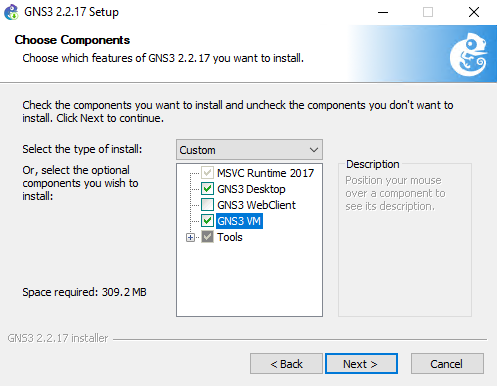Menyiapkan lab untuk mengajar kelas jaringan dengan GNS3 di Azure Lab Services
Artikel ini memperlihatkan kepada Anda cara menyiapkan kelas untuk meniru, mengonfigurasi, menguji, dan memecahkan masalah jaringan dengan perangkat lunak GNS3 di Azure Lab Services.
Artikel ini memiliki dua bagian. Bagian pertama mencakup cara membuat lab. Bagian kedua mencakup cara mengonfigurasi komputer templat dengan virtualisasi berlapis diaktifkan dan dengan GNS3 diinstal dan dikonfigurasi.
Prasyarat
-
Untuk menyiapkan lab ini, Anda memerlukan akses ke langganan Azure. Diskusikan dengan administrator organisasi Anda untuk melihat apakah Anda bisa mendapatkan akses ke langganan Azure yang sudah ada. Jika Anda tidak memiliki langganan Azure, buat akun gratis sebelum Anda memulai.
-
Setelah memiliki langganan Azure, Anda dapat membuat paket lab di Azure Lab Services. Untuk informasi selengkapnya tentang membuat paket lab baru, lihat Mulai Cepat: Menyiapkan sumber daya untuk membuat lab. Anda juga dapat menggunakan paket lab yang ada.
Mengonfigurasi lab Anda
Untuk petunjuk tentang cara membuat lab, lihat Tutorial: Menyiapkan lab. Gunakan pengaturan berikut saat membuat lab.
| Pengaturan lab | Nilai |
|---|---|
| Ukuran komputer virtual (VM) | Sedang (Virtualisasi Bertumpuk) |
| Gambar VM | Windows 10 Pro, Versi 1909 |
Catatan
Artikel ini mereferensikan fitur yang tersedia dalam paket lab, yang menggantikan akun lab.
Mengonfigurasi komputer virtual templat Anda
Setelah Anda membuat lab, buat templat VM yang didasarkan pada ukuran dan gambar komputer virtual yang Anda pilih. Konfigurasikan templat VM dengan semua yang ingin Anda berikan kepada siswa Anda untuk kelas ini. Untuk informasi selengkapnya, lihat Membuat dan mengelola templat di Azure Lab Services.
Untuk mengonfigurasi templat VM, selesaikan tugas berikut:
- Siapkan mesin template untuk virtualisasi bersarang.
- Pasang GNS3.
- Buat VM GNS3 berlapis di Hyper-V.
- Konfigurasikan GNS3 untuk menggunakan Windows Hyper-V VM.
- Tambahkan peralatan yang sesuai.
- Terbitkan templat.
Siapkan mesin template untuk virtualisasi bersarang
Untuk menyiapkan komputer virtual templat untuk virtualisasi berlapis, ikuti langkah-langkah terperinci dalam Mengaktifkan Virtualisasi Berlapis.
Jika Anda membuat VM templat lab dengan akun tanpa hak istimewa administrator, tambahkan akun tersebut ke grup Administrator Hyper-V. Untuk informasi selengkapnya tentang menggunakan virtualisasi berlapis dengan akun seperti itu, lihat praktik terbaik ini.
Pasang GNS3
Koneksi ke VM templat dengan menggunakan Desktop Jauh.
Untuk menginstal GNS3 di Windows, ikuti instruksi terperinci di situs web GNS3.
Lanjutkan penginstalan dengan nilai default.
Penting
Setelah penyiapan selesai, jangan mulai GNS3.
Buat VM GNS3
Setelah penyiapan selesai, Anda akan melihat file zip GNS3. VM.Hyper-V.2.2.x.zip dalam folder yang sama dengan file penginstalan. File zip berisi disk virtual dan skrip PowerShell untuk membuat komputer virtual Hyper-V.
Untuk membuat VM GNS 3:
Koneksi ke VM templat dengan menggunakan Desktop Jauh.
Ekstrak semua file di GNS3. VM.Hyper-V.2.2.x.zip file. Jika templat VM memiliki akun non-admin untuk pengguna lab, ekstrak file di lokasi yang dapat diakses oleh akun non-admin.
Pilih kanan skrip PowerShell create-vm.ps1, lalu pilih Jalankan dengan PowerShell.
Execution Policy ChangeSaat permintaan muncul, masukkan Y untuk menjalankan skrip.Setelah skrip selesai, konfirmasikan bahwa komputer virtual VM GNS3 tersedia di Hyper-V Manager.
Konfigurasikan GNS3 untuk menggunakan Hyper-V VM
Setelah Anda menginstal GNS3 dan menambahkan GNS3 VM, konfigurasikan GNS 3 untuk menggunakan komputer virtual Hyper-V.
Koneksi ke VM templat dengan menggunakan Desktop Jauh.
Mulai GNS3. Wizard Penyetelan GNS3 terbuka.
Pilih opsi Jalankan appliance dari komputer virtual, dan pilih Berikutnya.
Gunakan nilai default di halaman berikut.
Ketika Anda mendapatkan alat VMware vmrun tidak dapat ditemukan kesalahan, pilih Ok, lalu Batalkan keluar dari wizard.
Untuk menyelesaikan koneksi ke VM Hyper-V, pilih Edit>Preferensi>GNS3 VM.
Pilih Aktifkan VM GNS3. Kemudian, di bawah Mesin virtualisasi, pilih opsi Hyper-V .
Pilih OK.
Tambahkan peralatan yang sesuai
Selanjutnya, Anda dapat menambahkan appliance untuk kelas . Untuk menginstal appliance dari marketplace GNS3, ikuti langkah-langkah terperinci dari dokumentasi GNS3.
Jika templat VM memiliki akun non-admin untuk pengguna lab, instal appliance ke lokasi yang dapat diakses oleh akun. Secara opsional, Anda dapat mengatur preferensi bagi administrator dan pengguna non-admin untuk mencari appliance dan proyek di lokasi yang dapat diakses oleh kedua pengguna.
Bersiap untuk menerbitkan templat
Setelah Anda menyiapkan komputer virtual templat, verifikasi poin kunci berikut sebelum Anda menerbitkan templat:
- Pastikan VM GNS3 dimatikan atau dimatikan. Penerbitan saat VM masih berjalan merusak komputer virtual.
- Hentikan GNS3. Penerbitan saat GNS3 berjalan dapat menyebabkan efek samping yang tidak diinginkan.
- Bersihkan file penginstalan atau file lain yang tidak perlu dari VM templat.
Penting
Penerbitan saat VM masih berjalan merusak komputer virtual templat dan membuat komputer virtual lab yang tidak dapat digunakan.
Perkiraan biaya
Bagian ini menyediakan perkiraan biaya untuk menjalankan kelas ini untuk 25 pengguna lab. Ada 20 jam waktu kelas yang dijadwalkan. Selain itu, setiap pengguna mendapatkan kuota 10 jam untuk pekerjaan rumah atau penugasan di luar waktu kelas terjadwal. Ukuran komputer virtual yang kami pilih adalah Besar (Virtualisasi Berlapis), yaitu 84 unit lab.
- 25 pengguna lab × (20 jam terjadwal + 10 jam kuota) × 84 unit lab
Penting
Perkiraan biaya hanya sebagai contoh. Untuk informasi harga saat ini, lihat Harga Azure Lab Services.
Konten terkait
Gambar templat sekarang dapat diterbitkan ke lab. Untuk informasi selengkapnya, lihat Menerbitkan templat VM.
Saat Anda menyiapkan lab, lihat artikel berikut ini:
Saran dan Komentar
Segera hadir: Sepanjang tahun 2024 kami akan menghentikan penggunaan GitHub Issues sebagai mekanisme umpan balik untuk konten dan menggantinya dengan sistem umpan balik baru. Untuk mengetahui informasi selengkapnya, lihat: https://aka.ms/ContentUserFeedback.
Kirim dan lihat umpan balik untuk