Mulai cepat: Membuat contoh alur kerja aplikasi logika Konsumsi menggunakan portal Azure
Berlaku pada: Azure Logic Apps (Konsumsi)
Untuk membuat alur kerja otomatis yang mengintegrasikan beberapa layanan cloud, mulai cepat ini memperlihatkan cara membuat contoh alur kerja yang mengintegrasikan layanan berikut, umpan RSS untuk situs web dan akun email. Contoh alur kerja menggunakan konektor RSS dan konektor Office 365 Outlook . Konektor RSS menyediakan pemicu yang dapat Anda gunakan untuk memeriksa umpan RSS, berdasarkan jadwal yang ditentukan. Konektor Office 365 Outlook menyediakan tindakan yang mengirim email untuk setiap item RSS baru.
Cuplikan layar berikut memperlihatkan alur kerja contoh tingkat tinggi:
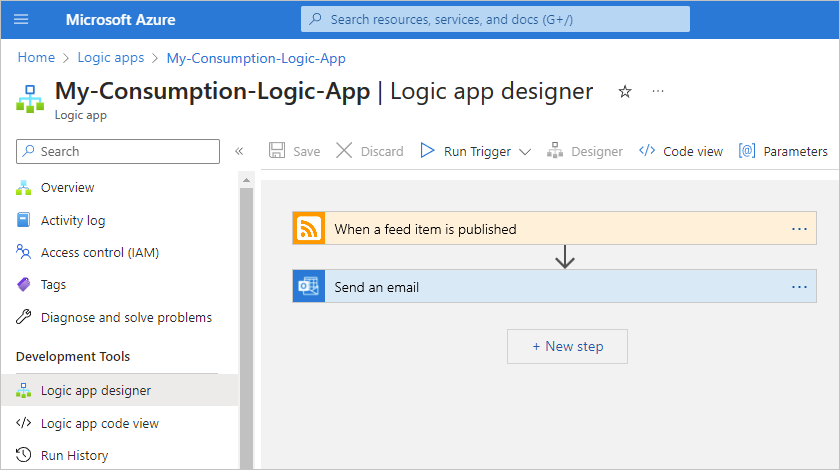
Contoh ini secara khusus membuat sumber daya dan alur kerja aplikasi logika Konsumsi yang berjalan di Azure Logic Apps multipenyewa. Untuk membuat alur kerja aplikasi logika Standar yang berjalan di Azure Logic Apps penyewa tunggal, lihat Membuat contoh alur kerja aplikasi logika Standar menggunakan portal Azure. Konektor dalam contoh ini hanya dua konektor di antara 1000+ konektor yang dapat Anda gunakan dalam alur kerja. Meskipun contoh ini berbasis cloud, Azure Logic Apps mendukung alur kerja yang menghubungkan aplikasi, data, layanan, dan sistem di seluruh lingkungan cloud, lokal, dan hibrid.
Saat Anda maju melalui mulai cepat ini, Anda akan mempelajari langkah-langkah dasar berikut:
- Buat sumber daya aplikasi logika Konsumsi yang dihosting di Azure Logic Apps multipenyewa.
- Pilih templat alur kerja aplikasi logika kosong.
- Tambahkan pemicu yang menentukan kapan waktunya menjalankan alur kerja.
- Tambahkan tindakan yang menjalankan tugasnya setelah pemicunya dipicu.
- Jalankan alur kerja Anda.
Untuk membuat dan mengelola alur kerja aplikasi logika Konsumsi menggunakan alat lain, lihat mulai cepat berikut ini:
- Membuat dan mengelola alur kerja aplikasi logika di Visual Studio Code
- Membuat dan mengelola alur kerja aplikasi logika di Visual Studio
- Membuat dan mengelola alur kerja aplikasi logika menggunakan Azure CLI
Prasyarat
Akun dan langganan Azure. Jika Anda tidak memiliki langganan, daftar untuk mendapatkan akun Azure secara gratis.
Akun email dari layanan yang berfungsi dengan Azure Logic Apps, seperti Office 365 Outlook atau Outlook.com. Untuk penyedia email lain yang didukung, tinjau Konektor untuk Azure Logic Apps.
Catatan
Anda ingin menggunakan konektor Gmail, hanya akun G Suite yang dapat menggunakan konektor ini tanpa batasan dalam Azure Logic Apps. Jika memiliki akun Gmail konsumen, Anda dapat menggunakan konektor ini hanya dengan layanan tertentu yang disetujui Google, kecuali Anda dapat membuat aplikasi klien Google yang digunakan untuk autentikasi dengan konektor Gmail Anda. Untuk informasi selengkapnya, lihatKebijakan keamanan dan privasi data untuk konektor Google di Azure Logic Apps.
Jika Anda memiliki firewall yang membatasi lalu lintas ke alamat IP tertentu, pastikan Anda menyiapkan firewall untuk mengizinkan akses untuk alamat IP masuk dan keluar yang digunakan oleh Azure Logic Apps di wilayah Azure tempat Anda membuat alur kerja aplikasi logika.
Contoh ini menggunakan konektor RSS dan Office 365 Outlook , yang berjalan di Azure global dan dikelola oleh Microsoft. Konektor ini mengharuskan Anda menyiapkan firewall untuk mengizinkan akses untuk semua alamat IP keluar konektor terkelola di wilayah Azure untuk sumber daya aplikasi logika Anda.
Membuat sumber daya aplikasi logika Konsumsi
Di kotak pencarian portal Azure, masukkan aplikasi logika, dan pilih Aplikasi logika.
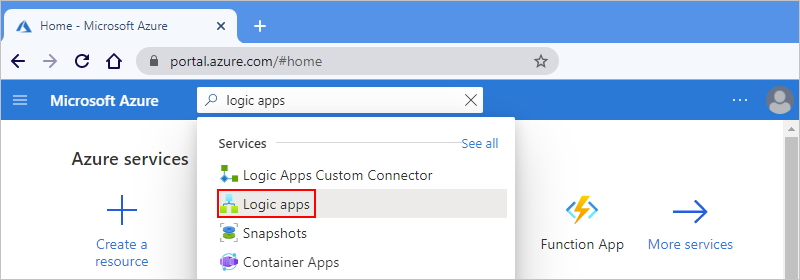
Pada toolbar halaman Aplikasi logika, pilih Tambahkan.
Pada halaman Buat Aplikasi Logika, pertama-tama pilih Jenis paket untuk sumber daya aplikasi logika Anda. Dengan begitu, hanya opsi untuk jenis paket tersebut yang muncul.
Di bagian Paket , untuk Jenis paket, pilih Konsumsi untuk melihat hanya pengaturan sumber daya aplikasi logika Konsumsi.
Jenis Paket tidak hanya menentukan jenis sumber daya aplikasi logika, tetapi juga model penagihan.
Jenis paket Deskripsi Standard Sumber daya aplikasi logika ini adalah pilihan default dan mendukung beberapa alur kerja. Alur kerja ini berjalan di Azure Logic Apps penyewa tunggal dan menggunakan model penagihan Standar. Consumption Jenis sumber daya aplikasi logika ini adalah pilihan alternatif dan hanya mendukung satu alur kerja. Alur kerja ini berjalan di Azure Logic Apps multipenyewa dan menggunakan model tagihan Konsumsi.
Berikan informasi berikut untuk sumber daya aplikasi logika Anda:
Properti Wajib Nilai Deskripsi Langganan Ya <Azure-subscription-name> Nama langganan Azure Anda. Grup Sumber Daya Ya <Azure-resource-group-name> Grup sumber daya Azure tempat Anda membuat aplikasi logika dan sumber daya terkait. Nama ini harus unik di seluruh wilayah dan hanya dapat berisi huruf, angka, tanda hubung (-), garis bawah (_), tanda kurung (()), dan periode (.).
Contoh ini membuat grup sumber daya bernama Consumption-RG.Nama Aplikasi Logika Ya <logic-app-resource-name> Nama sumber daya aplikasi logika Anda, yang harus unik di seluruh wilayah dan hanya dapat berisi huruf, angka, tanda hubung ( -), garis bawah (_), tanda kurung ((,)), dan titik (.).
Contoh ini membuat sumber daya aplikasi logika bernama My-Consumption-Logic-App.Wilayah Ya <Wilayah-Azure> Wilayah pusat data Azure tempat menyimpan informasi aplikasi Anda. Contoh ini menyebarkan aplikasi logika sampel ke wilayah AS Barat di Azure. Mengaktifkan analitik log Ya Tidak Opsi ini muncul dan hanya berlaku saat Anda memilih jenis aplikasi logika Konsumsi.
Ubah opsi ini hanya saat Anda ingin mengaktifkan pembuatan log diagnostik. Untuk mulai cepat ini, pertahankan pilihan default.Catatan
Jika Anda memilih wilayah Azure yang mendukung redundansi zona ketersediaan, bagian Redundansi zona diaktifkan secara otomatis. Bagian ini menawarkan pilihan untuk mengaktifkan redundansi zona ketersediaan untuk aplikasi logika Anda. Namun, wilayah Azure yang saat ini didukung tidak menyertakan US Barat, sehingga Anda dapat mengabaikan bagian ini untuk contoh ini. Untuk informasi selengkapnya, lihat Melindungi aplikasi logika dari kegagalan wilayah dengan redundansi zona dan zona ketersediaan.
Setelah selesai, pengaturan Anda terlihat mirip dengan contoh berikut:
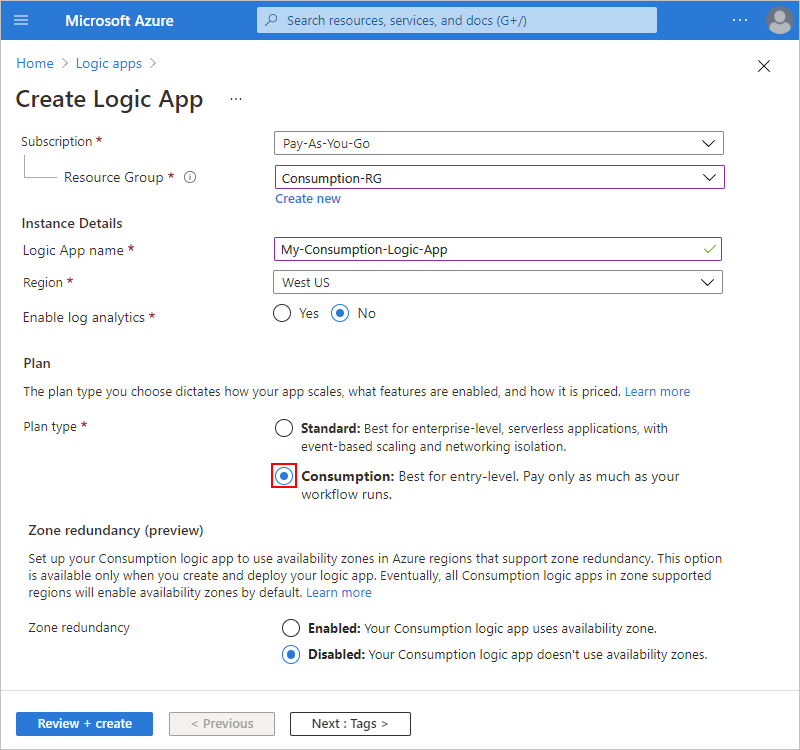
Saat Anda siap, pilih Tinjau + Buat.
Pada halaman validasi yang muncul, konfirmasikan semua informasi yang disediakan, dan pilih Buat.
Pilih templat kosong
Setelah Azure berhasil menyebarkan sumber daya aplikasi logika Anda, pilih Buka sumber daya. Atau, temukan dan pilih aplikasi logika Anda dengan mengetikkan nama dalam kotak pencarian Microsoft Azure.
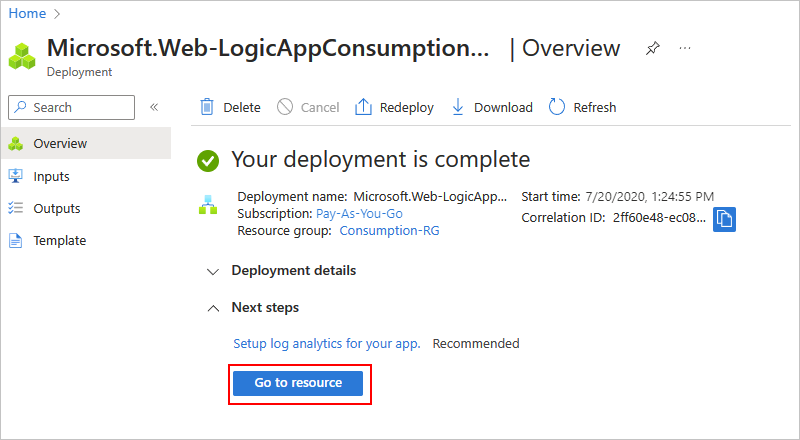
Halaman templat desainer terbuka untuk menampilkan video pengenalan dan pemicu yang umum digunakan.
Gulir ke bawah melewati video dan bagian bernama Mulai dengan pemicu umum.
Di Templat, pilih Aplikasi Logika Kosong.
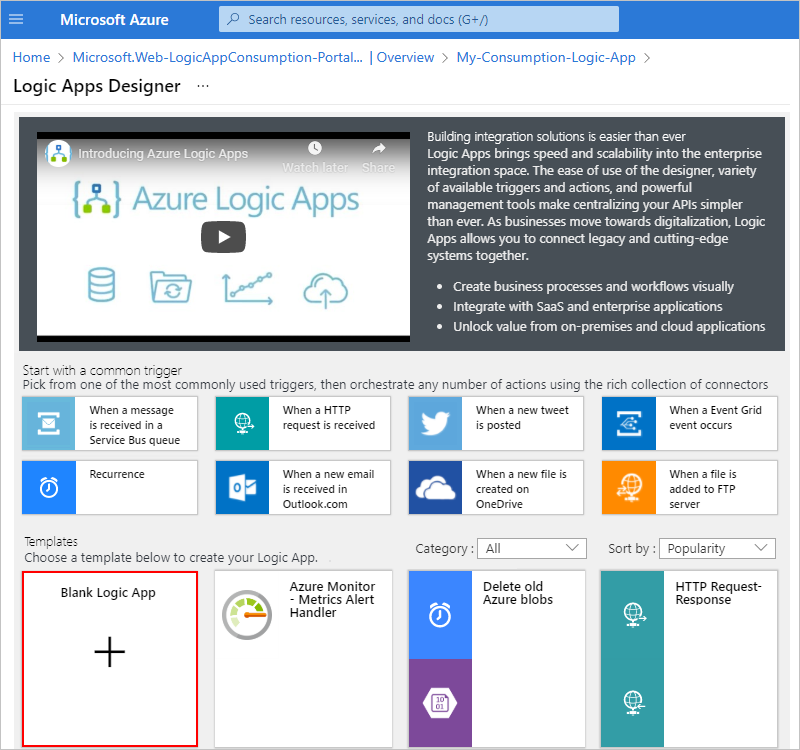
Setelah Anda memilih templat, perancang memperlihatkan perancang alur kerja kosong.
Tambahkan pemicu
Alur kerja selalu dimulai dengan satu pemicu, yang menentukan kondisi yang akan dipenuhi sebelum menjalankan tindakan berikutnya dalam alur kerja. Setiap kali pemicu diterapkan, Azure Logic Apps membuat dan menjalankan instans alur kerja baru. Jika pemicu tidak diaktifkan, tidak ada instans alur kerja yang dibuat atau dijalankan.
Contoh ini menggunakan pemicu RSS yang memeriksa umpan RSS, berdasarkan jadwal yang ditentukan. Jika item baru ada di umpan, pemicu akan diaktifkan, dan instans alur kerja baru dibuat dan dijalankan. Jika ada beberapa item baru di antara pemeriksaan, pemicu akan diterapkan untuk setiap item, dan instans alur kerja baru yang terpisah berjalan untuk setiap item. Secara default, instans alur kerja yang dibuat pada saat yang sama juga berjalan secara bersamaan, atau secara bersamaan.
Pada perancang alur kerja, ikuti langkah-langkah umum ini untuk menambahkan pemicu RSS bernama Saat item umpan diterbitkan.
Dalam pemicu, berikan informasi berikut:
Properti Wajib Nilai Deskripsi URL umpan RSS Ya <URL-umpan-RSS> URL umpan RSS yang dipantau.
Contoh ini menggunakan umpan RSS Wall Street Journal di https://feeds.a.dj.com/rss/RSSMarketsMain.xml. Namun, Anda dapat menggunakan umpan RSS apa pun yang tidak memerlukan otorisasi HTTP. Pilih umpan RSS yang sering diterbitkan, sehingga Anda dengan mudah dapat menguji alur kerja Anda.Properti yang dipilih akan digunakan untuk menentukan Tidak PublishDate Properti yang menentukan item mana yang baru. Interval Ya 1 Jumlah interval yang ditunggu di antara pemeriksaan umpan.
Contoh ini menggunakan 1 sebagai interval.Frekuensi Ya Menit Satuan frekuensi yang digunakan untuk setiap interval.
Contoh ini menggunakan Menit sebagai frekuensi.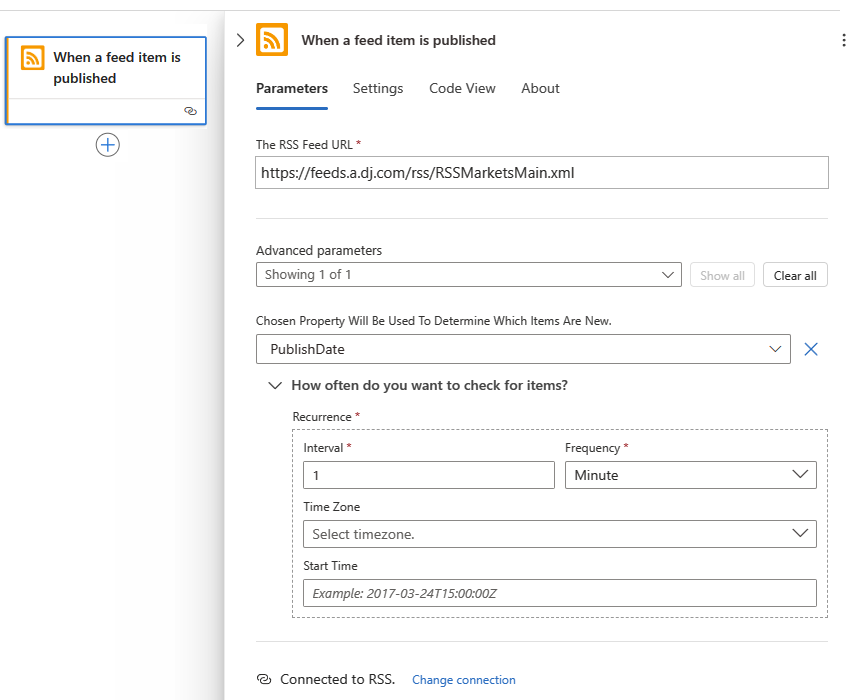
Sembunyikan informasi pemicu untuk saat ini dengan memilih di dalam bilah judul untuk menciutkan jendela detail.

Simpan alur kerja Anda. Di bar alat perancang, pilih Simpan.
Langkah ini langsung menerbitkan alur kerja aplikasi logika Anda secara langsung di portal Azure. Namun, pemicu hanya memeriksa umpan RSS tanpa mengambil tindakan lain. Jadi, Anda perlu menambahkan tindakan untuk menentukan apa yang ingin Anda terjadi saat pemicu diaktifkan.
Menambahkan tindakan
Mengikuti pemicu, tindakan adalah langkah berikutnya yang menjalankan beberapa operasi dalam alur kerja. Tindakan apa pun dapat menggunakan output dari operasi sebelumnya, yang mencakup pemicu dan tindakan lainnya. Anda dapat memilih dari berbagai tindakan, menyertakan beberapa tindakan hingga batas per alur kerja, dan bahkan membuat jalur tindakan yang berbeda.
Contoh ini menggunakan tindakan Outlook Office 365 yang mengirim email setiap kali pemicunya diaktifkan untuk item umpan RSS baru. Jika ada beberapa item baru di antara pemeriksaan, Anda akan menerima beberapa email.
Pada perancang alur kerja, ikuti langkah-langkah umum ini untuk menambahkan tindakan konektor yang bisa Anda gunakan untuk mengirim email, misalnya:
- Jika Anda memiliki akun kerja atau sekolah Microsoft, tambahkan tindakan konektor Office 365 Outlook bernama Kirim email.
- Jika Anda memiliki akun Microsoft pribadi, tambahkan tindakan konektor Outlook.com bernama Kirim email.
Contoh ini berlanjut dengan tindakan konektor Office 365 Outlook bernama Kirim email.
Catatan
Jika Anda menggunakan layanan email yang didukung yang berbeda di alur kerja Anda, antarmuka pengguna mungkin terlihat sedikit berbeda. Namun, konsep dasar untuk menyambungkan ke layanan email lain tetap sama.
Jika layanan email yang Anda pilih meminta Anda untuk masuk dan mengautentikasi identitas Anda, selesaikan langkah itu sekarang.
Catatan
Banyak konektor mengharuskan Anda terlebih dahulu membuat koneksi dan mengautentikasi identitas Anda sebelum Anda dapat melanjutkannya. Contoh ini menggunakan autentikasi manual untuk menyambungkan ke Office 365 Outlook. Namun, layanan lain mungkin mendukung atau menggunakan jenis autentikasi yang berbeda. Berdasarkan skenario Anda, autentikasi koneksi dapat ditangani dengan berbagai cara.
Untuk informasi selengkapnya, tinjau dokumentasi berikut ini:
Dalam tindakan Kirim email, berikan informasi berikut untuk disertakan dalam email.
Dalam kotak Kepada, masukkan alamat email penerima.
Untuk contoh ini, gunakan alamat email Anda.
Catatan
Saat Anda memilih di dalam kotak Kepada atau kotak edit lainnya, daftar Tambahkan konten dinamis muncul. Daftar ini menunjukkan output apa pun dari operasi sebelumnya yang dapat Anda pilih dan gunakan sebagai input untuk tindakan saat ini. Anda dapat mengabaikan daftar ini untuk saat ini. Langkah berikutnya menggunakan daftar isi dinamis.
Dalam kotak Subjek , masukkan subjek untuk subjek email.
Untuk contoh ini, sertakan output dari pemicu untuk memperlihatkan judul item RSS dengan mengikuti langkah-langkah berikut:
Masukkan teks berikut dengan spasi kosong berikutnya:
New RSS item: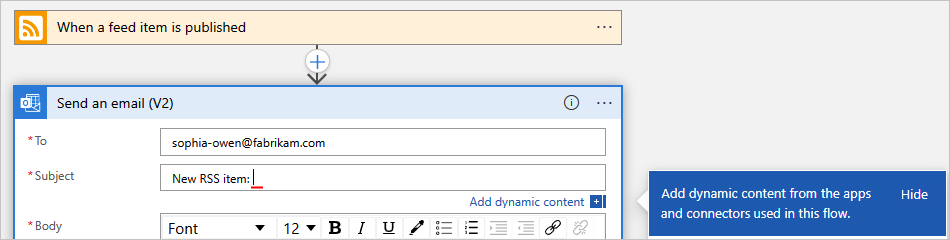
Dari daftar Tambahkan konten dinamis yang muncul, di bawah Saat item umpan diterbitkan, pilih Judul umpan, yang merupakan output pemicu yang mereferensikan judul untuk item RSS.
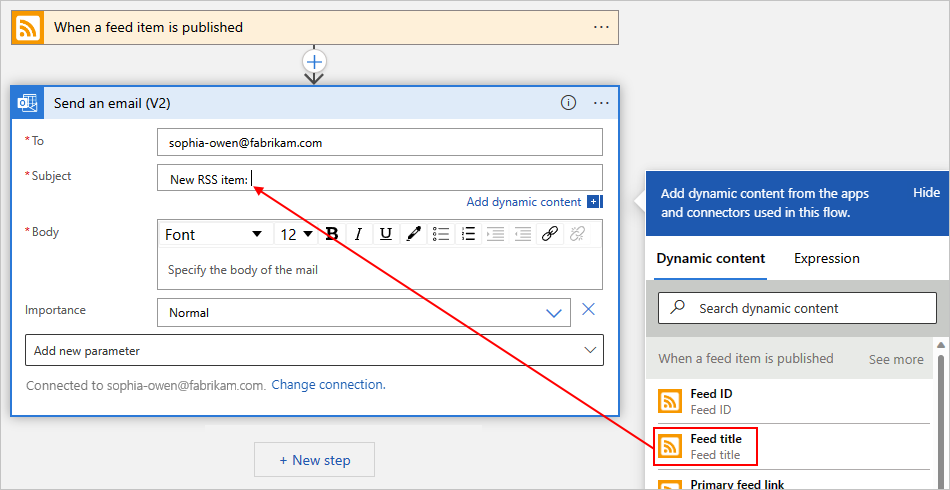
Tip
Jika tidak ada output yang tersedia di bawah Saat item umpan diterbitkan, pilih Lihat selengkapnya.
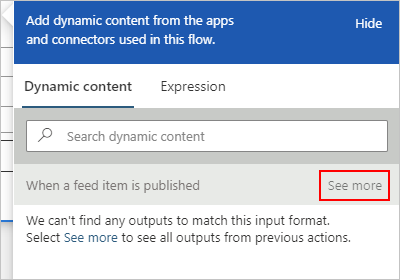
Setelah selesai, subjek email terlihat seperti contoh berikut:

Catatan
Jika Anda memilih output yang mereferensikan array, perancang secara otomatis menambahkan untuk setiap perulangan di sekitar tindakan yang mereferensikan output. Dengan begitu, alur kerja Anda memproses array dengan melakukan tindakan yang sama pada setiap item dalam array.
Untuk menghapus perulangan, pada bilah judul perulangan, pilih tombol elipsis (...), lalu pilih Hapus.
Dalam kotak Isi , masukkan konten email.
Untuk contoh ini, bodi mencakup properti berikut, diawali dengan teks deskriptif untuk setiap properti. Untuk menambahkan baris kosong dalam kotak edit, tekan Shift + Enter.
Teks deskriptif Properti Deskripsi Title:Judul umpan Judul item Date published:Umpan dipublikasikan pada Tanggal dan waktu penerbitan item Link:Tautan umpan utama URL untuk item 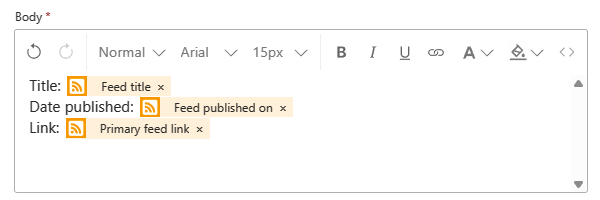
Simpan alur kerja Anda. Di bar alat perancang, pilih Simpan.
Menguji alur kerja
Untuk memeriksa apakah alur kerja berjalan dengan benar, Anda dapat menunggu pemicu diaktifkan setelah memeriksa umpan RSS berdasarkan jadwal yang Ditentukan, atau Anda dapat menjalankan alur kerja secara manual.
Pada toolbar perancang, dari menu Jalankan Pemicu , pilih Jalankan.
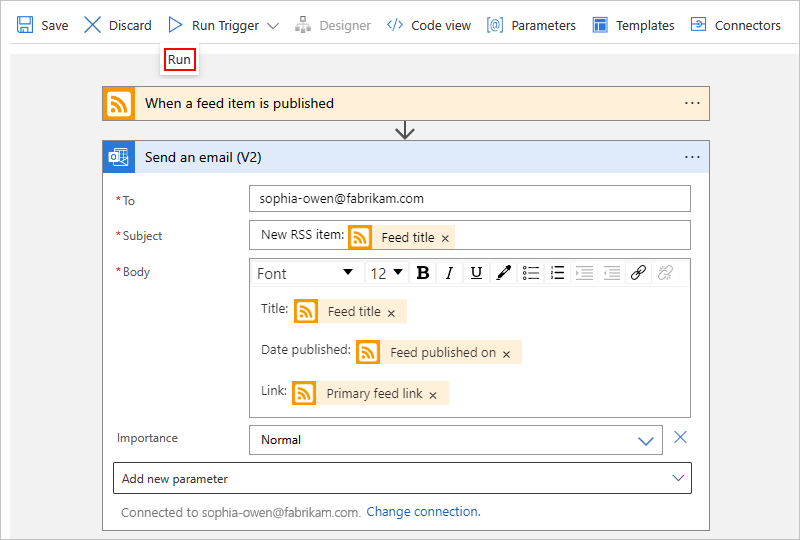
Jika umpan RSS memiliki item baru, alur kerja Anda akan mengirim email di setiap item barunya. Jika tidak, alur kerja Anda menunggu hingga interval berikutnya untuk memeriksa umpan RSS lagi.
Cuplikan layar berikut memperlihatkan email sampel yang dikirim oleh alur kerja contoh. Email menyertakan detail dari setiap output pemicu yang Anda pilih ditambah teks deskriptif yang Anda sertakan untuk setiap itemnya.
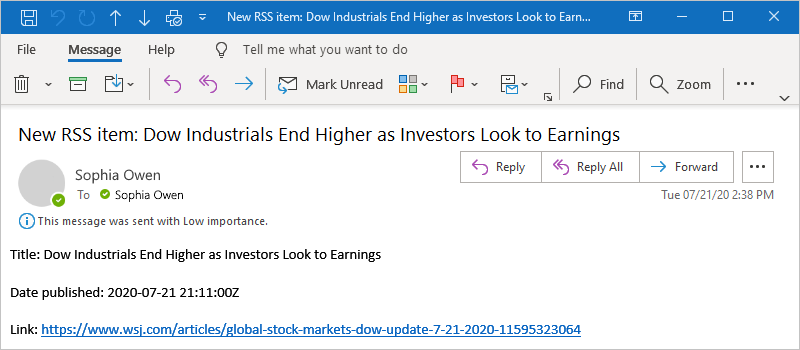
Memecahkan masalah
Jika Anda tidak menerima email dari alur kerja seperti yang diharapkan:
Periksa folder sampah atau spam akun email Anda, jika seandainya pesan tidak difilter dengan tepat.
Pastikan umpan RSS yang Anda gunakan telah menerbitkan item sejak pemeriksaan terjadwal atau manual terakhir.
Membersihkan sumber daya
Saat Anda selesai menggunakan mulai cepat ini, bersihkan sumber daya aplikasi logika sampel dan sumber daya terkait dengan menghapus grup sumber daya yang Anda buat untuk contoh ini.
Dalam kotak pencarian Azure, masukkan grup sumber daya, dan pilih Grup sumber daya.

Temukan dan pilih grup sumber daya aplikasi logika Anda. Pada panel Ikhtisar, pilih Hapus grup sumber daya.
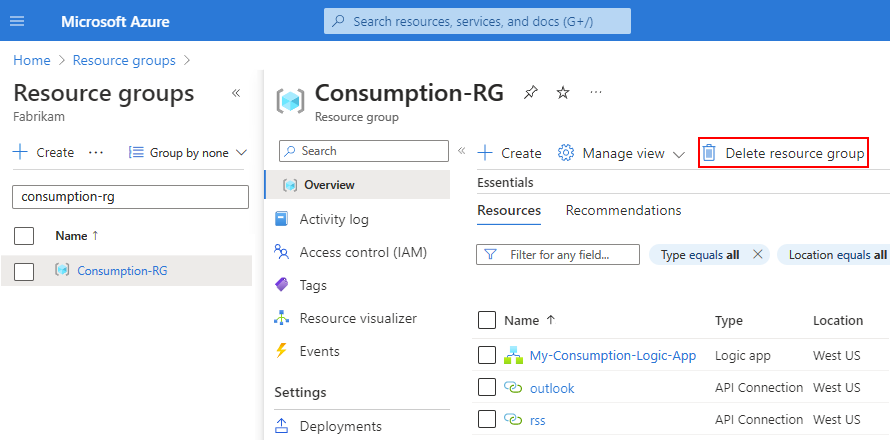
Saat panel konfirmasi muncul, masukkan nama grup sumber daya, dan pilih Hapus.
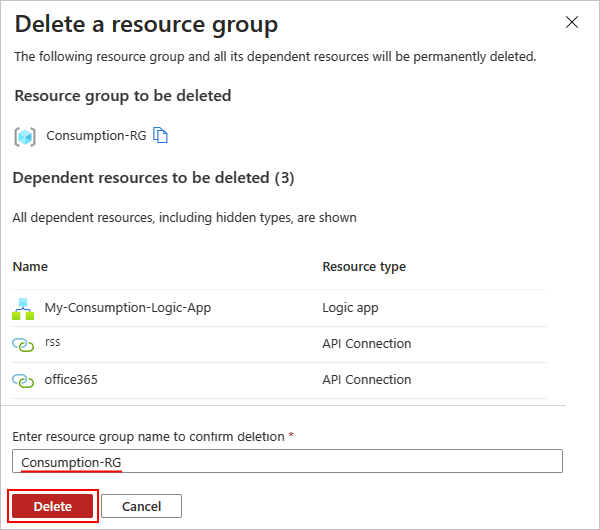
Langkah berikutnya
Dalam mulai cepat ini, Anda membuat alur kerja aplikasi logika Konsumsi di portal Azure untuk memeriksa umpan RSS, dan mengirim email untuk setiap item baru. Untuk mempelajari selengkapnya tentang alur kerja terjadwal tingkat lanjut, lihat tutorial berikut: