Mulai cepat: Membuat alur kerja integrasi otomatis dengan Azure Logic Apps multipenyewa dan Visual Studio
Berlaku pada: Azure Logic Apps (Konsumsi)
Mulai cepat ini menunjukkan cara merancang, mengembangkan, dan menyebarkan alur kerja otomatis yang mengintegrasikan aplikasi, data, sistem, dan layanan di seluruh perusahaan dan organisasi dengan menggunakan Azure Logic Apps multipenyewa dan Visual Studio. Meskipun Anda dapat melakukan tugas-tugas ini di portal Microsoft Azure, Visual Studio memungkinkan Anda menambahkan aplikasi logika ke kontrol sumber, menerbitkan versi yang berbeda, dan membuat templat Azure Resource Manager untuk lingkungan penyebaran yang berbeda. Untuk informasi selengkapnya tentang model multipenyewa versus penyewa tunggal, tinjau Penyewa tunggal versus lingkungan layanan multipenyewa dan integrasi.
Jika Anda baru menggunakan Azure Logic Apps dan hanya menginginkan konsep dasar, coba mulai cepat untuk membuat contoh alur kerja aplikasi logika Konsumsi di portal Azure. Perancang alur kerja bekerja dengan cara yang sama di portal Microsoft Azure dan Visual Studio.
Dalam panduan mulai cepat ini, Anda membuat alur kerja aplikasi logika yang sama dengan Visual Studio sebagai panduan mulai cepat portal Microsoft Azure. Anda juga bisa belajar untuk membuat contoh alur kerja aplikasi logika di Visual Studio Code, dan membuat serta mengelola alur kerja aplikasi logika menggunakan Azure CLI. Alur kerja aplikasi logika ini memantau umpan RSS situs web dan mengirim email untuk setiap item baru pada umpan tersebut. Alur kerja aplikasi logika Anda yang sudah selesai terlihat seperti alur kerja tingkat tinggi berikut ini:
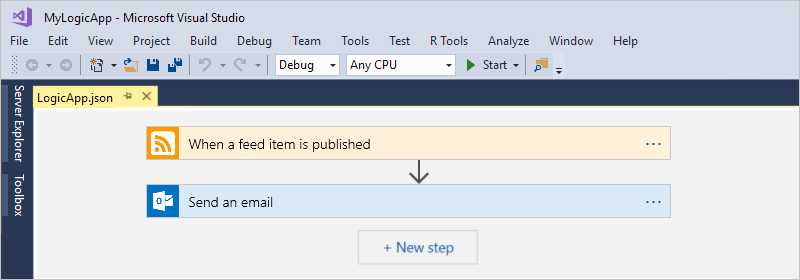
Prasyarat
Akun dan langganan Azure. Jika Anda tidak memiliki langganan, daftar untuk mendapatkan akun Azure secara gratis. Jika Anda memiliki langganan Microsoft Azure Government, ikuti langkah-langkah tambahan ini guna menyiapkan Visual Studio untuk Azure Government Cloud.
Unduh dan instal alat-alat ini, jika Anda belum memilikinya:
Visual Studio 2019 - Edisi komunitas, yang gratis. Panduan mulai cepat ini menggunakan Komunitas Visual Studio 2017.
Penting
Jika Anda menggunakan Visual Studio 2019 atau 2017, pastikan Anda memilih beban kerjapengembangan Azure.
Ekstensi Azure Logic Apps tidak tersedia untuk Visual Studio 2022.
Microsoft Azure SDK untuk .NET (2.9.1 atau yang lebih baru). Pelajari selengkapnya tentang Azure SDK untuk .NET.
Alat Azure Logic Apps terkait untuk ekstensi Visual Studio, yang tidak tersedia untuk Visual Studio 2022:
Anda dapat mengunduh dan menginstal Alat Azure Logic Apps langsung dari Visual Studio Marketplace, atau mempelajari cara menginstal ekstensi ini dari dalam Visual Studio. Pastikan Anda memulai ulang Visual Studio setelah selesai memasang.
Akses ke web saat menggunakan perancang alur kerja yang disematkan
Perancang memerlukan koneksi internet untuk membuat sumber daya di Azure dan membaca properti dan data dari konektor di alur kerja aplikasi logika Anda.
Akun email yang didukung oleh Azure Logic Apps, seperti Outlook untuk Microsoft 365, Outlook.com, atau Gmail. Untuk penyedia lain, ulasan daftar konektor di sini. Contoh ini menggunakan Office 365 Outlook. Jika Anda menggunakan penyedia lain yang berbeda, langkah-langkahnya tetap sama, tetapi UI Anda mungkin sedikit berbeda.
Penting
Apabila Anda ingin menggunakan konektor Gmail, hanya akun bisnis G-Suite yang dapat menggunakan konektor ini tanpa pembatasan dalam akur kerja aplikasi logika. Jika memiliki akun konsumen Gmail, Anda dapat menggunakan konektor ini hanya dengan layanan tertentu yang disetujui Google, atau Anda dapat membuat aplikasi klien Google untuk digunakan sebagai autentikasi dengan konektor Gmail Anda. Untuk informasi selengkapnya, lihatKebijakan keamanan dan privasi data untuk konektor Google di Azure Logic Apps.
Jika alur kerja aplikasi logika Anda perlu berkomunikasi melalui firewall yang membatasi lalu lintas ke alamat IP tertentu, firewall tersebut perlu mengizinkan akses untuk alamat IP masuk dan keluar yang digunakan oleh layanan Azure Logic Apps atau runtime di wilayah Azure tempat sumber daya aplikasi logika Anda berada. Jika alur kerja aplikasi logika Anda juga menggunakan konektor terkelola, seperti konektor Office 365 Outlook atau konektor SQL, atau menggunakan konektor kustom, firewall juga perlu mengizinkan akses untuk semuaalamat IP keluar konektor terkelola di wilayah Azure sumber daya aplikasi logika Anda.
Menyiapkan Visual Studio untuk Microsoft Azure Government
Visual Studio 2019
Untuk bekerja dengan langganan Microsoft Azure Government di Azure Logic Apps, Anda perlu menambahkan titik akhir penemuan untuk Azure Government Cloud ke Visual Studio. Namun, sebelum masuk ke Visual Studio dengan akun Azure Government, Anda perlu mengganti nama file JSON yang dihasilkan setelah Anda menambahkan titik akhir penemuan dengan mengikuti langkah-langkah berikut:
Tutup Visual Studio.
Temukan file JSON yang dihasilkan bernama
Azure U.S. Government-A3EC617673C6C70CC6B9472656832A26.Configurationpada lokasi ini:%localappdata%\.IdentityService\AadConfigurationsGanti nama file JSON menjadi
AadProvider.Configuration.json.Mulai Visual Studio.
Lanjutkan dengan langkah-langkah untuk masuk dengan akun Microsoft Azure Government Anda.
Untuk mengembalikan pengaturan ini, hapus file JSON di lokasi berikut, dan mulai ulang Visual Studio:
%localappdata%\.IdentityService\AadConfigurations\AadProvider.Configuration.json
Visual Studio 2017
Anda dapat menggunakan ekstensi Azure Environment Selector Visual Studio, yang dapat Anda unduh dan pasang dari Visual Studio Marketplace.
Membuat proyek grup sumber daya Azure
Untuk memulai, buat proyek grup sumber daya Azure. Pelajari selengkapnya tentang grup sumber daya dan sumber daya Azure.
Mulai Visual Studio. Masuk dengan akun Azure Anda.
Pada menu File, pilih Proyek>Baru. (Keyboard: Ctrl + Shift + N)

Di bawah Terinstal, pilih Visual C# atau Visual Basic. Pilih Grup Sumber Daya>Cloud Azure. Namai proyek Anda, misalnya:
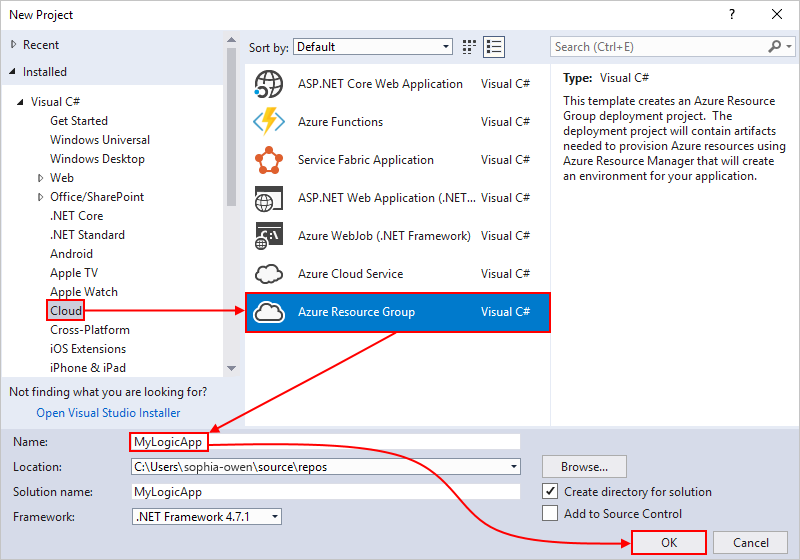
Catatan
Nama grup sumber daya hanya boleh berisi huruf, angka, titik (
.), garis bawah (_), tanda hubung (-), dan tanda kurung ((,)), tetapi tidak dapat diakhiri dengan titik (.).Jika Cloud atau Grup Sumber Daya Azure tidak muncul, pastikan Anda memasang Azure SDK untuk Visual Studio.
Jika Anda menggunakan Visual Studio 2019, ikuti langkah-langkah berikut:
Dalam kotak Buat proyek baru, pilih proyek Grup Sumber Daya Azure untuk Visual C# atau Visual Basic. Pilih Selanjutnya.
Berikan nama untuk grup sumber daya Azure yang ingin Anda gunakan dan informasi proyek lainnya. Pilih Buat.
Dari daftar templat, pilih templat Aplikasi Logika. Pilih OK.

Setelah Visual Studio membuat proyek Anda, Penjelajah Solusi terbuka dan menunjukkan solusi Anda. Dalam solusi Anda, file LogicApp.js tidak hanya menyimpan definisi aplikasi logika Anda tetapi juga menjadi templat Azure Resource Manager yang dapat Anda gunakan untuk penyebaran.
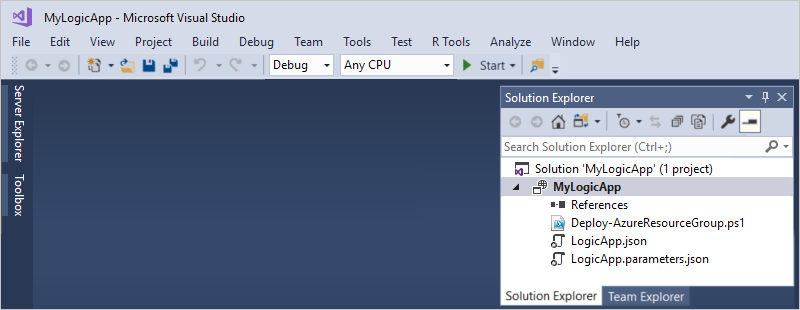
Membuat alur kerja aplikasi logika kosong
Saat Anda memiliki proyek Grup Sumber Daya Azure, buat aplikasi logika Anda dengan templat Aplikasi Logika Kosong.
Di Penjelajah Solusi, buka menu pintasan file LogicApp.jspada. Pilih Buka Dengan Perancang Aplikasi Logika. (Keyboard: Ctrl + L)
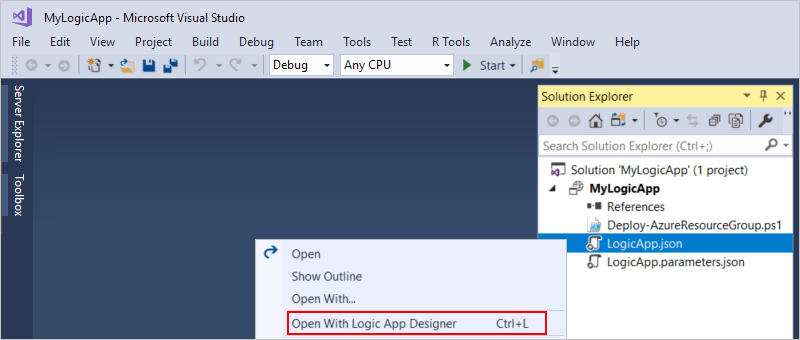
Tip
Jika Anda tidak memiliki perintah ini di Visual Studio 2019, periksa apakah Anda memiliki pembaruan terbaru untuk Visual Studio.
Visual Studio meminta langganan Azure dan grup sumber daya Azure untuk membuat dan menyebarkan sumber daya untuk alur kerja dan koneksi aplikasi logika Anda.
Untuk Langganan, pilih langganan Azure Anda. Untuk grup Sumber Daya, pilih Buat Baru untuk membuat grup sumber daya Azure lainnya.
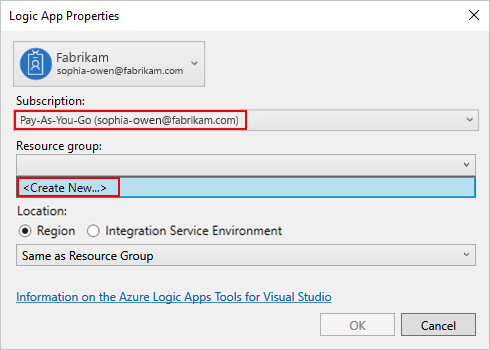
Pengaturan Contoh nilai Deskripsi Akun pengguna Fabrikam
sophia-owen@fabrikam.comAkun yang Anda gunakan saat masuk ke Visual Studio Langganan Bayar Sesuai Penggunaan
Aku akan menemuinya.sophia-owen@fabrikam.comNama untuk langganan Azure dan akun terkait Grup Sumber Daya MyLogicApp-RG
(US Barat)Grup sumber daya Azure dan lokasi untuk menyimpan serta menggunakan sumber daya aplikasi logika Anda Location Sama seperti Grup Sumber Daya Jenis lokasi dan lokasi tertentu untuk menyebarkan sumber daya aplikasi logika Anda. Jenis lokasi adalah wilayah Azure atau lingkungan layanan integrasi (ISE) yang sudah ada. Untuk panduan mulai cepat ini, jenis lokasi harus selalu diatur ke Wilayah dan lokasi diatur ke Sama dengan Grup Sumber Daya.
Catatan:Setelah membuat proyek grup sumber daya, Anda dapat mengubah jenis lokasi dan lokasi, tetapi jenis lokasi yang berbeda memengaruhi aplikasi logika Anda dalam berbagai cara.
Perancang alur kerja membuka halaman yang memperlihatkan video pengantar dan pemicu yang umum digunakan. Gulir ke bawah melewati video dan pemicu ke Templat, dan pilih Aplikasi Logika Kosong.
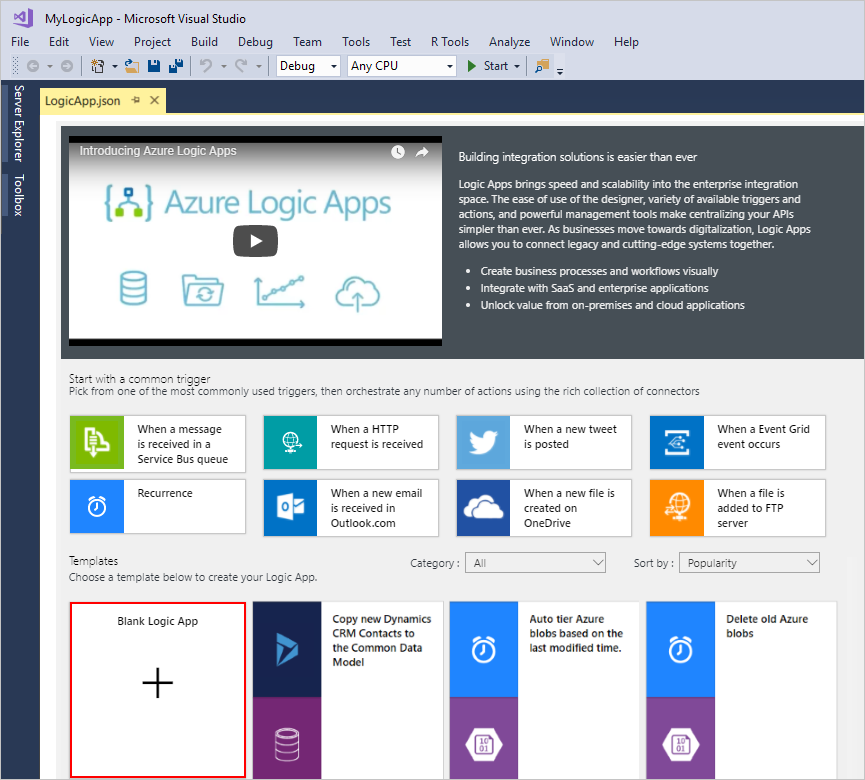
Membangun alur kerja Anda
Selanjutnya, tambahkan pemicu RSS yang aktif saat item umpan baru muncul. Setiap alur kerja dimulai dengan pemicu, yang diaktifkan saat kriteria tertentu terpenuhi. Setiap kali pemicu diaktifkan, mesin Azure Logic Apps membuat instans alur kerja aplikasi logika yang menjalankan alur kerja Anda.
Pada perancang alur kerja, ikuti langkah-langkah umum ini untuk menambahkan pemicu RSS bernama Saat item umpan diterbitkan.
Selesaikan membangun alur kerja dengan mengikuti langkah-langkah umum ini untuk menambahkan tindakan Office 365 Outlook bernama Kirim email, lalu kembali ke artikel ini.
Setelah selesai, alur kerja Anda terlihat seperti contoh ini:
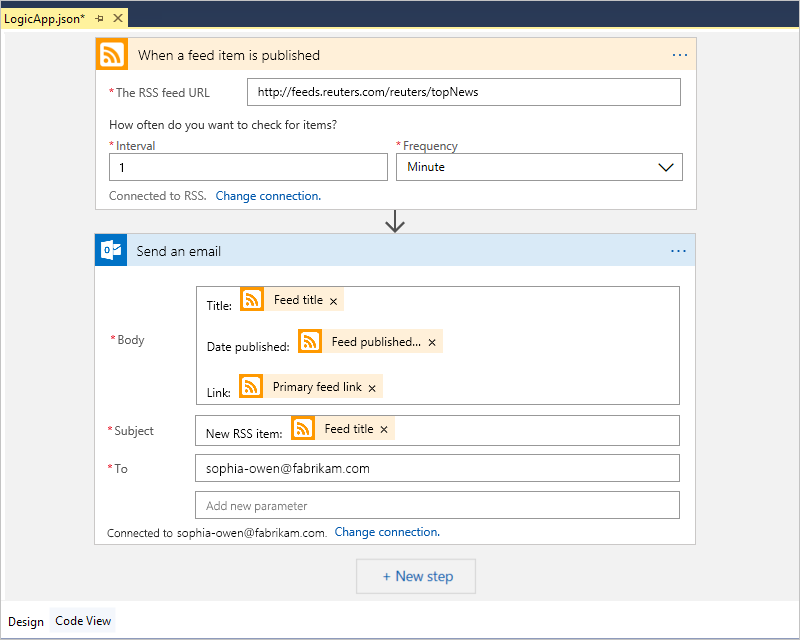
Simpan solusi Visual Studio Anda. (Keyboard: Ctrl + S)
Menyebarkan aplikasi logika ke Azure
Sebelum Anda dapat menjalankan dan menguji alur kerja, sebarkan aplikasi ke Azure dari Visual Studio.
Di Penjelajah Solusi, pada menu pintasan proyek Anda, pilih Sebarkan>Baru. Jika diminta, masuk menggunakan akun Azure Anda.
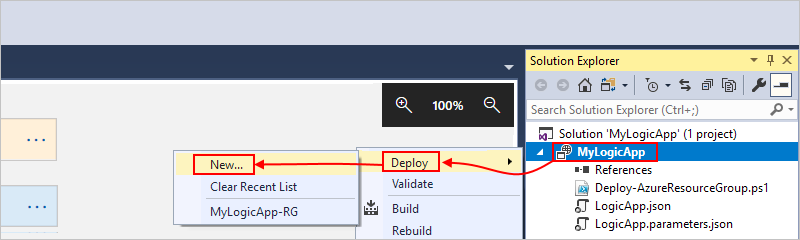
Untuk penyebaran ini, pertahankan langganan Azure default, grup sumber daya, dan pengaturan lainnya. Pilih Sebarkan.
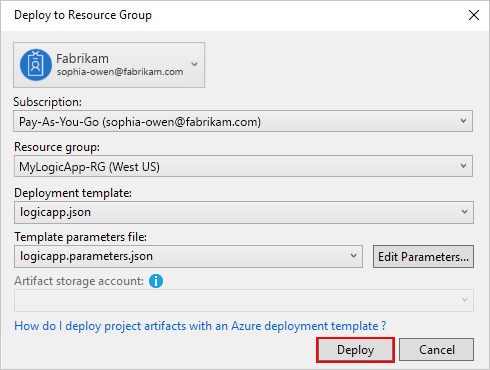
Jika kotak Edit Parameter muncul, berikan nama sumber daya untuk aplikasi logika Anda. Simpan pengaturan Anda.
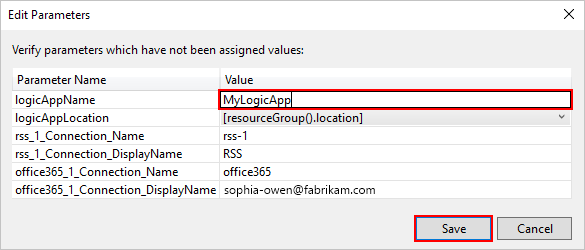
Saat penyebaran dimulai, status penyebaran aplikasi Anda muncul di jendela Output Visual Studio. Jika status tidak muncul, buka Perlihatkan output dari daftar , dan pilih grup sumber daya Azure Anda.
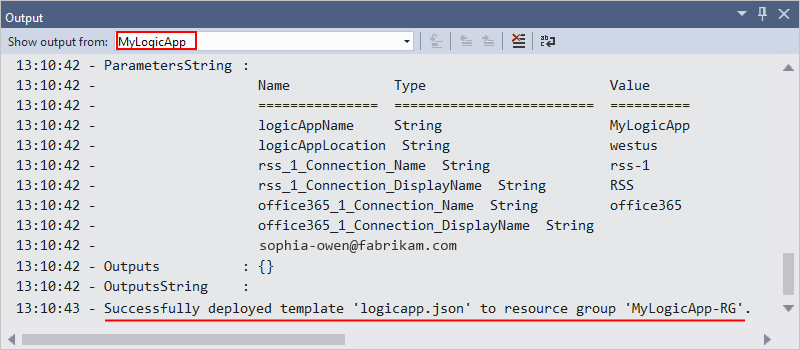
Jika konektor yang Anda pilih memerlukan input dari Anda, jendela PowerShell akan terbuka di latar belakang dan meminta kata sandi atau kunci rahasia yang diperlukan. Setelah Anda memasukkan informasi ini, penyebaran berlanjut.

Setelah penyebaran selesai, aplikasi logika Anda ditayangkan di portal Microsoft Azure dan berjalan sesuai jadwal yang ditentukan (setiap menit). Jika pemicu menemukan item umpan baru, pemicu akan diaktifkan dan membuat instans alur kerja yang menjalankan tindakan alur kerja. Alur kerja Anda mengirim email untuk setiap item baru. Sebaliknya, jika pemicu tidak menemukan item baru, pemicunya tidak menyala dan "melompati" membuat instans alur kerja. Alur kerja Anda menunggu hingga interval berikutnya sebelum memeriksa.
Berikut adalah sampel email yang dikirim oleh alur kerja ini. Jika Anda tidak mendapatkan email apa pun, periksa folder sampah email Anda.
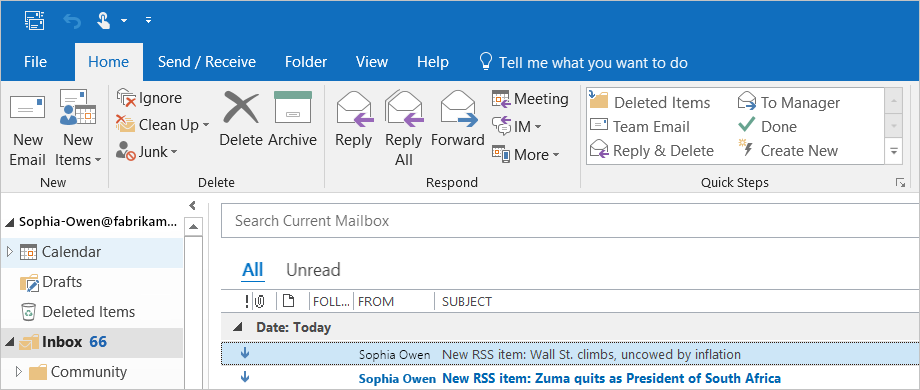
Selamat, Anda telah berhasil membuat dan menyebarkan alur kerja aplikasi logika Anda dengan Visual Studio. Untuk mengelola alur kerja aplikasi logika Anda dan meninjau riwayat eksekusi, lihat Mengelola aplikasi logika dengan Visual Studio.
Menambahkan aplikasi logika baru
Saat Anda memiliki proyek Grup Sumber Daya Azure yang sudah ada, Anda bisa menambahkan aplikasi logika kosong baru ke proyek tersebut dengan menggunakan jendela Kerangka JSON.
Di Penjelajah Solusi, buka
<logic-app-name>.jsonfile.Dari menu Tampilan, pilih Windows Lainnya>Kerangka JSON .
Untuk menambahkan sumber daya ke file templat, pilih Tambahkan Sumber Daya di bagian atas jendela Kerangka JSON. Atau di jendela Kerangka JSON, buka menu pintasan sumber daya, dan pilih Tambahkan Sumber Daya Baru.
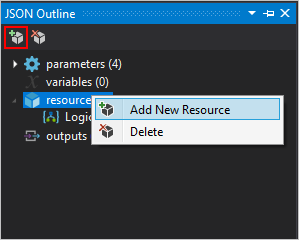
Dalam kotak dialog Tambahkan Sumber Daya , di kotak pencarian, temukan aplikasi logika, dan pilih Aplikasi Logika. Beri nama sumber daya aplikasi logika Anda, dan pilih Tambahkan.
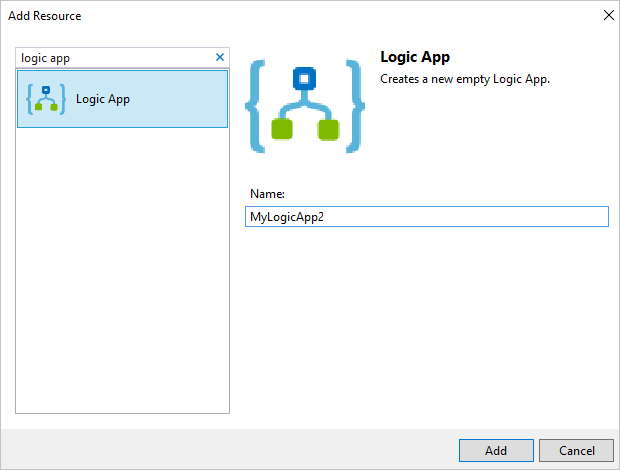
Membersihkan sumber daya
Setelah selesai dengan aplikasi logika Anda, hapus grup sumber daya yang berisi aplikasi logika Anda dan sumber daya terkait.
Masuk ke portal Microsoft Azure dengan akun yang digunakan untuk membuat aplikasi logika Anda.
Pada menu portal Microsoft Azure, pilih Grup sumber daya atau cari dan pilih Grup sumber daya dari halaman mana pun. Pilih grup sumber daya aplikasi logika Anda.
Pada halaman Ringkasan, pilih Hapus grup sumber daya. Masukkan nama grup sumber daya sebagai konfirmasi, dan pilih Hapus.
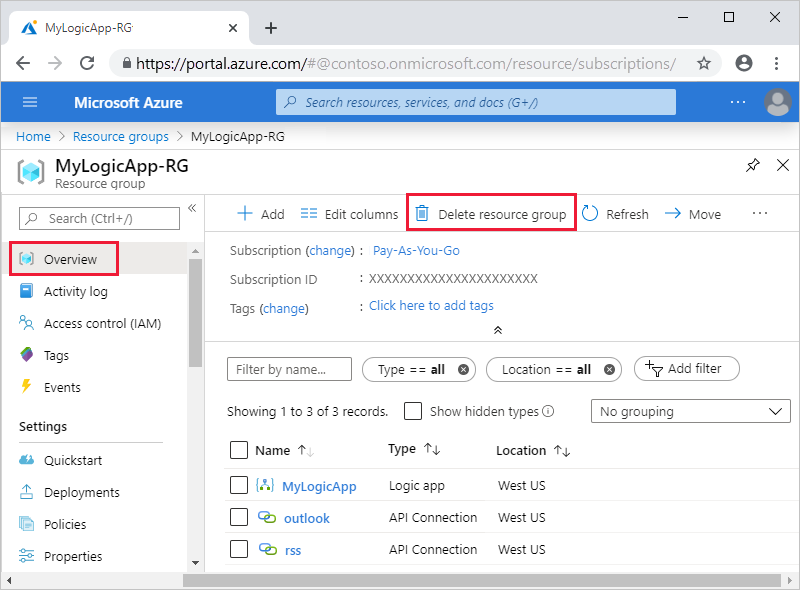
Hapus solusi Visual Studio dari komputer lokal Anda.
Langkah berikutnya
Dalam artikel ini, Anda membangun, menyebarkan, dan menjalankan alur kerja aplikasi logika Anda dengan Visual Studio. Untuk mempelajari tentang mengelola dan melakukan penyebaran tingkat lanjut untuk aplikasi logika dengan Visual Studio, lihat artikel berikut ini: