Tutorial: Membuat alur kerja yang memproses email menggunakan Azure Logic Apps, Azure Functions, dan Azure Storage
Berlaku pada: Azure Logic Apps (Konsumsi)
Azure Logic Apps membantu Anda mengotomatiskan alur kerja dan mengintegrasikan data di seluruh layanan Azure, layanan Microsoft, aplikasi perangkat lunak sebagai layanan (SaaS) lainnya, dan sistem lokal. Tutorial ini menunjukkan cara membuat alur kerja aplikasi logika yang menangani email masuk dan lampiran apa pun, menganalisis konten email menggunakan Azure Functions, menyimpan konten ke penyimpanan Azure, dan mengirim email untuk meninjau konten.
Dalam tutorial ini, Anda akan mempelajari cara:
- Menyiapkan Azure Storage dan Storage Explorer untuk memeriksa email dan lampiran yang disimpan.
- Membuat fungsi Azure yang menghapus HTML dari email. Tutorial ini mencakup kode yang dapat Anda gunakan untuk fungsi ini.
- Buat alur kerja aplikasi logika Konsumsi kosong.
- Tambahkan pemicu yang memantau email untuk lampiran.
- Tambahkan kondisi yang memeriksa apakah email memiliki lampiran.
- Tambahkan tindakan yang memanggil fungsi Azure saat email memiliki lampiran.
- Tambahkan tindakan yang membuat blob penyimpanan untuk email dan lampiran.
- Tambahkan tindakan yang mengirim pemberitahuan email.
Cuplikan layar berikut menunjukkan alur kerja pada tingkat tinggi:
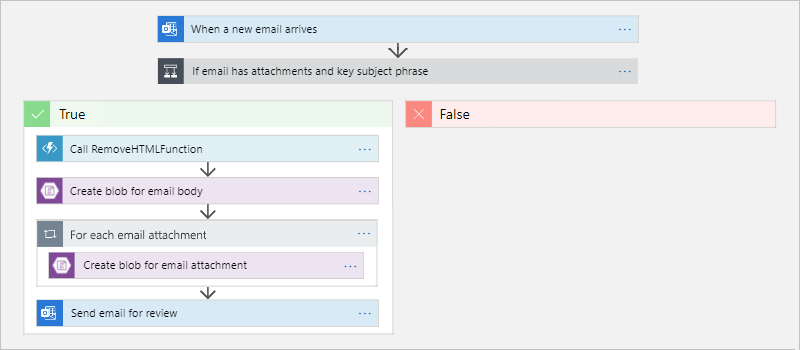
Prasyarat
Akun dan langganan Azure. Jika Anda tidak memiliki langganan, daftar untuk mendapatkan akun Azure secara gratis.
Akun email dari penyedia email yang didukung oleh Azure Logic Apps, seperti Office 365 Outlook, Outlook.com, atau Gmail. Untuk penyedia lain, ulasan daftar konektor di sini.
Alur kerja aplikasi logika ini menggunakan akun kerja atau sekolah. Jika menggunakan akun email lain, langkah-langkah umum tetap sama, tetapi antarmuka pengguna Anda mungkin tampak sedikit berbeda.
Catatan
Apabila Anda ingin menggunakan konektor Gmail, hanya akun bisnis G-Suite yang dapat menggunakan konektor ini tanpa pembatasan dalam akur kerja aplikasi logika. Jika memiliki akun konsumen Gmail, Anda dapat menggunakan konektor ini hanya dengan layanan tertentu yang disetujui Google, atau Anda dapat membuat aplikasi klien Google untuk digunakan sebagai autentikasi dengan konektor Gmail Anda. Untuk informasi selengkapnya, lihatKebijakan keamanan dan privasi data untuk konektor Google di Azure Logic Apps.
Unduh dan pasang Microsoft Azure Storage Explorer gratis. Alat ini membantu Anda memeriksa apakah kontainer penyimpanan Anda sudah disiapkan dengan benar.
Apabila alur kerja Anda perlu berkomunikasi melalui firewall yang membatasi lalu lintas ke alamat IP tertentu, firewall tersebut harus mengizinkan akses untuk kedua alamat IP, yakni alamat IP masuk dan keluar yang digunakan oleh Azure Logic Apps di wilayah Azure tempat sumber daya aplikasi logika Anda berada. Jika alur kerja Anda juga menggunakan konektor terkelola, seperti konektor Office 365 Outlook atau konektor SQL, atau menggunakan konektor kustom, firewall juga perlu mengizinkan akses untuk semuaalamat IP keluar konektor terkelola di wilayah Azure aplikasi logika Anda.
Menyiapkan penyimpanan untuk menyimpan lampiran
Anda dapat menyimpan email dan lampiran masuk sebagai blob dalam kontainer penyimpanan Azure.
Di portal Azure dengan kredensial akun Azure Anda, buat akun penyimpanan kecuali Anda sudah memilikinya, menggunakan informasi berikut pada tab Dasar:
Properti Nilai Deskripsi Langganan <Azure-subscription-name> Nama untuk langganan Azure Anda Grup sumber daya <Grup-sumber daya-Azure> Nama untuk grup sumber daya Azure digunakan untuk menata dan mengelola sumber daya terkait. Contoh ini menggunakan LA-Tutorial-RG.
Catatan: Grup sumber daya ada di dalam wilayah tertentu. Meskipun item dalam tutorial ini mungkin tidak tersedia di semua wilayah, cobalah untuk menggunakan wilayah yang sama jika memungkinkan.Nama akun penyimpanan <Nama-akun-penyimpanan-Azure> Nama akun penyimpanan Anda, yang harus terdiri dari 3-24 karakter dan hanya boleh berisi huruf kecil dan angka. Contoh ini menggunakan attachmentstorageacct. Wilayah <Wilayah-Azure> Wilayah tempat menyimpan informasi tentang akun penyimpanan Anda. Contoh ini menggunakan US Barat. Performa Standard Pengaturan ini menentukan jenis data yang didukung dan media untuk menyimpan data. Lihat Jenis akun penyimpanan. Redundansi Penyimpanan Geo-redundant (GRS) Pengaturan ini memungkinkan penyimpanan beberapa salinan data Anda sebagai perlindungan dari peristiwa yang direncanakan dan tidak direncanakan. Untuk informasi lebih lanjut, lihat Redundansi Azure Storage. Untuk membuat akun penyimpanan, Anda juga bisa menggunakan Azure PowerShell atau Azure CLI.
Setelah selesai, pilih Tinjau>Buat.
Setelah Azure menyebarkan akun penyimpanan Anda, temukan akun penyimpanan Anda, dan dapatkan kunci akses akun penyimpanan:
Pada menu akun penyimpanan Anda, di bawah Keamanan + jaringan, pilih Kunci akses.
Salin nama akun penyimpanan dan key1 Anda, dan simpan nilai tersebut di tempat yang aman.
Untuk mendapatkan kunci akses akun penyimpanan, Anda juga bisa menggunakan Azure PowerShell atau Azure CLI.
Buat kontainer penyimpanan blob untuk lampiran email Anda.
Pada menu akun penyimpanan Anda, di bawah Penyimpanan data, pilih Kontainer.
Pada toolbar halaman Kontainer , pilih Kontainer.
Di bawah Kontainer baru, masukkan lampiran sebagai nama kontainer. Di Tingkat akses publik, pilih Kontainer (akses baca anonim untuk kontainer dan blob)>OK.
Setelah selesai, daftar kontainer sekarang menampilkan kontainer penyimpanan baru.
Untuk membuat kontainer penyimpanan, Anda juga bisa menggunakan Azure PowerShell atau Azure CLI.
Selanjutnya, sambungkan Storage Explorer ke akun penyimpanan Anda.
Menyiapkan Storage Explorer
Sekarang, sambungkan Storage Explorer ke akun penyimpanan Anda sehingga Anda dapat mengonfirmasi bahwa alur kerja Anda dapat menyimpan lampiran dengan benar sebagai blob di kontainer penyimpanan Anda.
Luncurkan Microsoft Azure Storage Explorer. Masuk dengan akun Azure Anda.
Catatan
Jika tidak ada perintah yang muncul, pada bilah aktivitas Storage Explorer, pilih Manajemen Akun (ikon akun).
Di jendela Pilih Lingkungan Azure, pilih lingkungan Azure Anda, lalu pilih Berikutnya.
Contoh ini berlanjut dengan memilih Azure multipenyewa global.
Di jendela browser yang muncul, masuk dengan akun Azure Anda.
Kembali ke Storage Explorer dan jendela Manajemen Akun, dan periksa apakah penyewa dan langganan Microsoft Entra yang benar dipilih.
Pada bilah aktivitas Penjelajah Penyimpanan, pilih Buka Dialog Koneksi.
Di jendela Pilih Sumber Daya , pilih Akun penyimpanan atau layanan.
Di jendela Pilih Metode Koneksi ion, pilih Nama akun dan kunci>Berikutnya.
Di jendela Koneksi ke Azure Storage, berikan informasi berikut, dan pilih Berikutnya.
Properti Nilai Nama tampilan Nama yang mudah diingat untuk koneksi Anda Nama akun Nama akun penyimpanan Anda Kunci akun Kunci akses yang sebelumnya Anda simpan Pada jendela Ringkasan, konfirmasikan informasi koneksi Anda, lalu pilih Koneksi.
Storage Explorer membuat koneksi, dan menampilkan akun penyimpanan Anda di jendela Explorer di bawah Emulator & Akun Penyimpanan Terlampir>.
Untuk menemukan kontainer penyimpanan blob Anda, di Akun Penyimpanan, perluas akun penyimpanan Anda, yang merupakan attachmentstorageacct di sini, dan perluas Kontainer Blob tempat Anda menemukan kontainer lampiran, misalnya:
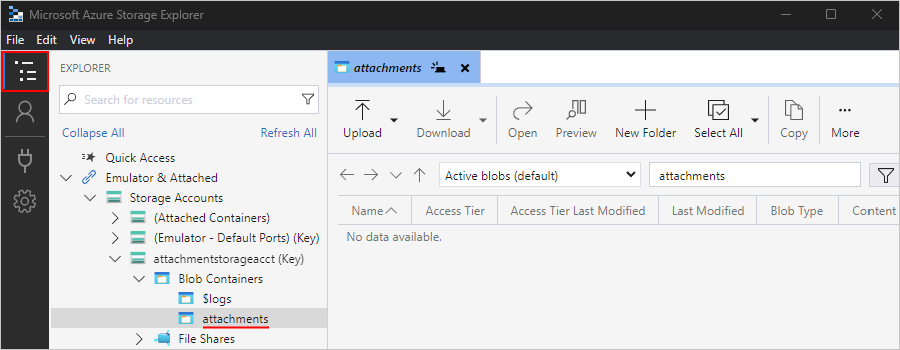
Selanjutnya, buat fungsi Azure yang menghapus HTML dari email.
Membuat fungsi untuk menghapus HTML
Sekarang, gunakan cuplikan kode yang disediakan oleh langkah-langkah ini untuk membuat fungsi Azure yang menghapus HTML dari setiap email masuk. Dengan begitu, konten email lebih bersih dan lebih mudah diproses. Anda kemudian dapat memanggil fungsi ini dari alur kerja Anda.
Sebelum Anda dapat membuat fungsi, buat aplikasi fungsi dengan mengikuti langkah-langkah berikut:
Pada tab Dasar, berikan informasi berikut ini:
Properti Nilai Deskripsi Langganan <your-Azure-subscription-name> Langganan Azure yang sama dengan yang Anda gunakan sebelumnya Grup Sumber Daya LA-Tutorial-RG Grup sumber daya Azure yang sama dengan yang sebelumnya Anda gunakan Nama Aplikasi Fungsi <nama-aplikasi-fungsi> Nama aplikasi fungsi Anda, yang harus unik secara global di seluruh Azure. Contoh ini sudah menggunakan CleanTextFunctionApp, jadi berikan nama yang berbeda, seperti MyCleanTextFunctionApp-your-name<> Apakah Anda ingin menyebarkan kode atau gambar kontainer? Kode Menerbitkan file kode. Tumpukan runtime <bahasa pilihan> Pilih runtime yang mendukung bahasa pemrograman fungsi favorit Anda. Pengeditan dalam portal hanya tersedia untuk skript C#, JavaScript, PowerShell, dan TypeScript. Fungsi Python, Java, dan pustaka kelas C#, harus dikembangkan secara lokal. Untuk fungsi C# dan F#, pilih .NET. Versi <nomor versi> Pilih versi untuk runtime yang diinstal. Wilayah <Wilayah-Azure> Wilayah yang sama dengan yang sebelumnya Anda gunakan. Contoh ini menggunakan US Barat. Sistem Operasi <Sistem-operasi-anda> Sistem operasi telah dipilih sebelumnya untuk Anda berdasarkan pilihan tumpukan runtime Anda, tetapi Anda dapat memilih sistem operasi yang mendukung bahasa pemrograman fungsi favorit Anda. Pengeditan dalam portal hanya didukung di Windows. Contoh ini memilih Windows. Opsi dan paket hosting Konsumsi (Tanpa Server) Pilih paket hosting yang menentukan bagaimana sumber daya dialokasikan ke aplikasi fungsi Anda. Dalam paket Konsumsi default, sumber daya ditambahkan secara dinamis sebagaimana diperlukan oleh fungsi Anda. Dalam hosting tanpa server ini, Anda cukup membayar durasi waktu saat fungsi Anda berjalan. Saat Anda menjalankan paket Azure App Service, Anda harus mengelola penskalaan aplikasi fungsi Anda. Pilih Berikutnya: Penyimpanan. Pada tab Penyimpanan , berikan informasi berikut:
Properti Nilai Deskripsi Akun penyimpanan cleantextfunctionstorageacct Buat akun penyimpanan yang digunakan oleh aplikasi fungsi Anda. Panjang nama akun penyimpanan harus antara 3 dan 24 karakter dan hanya boleh berisi huruf kecil dan angka.
Catatan: Akun penyimpanan ini berisi aplikasi fungsi Anda dan berbeda dari akun penyimpanan yang dibuat sebelumnya untuk lampiran email. Anda juga dapat menggunakan akun yang sudah ada, yang harus memenuhi persyaratan akun penyimpanan.Setelah selesai, pilih Tinjau + buat. Konfirmasikan informasi Anda, dan pilih Buat.
Setelah Azure membuat dan menyebarkan sumber daya aplikasi fungsi, pilih Buka sumber daya.
Sekarang buat fungsi Anda secara lokal karena pembuatan fungsi di portal Azure terbatas. Pastikan untuk menggunakan templat pemicu HTTP, berikan informasi berikut untuk fungsi Anda, dan gunakan kode sampel yang disertakan, yang menghapus HTML dan mengembalikan hasilnya ke pemanggil:
Properti Nilai Nama fungsi RemoveHTMLFunction Tingkat otorisasi Fungsi #r "Newtonsoft.Json" using System.Net; using Microsoft.AspNetCore.Mvc; using Microsoft.Extensions.Primitives; using Newtonsoft.Json; using System.Text.RegularExpressions; public static async Task<IActionResult> Run(HttpRequest req, ILogger log) { log.LogInformation("HttpWebhook triggered"); // Parse query parameter string emailBodyContent = await new StreamReader(req.Body).ReadToEndAsync(); // Replace HTML with other characters string updatedBody = Regex.Replace(emailBodyContent, "<.*?>", string.Empty); updatedBody = updatedBody.Replace("\\r\\n", " "); updatedBody = updatedBody.Replace(@" ", " "); // Return cleaned text return (ActionResult)new OkObjectResult(new { updatedBody }); }Untuk menguji fungsi, Anda dapat menggunakan contoh input berikut:
{"name": "<p><p>Testing my function</br></p></p>"}Output fungsi Anda terlihat seperti hasil berikut:
{"updatedBody":"{\"name\": \"Testing my function\"}"}
Setelah mengonfirmasi bahwa fungsi Anda berfungsi, buat sumber daya dan alur kerja aplikasi logika Anda. Meskipun tutorial ini menunjukkan cara membuat fungsi yang menghapus HTML dari email, Azure Logic Apps juga menyediakan konektor HTML ke Teks .
Membuat alur kerja aplikasi logika Anda
Di kotak pencarian tingkat atas portal Azure, masukkan aplikasi logika, dan pilih Aplikasi logika.
Pada halaman Aplikasi logika, pilih Tambahkan.
Pada halaman Buat Aplikasi Logika, di bawah Paket, pilih Konsumsi sebagai jenis paket, yang kemudian hanya memperlihatkan opsi untuk alur kerja aplikasi logika Konsumsi. Berikan informasi berikut, lalu pilih Tinjau + buat.
Properti Nilai Deskripsi Langganan <your-Azure-subscription-name> Langganan Azure yang sama dengan yang Anda gunakan sebelumnya Grup Sumber Daya LA-Tutorial-RG Grup sumber daya Azure yang sama dengan yang sebelumnya Anda gunakan Nama Aplikasi Logika LA-ProcessAttachment Nama untuk aplikasi logika dan alur kerja Anda. Aplikasi logika Konsumsi dan alur kerja selalu memiliki nama yang sama. Wilayah US Barat Wilayah yang sama dengan yang sebelumnya Anda gunakan Mengaktifkan analitik log Tidak Untuk tutorial ini, pertahankan pengaturan Nonaktif . Konfirmasikan informasi yang Anda berikan, dan pilih Buat. Setelah Azure menyebarkan aplikasi Anda, pilih Buka sumber daya.
Pada menu sumber daya aplikasi logika, pilih Perancang aplikasi logika untuk membuka perancang alur kerja.
Menambahkan pemicu untuk memeriksa email masuk
Sekarang, tambahkan pemicu yang memeriksa email masuk yang memiliki lampiran. Setiap alur kerja harus dimulai dengan pemicu, yang diaktifkan saat kondisi pemicu terpenuhi, misalnya, peristiwa tertentu terjadi atau ketika data baru ada. Untuk informasi selengkapnya, lihat Mulai Cepat: Membuat contoh alur kerja aplikasi logika Konsumsi di Azure Logic Apps multipenyewa.
Contoh ini menggunakan konektor Office 365 Outlook, yang mengharuskan Anda masuk dengan akun kerja atau sekolah Microsoft. Jika Anda menggunakan akun Microsoft pribadi, gunakan konektor Outlook.com.
Pada perancang alur kerja, pilih Tambahkan pemicu.
Setelah panel Tambahkan pemicu terbuka, di kotak pencarian, masukkan outlook office 365. Dari daftar hasil pemicu, di bawah Office 365 Outlook, pilih Saat email baru tiba (V3).
Jika Anda dimintai kredensial, masuk ke akun email Anda, yang membuat koneksi antara alur kerja dan akun email Anda.
Sekarang berikan kriteria pemicu untuk memeriksa email baru dan menjalankan alur kerja Anda.
Properti Nilai Deskripsi Penting Mana pun Menentukan tingkat kepentingan email yang Anda inginkan. Hanya dengan Lampiran Ya Hanya dapatkan email dengan lampiran.
Catatan: Pemicunya tidak menghapus email apa pun dari akun Anda, hanya memeriksa pesan baru dan hanya memproses email yang cocok dengan filter subjek.Sertakan Lampiran Ya Dapatkan lampiran sebagai input untuk alur kerja Anda, bukan hanya memeriksa lampiran. Folder Kotak masuk Folder email untuk diperiksa Dari daftar Parameter tingkat lanjut, pilih Filter Subjek.
Setelah kotak Filter Subjek muncul dalam tindakan, tentukan subjek seperti yang dijelaskan di sini:
Properti Nilai Deskripsi Filter Subjek Analis Bisnis 2 #423501 Teks yang akan ditemukan dalam subjek email Simpan alur kerja Anda. Di bar alat perancang, pilih Simpan.
Alur kerja aplikasi logika Anda sekarang aktif tetapi tidak melakukan apa pun yang lain memeriksa email Anda. Selanjutnya, tambahkan kondisi yang menentukan kriteria untuk melanjutkan tindakan berikutnya dalam alur kerja.
Memeriksa lampiran
Sekarang tambahkan kondisi yang hanya memilih email dengan lampiran.
Di bawah pemicu, pilih tanda plus (+), lalu pilih Tambahkan tindakan.
Pada panel Tambahkan tindakan , di kotak pencarian, masukkan kondisi.
Dari daftar hasil tindakan, pilih tindakan bernama Kondisi.
Ganti nama kondisi menggunakan deskripsi yang lebih baik.
- Pada panel Informasi kondisi, ganti nama default kondisi dengan deskripsi berikut: Jika email memiliki lampiran dan frasa subjek kunci
Buat kondisi yang memeriksa email dengan lampiran.
Pada baris pertama di bawah daftar Operasi dan , pilih di dalam kotak paling kiri. Dari daftar konten dinamis yang muncul, pilih properti Memiliki Lampiran.
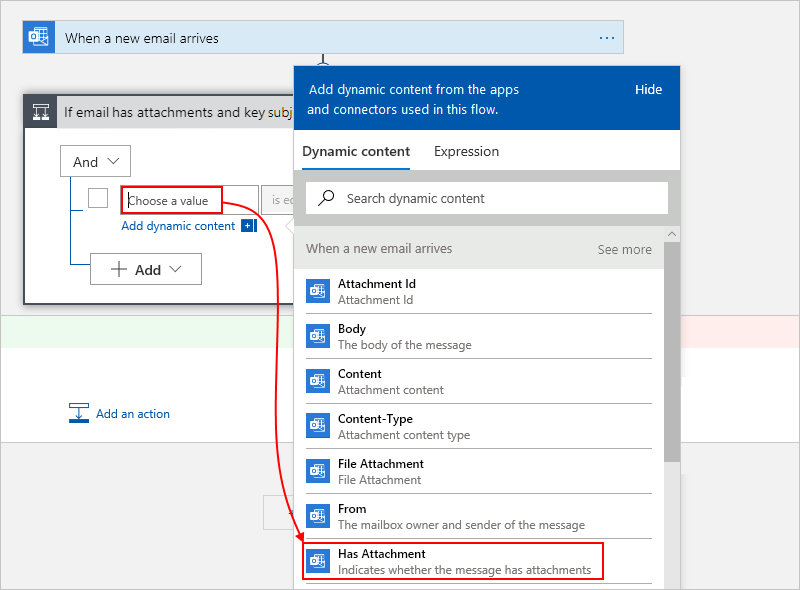
Di kotak tengah, pastikan operator sama dengan.
Dalam kotak paling kanan, masukkan true, yang merupakan nilai untuk dibandingkan dengan nilai properti Has Attachment yang merupakan output dari pemicu. Jika kedua nilai sama, email memiliki setidaknya satu lampiran, kondisi berlalu, dan alur kerja berlanjut.
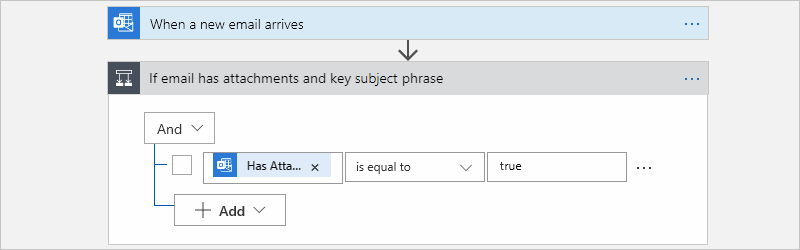
Dalam definisi alur kerja yang mendasar, yang dapat Anda tampilkan dengan memilih Tampilan kode pada perancang, kondisinya terlihat mirip dengan contoh berikut:
"Condition": { "actions": { <actions-to-run-when-condition-passes> }, "expression": { "and": [ { "equals": [ "@triggerBody()?['HasAttachment']", "true" ] } ] }, "runAfter": {}, "type": "If" }Simpan alur kerja Anda.
Uji kondisi Anda
Pada toolbar perancang, pilih Jalankan Eksekusi Pemicu>.
Langkah ini secara manual memulai dan menjalankan alur kerja Anda, tetapi tidak ada yang akan terjadi sampai email pengujian tiba di kotak masuk Anda.
Kirimi diri Anda email yang memenuhi kriteria berikut:
Subjek email Anda tentukan di filter Subjek pemicu:
Business Analyst 2 #423501Email Anda memiliki satu lampiran. Untuk saat ini, cukup buat satu file teks kosong dan lampirkan file itu ke email Anda.
Saat email tiba, alur kerja Anda memeriksa lampiran dan teks subjek yang ditentukan. Jika kondisi berlalu, pemicu akan diaktifkan dan menyebabkan Azure Logic Apps membuat instans alur kerja.
Untuk memeriksa apakah pemicu diaktifkan dan alur kerja berhasil dijalankan, pada menu aplikasi logika, pilih Gambaran Umum.
Untuk melihat pemicu yang berhasil diaktifkan, pilih Riwayat pemicu.
Untuk menampilkan alur kerja yang berhasil dijalankan, pilih Riwayat eksekusi.
Jika pemicu tidak diaktifkan, atau alur kerja tidak berjalan meskipun pemicu berhasil, lihat Memecahkan masalah alur kerja aplikasi logika Anda.
Selanjutnya, tentukan tindakan yang akan diambil untuk cabang True . Untuk menyimpan email bersama dengan lampiran apa pun, hapus HTML apa pun dari isi email, lalu buat blob di kontainer penyimpanan untuk email dan lampiran.
Catatan
Alur kerja Anda dapat membiarkan cabang False kosong dan tidak mengambil tindakan apa pun saat email tidak memiliki lampiran. Sebagai latihan bonus setelah menyelesaikan tutorial ini, Anda dapat menambahkan tindakan yang sesuai yang ingin Anda ambil untuk cabang False .
Memanggil HapusHTMLFungsi
Langkah ini menambahkan fungsi Azure yang dibuat sebelumnya ke alur kerja Anda dan meneruskan konten isi email dari pemicu email ke fungsi Anda.
Pada menu aplikasi logika, pilih Perancang aplikasi logika. Di cabang True , pilih Tambahkan tindakan.
Di bagian kotak pencarian Pilih operasi, pilih Bawaan. Dalam kotak pencarian, masukkan fungsi azure, dan pilih tindakan bernama Pilih fungsi Azure.
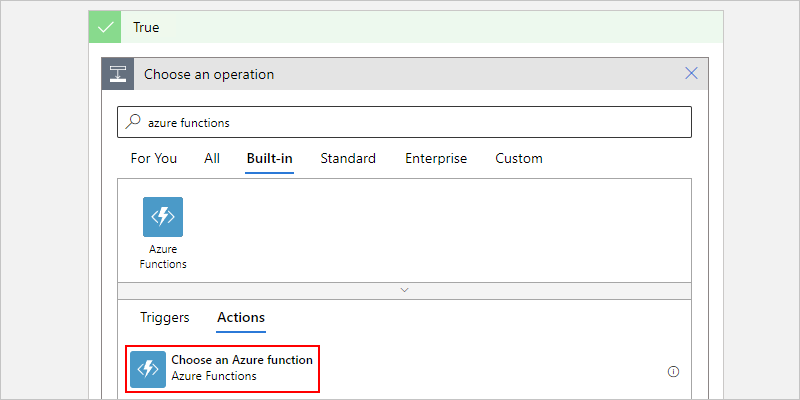
Pilih aplikasi fungsi yang anda buat sebelumnya, yaitu CleanTextFunctionApp dalam contoh ini:
Sekarang pilih fungsi Anda, yang diberi nama RemoveHTMLFunction dalam contoh ini.
Ganti nama bentuk fungsi Anda dengan deskripsi berikut: Panggil RemoveHTMLFunction untuk membersihkan isi email
Sekarang tentukan input untuk diproses fungsi Anda.
Di Isi Permintaan, masukkan teks ini dengan spasi berikutnya:
{ "emailBody":Saat Anda mengerjakan input ini di langkah berikutnya, kesalahan tentang JSON yang tidak valid muncul hingga input Anda diformat dengan benar sebagai JSON. Ketika Anda sebelumnya menguji fungsi ini, input yang ditentukan untuk fungsi ini menggunakan JavaScript Object Notation (JSON). Jadi, isi permintaan juga harus menggunakan format yang sama.
Selain itu, saat kursor berada dalam kotak Isi permintaan, daftar konten dinamis muncul sehingga Anda bisa memilih nilai properti yang tersedia dari tindakan sebelumnya.
Dari daftar konten dinamis, di Saat email baru datang, pilih properti Isi. Setelah properti ini, ingatlah untuk menambahkan kurung kurawal penutup (}).
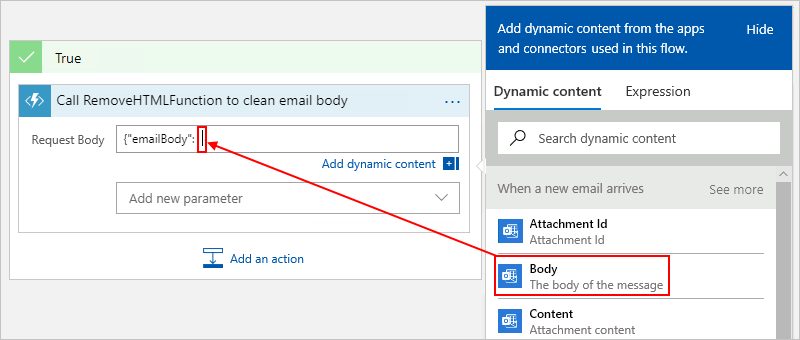
Setelah selesai, input ke fungsi Anda terlihat seperti contoh berikut:
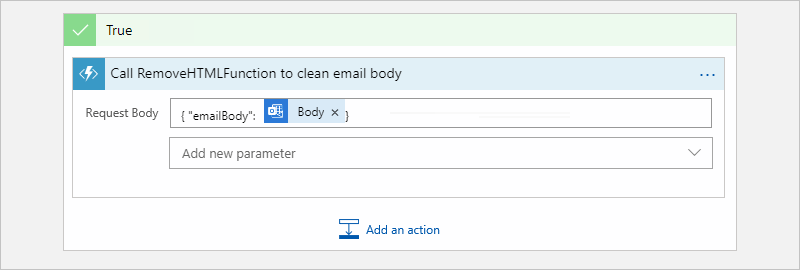
Simpan alur kerja Anda.
Selanjutnya, tambahkan tindakan yang membuat blob di wadah penyimpanan Anda sehingga Anda dapat menyimpan isi email.
Membuat blob untuk isi email
Pada perancang, di blok True , di bawah fungsi Azure Anda, pilih Tambahkan tindakan.
Di bawah kotak Pilih pencarian operasi, pilih Semua. Dalam kotak pencarian, masukkan buat blob, dan pilih tindakan bernama Buat blob.
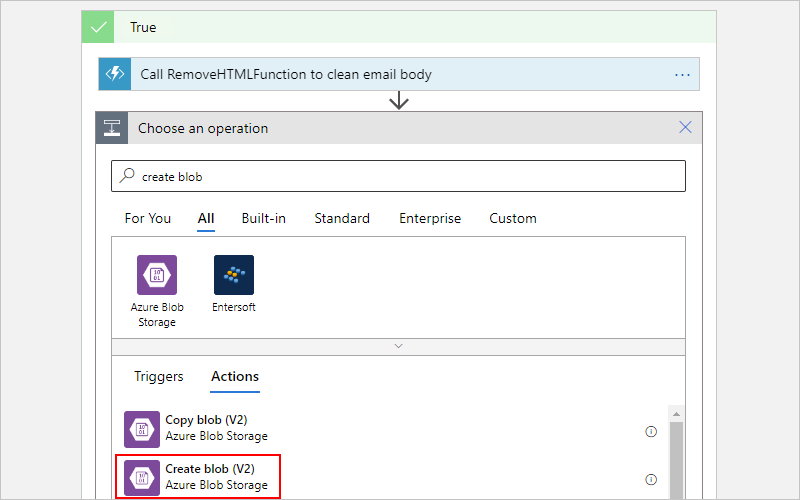
Berikan informasi koneksi untuk akun penyimpanan Anda, dan pilih Buat, misalnya:
Properti Nilai Deskripsi Nama koneksi AttachmentStorage Koneksi ion Nama deskriptif untuk sambungan Jenis autentikasi Kunci Akses Jenis autentikasi yang digunakan untuk koneksi Nama atau titik akhir akun Azure Storage <storage-account-name> Nama untuk akun penyimpanan yang Anda buat sebelumnya, yang merupakan attachmentstorageacct untuk contoh ini Kunci Akses Akun Azure Storage <storage-account-access-key> Kunci akses untuk akun penyimpanan yang Anda buat sebelumnya Ganti nama tindakan Buat blob dengan deskripsi berikut: Buat blob untuk isi email
Dalam tindakan Buat blob, berikan informasi berikut:
Properti Nilai Deskripsi Nama akun penyimpanan atau titik akhir blob Menggunakan pengaturan koneksi(<storage-account-name>) Pilih akun penyimpanan Anda, yang merupakan attachmentstorageacct untuk contoh ini. Jalur Folder <path-and-container-name> Jalur dan nama untuk kontainer yang sebelumnya Anda buat. Untuk contoh ini, pilih ikon folder, lalu pilih kontainer lampiran . Nama blob <nama pengirim> Untuk contoh ini, gunakan nama pengirim sebagai nama blob. Pilih di dalam kotak ini sehingga daftar konten dinamis muncul. Dari bagian Saat email baru tiba , pilih bidang Dari . Konten blob <content-for-blob> Untuk contoh ini, gunakan isi email bebas HTML sebagai konten blob. Pilih di dalam kotak ini sehingga daftar konten dinamis muncul. Dari bagian Hapus PanggilanHTMLFunction untuk membersihkan isi email, pilih Isi. Gambar berikut menunjukkan bidang yang akan dipilih untuk tindakan Buat blob :
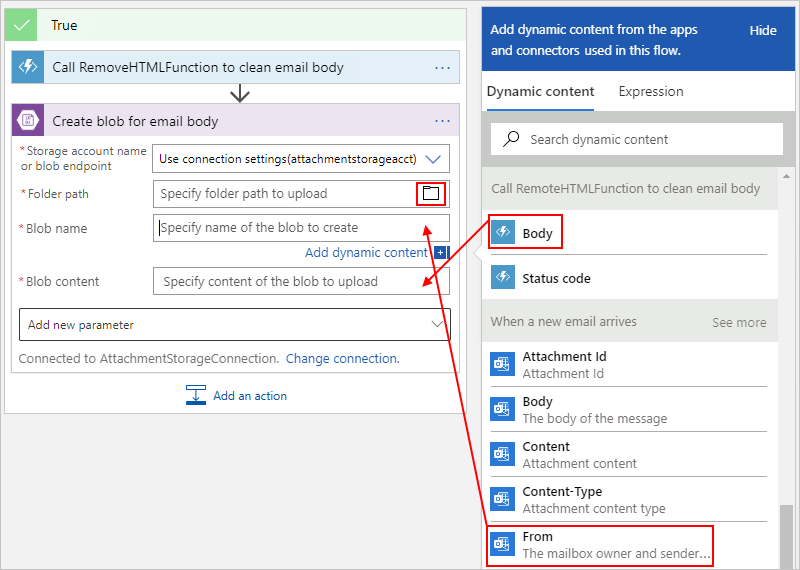
Setelah selesai, tindakan terlihat seperti contoh berikut:
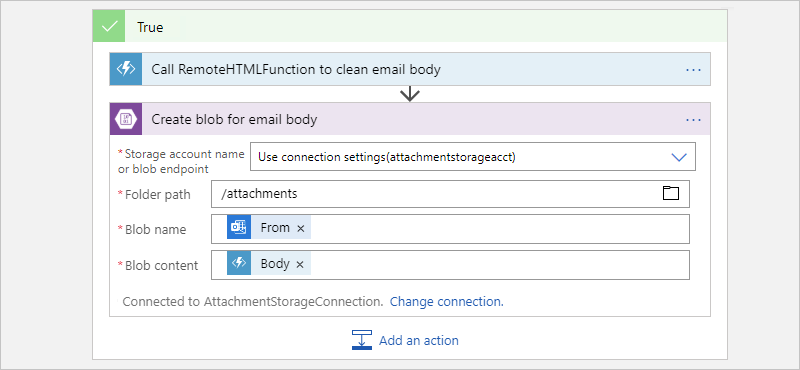
Simpan alur kerja Anda.
Memeriksa penanganan lampiran
Pada toolbar perancang, pilih Jalankan Eksekusi Pemicu>.
Langkah ini secara manual memulai dan menjalankan alur kerja Anda, tetapi tidak ada yang akan terjadi sampai email pengujian tiba di kotak masuk Anda.
Kirimi diri Anda email yang memenuhi kriteria berikut:
Subjek email Anda tentukan di filter Subjek pemicu:
Business Analyst 2 #423501Email Anda memiliki setidaknya satu lampiran. Untuk saat ini, cukup buat satu file teks kosong dan lampirkan file itu ke email Anda.
Email Anda memiliki beberapa konten pengujian dalam isinya, misalnya:
Testing my logic app workflow
Jika alur kerja Anda tidak memicu atau berjalan meskipun pemicu berhasil, lihat Memecahkan masalah alur kerja aplikasi logika Anda.
Periksa apakah alur kerja Anda menyimpan email ke kontainer penyimpanan yang benar.
Di Penjelajah Penyimpanan, perluas lampiran Emulator & Akun>Penyimpanan Terlampir>lampiran Kontainer> Blob (Kunci)>Blob.
Periksa kontainer lampiran untuk email.
Pada titik ini, hanya email yang muncul di kontainer karena alur kerja belum memproses lampiran.
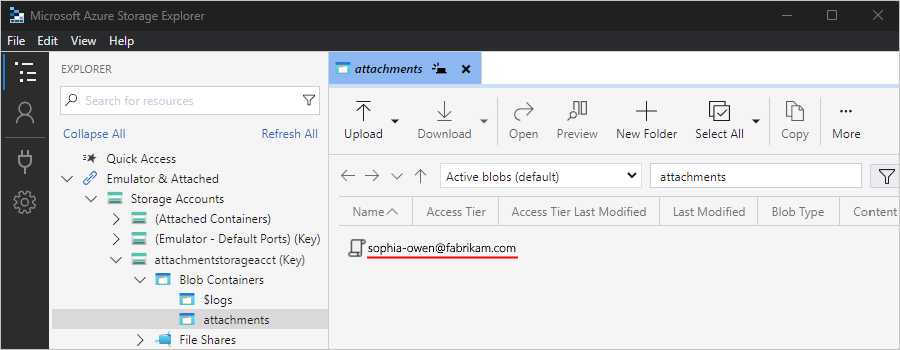
Setelah selesai, hapus email di Storage Explorer.
Secara opsional, untuk menguji cabang False , yang tidak melakukan apa pun saat ini, Anda dapat mengirim email yang tidak memenuhi kriteria.
Selanjutnya, tambahkan untuk setiap perulangan untuk memproses semua lampiran email.
Memproses Lampiran
Untuk memproses setiap lampiran dalam email, tambahkan untuk setiap perulangan ke alur kerja Anda.
Kembali ke perancang. Di bawah tindakan Buat blob untuk isi email, pilih Tambahkan tindakan.
Di bagian kotak pencarian Pilih operasi, pilih Bawaan. Dalam kotak pencarian, masukkan untuk masing-masing, dan pilih tindakan bernama Untuk masing-masing.
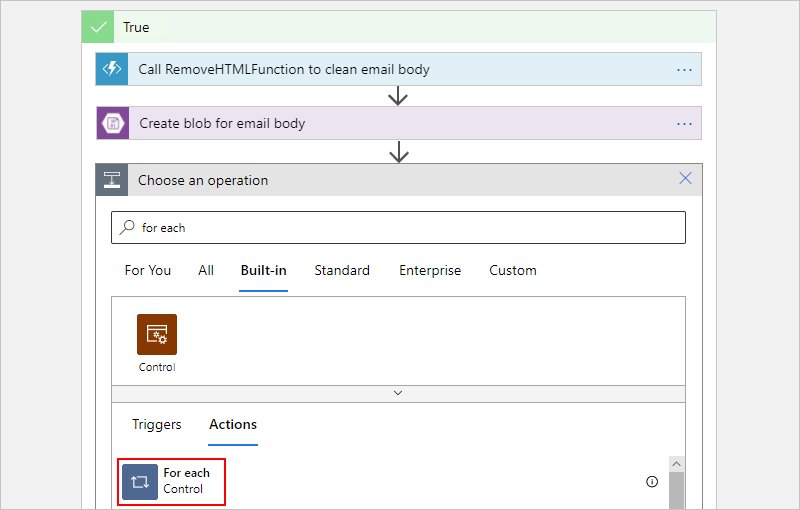
Ganti nama perulangan Anda dengan deskripsi berikut: Untuk setiap lampiran email
Sekarang pilih data untuk diproses perulangan. Di perulangan Untuk setiap lampiran email, pilih di dalam kotak Pilih output dari langkah sebelumnya sehingga daftar konten dinamis muncul. Dari bagian Saat email baru tiba , pilih Lampiran.
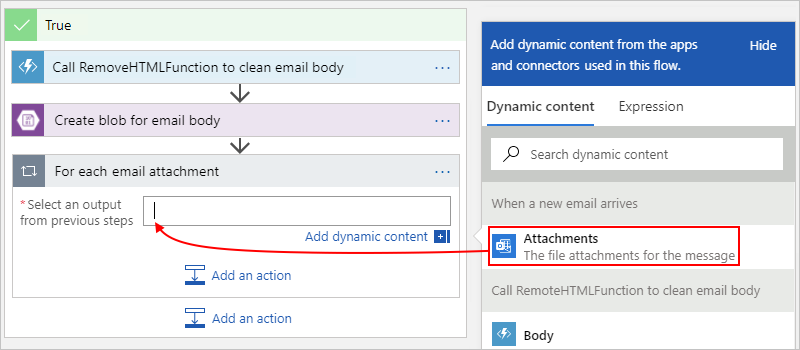
Bidang Lampiran diteruskan dalam larik yang mencakup semua lampiran yang disertakan dengan email. Perulangan Untuk masing-masing mengulangi tindakan pada setiap item yang diteruskan dengan larik.
Simpan alur kerja Anda.
Selanjutnya, tambahkan tindakan yang menyimpan setiap lampiran sebagai blob di kontainer penyimpanan lampiran Anda.
Buat blob untuk setiap lampiran
Di perancang, di perulangan Untuk setiap lampiran email, pilih Tambahkan tindakan untuk menentukan tugas yang akan dilakukan pada setiap lampiran yang ditemukan.
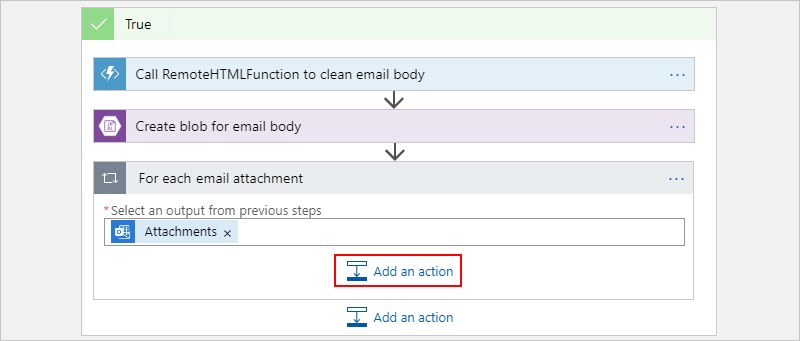
Di bawah kotak Pilih pencarian operasi, pilih Semua. Dalam kotak pencarian, masukkan buat blob, dan pilih tindakan bernama Buat blob.
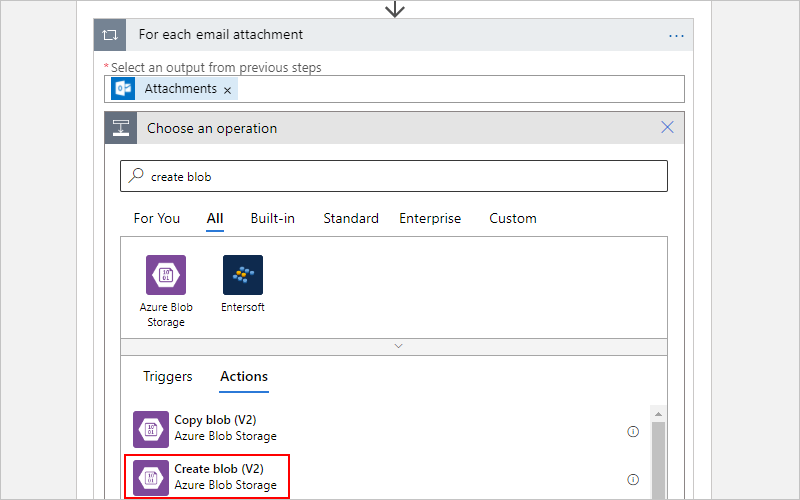
Ganti nama tindakan Buat blob 2 dengan deskripsi berikut: Buat blob untuk setiap lampiran email
Dalam tindakan Buat blob untuk setiap lampiran email, berikan informasi berikut:
Properti Nilai Deskripsi Nama akun penyimpanan atau titik akhir blob Menggunakan pengaturan koneksi(<storage-account-name>) Pilih akun penyimpanan Anda, yang merupakan attachmentstorageacct untuk contoh ini. Jalur Folder <path-and-container-name> Jalur dan nama untuk kontainer yang sebelumnya Anda buat. Untuk contoh ini, pilih ikon folder, lalu pilih kontainer lampiran . Nama blob <nama lampiran> Untuk contoh ini, gunakan nama pengirim sebagai nama blob. Pilih di dalam kotak ini sehingga daftar konten dinamis muncul. Dari bagian Saat email baru tiba , pilih bidang Nama . Konten blob <konten-email> Untuk contoh ini, gunakan konten email sebagai konten blob. Pilih di dalam kotak ini sehingga daftar konten dinamis muncul. Dari bagian Saat email baru tiba , pilih Konten. 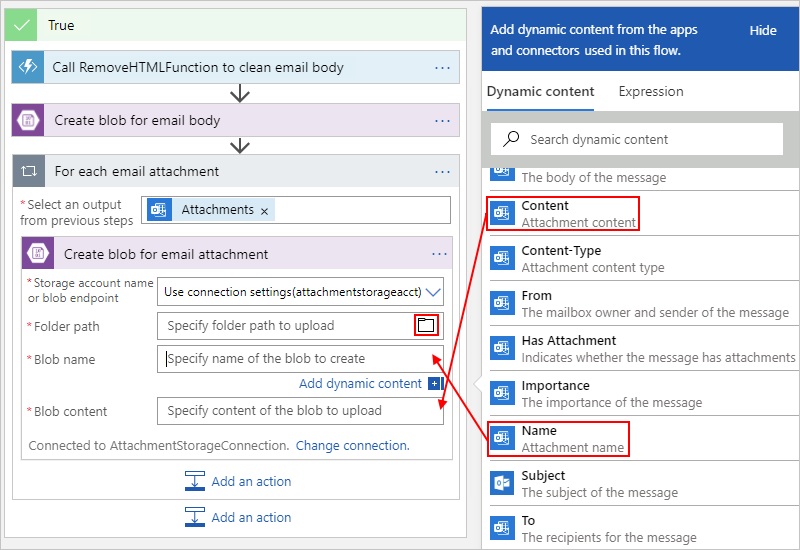
Setelah selesai, tindakan terlihat seperti contoh berikut:
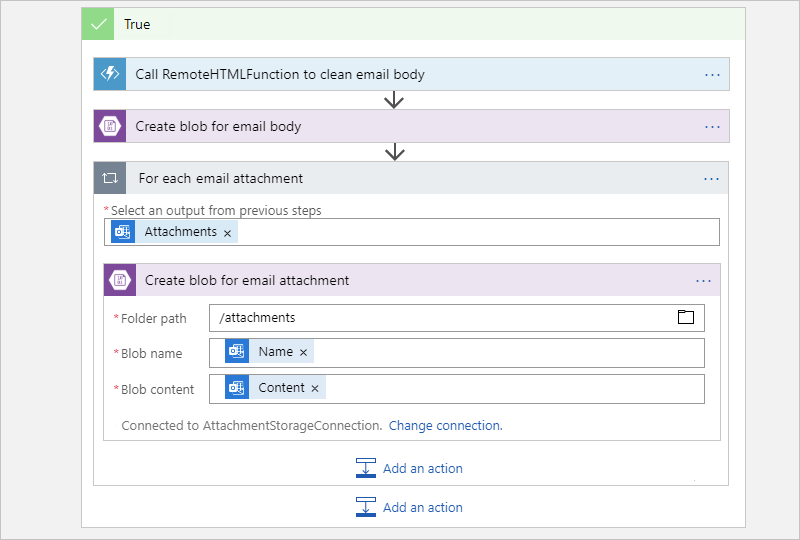
Simpan alur kerja Anda.
Memeriksa penanganan lampiran
Pada toolbar perancang, pilih Jalankan Eksekusi Pemicu>.
Langkah ini secara manual memulai dan menjalankan alur kerja Anda, tetapi tidak ada yang akan terjadi sampai email pengujian tiba di kotak masuk Anda.
Kirimi diri Anda email yang memenuhi kriteria berikut:
Subjek email Anda tentukan di filter Subjek pemicu properti:
Business Analyst 2 #423501Email Anda memiliki setidaknya dua lampiran. Untuk saat ini, cukup buat dua file teks kosong dan lampirkan file tersebut ke email Anda.
Jika alur kerja Anda tidak memicu atau berjalan meskipun pemicu berhasil, lihat Memecahkan masalah alur kerja aplikasi logika Anda.
Periksa apakah alur kerja Anda menyimpan email dan lampiran ke kontainer penyimpanan yang benar.
Di Penjelajah Penyimpanan, perluas lampiran Emulator & Akun>Penyimpanan Terlampir>lampiran Kontainer> Blob (Kunci)>Blob.
Periksa kontainer lampiran untuk email dan lampiran.
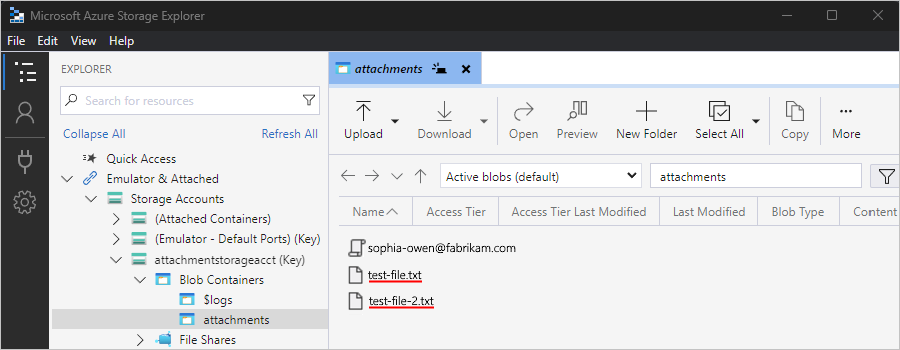
Setelah selesai, hapus email dan lampiran di Storage Explorer.
Selanjutnya, tambahkan tindakan sehingga alur kerja Anda mengirim email untuk meninjau lampiran.
Mengirim pemberitahuan email
Kembali ke perancang. Di cabang True, ciutkan perulangan Untuk setiap lampiran email.
Di bawah perulangan, pilih Tambahkan tindakan.

Di bawah kotak pencarian Pilih operasi , pilih Standar. Di kotak pencarian, masukkan kirim email.
Dari daftar tindakan, pilih tindakan kirim email untuk penyedia email Anda. Untuk memfilter daftar tindakan berdasarkan konektor tertentu, Anda dapat memilih konektor terlebih dahulu.
Contoh ini berlanjut dengan konektor Office 365 Outlook, yang hanya berfungsi dengan akun kerja atau sekolah Azure. Untuk akun Microsoft pribadi, pilih konektor Outlook.com.
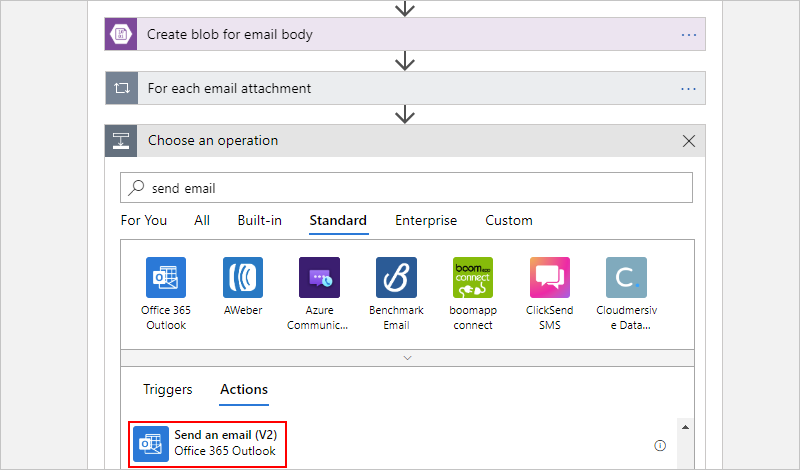
Jika Anda dimintai kredensial, masuk ke akun email Anda sehingga Azure Logic Apps membuat koneksi ke akun email Anda.
Ganti nama tindakan Kirim email dengan deskripsi berikut: Kirim email untuk ditinjau
Berikan informasi tindakan berikut dan pilih bidang yang akan disertakan dalam email.
- Untuk menambahkan baris kosong dalam kotak edit, tekan Shift + Enter.
- Jika Anda tidak dapat menemukan bidang yang diharapkan di daftar konten dinamis, pilih Lihat selengkapnya di samping Saat email baru datang.
Properti Nilai Deskripsi Untuk <alamat-email-penerima> Untuk tujuan pengujian, Anda dapat menggunakan alamat email Anda sendiri. Subjek ASAP - Review applicant for position:SubjekSubjek email yang ingin Anda sertakan. Klik di dalam kotak ini, masukkan teks contoh, dan dari daftar konten dinamis, pilih bidang Subjek di Saat email baru datang. Isi Please review new applicant:Applicant name:DariApplication file location:JalurApplication email content:IsiKonten isi email. Klik di dalam kotak ini, masukkan teks contoh, dan dari daftar konten dinamis, pilih bidang ini: - Bidang Dari di bawah Saat email baru tiba
- Bidang Jalur di bawah Buat gumpalan untuk badan email
- Bidang Body di bawah Call RemoveHTMLFunction untuk membersihkan badan email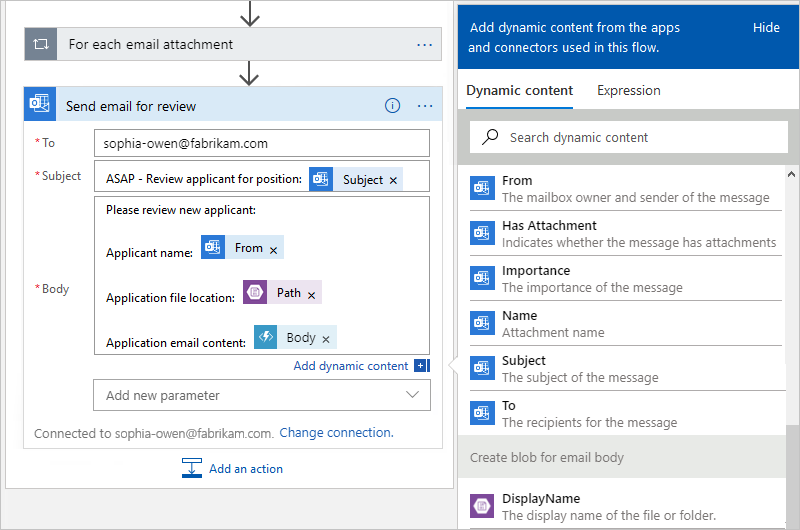
Catatan
Jika Anda memilih bidang yang berisi array, seperti bidang Konten , yang merupakan array yang berisi lampiran, perancang secara otomatis menambahkan untuk setiap perulangan di sekitar tindakan yang mereferensikan bidang tersebut. Dengan begitu, alur kerja Anda dapat melakukan tindakan tersebut pada setiap item array. Untuk menghapus perulangan, hapus bidang untuk larik, pindahkan tindakan referensi ke luar perulangan, pilih elipsis (...) pada bar judul perulangan, dan pilih Hapus.
Simpan alur kerja Anda.
Sekarang, uji alur kerja Anda, yang sekarang terlihat seperti contoh berikut:
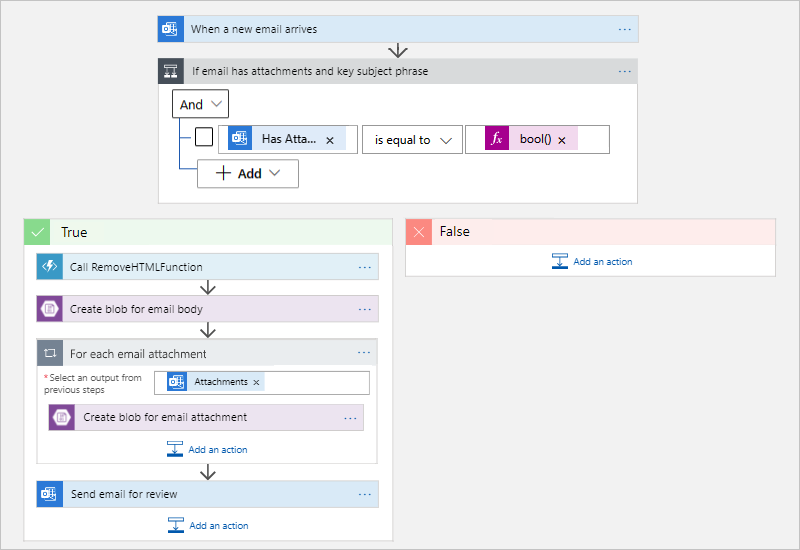
Jalankan alur kerja Anda
Kirimi email kepada diri Anda yang memenuhi kriteria ini:
Subjek email Anda tentukan di filter Subjek pemicu properti:
Business Analyst 2 #423501Email Anda memiliki satu atau beberapa lampiran. Anda dapat menggunakan kembali file teks kosong dari pengujian sebelumnya. Untuk skenario yang lebih realistis, lampirkan file resume.
Isi email memiliki teks ini, yang dapat Anda salin dan tempelkan:
Name: Jamal Hartnett Street address: 12345 Anywhere Road City: Any Town State or Country: Any State Postal code: 00000 Email address: jamhartnett@outlook.com Phone number: 000-000-0000 Position: Business Analyst 2 #423501 Technical skills: Dynamics CRM, MySQL, Microsoft SQL Server, JavaScript, Perl, Power BI, Tableau, Microsoft Office: Excel, Visio, Word, PowerPoint, SharePoint, and Outlook Professional skills: Data, process, workflow, statistics, risk analysis, modeling; technical writing, expert communicator and presenter, logical and analytical thinker, team builder, mediator, negotiator, self-starter, self-managing Certifications: Six Sigma Green Belt, Lean Project Management Language skills: English, Mandarin, Spanish Education: Master of Business Administration
Jalankan alur kerja Anda. Jika berhasil, alur kerja Anda mengirimkan email yang terlihat seperti contoh berikut:
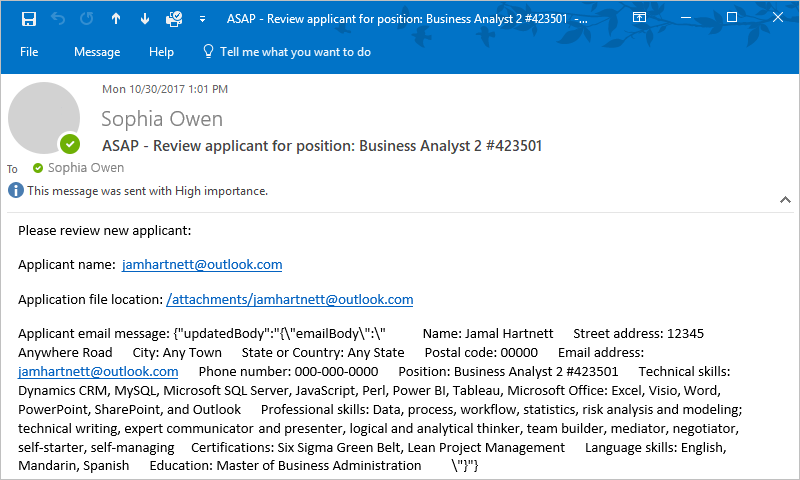
Jika Anda tidak mendapatkan surel apa pun, periksa folder sampah surel Anda. Filter sampah surel Anda mungkin mengalihkan jenis surel ini. Jika tidak, jika Anda tidak yakin bahwa alur kerja Anda berjalan dengan benar, lihat Memecahkan masalah alur kerja aplikasi logika Anda.
Selamat, Anda sekarang telah membuat dan menjalankan alur kerja yang mengotomatiskan tugas di berbagai layanan Azure dan memanggil beberapa kode kustom.
Membersihkan sumber daya
Saat Anda tidak lagi memerlukan sampel ini, hapus grup sumber daya yang berisi alur kerja aplikasi logika dan sumber daya terkait.
Dalam kotak pencarian tingkat atas portal Azure, masukkan grup sumber daya, dan pilih Grup sumber daya.
Dari daftar Grup sumber daya, pilih grup sumber daya untuk tutorial ini.
Pada toolbar halaman Gambaran Umum grup sumber daya, pilih Hapus grup sumber daya.
Saat panel konfirmasi muncul, masukkan nama grup sumber daya, dan pilih Hapus.
Langkah berikutnya
Dalam tutorial ini, Anda membuat alur kerja aplikasi logika yang memproses dan menyimpan lampiran email dengan mengintegrasikan layanan Azure, seperti Azure Storage dan Azure Functions. Sekarang, pelajari selengkapnya tentang konektor lain yang dapat Anda gunakan untuk membangun alur kerja aplikasi logika.