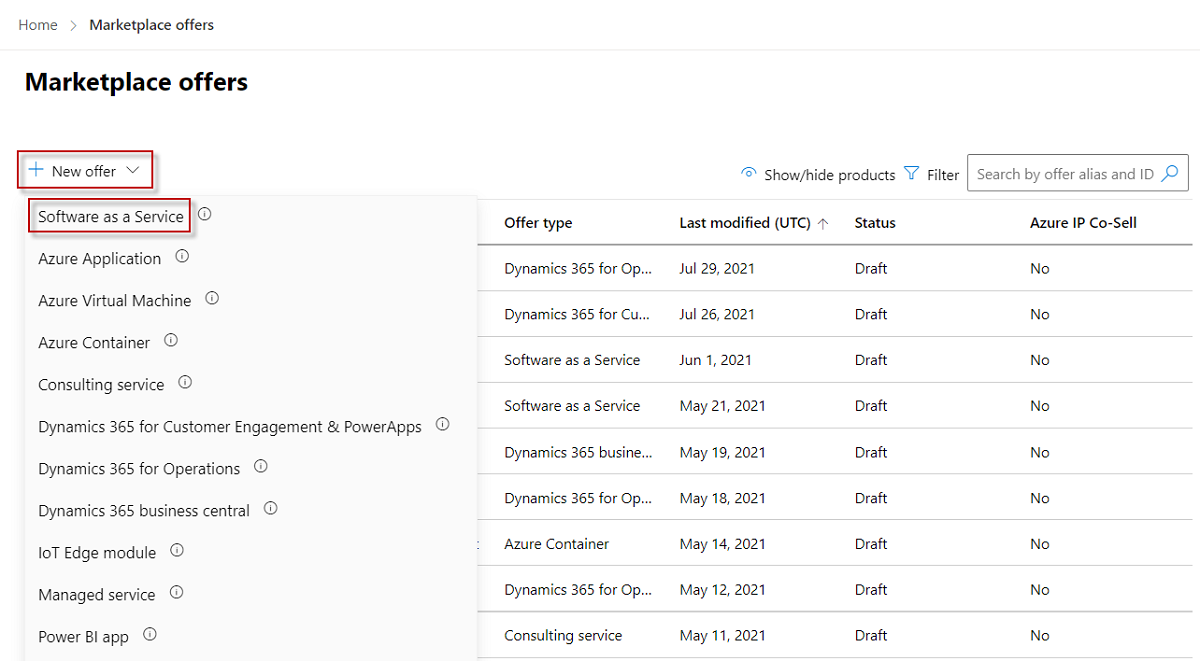buat penawaran SaaS
Sebagai penerbit pasar komersial, Anda dapat membuat perangkat lunak sebagai layanan (software as a service, SaaS) sehingga calon pelanggan dapat membeli solusi teknis berbasis SaaS Anda. Artikel ini menjelaskan proses untuk membuat penawaran SaaS untuk marketplace komersial Microsoft.
Sebelum Anda mulai
Sebelum dapat menerbitkan penawaran SaaS, Anda harus memiliki akun marketplace komersial di Pusat Mitra dan memastikan akun Anda terdaftar dalam program marketplace komersial. Lihat Membuat akun marketplace komersial di Pusat Mitra dan Memverifikasi informasi akun Anda saat Mendaftar di program Pusat Mitra baru.
Jika Anda belum melakukannya, baca Merencanakan penawaran SaaS. Ini akan menjelaskan persyaratan teknis untuk aplikasi SaaS Anda, dan informasi dan aset yang akan Anda butuhkan saat membuat penawaran. Kecuali Anda berencana untuk menerbitkan daftar sederhana (opsi daftar Hubungi saya) di marketplace komersial, aplikasi SaaS Anda harus memenuhi persyaratan teknis seputar autentikasi.
Penting
Kami menyarankan agar Anda membuat penawaran pengembangan/pengujian (DEV) terpisah dan penawaran produksi (PROD) terpisah. Artikel ini menjelaskan cara membuat penawaran PROD. Untuk detail tentang membuat penawaran DEV, lihat Merencanakan penawaran SaaS pengujian dan pengembangan.
buat penawaran SaaS
Ikuti langkah-langkah berikut untuk membuat penawaran SaaS:
Masuk ke Pusat Mitra.
Pada halaman Beranda , pilih petak peta penawaran Marketplace.
Pada halaman penawaran Marketplace, pilih + Penawaran baru>Perangkat Lunak sebagai Layanan.
Dalam dialog Perangkat Lunak Baru sebagai Layanan, masukkan nilai ID Penawaran. ID ini terlihat di URL daftar marketplace komersial dan di templat Azure Resource Manager, jika berlaku. Misalnya, jika Anda memasukkan test-offer-1 di kotak ini, alamat web penawaran akan menjadi
https://azuremarketplace.microsoft.com/marketplace/../test-offer-1.- Setiap penawaran di akun Anda harus memiliki ID penawaran unik.
- Batasi ID penawaran hingga 50 karakter. Gunakan hanya angka dan huruf kecil. Anda dapat menyertakan tanda hubung dan garis bawah, tetapi tidak ada spasi.
- ID Penawaran tidak dapat diubah setelah Anda memilih Buat.
Masukkan nilai alias Penawaran. Alias penawaran adalah nama yang digunakan untuk penawaran di Pusat Mitra.
- Nama ini tidak terlihat di pasar komersial dan berbeda dari nama penawaran dan nilai lain yang ditunjukkan kepada pelanggan.
- Alias penawaran tidak dapat diubah setelah Anda memilih Buat.
Kaitkan penawaran baru dengan penerbit. Penerbit mewakili akun untuk organisasi Anda. Anda mungkin memiliki kebutuhan untuk membuat penawaran di bawah penerbit tertentu. Jika tidak, Anda cukup menerima akun penerbit tempat Anda masuk.
Catatan
Penerbit yang dipilih harus terdaftar dalam program Marketplace komersial dan tidak dapat dimodifikasi setelah penawaran dibuat.
Untuk menghasilkan penawaran dan melanjutkan, pilih Buat.
Mengonfigurasi detail penyiapan penawaran SaaS Anda
Pada tab Penyiapan penawaran, di bawah Detail penyiapan, pilih apakah akan menjual penawaran Anda melalui Microsoft atau mengelola transaksi Anda secara independen. Penawaran yang dijual melalui Microsoft disebut penawaran yang dapat ditransaksikan, yang berarti bahwa Microsoft memfasilitasi pertukaran uang untuk lisensi perangkat lunak atas nama penerbit. Untuk informasi selengkapnya tentang opsi ini, lihat Opsi daftar dan Menentukan opsi penerbitan Anda.
Untuk menjual melalui Microsoft dan meminta Microsoft memfasilitasi transaksi untuk Anda, pilih Ya.
- Jika Anda ingin Microsoft mengelola lisensi pelanggan untuk Anda, pilih Ya. Jika Anda memilih ya, Anda harus berintegrasi dengan Microsoft Graph API untuk memverifikasi kelayakan pelanggan. Untuk detail tentang cara mengintegrasikan, lihat Mengintegrasikan penawaran SaaS Anda dengan API Graph untuk Manajemen Lisensi
- Jika Anda ingin mengelola lisensi pelanggan sendiri, pilih Tidak.
Lanjutkan ke Aktifkan uji coba.
Untuk mencantumkan penawaran Anda melalui marketplace komersial dan memproses transaksi secara independen, pilih Tidak lalu lakukan salah satu hal berikut:
- Untuk menyediakan langganan gratis untuk penawaran Anda, pilih Dapatkan sekarang (Gratis). Dalam kotak URL Penawaran yang muncul, masukkan URL (dimulai dengan http atau https) tempat pelanggan bisa mendapatkan uji coba melalui autentikasi satu klik dengan menggunakan ID Microsoft Entra. Misalnya: https://contoso.com/saas-app'.
- Untuk menyediakan uji coba gratis 30 hari, pilih Uji coba gratis. Dalam kotak URL Uji Coba yang muncul, masukkan URL (dimulai dengan http atau https) tempat pelanggan dapat mengakses uji coba gratis Anda melalui autentikasi satu klik dengan menggunakan ID Microsoft Entra. Sebagai contoh:
https://contoso.com/trial/saas-app. - Agar calon pelanggan menghubungi Anda untuk membeli penawaran Anda, pilih Hubungi saya.
Catatan
- Anda dapat mengonversi penawaran khusus daftar yang diterbitkan untuk dijual melalui penawaran marketplace komersial jika keadaan Anda berubah, tetapi Anda tidak dapat mengonversi penawaran yang dapat ditransaksikan yang diterbitkan ke penawaran khusus daftar. Sebagai gantinya, Anda harus membuat penawaran khusus cantuman baru dan menghentikan distribusi penawaran yang dapat ditransaksikan yang dipublikasikan.
- Jika Anda memilih Layanan Manajemen Lisensi Microsoft, penawaran Anda hanya akan tersedia di AppSource, ini TIDAK akan tersedia di Marketplace Azure.
Mengaktifkan uji coba (opsional)
Uji coba adalah cara yang bagus untuk menampilkan penawaran Anda kepada calon pelanggan dengan memberi mereka akses ke lingkungan yang telah dikonfigurasi sebelumnya selama beberapa jam tetap. Menawarkan hasil uji coba dalam tingkat konversi yang ditingkatkan dan menghasilkan prospek yang sangat berkualitas. Untuk mempelajari selengkapnya tentang uji coba, lihat Apa yang dimaksud dengan uji coba?.
Tip
Uji coba berbeda dengan uji coba gratis. Anda dapat menawarkan uji coba, uji coba gratis, atau keduanya. Keduanya memberi pelanggan solusi Anda untuk periode tetap, tetapi uji coba juga mencakup tur langsung dan berpemandu mandiri untuk fitur dan manfaat utama produk Anda yang ditunjukkan dalam skenario implementasi dunia nyata.
Untuk mengaktifkan uji coba:
- Di bawah Uji coba, pilih kotak centang Aktifkan uji coba .
- Pilih jenis uji coba dari daftar.
Mengonfigurasi manajemen prospek
Sambungkan sistem manajemen hubungan pelanggan (CRM) dengan penawaran marketplace komersial agar Anda dapat menerima informasi kontak pelanggan saat pelanggan menyatakan minatnya atau menyebarkan produk Anda. Anda dapat mengubah koneksi ini kapan saja selama atau setelah pembuatan penawaran.
Konfigurasikan detail koneksi di Pusat Mitra
Saat pelanggan mengekspresikan minat atau menyebarkan produk Anda, Anda akan menerima prospek di ruang kerja Rujukan di Pusat Mitra.
Anda juga dapat menghubungkan produk ke sistem CRM Anda untuk menangani prospek di sana.
Catatan
Koneksi ke sistem CRM bersifat opsional.
Untuk mengonfigurasi pengelolaan prospek di Pusat Mitra:
Buka tab Penyiapan penawaran .
Di bagian Prospek pelanggan, pilih tautan Sambungkan.
Dalam dialog detail Koneksi ion, pilih tujuan prospek dari daftar.
Melengkapi kolom yang muncul. Untuk langkah-langkah selengkapnya, lihat artikel berikut ini:
- Mengonfigurasi penawaran Anda untuk mengirim prospek ke tabel Azure
- Mengonfigurasi penawaran Anda untuk mengirim prospek ke Dynamics 365 Customer Engagement (sebelumnya Dynamics CRM Online)
- Mengonfigurasi penawaran Anda untuk mengirim prospek ke titik akhir HTTPS
- Mengonfigurasi penawaran Anda untuk mengirim prospek ke Marketo
- Mengonfigurasi penawaran Anda untuk mengirim prospek ke Salesforce
Untuk memvalidasi konfigurasi yang Anda berikan, pilih tautan Validasi.
Saat Anda telah mengonfigurasi detail koneksi, pilih Koneksi.
Pilih Simpan draf sebelum melanjutkan ke tab berikutnya, Properti.
Mengonfigurasi integrasi aplikasi Microsoft 365
Anda dapat mengaktifkan penemuan terpadu dan pengiriman penawaran SaaS Anda dan konsumsi aplikasi Microsoft 365 terkait dengan menautkannya.
Mengintegrasikan dengan Microsoft Graph API
- Jika penawaran SaaS Anda tidak terintegrasi dengan Microsoft Graph API, pilih Tidak. Lanjutkan untuk menautkan klien konsumsi aplikasi Microsoft 365 yang diterbitkan.
- Jika penawaran SaaS Anda terintegrasi dengan Microsoft Graph API, pilih Ya. Selanjutnya, berikan ID aplikasi Microsoft Entra yang Anda buat dan daftarkan untuk diintegrasikan dengan Microsoft Graph API.
Menautkan klien konsumsi aplikasi Microsoft 365 yang diterbitkan
Jika Anda tidak memiliki add-in Office, aplikasi Teams, atau solusi SharePoint Framework yang diterbitkan yang berfungsi dengan penawaran SaaS Anda, pilih Tidak.
Jika Anda memiliki add-in Office yang diterbitkan, aplikasi Teams, atau solusi SharePoint Framework yang berfungsi dengan penawaran SaaS Anda, pilih Ya. Anda kemudian dapat memilih +Tambahkan tautan AppSource lain untuk menambahkan tautan baru.
Sediakan tautan AppSource yang valid.
Lanjutkan menambahkan semua tautan dengan memilih +Tambahkan tautan AppSource lain.
Nilai Peringkat pada halaman daftar penawaran SaaS menunjukkan urutan produk yang ditautkan. Untuk mengubah urutan, pilih, tahan, dan pindahkan ikon ke = atas dan ke bawah daftar.
Untuk menghapus produk tertaut, pilih Hapus di baris produk.
Penting
Jika Anda berhenti menjual produk tertaut, produk tersebut tidak akan secara otomatis dibatalkan tautannya pada penawaran SaaS. Anda harus menghapusnya dari daftar produk tertaut dan mengirim ulang penawaran SaaS.
Langkah berikutnya
Saran dan Komentar
Segera hadir: Sepanjang tahun 2024 kami akan menghentikan penggunaan GitHub Issues sebagai mekanisme umpan balik untuk konten dan menggantinya dengan sistem umpan balik baru. Untuk mengetahui informasi selengkapnya, lihat: https://aka.ms/ContentUserFeedback.
Kirim dan lihat umpan balik untuk