Tutorial: Menilai komputer virtual Hyper-V untuk migrasi ke Azure
Sebagai bagian dari perjalanan migrasi Anda ke Azure, Anda akan menilai beban kerja lokal untuk mengukur kesiapan cloud, mengidentifikasi risiko, serta memperkirakan biaya dan kompleksitas.
Artikel ini memperlihatkan cara menilai server yang ditemukan dari lingkungan Hyper-V Anda untuk migrasi ke Azure, menggunakan Azure Migrate: Alat penemuan dan penilaian.
Dalam tutorial ini, Anda akan mempelajari cara:
- Menjalankan penilaian.
- Menganalisis penilaian.
Catatan
Tutorial menunjukkan jalur tercepat untuk mencoba skenario, dan menggunakan opsi {i>default
Jika Anda tidak memiliki langganan Azure, buat akun gratis sebelum Anda memulai.
Prasyarat
- Sebelum Anda mengikuti tutorial ini untuk menilai server Anda untuk migrasi ke Azure VM, pastikan Anda telah menemukan server yang ingin Anda nilai:
- Untuk menemukan server menggunakan appliance Azure Migrate, ikuti tutorial ini.
- Untuk menemukan server menggunakan file CSV yang diimpor, ikuti tutorial ini.
Tentukan penilaian mana yang akan dijalankan
Tentukan apakah Anda ingin menjalankan penilaian menggunakan kriteria ukuran berdasarkan data/metadata konfigurasi server yang dikumpulkan layaknya secara lokal, atau pada data performa dinamis.
| Penilaian | Rincian | Rekomendasi |
|---|---|---|
| Sebagaimana adanya lokal | Menilai berdasarkan data/metadata konfigurasi server. | Ukuran Azure VM yang direkomendasikan didasarkan pada ukuran VM lokal. Jenis disk Azure yang direkomendasikan didasarkan pada jenis yang Anda pilih dalam pengaturan jenis penyimpanan dalam penilaian. |
| Berbasis performa | Menilai berdasarkan data kinerja dinamis yang dikumpulkan. | Ukuran komputer virtual Azure yang direkomendasikan berdasarkan pada data penggunaan CPU dan memori. Jenis disk yang direkomendasikan didasarkan pada IOPS dan hasil keluaran disk lokal. |
Jalankan penilaian
Jalankan penilaian sebagai berikut:
-
- Pada halaman> Memulai Server, database, dan aplikasi web, pilih Temukan, nilai, dan migrasikan.

Di Azure Migrate: Penemuan dan penilaian, pilih Nilai>Azure VM.
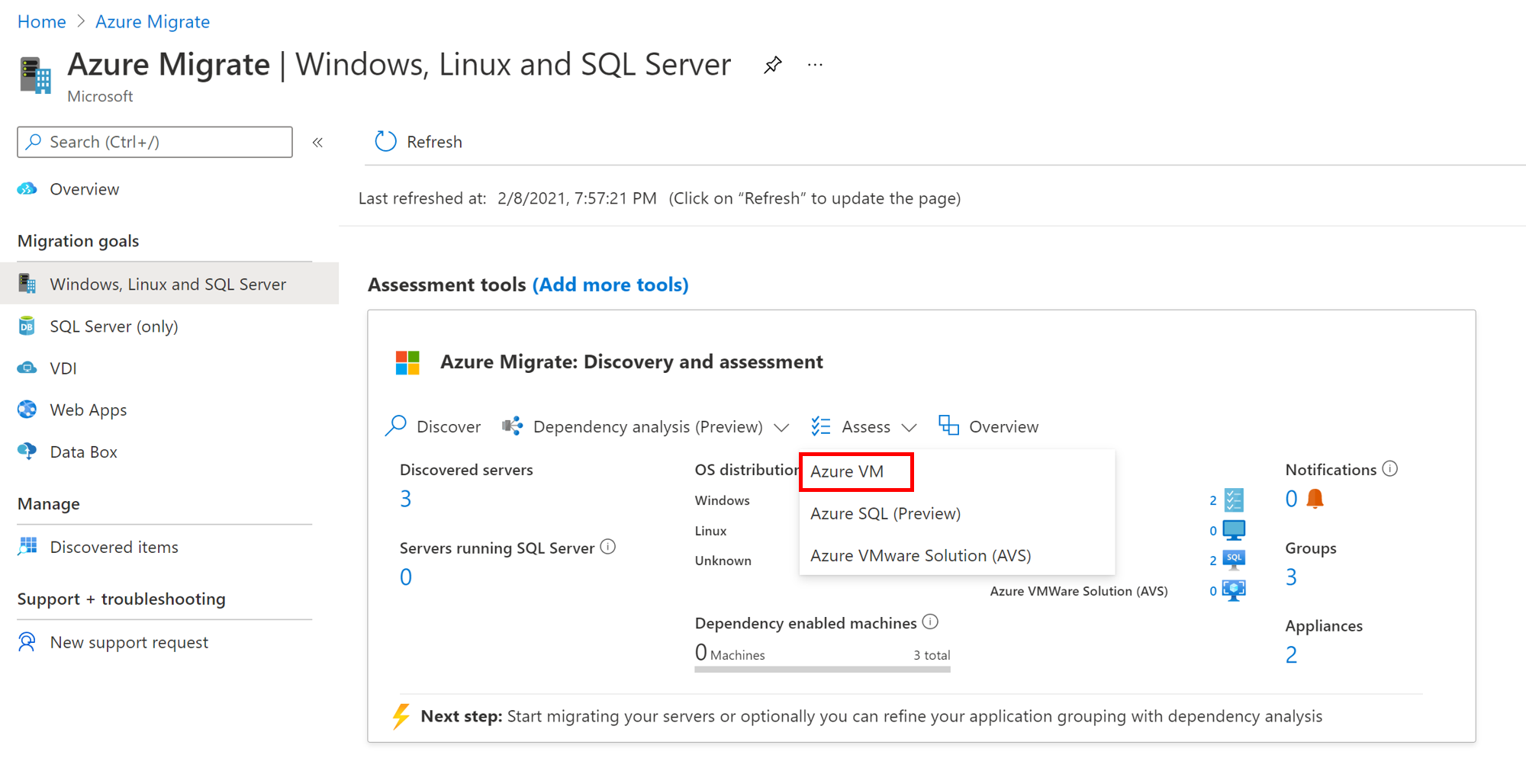
Di Menilai server>Jenis penilaian, pilih Azure VM.
Di Sumber penemuan:
- Jika Anda menemukan bahwa server menggunakan appliance, pilih Server yang ditemukan dari appliance Azure Migrate.
- Jika Anda menemukan bahwa server menggunakan file CSV yang diimpor, pilih Server yang diimpor.
Pilih Edit untuk meninjau properti penilaian.
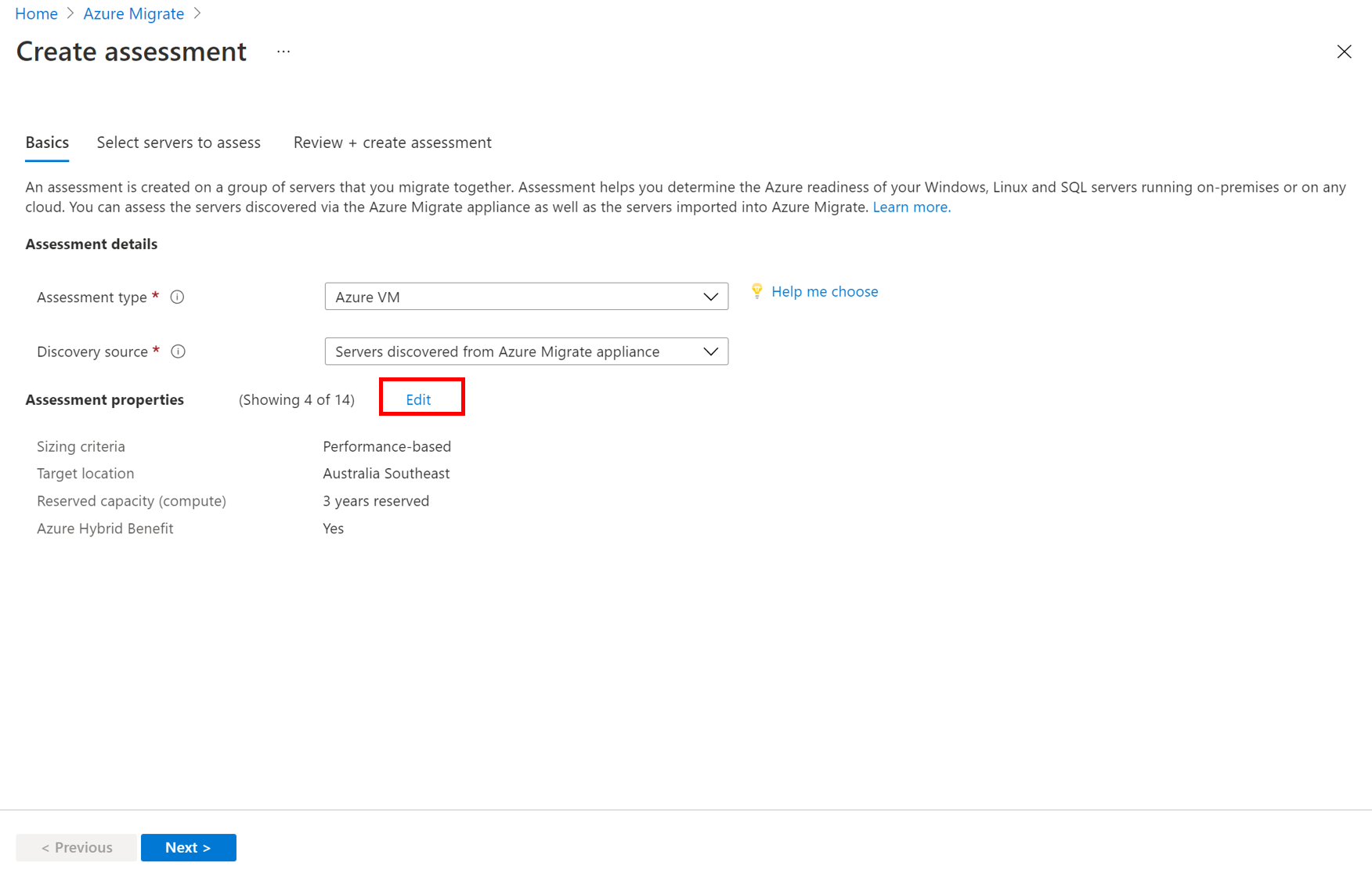
DiProperti penilaian>Properti Target:
- Di Lokasi target, tentukan wilayah Azure yang ingin Anda migrasikan.
- Rekomendasi ukuran dan biaya didasarkan pada lokasi yang Anda tentukan. Setelah Anda mengubah lokasi target dari default, Anda akan diminta untuk menentukan Instans Cadangan dan seri VM.
- Di Azure Government, Anda dapat menargetkan penilaian di wilayah ini.
- Di Jenis penyimpanan,
- Jika Anda ingin menggunakan data berbasis performa dalam penilaian, pilih Otomatis untuk Azure Migrate untuk merekomendasikan jenis penyimpanan, berdasarkan hasil keluaran dan IOPS disk.
- Atau, pilih jenis penyimpanan yang ingin Anda gunakan untuk VM saat Anda memigrasikannya.
- Di Opsi penghematan (komputasi), tentukan opsi penghematan yang ingin Anda pertimbangkan penilaian, membantu mengoptimalkan biaya komputasi Azure Anda.
- Reservasi Azure (1 tahun atau 3 tahun dicadangkan) adalah opsi yang baik untuk sumber daya yang paling berjalan secara konsisten.
- Azure Savings Plan (paket penghematan 1 tahun atau 3 tahun) memberikan fleksibilitas tambahan dan pengoptimalan biaya otomatis. Idealnya pasca migrasi, Anda dapat menggunakan paket reservasi dan penghematan Azure secara bersamaan (reservasi akan digunakan terlebih dahulu), tetapi dalam penilaian Azure Migrate, Anda hanya dapat melihat perkiraan biaya dari 1 opsi penghematan sekaligus.
- Saat Anda memilih 'Tidak Ada', biaya komputasi Azure didasarkan pada tarif Bayar sesuai pemakaian atau berdasarkan penggunaan aktual.
- Anda perlu memilih program penawaran/lisensi prabayar untuk dapat menggunakan Instans Terpesan atau Azure Savings Plan. Ketika Anda memilih opsi penghematan selain 'Tidak Ada', properti 'Diskon (%)' dan 'waktu aktif VM' tidak berlaku.
Di Ukuran VM:
Di Kriteria ukuran, pilih apakah Anda ingin mendasarkan penilaian pada data/metadata konfigurasi server, atau pada data berbasis performa. Jika Anda menggunakan data performa:
- Dalam Riwayat performa, tunjukkan durasi data tempat Anda ingin mendasarkan penilaian.
- Dalam Pemanfaatan persentil, tentukan nilai persentil yang ingin Anda gunakan untuk sampel performa.
Dalam Seri VM, tentukan seri Azure VM yang ingin Anda pertimbangkan.
- Jika Anda menggunakan penilaian berbasis performa, Azure Migrate menyarankan nilai untuk Anda.
- Sesuaikan pengaturan dengan kebutuhan. Misalnya, jika Anda tidak memiliki lingkungan produksi yang memerlukan VM seri A di Azure, Anda dapat mengecualikan seri A dari daftar seri.
Di Faktor kenyamanan, menunjukkan buffer yang ingin Anda gunakan selama penilaian. Upaya ini melaporkan masalah seperti penggunaan musiman, riwayat performa pendek, dan kemungkinan peningkatan penggunaan di masa depan. Misalnya, jika Anda menggunakan faktor kenyamanan keduanya:
Komponen Pemanfaatan yang efektif Tambahkan faktor kenyamanan (2.0) Core 2 4 Memori 8 GB 16 GB
Pada Harga:
- Di Penawaran, tentukan Azure offer jika Anda terdaftar. Penilaian memperkirakan biaya untuk penawaran tersebut.
- DiMata Uang, pilih mata uang penagihan untuk akun Anda.
- Di Diskon (%), tambahkan diskon khusus langganan yang Anda terima di atas penawaran Azure. Pengaturan default-nya 0%.
- Di Waktu Aktif VM,tentukan durasi (hari per bulan/jam per hari) yang akan dijalankan VM.
- Ini berguna untuk Azure VM yang tidak akan berjalan terus menerus.
- Estimasi biaya didasarkan pada durasi yang ditentukan.
- Defaultnya, 31 hari per bulan/24 jam per hari.
- Di Langganan EA, tentukan apakah akan mengambil diskon langganan Perjanjian Enterprise (EA) untuk memperhitungkan estimasi biaya.
- Di Azure Hybrid Benefit, tentukan apakah Anda sudah memiliki lisensi Windows Server atau langganan Enterprise Linux (RHEL dan SLES). Jika Anda melakukannya dan dicakup dengan Jaminan Perangkat Lunak aktif Windows Server atau Langganan Enterprise Linux (RHEL dan SLES), Anda dapat mengajukan Azure Hybrid Benefit saat Anda membawa lisensi ke Azure.
Pilih Simpan jika Anda membuat perubahan.
Di Menilai Server, pilih Berikutnya.
Di Pilih server untuk menilai>Nama penilaian, tentukan nama untuk penilaian.
Di Pilih atau buat grup, pilih Buat Baru dan tentukan nama grup.
Pilih appliance, dan pilih komputer virtual yang ingin Anda tambahkan ke grup. Kemudian pilih Berikutnya.
Di Tinjau + buat penilaian, tinjau detail penilaian, dan pilih Buat Penilaian untuk membuat grup dan menjalankan penilaian.
Setelah penilaian dibuat, lihat di Server, database, dan aplikasi>web Azure Migrate: Penilaian Penemuan dan penilaian.>
Pilih Ekspor penilaian, untuk mengunduhnya sebagai file Excel.
Catatan
Untuk penilaian berbasis performa, kami sarankan Anda menunggu setidaknya sehari setelah memulai penemuan sebelum membuat penilaian. Ini memberikan waktu untuk mengumpulkan data performa dengan keyakinan yang lebih tinggi. Idealnya, setelah Anda mulai menemukan, tunggu durasi performa yang Anda tentukan (hari/minggu/bulan) untuk peringkat kepercayaan diri tinggi.
Tinjau penilaian
Penilaian menjelaskan:
- Kesiapan Azure: Apakah VM cocok untuk migrasi ke Azure.
- Estimasi biaya bulanan: Estimasi biaya komputasi dan penyimpanan bulanan untuk menjalankan komputer virtual di Azure.
- Estimasi biaya penyimpanan bulanan: Estimasi biaya untuk penyimpanan disk setelah migrasi.
Untuk menampilkan penilaian:
Di Server, database, dan aplikasi>web Azure Migrate: Penemuan dan penilaian, pilih nomor di samping Penilaian.
DiPenilaian, pilih penilaian untuk membukanya. Sebagai contoh (estimasi dan biaya, misalnya, hanya):

Tinjau ringkasan penilaian. Anda dapat mengedit properti penilaian, atau menghitung ulang penilaian.
Tinjau kesiapan
Pilih Kesiapan Azure.
Di Kesiapan Azure, tinjau status VM:
- Siap untuk Azure: Digunakan ketika Azure Migrate merekomendasikan ukuran VM dan estimasi biaya, untuk VM dalam penilaian.
- Siap dengan syarat: Menunjukkan masalah dan remediasi yang disarankan.
- Tidak siap untuk Azure: Menunjukkan masalah dan remediasi yang disarankan.
- Kesiapan tidak diketahui: Digunakan saat Azure Migrate tidak dapat menilai kesiapan, karena masalah ketersediaan data.
Pilih status Kesiapan Azure. Anda dapat melihat detail kesiapan VM. Anda juga dapat menelusuri paling detail untuk melihat detail VM, termasuk pengaturan komputasi, penyimpanan, dan jaringan.
Mengulas perkiraan biaya
Ringkasan penilaian menampilkan perkiraan biaya komputasi dan penyimpanan untuk menjalankan VM di Azure.
Meninjau total biaya bulanan. Biaya dikumpulkan untuk semua VM dalam grup yang dinilai.
- Perkiraan biaya didasarkan pada rekomendasi ukuran untuk mesin, disk, dan propertinya.
- Estimasi biaya bulanan untuk komputasi dan penyimpanan ditampilkan.
- Estimasi biaya adalah untuk menjalankan VM lokal pada Azure VM. Estimasi tidak mempertimbangkan biaya PaaS atau SaaS.
Tinjau biaya penyimpanan bulanan. Tampilan menunjukkan biaya penyimpanan agregat untuk grup yang dinilai, dibagi atas berbagai jenis disk penyimpanan.
Anda dapat menelusuri paling detail untuk melihat detail biaya untuk VM tertentu.
Tinjau peringkat keyakinan
Azure Migrate menetapkan peringkat keyakinan untuk penilaian berbasis performa. Peringkat dari satu bintang (terendah) hingga bintang lima (tertinggi).

Peringkat keyakinan membantu Anda memperkirakan keandalan rekomendasi ukuran dalam penilaian. Peringkat didasarkan pada ketersediaan poin data yang dibutuhkan untuk komputasi penilaian.
Catatan
Peringkat keyakinan tidak ditetapkan jika Anda membuat penilaian berdasarkan file CSV.
Peringkat keyakinan adalah sebagai berikut.
| Ketersediaan poin data | Peringkat keyakinan |
|---|---|
| 0%-20% | 1 bintang |
| 21%-40% | 2 bintang |
| 41%-60% | 3 bintang |
| 61%-80% | 4 bintang |
| 81%-100% | 5 bintang |
Pelajari selengkapnya tentang peringkat keyakinan.
Langkah berikutnya
- Temukan dependensi server menggunakanpemetaan dependensi.
- Menyiapkan pemetaan dependensi berbasis agen.