Tutorial: Temukan server yang berjalan di Hyper-V Azure Migrate: Penemuan dan penilaian
Sebagai bagian dari perjalanan migrasi Anda ke Azure, Anda menemukan inventaris dan beban kerja lokal Anda.
Tutorial ini menunjukkan kepada Anda cara menemukan server yang berjalan di lingkungan Hyper-V Anda dengan menggunakan Azure Migrate: Alat penemuan dan penilaian, appliance Azure Migrate yang ringan. Anda menyebarkan appliance sebagai server di host Hyper-V, untuk terus menemukan server dan metadata performanya, aplikasi yang berjalan di server, dependensi server, aplikasi web, dan instans dan database SQL Server.
Dalam tutorial ini, Anda akan mempelajari cara:
- Menyiapkan akun Azure
- Menyiapkan lingkungan Hyper-V untuk penemuan.
- Buat proyek.
- Siapkan appliance Azure Migrate.
- Memulai penemuan berkelanjutan.
Catatan
Tutorial menunjukkan jalur tercepat untuk mencoba skenario, dan menggunakan opsi default.
Jika Anda tidak memiliki langganan Azure, buat akun gratis sebelum Anda memulai.
Prasyarat
Sebelum Anda memulai tutorial ini, pastikan Anda memiliki prasyarat ini.
| Persyaratan | Rincian |
|---|---|
| Hosting Hyper-V | Host Hyper-V tempat server berada dapat mandiri, atau dalam kluster. Host harus menjalankan Windows Server 2022, Windows Server 2019, atau Windows Server 2016. Pastikan sambungan masuk diizinkan pada port WinRM 5985 (HTTP), sehingga appliance dapat terhubung untuk menarik metadata server dan data performa, menggunakan sesi Common Information Model (CIM). |
| Penyebaran appliance | Host Hyper-V membutuhkan sumber daya untuk mengalokasikan server untuk appliance: - 16 GB RAM, 8 vCPU, dan sekitar 80 GB penyimpanan disk. - Sakelar virtual eksternal, dan akses internet di server appliance, secara langsung atau melalui proksi. |
| Server | Semua versi OS Windows dan Linux didukung untuk penemuan konfigurasi dan metadata performa. Untuk penemuan aplikasi di server, semua versi OS Windows dan Linux didukung. Periksa Versi OS yang didukung untuk analisis dependensi tanpa agen. Untuk menemukan aplikasi web ASP.NET yang berjalan di server web IIS, periksa versi OS dan IIS Windows yang didukung. Untuk penemuan aplikasi yang diinstal dan untuk analisis dependensi tanpa agen, server Windows harus menginstal PowerShell versi 2.0 atau yang lebih baru. Untuk menemukan aplikasi web Java yang berjalan di server web Apache Tomcat, periksa versi OS Linux dan Tomcat yang didukung. |
| Akses SQL Server | Untuk menemukan instans dan database SQL Server, akun Windows atau SQL Server memerlukan izin ini untuk setiap instans SQL Server. Anda dapat menggunakan utilitas provisi akun untuk membuat akun kustom atau menggunakan akun yang ada yang merupakan anggota peran server sysadmin untuk kesederhanaan. |
Menyiapkan akun pengguna Azure
Untuk membuat proyek dan mendaftarkan appliance Azure Migrate, Anda memerlukan akun dengan:
- Izin Kontributor atau Pemilik pada langganan Azure.
- Izin untuk mendaftarkan aplikasi Microsoft Entra.
Jika Anda baru saja membuat akun Azure gratis, Anda adalah pemilik langganan Anda. Jika Anda bukan pemilik langganan, bekerja samalah dengan pemilik untuk menetapkan izin sebagai berikut:
Di portal Microsoft Azure, cari "langganan", dan di bagian Layanan, pilih Langganan.
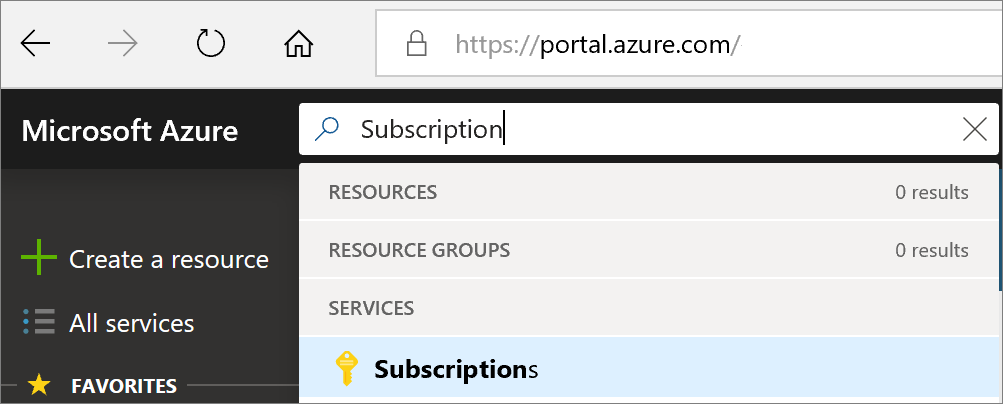
Di halaman Langganan, pilih langganan tempat Anda ingin membuat proyek.
Pilih Kontrol akses (IAM).
Pilih Tambahkan>Tambahkan penetapan peran untuk membuka halaman Tambahkan penetapan peran.
Tetapkan peran berikut. Untuk langkah-langkah mendetail, lihat Menetapkan peran Azure menggunakan portal Azure.
Pengaturan Nilai Peran Kontributor atau Pemilik Tetapkan akses ke Pengguna Anggota azmigrateuser 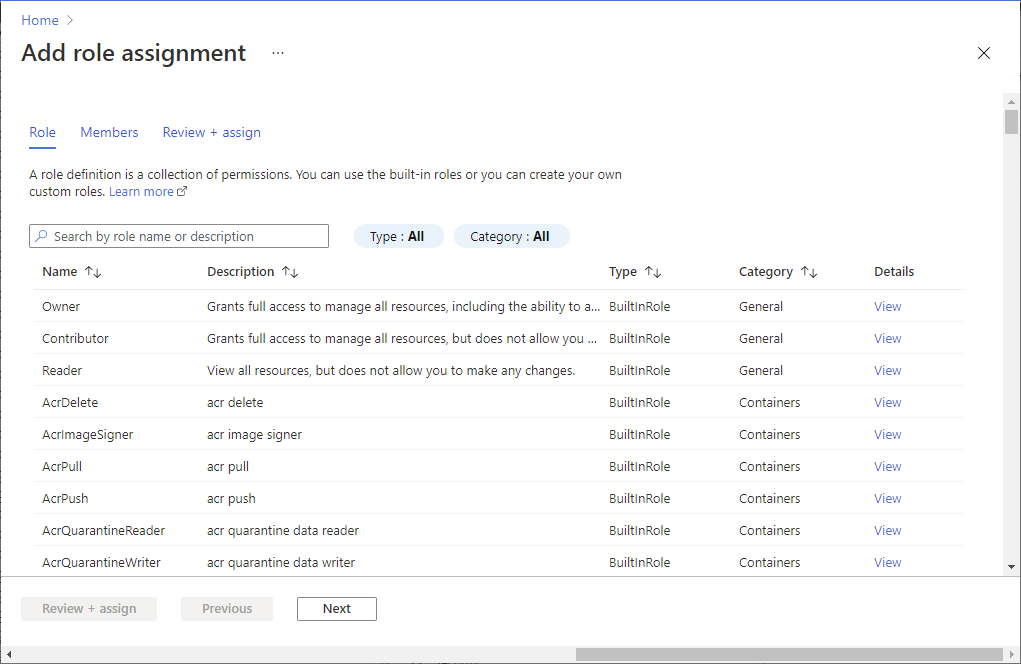
Untuk mendaftarkan appliance, akun Azure Anda memerlukan izin untuk mendaftarkan aplikasi Microsoft Entra.
Di portal, buka Pengguna ID>Microsoft Entra.
Minta penyewa atau admin global untuk menetapkan peran Pengembang Aplikasi ke akun untuk mengizinkan pendaftaran aplikasi Microsoft Entra oleh pengguna. Pelajari selengkapnya.
Siapkan host Hyper-V
Anda dapat menyiapkan host Hyper-V secara manual, atau menggunakan skrip. Langkah-langkah persiapan diringkas dalam tabel. Skrip mempersiapkan ini secara otomatis.
| Langkah | Skrip | Manual |
|---|---|---|
| Pastikan persyaratan host | Memeriksa bahwa host menjalankan versi Hyper-V yang didukung, dan peran Hyper-V. Mengaktifkan layanan WinRM, dan membuka port 5985 (HTTP) dan 5986 (HTTPS) pada host (diperlukan untuk pengumpulan metadata). |
Host harus berjalan pada Windows Server 2019 R2, Windows Server 2016, atau Windows Server 2012. Pastikan sambungan masuk diizinkan pada port WinRM 5985 (HTTP), sehingga appliance dapat terhubung untuk menarik metadata server dan data performa, menggunakan sesi Common Information Model (CIM). Skrip saat ini tidak didukung pada host dengan lokal non-Inggris. |
| Memverifikasi versi PowerShell | Memeriksa bahwa Anda menjalankan skrip pada versi PowerShell yang didukung. | Pastikan Anda menjalankan PowerShell versi 4.0 atau yang lebih baru di host Hyper-V. |
| Buat akun | Memverifikasi bahwa Anda memiliki izin yang benar pada host Hyper-V. Mengizinkan Anda membuat akun pengguna lokal dengan izin yang benar. |
Opsi 1: Siapkan akun dengan akses Admin ke mesin host Hyper-V. Opsi 2: Siapkan akun Admin Lokal, atau akun Admin Domain, dan tambahkan akun ke grup ini: Pengguna Manajemen Jarak Jauh, Administrator Hyper-V, dan Pengguna Monitor Performa. |
| PowerShell jarak jauh diaktifkan. | Mengaktifkan PowerShell remoting pada host, sehingga Azure Migrate appliance dapat menjalankan perintah PowerShell pada host, melalui sambungan WinRM. | Untuk menyiapkan, pada setiap host, buka konsol PowerShell sebagai admin, dan jalankan perintah ini: powershell Enable-PSRemoting -force |
| Menyiapkan layanan integrasi Hyper-V | Memeriksa bahwa Layanan Integrasi Hyper-V diaktifkan di semua server yang dikelola oleh host. | Aktifkan SSIS Hyper-V di setiap server. Jika Anda menjalankan Windows Server 2003, ikuti instruksi ini. |
| Delegasikan informasi masuk jika disk server terletak di berbagi SMB jarak jauh | Mendelegasikan informasi masuk | Jalankan perintah ini untuk mengaktifkan CredSSP untuk mendelegasikan informasi masuk pada host yang menjalankan server dengan disk pada berbagi SMB: powershell Enable-WSManCredSSP -Role Server -Force Anda dapat menjalankan perintah ini dari jarak jauh di semua host Hyper-V. Jika Anda menambahkan node host baru pada kluster, node tersebut secara otomatis ditambahkan untuk ditemukan tetapi Anda perlu mengaktifkan CredSSP secara manual. Ketika Anda menyiapkan appliance, Anda selesai menyiapkan CredSSP dengan mengaktifkannya pada appliance. |
Jalankan skrip
Anda dapat mengunduh skrip dari Pusat Unduhan Microsoft. Skrip ini ditandatangani secara kriptografi oleh Microsoft.
Validasi integritas skrip menggunakan file hash SHA256. Nilai hashtag ada di bawah ini. Jalankan perintah ini untuk menghasilkan hash untuk skrip:
C:\>CertUtil -HashFile <file_location> [Hashing Algorithm]Contoh penggunaan:
C:\>CertUtil -HashFile C:\Users\Administrators\Desktop\MicrosoftAzureMigrate-Hyper-V.ps1 SHA256Setelah memvalidasi integritas skrip, jalankan skrip pada setiap host Hyper-V dengan perintah PowerShell ini dengan izin yang ditinggikan:
PS C:\Users\Administrators\Desktop> MicrosoftAzureMigrate-Hyper-V.ps1
Nilai hash adalah:
| Hash | Nilai |
|---|---|
| SHA256 | 0dd9d0e2774bb8b33eb7ef7d97d44a90a7928a4b1a30686c5b01ebd867f3bd68 |
Membuat akun untuk mengakses server
Akun pengguna di server Anda harus memiliki izin yang diperlukan untuk memulai penemuan aplikasi yang diinstal, analisis dependensi tanpa agen, dan instans dan database SQL Server. Anda dapat memberikan informasi akun pengguna di manajer konfigurasi appliance. Appliance tidak memasang agen di server.
- Untuk server Windows, buat akun (lokal atau domain) yang memiliki izin administrator pada server. Untuk menemukan instans dan database SQL Server, akun Windows atau SQL Server harus menjadi anggota peran server sysadmin atau memiliki izin ini untuk setiap instans SQL Server. Pelajari cara menetapkan peran yang diperlukan ke akun pengguna.
- Untuk server Linux, berikan akun pengguna sudo dengan izin untuk menjalankan perintah ls dan netstat atau membuat akun pengguna yang memiliki izin CAP_DAC_READ_SEARCH dan CAP_SYS_PTRACE pada file /bin/netstat dan /bin/ls. Jika Anda menyediakan akun pengguna sudo, pastikan Anda telah mengaktifkan NOPASSWD agar akun menjalankan perintah yang diperlukan tanpa meminta kata sandi setiap kali perintah sudo dipanggil.
Catatan
Anda dapat menambahkan beberapa kredensial server di manajer konfigurasi appliance Azure Migrate untuk memulai penemuan aplikasi yang diinstal, analisis dependensi tanpa agen, dan instans dan database SQL Server. Anda dapat menambahkan beberapa domain, Windows (non-domain), Linux (non-domain), atau informasi masuk autentikasi SQL Server. Pelajari cara menambahkan informasi masuk server.
Menyiapkan proyek
Siapkan proyek baru.
Di portal Azure >Semua layanan, cari Azure Migrate.
Pada Layanan, pilih Azure Migrate.
Di Mulai, pilih Buat proyek.
Di Buat proyek, pilih langganan Azure dan grup sumber daya Anda. Buat grup sumber daya jika Anda tidak memilikinya.
Di Detail Proyek, tentukan nama proyek dan geografi tempat Anda ingin membuat proyek. Tinjau geografi yang didukung untuk cloud umum dan pemerintah.
Catatan
Gunakan bagian Konfigurasi tingkat lanjut untuk membuat proyek Azure Migrate dengan konektivitas titik akhir privat. Pelajari selengkapnya.
Pilih Buat.
Tunggu beberapa menit hingga proyek di-deploy. Azure Migrate:Penemuan dan alat penilaian ditambahkan secara default ke proyek baru.
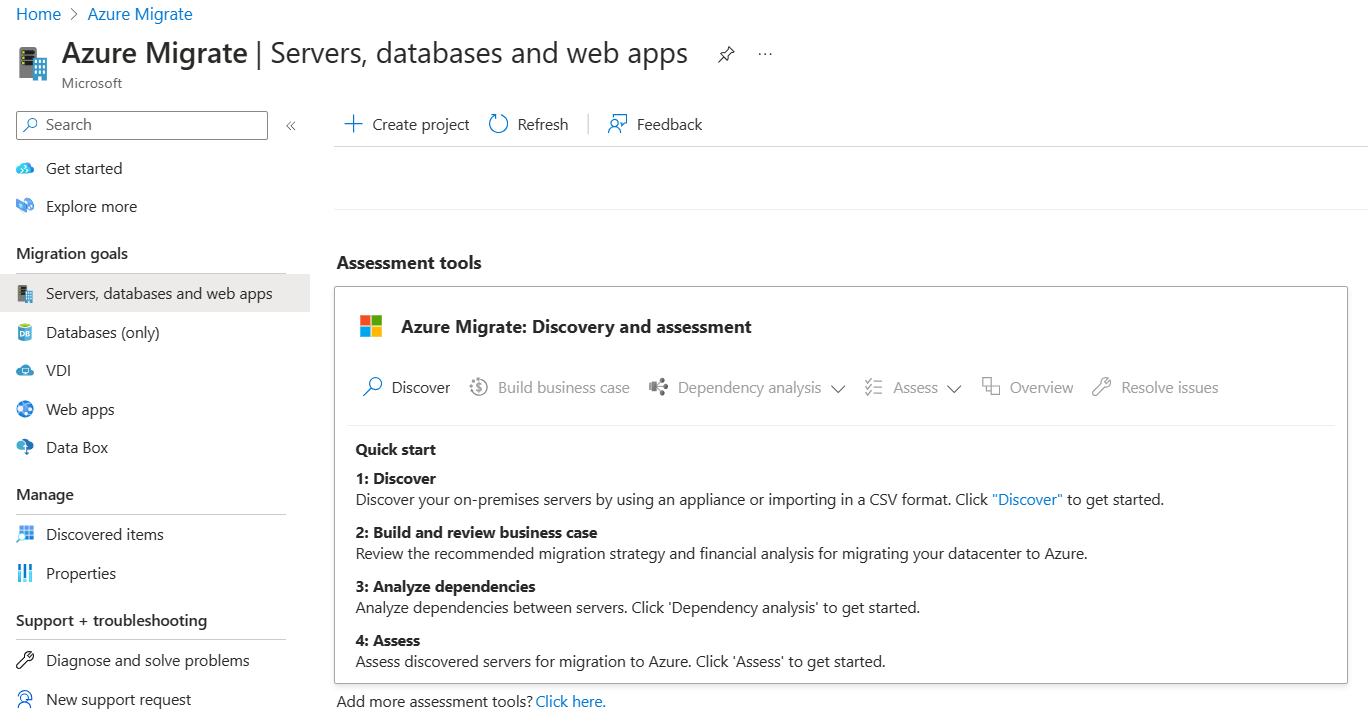
Catatan
Jika Anda telah membuat proyek, Anda dapat menggunakan proyek yang sama untuk mendaftarkan appliance tambahan untuk menemukan dan menilai lebih banyak tidak ada server. Pelajari lebih lanjut
Menyiapkan appliance
Azure Migrate menggunakan appliance Azure Migrate yang ringan. Alat melakukan penemuan server dan mengirimkan konfigurasi server dan metadata performa ke Azure Migrate. Appliance dapat diatur dengan menyebarkan file VHD yang dapat diunduh dari proyek.
Catatan
- Jika karena alasan tertentu Anda tidak dapat menyiapkan appliance menggunakan templat, Anda dapat menyiapkannya menggunakan skrip PowerShell pada Windows Server 2019 atau Windows Server 2022 yang sudah ada. Pelajari selengkapnya.
- Opsi untuk menyebarkan appliance menggunakan templat VHD tidak didukung di cloud Azure Government. Pelajari lebih lanjut cara menyebarkan appliance untuk cloud Azure Government.
Tutorial ini mengatur appliance pada server yang berjalan di lingkungan Hyper-V, sebagai berikut:
- Berikan nama appliance dan buat kunci proyek di portal.
- Unduh Hyper-V VHD terkompresi dari portal Azure.
- Buat appliance, dan periksa apakah dapat terhubung ke Azure Migrate: Penemuan dan penilaian.
- Konfigurasikan appliance untuk pertama kalinya, dan daftarkan dengan proyek menggunakan kunci proyek.
1. Hasilkan kunci proyek
- Di Tujuan migrasi>Server, database, dan aplikasi>web Azure Migrate: Penemuan dan penilaian, pilih Temukan.
- Di Temukan server>Apakah server Anda tervirtualisasi?, pilih Ya, dengan Hyper-V.
- Dalam 1:Hasilkan kunci proyek, berikan nama untuk appliance Azure Migrate yang akan Anda siapkan untuk penemuan server. Nama harus alfanumerik dengan 14 karakter atau kurang.
- Pilih Buat kunci untuk memulai pembuatan sumber daya Azure yang diperlukan. Jangan tutup halaman Temukan server selama pembuatan sumber daya.
- Setelah berhasil membuat sumber daya Azure, kunci proyek dibuat.
- Salin kunci karena Anda memerlukannya untuk menyelesaikan pendaftaran appliance selama konfigurasinya.
2. Unduh VHD
Dalam 2: Unduh appliance Azure Migrate, pilih . File VHD dan pilih Unduh.
Memverifikasi keamanan
Periksa apakah file zip aman, sebelum Anda menyebarkannya.
Pada mesin tempat Anda mengunduh file, buka jendela perintah administrator.
Jalankan perintah PowerShell berikut untuk menghasilkan hash untuk file zip
C:\>Get-FileHash -Path <file_location> -Algorithm [Hashing Algorithm]- Contoh penggunaan:
C:\>Get-FileHash -Path ./AzureMigrateAppliance_v3.20.09.25.zip -Algorithm SHA256
Verifikasi versi appliance dan nilai hash terbaru:
Untuk cloud publik Azure:
Skenario Unduh SHA256 Hyper-V (8,91 GB) Versi terbaru 952e493a63a45f97ecdc0945807d504f4bd2f0f4f8248472b784c3e6bd25eb13 Untuk Azure Government:
Skenario* Unduh SHA256 Hyper-V (85,8 GB) Versi terbaru a551f3552fee62ca5c7ea11648960a09a89d226659febd26314e222a37c7d857
3. Buat alat
Impor file yang diunduh dan buat appliance.
- Ekstrak file VHD zip ke folder di host Hyper-V yang akan meng-host appliance. Tiga folder diekstraksi.
- Buka Pengelola Hyper-V. Dalam Tindakan,klik Impor Komputer Virtual.
- Di Wizard >Impor Komputer Virtual Sebelum Anda mulai, klik Berikutnya.
- Di Cari Folder, tentukan folder yang berisi VHD yang diekstrak. Lalu, klik Berikutnya.
- Di Pilih Komputer Virtual,klik Berikutnya.
- Di Pilih Jenis Impor, klikSalin komputer virtual (buat ID unik baru). Lalu, klik Berikutnya.
- Di Pilih Tujuan,biarkan pengaturan default. Klik Berikutnya.
- Di Folder Penyimpanan,biarkan pengaturan default. Klik Berikutnya.
- Di Pilih Jaringan,tentukan switch virtual yang akan digunakan appliance. Switch membutuhkan konektivitas internet untuk mengirim data ke Azure.
- Di Ringkasan,tinjau pengaturan. Lalu klik Selesai.
- Di Hyper-V Manager >Virtual Machines, mulai appliance.
Memverifikasi akses appliance ke Azure
Pastikan appliance dapat terhubung ke URL Azure cloud publik dan pemerintah .
4. Konfigurasikan appliance
Siapkan appliance untuk pertama kalinya.
Catatan
Jika Anda menyiapkan appliance menggunakan skrip PowerShell alih-alih VHD yang diunduh, dua langkah pertama dalam prosedur ini tidak relevan.
Di Hyper-V Manager >Virtual Machines, klik kanan Koneksi appliance>.
Sediakan bahasa, zona waktu, dan kata sandi untuk appliance.
Buka browser di mesin apa pun yang dapat terhubung ke appliance, dan buka URL aplikasi web appliance: https://nama appliance atau alamat IP: 44368.
Secara bergantian, Anda dapat membuka aplikasi dari desktop appliance dengan mengeklik pintasan aplikasi.
Terima persyaratan lisensi, dan baca informasi pihak ketiga.
Menyiapkan prasyarat dan mendaftarkan appliance
Di manajer konfigurasi, pilih Siapkan prasyarat, lalu selesaikan langkah-langkah ini:
Konektivitas: Appliance memeriksa apakah server memiliki akses internet. Jika server menggunakan proksi:
Pilih Persiapan proksi untuk menentukan alamat proksi (dalam bentuk
http://ProxyIPAddressatauhttp://ProxyFQDN, di mana FQDN merujuk ke nama domain yang sepenuhnya memenuhi syarat) dan port yang mendengarkan.Masukkan kredensial jika proksi memerlukan autentikasi.
Jika Anda telah menambahkan detail proksi atau menonaktifkan proksi atau autentikasi, pilih Simpan untuk memicu konektivitas dan periksa konektivitas lagi.
Hanya proksi HTTP yang didukung.
Sinkronisasi waktu: Pastikan waktu pada appliance sinkron dengan waktu internet agar penemuan berfungsi dengan baik.
Instal pembaruan dan daftarkan appliance: Untuk menjalankan pembaruan otomatis dan mendaftarkan appliance, ikuti langkah-langkah berikut:
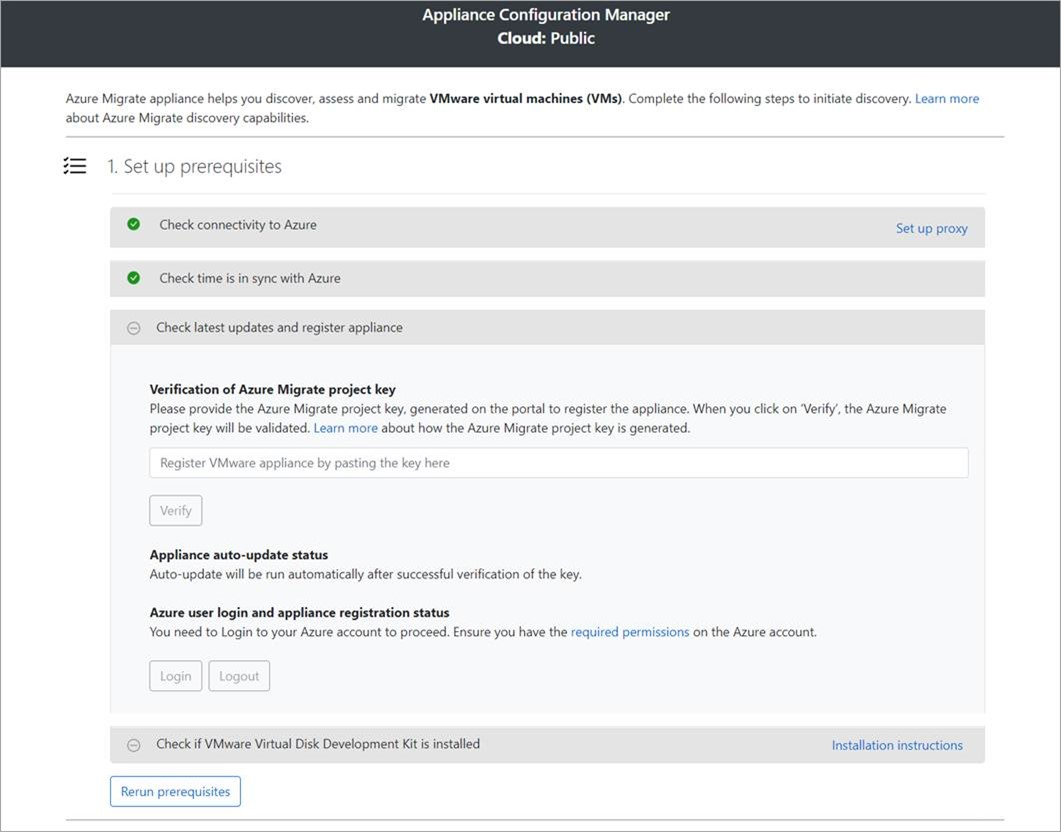
Catatan
Ini adalah pengalaman pengguna baru di appliance Azure Migrate yang hanya tersedia jika Anda telah menyiapkan appliance menggunakan skrip OVA/Installer terbaru yang diunduh dari portal. Appliance yang telah terdaftar akan terus melihat versi lama pengalaman pengguna dan akan terus berfungsi tanpa masalah.
Agar appliance menjalankan pembaruan otomatis, tempelkan kunci proyek yang Anda salin dari portal. Jika Anda tidak memiliki kuncinya, buka Azure Migrate: Gambaran Umum>penemuan dan penilaian>Kelola appliance yang ada. Pilih nama appliance yang Anda berikan saat membuat kunci proyek, lalu salin kunci yang ditampilkan.
Appliance akan memverifikasi kunci dan memulai layanan pembaruan otomatis, yang memperbarui semua layanan pada appliance ke versi terbarunya. Saat pembaruan otomatis telah berjalan, Anda dapat memilih Tampilkan layanan appliance untuk melihat status dan versi layanan yang berjalan di server appliance.
Untuk mendaftarkan appliance, Anda perlu memilih Masuk. Di Lanjutkan dengan Azure Login, pilih Salin kode & Masuk untuk menyalin kode perangkat (Anda harus memiliki kode perangkat untuk mengautentikasi dengan Azure) dan membuka permintaan Masuk Azure di tab browser baru. Pastikan Anda telah menonaktifkan pemblokir pop-up di browser untuk melihat perintah.
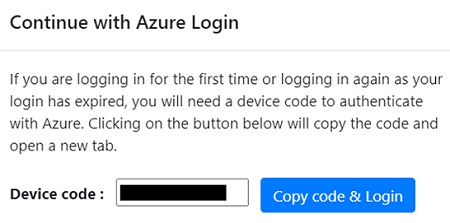
Di tab baru di browser, tempelkan kode perangkat dan masuk menggunakan nama pengguna dan kata sandi Azure Anda. Masuk dengan PIN tidak didukung.
Catatan
Jika Anda menutup tab masuk secara tidak sengaja tanpa masuk, refresh tab browser dari manajer konfigurasi appliance untuk menampilkan kode perangkat dan tombol Salin kode & Masuk.
Setelah Anda berhasil masuk, kembali ke tab browser yang menampilkan manajer konfigurasi appliance. Jika akun pengguna Azure yang Anda gunakan untuk masuk memiliki izin yang diperlukan untuk sumber daya Azure yang dibuat selama pembuatan kunci, pendaftaran appliance dimulai.
Setelah appliance berhasil didaftarkan, untuk melihat detail pendaftaran, pilih Lihat detail.
Anda dapat menjalankan ulang prasyarat kapan saja selama konfigurasi appliance untuk memeriksa apakah appliance memenuhi semua prasyarat.
Mendelegasikan informasi masuk untuk SMB VHD
Jika Anda menjalankan VHD pada SMB, Anda harus mengaktifkan delegasi informasi masuk dari appliance ke host Hyper-V. Untuk melakukan ini dari appliance:
Pada appliance, jalankan perintah ini. HyperVHost1/HyperVHost2 adalah contoh nama host.
Enable-WSManCredSSP -Role Client -DelegateComputer HyperVHost1.contoso.com, HyperVHost2.contoso.com, HyperVHost1, HyperVHost2 -ForceAtau, lakukan ini di Editor Kebijakan Grup Lokal pada appliance:
- Dalam Konfigurasi Komputer KebijakanKomputer >Lokal,klik Delegasi Informasi masuk>SistemTemplat>Administratif.
- Klik ganda Perbolehkan mendelegasikan informasi masuk segar, dan pilih Diaktifkan.
- Di Opsi, klik Perlihatkan,dan tambahkan setiap host Hyper-V yang ingin Anda temukan ke daftar, dengan wsman/ sebagai awalan.
- Di Delegasi informasi masuk,klik ganda Perbolehkan mendelegasikan informasi masuk segar dengan autentikasi server khusus NTLM. Sekali lagi, tambahkan setiap host Hyper-V yang ingin Anda temukan ke daftar, dengan wsman/ sebagai awalan.
Mulai penemuan berkelanjutan
Hubungkan dari appliance ke host atau kluster Hyper-V, dan mulai penemuan server.
Berikan detail host/kluster Hyper-V
Di Langkah 1: Berikan info masuk host Hyper-V, pilih Tambahkan kredensial untuk menentukan nama yang mudah diingat untuk kredensial, tambahkan Nama Pengguna dan Kata Sandi untuk host/kluster Hyper-V yang akan digunakan appliance untuk menemukan server. pilih Simpan.
Jika Anda ingin menambahkan beberapa kredensial sekaligus, pilih Tambahkan lebih banyak untuk menyimpan dan menambahkan lebih banyak kredensial. Beberapa informasi masuk didukung untuk penemuan server di lingkungan Hyper-V.
Di Langkah 2: Berikan detail host/kluster Hyper-V, pilih Tambahkan sumber penemuan untuk menentukan host Hyper-V/alamat IP kluster /FQDN dan nama yang mudah diingat untuk kredensial untuk terhubung ke host/kluster.
Anda dapat Menambahkan satu item sekaligus atau Menambahkan beberapa item sekaligus. Ada juga opsi untuk memberikan detail host/kluster Hyper-V melalui Impor CSV.
- Jika Anda memilih Tambahkan item tunggal, Anda perlu menentukan nama yang mudah diingat untuk kredensial dan alamat IP host/kluster Hyper-V/FQDN, dan pilih Simpan.
- Jika Anda memilih Tambahkan beberapa item(dipilih secara default), Anda dapat menambahkan beberapa rekaman sekaligus dengan menentukan host Hyper-V/alamat IP kluster /FQDN dengan nama yang mudah diingat untuk kredensial dalam kotak teks. Verifikasi rekaman yang ditambahkan dan pilih Simpan.
- Jika Anda memilih Mengimpor CSV, Anda dapat mengunduh file templat CSV, mengisi file dengan alamat IP host/kluster Hyper-V/FQDN dan nama yang ramah untuk informasi masuk. Anda kemudian mengimpor file ke appliance, memverifikasi rekaman dalam file dan pilih Simpan.
Saat mengeklik Simpan, appliance akan mencoba memvalidasi sambungan ke kluster/host Hyper-V yang ditambahkan dan memperlihatkan status Validasidalam tabel terhadap setiap host/kluster.
- Untuk host/kluster yang berhasil divalidasi, Anda dapat melihat detail lebih lanjut dengan mengeklik alamat IP/FQDN mereka.
- Jika validasi gagal untuk server, tinjau kesalahan dengan mengeklik Validasi gagal di kolom Status tabel. Perbaiki masalah, dan validasi lagi.
- Untuk menghapus host atau kluster, pilih Hapus.
- Anda tidak dapat menghapus host tertentu dari kluster. Anda hanya dapat menghapus seluruh kluster.
- Anda dapat menambahkan kluster, meskipun ada masalah dengan host tertentu di kluster.
Anda dapat memvalidasi ulang konektivitas ke kluster/host kapan saja sebelum memulai penemuan.
Memberikan kredensial server
Di Langkah 3: Berikan kredensial server untuk melakukan inventori perangkat lunak, analisis dependensi tanpa agen, penemuan instans dan database SQL Server di lingkungan Microsoft HyperV Anda., Anda dapat memberikan beberapa kredensial server. Jika Anda tidak ingin menggunakan salah satu fitur appliance ini, Anda dapat menonaktifkan penggeser dan melanjutkan penemuan server yang berjalan di host/kluster Hyper-V. Anda dapat mengubah opsi ini kapan saja.
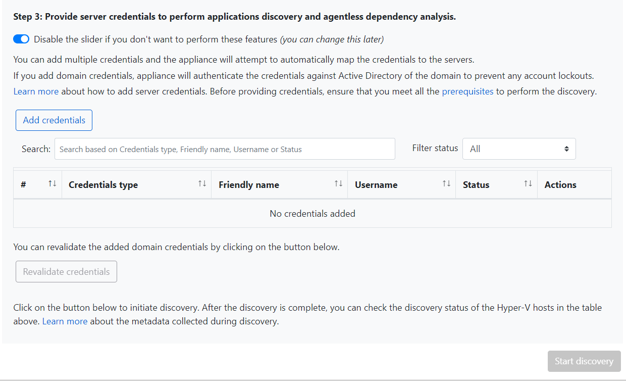
Jika Anda ingin menggunakan fitur ini, berikan kredensial server dengan menyelesaikan langkah-langkah berikut. Appliance mencoba untuk secara otomatis memetakan kredensial ke server untuk melakukan fitur penemuan.
Untuk menambahkan kredensial server:
Pilih Tambahkan Kredensial.
Di menu turun, pilih Jenis kredensial.
Anda dapat memberikan domain/, Windows (non-domain)/, Linux (non-domain)/, dan kredensial autentikasi SQL Server. Pelajari cara memberikan kredensial dan cara kami menanganinya.
Untuk setiap jenis kredensial, masukkan:
- Nama yang ramah.
- Nama pengguna.
- Kata sandi. Pilih Simpan.
Jika memilih untuk menggunakan kredensial domain, Anda juga harus memasukkan FQDN untuk domain tersebut. FQDN diperlukan untuk memvalidasi keaslian kredensial dengan instans Direktori Aktif di domain tersebut.
Tinjau izin yang diperlukan pada akun untuk penemuan aplikasi yang diinstal, analisis dependensi tanpa agen, dan penemuan instans dan database SQL Server.
Untuk menambahkan beberapa kredensial sekaligus, pilih Tambahkan lainnya untuk menyimpan kredensial, lalu menambahkan kredensial lainnya. Saat Anda memilih Simpan atau Tambahkan lainnya, appliance akan memvalidasi kredensial domain dengan instans Direktori Aktif domain untuk autentikasi. Validasi dilakukan setelah setiap penambahan untuk menghindari penguncian akun karena appliance berulang untuk memetakan kredensial ke server masing-masing.
Untuk memeriksa validasi kredensial domain:
Di manajer konfigurasi, di tabel kredensial, lihat Status validasi untuk kredensial domain. Hanya kredensial domain yang divalidasi.
Jika validasi gagal, Anda dapat memilih status Gagal untuk melihat kesalahan validasi. Perbaiki masalah, lalu pilih Validasi ulang kredensial untuk mencoba kembali validasi kredensial.
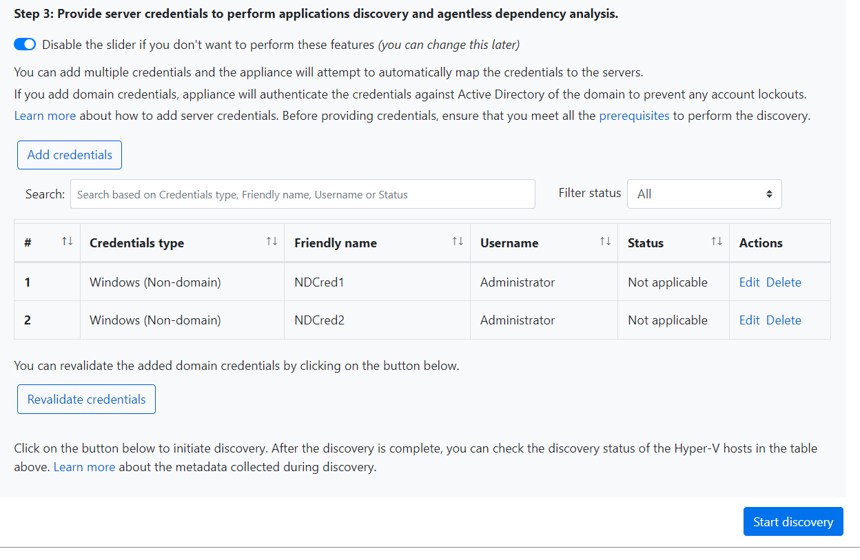
Memulai penemuan
Pilih Mulai penemuan, untuk memulai penemuan server dari host/kluster yang berhasil divalidasi. Setelah penemuan berhasil dimulai, Anda dapat memeriksa status penemuan terhadap setiap server host/kluster di dalam tabel.
Cara kerja penemuan
Dibutuhkan sekitar 2 menit per host untuk metadata server yang ditemukan muncul di portal Azure.
Jika Anda telah memberikan kredensial server, inventori perangkat lunak (penemuan aplikasi yang diinstal) secara otomatis dimulai ketika penemuan server yang berjalan pada host Hyper-V/kluster selesai.
Inventaris perangkat lunak mengidentifikasi instans SQL Server yang berjalan di server. Dengan menggunakan informasi yang dikumpulkannya, appliance mencoba menyambung ke instans SQL Server melalui kredensial autentikasi Windows atau kredensial autentikasi SQL Server yang disediakan di appliance. Kemudian, appliance mengumpulkan data pada database SQL Server dan propertinya. Penemuan SQL Server dilakukan setiap 24 jam sekali.
Appliance hanya dapat terhubung ke instans SQL Server yang memiliki garis pandang jaringan, sedangkan inventori perangkat lunak dengan sendirinya mungkin tidak memerlukan garis pandang jaringan.
Waktu yang diperlukan untuk penemuan aplikasi yang diinstal tergantung pada jumlah server yang ditemukan. Untuk 500 server, dibutuhkan sekitar satu jam agar inventaris yang ditemukan muncul di proyek Azure Migrate di portal.
Inventaris perangkat lunak mengidentifikasi peran server web yang ada di server yang ditemukan. Jika server ditemukan untuk mengaktifkan peran server web, Azure Migrate akan melakukan penemuan aplikasi web di server. Data konfigurasi SQL Server diperbarui setiap 24 jam sekali.
Selama inventaris perangkat lunak, kredensial server yang ditambahkan diulang terhadap server dan divalidasi untuk analisis dependensi tanpa agen. Saat penemuan server selesai, di portal, Anda dapat mengaktifkan analisis dependensi tanpa agen di server. Hanya server dengan validasi berhasil yang dapat dipilih untuk mengaktifkan analisis dependensi tanpa agen .
Instans SQL Server dan data database mulai muncul di portal dalam waktu 24 jam setelah Anda memulai penemuan.
Secara default, Azure Migrate menggunakan cara paling aman untuk menyambungkan ke instans SQL yaitu, Azure Migrate mengenkripsi komunikasi antara appliance Azure Migrate dan instans SQL Server sumber dengan mengatur properti TrustServerCertificate ke
true. Selain itu, lapisan transportasi menggunakan SSL untuk mengenkripsi saluran dan memintas rantai sertifikat guna memvalidasi kepercayaan. Karenanya, server appliance harus disiapkan untuk mempercayai otoritas akar sertifikat digital. Namun, Anda dapat mengubah setelan koneksi, dengan memilih Edit properti koneksi SQL Server pada appliance. Pelajari selengkapnya untuk memahami apa yang harus dipilih.
Memverifikasi server di portal
Setelah penemuan selesai, Anda dapat memverifikasi bahwa server muncul di portal.
- Buka dasbor Azure Migrate.
- Di Azure Migrate - Server>Azure Migrate: Halaman Penemuan dan penilaian, klik ikon yang menampilkan hitungan server yang ditemukan.
Lihat status dukungan
Anda dapat memperoleh wawasan yang lebih mendalam tentang postur dukungan lingkungan Anda dari bagian Server yang ditemukan dan Instans database yang ditemukan.
Kolom Status dukungan lisensi sistem operasi menampilkan status dukungan sistem Operasi, baik dalam dukungan mainstream, dukungan yang diperluas, atau di luar dukungan. Memilih status dukungan akan membuka panel di sebelah kanan yang memberikan panduan yang jelas mengenai langkah-langkah yang dapat ditindaklanjuti yang dapat diambil untuk mengamankan server dan database dalam dukungan yang diperpanjang atau di luar dukungan.
Untuk melihat durasi yang tersisa hingga akhir dukungan, yaitu, jumlah bulan yang lisensinya valid, pilih Dukungan Kolom>berakhir di>Kirim. Kolom Dukungan berakhir di menampilkan durasi dalam bulan.
Instans Database menampilkan jumlah instans yang ditemukan oleh Azure Migrate. Pilih jumlah instans untuk melihat detail instans database. Status dukungan lisensi instans Database menampilkan status dukungan instans database. Memilih status dukungan akan membuka panel di sebelah kanan, yang memberikan panduan yang jelas mengenai langkah-langkah yang dapat ditindaklanjuti yang dapat diambil untuk mengamankan server dan database dalam dukungan yang diperluas atau tidak didukung.
Untuk melihat durasi yang tersisa hingga akhir dukungan, yaitu, jumlah bulan yang lisensinya valid, pilih Dukungan Kolom>berakhir di>Kirim. Kolom Dukungan berakhir di menampilkan durasi dalam bulan.
Onboard ke Azure Stack HCI (opsional)
Catatan
Lakukan langkah ini hanya jika Anda bermigrasi ke Azure Stack HCI.
Berikan informasi kluster Azure Stack dan kredensial untuk menyambungkan ke kluster. Untuk informasi selengkapnya, lihat Mengunduh perangkat lunak Azure Stack HCI.
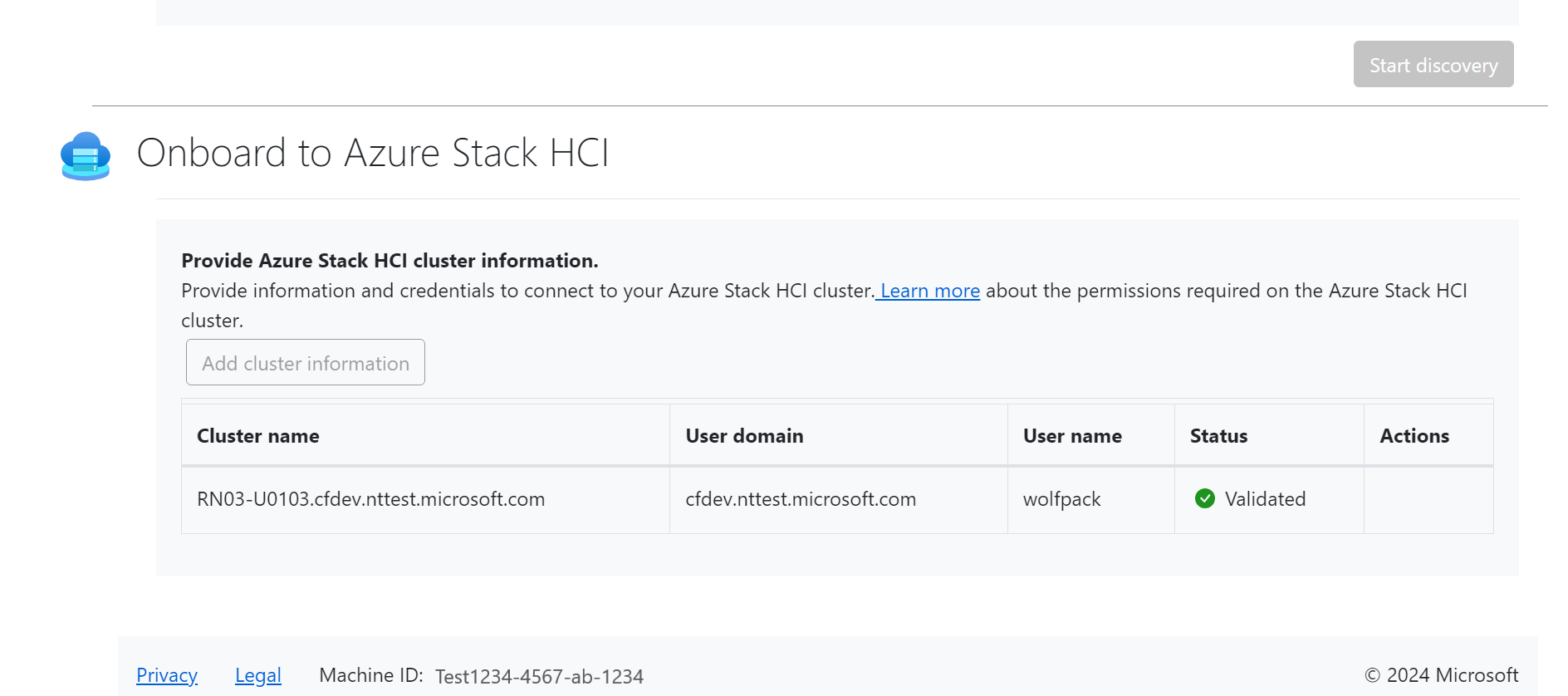
Langkah berikutnya
- Menilai server di lingkungan Hyper-V untuk migrasi ke Azure VMs.
- Ulas data yang dikumpulkan appliance selama penemuan.