Terhubung dengan pelanggan melalui daftar kerja Anda atau widget berikutnya
Sebagai penjual yang menggunakan Dynamics 365 Sales, Anda dapat terhubung dengan pelanggan setiap hari melalui telepon, email, dan dalam rapat Teams. Anda tidak kehilangan konteks atau perlu beralih di antara beberapa aplikasi.
Saat urutan berisi aktivitas kontak pelanggan, daftar kerja Anda dan Berikutnya widget menampilkan ikon yang sesuai (telepon, email, atau rapat Teams). Setelah Anda membuat panggilan telepon, mengirim email, atau menghadiri rapat, Anda akan menandai aktivitas selesai dan melanjutkan dengan aktivitas berikutnya dalam urutan. Jika aktivitas tidak perlu diselesaikan atau Anda tidak dapat terhubung dengan pelanggan, Anda dapat melewati atau menunda aktivitas. Anda dapat menambahkan catatan ke aktivitas untuk membantu Anda mengingat informasi penting.
Secara default, aktivitas ditetapkan ke pemilik rekaman. Saat pemilik data berubah, langkah aktif saat ini tetap berada pada pemilik sebelumnya, sedangkan langkah berikutnya dalam urutan akan secara otomatis ditetapkan ke pemilik baru. Pemilik catatan juga dapat menetapkan aktivitas tertentu ke tim atau individu. Untuk melakukannya, pada kartu daftar kerja atau widget berikutnya, pilih Opsi>lainnya Tetapkan dan pilih pengguna atau tim yang sesuai.
Persyaratan lisensi dan peran
| Jenis persyaratan | Anda harus memiliki |
|---|---|
| Lisensi | Dynamics 365 Sales Premium atau Dynamics 365 Sales Enterprise Informasi selengkapnya: Harga Dynamics 365 Sales |
| Peran keamanan | Peran penjualan utama apa pun, seperti tenaga penjualan atau manajer penjualan Informasi selengkapnya: Peran penjualan utama |
Telepon Pelanggan
Anda bisa membuat panggilan telepon kepada pelanggan Anda dari catatan di daftar Pekerjaan saya atau aktivitas di Berikutnya widget. Aplikasi ini memanggil nomor Telepon Kantor kontak jika ada. Jika tidak ada nomor Telepon Kantor yang tersedia, aplikasi akan menghubungi nomor ponsel kontak tersebut. Jika nomor telepon bisnis dan ponsel tidak tersedia, aplikasi akan menampilkan dialer softphone bagi Anda untuk menghubungi nomor telepon secara manual. Jika kontak telah mengindikasikan bahwa mereka tidak ingin dihubungi melalui telepon, aplikasi akan menampilkan pesan peringatan sebelum Anda melakukan panggilan.
Untuk melakukan panggilan dari daftar kerja, pilih ikon telepon di rekaman Daftar kerjaku .
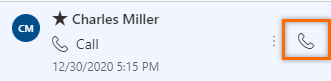
Untuk melakukan panggilan dari Berikutnya widget, pilih Panggil dalam aktivitas. Setelah Anda berhasil membuat panggilan telepon, tandai panggilan telepon aktivitas selesai .

Saat Anda membuat panggilan telepon, aplikasi membuat aktivitas panggilan telepon dan menautkannya ke prospek atau peluang. The panggilan telepon activity menangkap informasi berikut:
- Subjek: Nama aktivitas di Berikutnya widget
- Telepon Dari: Nama orang yang melakukan panggilan
- Panggilan Ke: Nama orang yang dipanggil
- Nomor Telepon: Nomor telepon orang yang dihubungi
- Arah: Arah panggilan; selalu Keluar
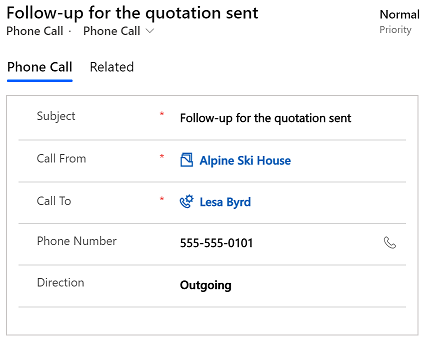
Kirimkan email ke pelanggan
Anda bisa mengirim email ke pelanggan Anda dari catatan di daftar Pekerjaan saya atau aktivitas di Berikutnya widget. Jika alamat email kontak tidak tersedia, app akan menampilkan pesan peringatan. Saat Anda mengirim email, aplikasi membuat aktivitas Email dan menautkannya ke prospek atau peluang.
Jika Anda mencoba menavigasi ke rekaman lain atau mengirim email dari prospek atau peluang lain saat Anda menulis email, aplikasi memperingatkan Anda untuk menyimpan email terlebih dahulu.
Untuk mengirim email dari daftar kerja Anda, pilih ikon email di catatan Daftar kerja saya.
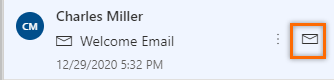
Untuk segera mengirim email dari Berikutnya widget pilih Email dalam aktivitas.

Anda juga dapat menulis email dari Berikutnya widget dan mengirimkannya nanti.
Pilih Waktu pengiriman yang disarankan.
Catatan
Jika saran email tidak muncul, minta administrator untuk mengaktifkan keterlibatan email untuk organisasi Anda.
Aplikasi ini menyarankan kapan penerima cenderung membaca email. Untuk menerima saran atau mengirim email pada waktu lain, pilih Jadwalkan email.

Kotak Jadwalkan email diisi dengan waktu yang disarankan. Pilih waktu yang berbeda jika Anda mau, lalu pilih Jadwalkan email.
Tugas email ditutup dan aplikasi menambahkannya ke garis waktu. Status tugas email tetap Tertunda hingga email dikirim pada waktu yang dijadwalkan. Kemudian status berubah menjadi Selesai.
Bergabung dalam rapat Teams atau melihat detail janji temu
Anda dapat membuat janji temu di Dynamics 365 atau membuatnya di Outlook dan melacaknya di Dynamics 365. Dalam kedua kasus, janji temu dikaitkan dengan catatan dan muncul di daftar kerja Anda. Jika Anda membuat janji temu sebagai rapat Teams, daftar kerja dan Berikutnya widget menampilkan ikon rapat Teams, dan Anda bisa bergabung dalam rapat dengan memilihnya. Jika janji temu tidak terkait dengan rapat Teams, Anda dapat melihat detail janji temu, seperti peserta, waktu terjadwal, dan deskripsi.
Untuk bergabung dalam rapat Teams dari daftar kerja Anda, pilih ikon rapat Teams di rekaman Daftar kerja saya.
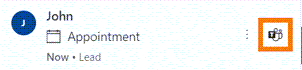
Untuk bergabung dalam rapat Teams dari Berikutnya widget, pilih Gabung dalam aktivitas.
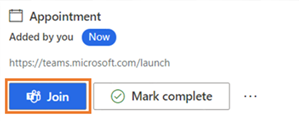
Untuk membuka janji dari daftar kerja Anda, pilih ikon Acara di rekaman Daftar kerja saya.
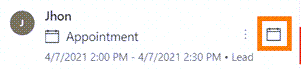
Untuk membuka janji temu dari Berikutnya widget, pilih Buka di aktivitas.
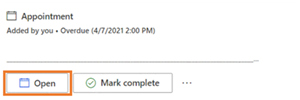
Kirim pesan teks ke pelanggan
Anda dapat mengirim pesan teks (SMS) ke pelanggan Anda dari catatan di daftar Pekerjaan saya atau aktivitas di Berikutnya widget.
Nomor telepon harus tersedia untuk kontak yang Anda kirimi pesan. Jika tidak, pesan peringatan akan ditampilkan. Saat Anda mengirim SMS, aplikasi membuat aktivitas dan menautkannya ke catatan dan memperbarui dinding Timeline yang sesuai. Untuk memastikan komunikasi yang profesional dan aman, aplikasi selalu memprioritaskan nomor Telepon Kantor daripada nomor pribadi saat mengirim SMS otomatis.
Anda dapat memilih opsi pesan teks dengan cara berikut:
Dari daftar kerja, arahkan kursor ke kartu daftar kerja, lalu pilih ikon pesan.
Dari Berikutnya widget, pilih Pesan teks dalam aktivitas.
Saat pesan teks dipilih, panel percakapan terbuka, memungkinkan Anda untuk menulis pesan Anda atau memilih templat melalui kotak teks untuk dikirim. Selain itu, jika Anda dan pelanggan Anda memiliki beberapa nomor telepon terkait, Anda dapat memilih nomor tertentu untuk mengirim pesan, serta nomor tertentu bagi pelanggan untuk menerimanya.
Riwayat pesan ditautkan ke catatan dan tersedia untuk Anda atau penjual lain yang mengerjakan catatan untuk referensi. Selain itu, Anda dapat melihat balasan dari pelanggan dan menanggapinya melalui panel percakapan. Informasi selengkapnya: Mengelola percakapan pesan teks
Menambahkan catatan ke aktivitas
Catatan yang Anda tambahkan ke aktivitas muncul di linimasa catatan.
Catatan
Jika Anda menggunakan formulir kustom dan garis waktu tidak muncul di formulir, tambahkan. Pelajari cara menambahkan, mengonfigurasi, memindahkan, atau menghapus bagian pada formulir.
Anda dapat menambahkan catatan saat aktivitas sedang berlangsung.
Dalam aktivitas di Berikutnya widget, pilih Opsi lainnya(...) >+ Catatan.

Masukkan catatan Anda, lalu pilih Simpan.

Anda juga dapat menambahkan catatan saat menandai aktivitas selesai.
Di aktivitas, pilih Tandai selesai.
Masukkan catatan Anda, lalu pilih Oke.

Melewati atau menunda aktivitas
Anda dapat melewati aktivitas jika tidak perlu diselesaikan. Aktivitas berikutnya dalam urutan menggantikan aktivitas yang dilewati dalam daftar kerja, dan aktivitas yang dilewati dipindahkan ke daftar yang telah selesai. Jika Anda melewatkan tugas manual yang bukan bagian dari urutan, tugas tersebut ditandai sebagai dibatalkan.
Untuk melewati aktivitas, di Berikutnya widget, pilih Tindakan lainnya(...) >Lewati.
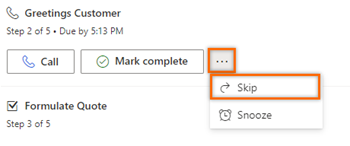
Jika Anda tidak dapat terhubung dengan pelanggan sebelum tanggal jatuh tempo dan ingin tindak lanjut nanti, Anda dapat menunda aktivitas dan memilih tanggal dan waktu baru untuk terhubung. Anda tidak dapat menunda tugas manual.
Di Berikutnya widget, pilih Tindakan lainnya( ...)>Tunda.
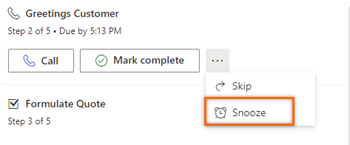
Pilih tanggal dan waktu baru di mana aktivitas harus diselesaikan, lalu pilih Simpan.
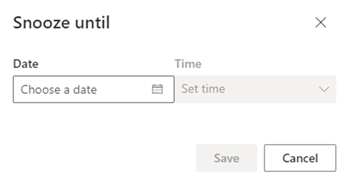
Tidak dapat menemukan opsi di aplikasi?
Ada tiga kemungkinan:
- Anda tidak memiliki lisensi atau peran yang diperlukan.
- Administrator Anda belum mengaktifkan fitur tersebut.
- Organisasi Anda menggunakan aplikasi kustom. Tanyakan langkah-langkah yang tepat kepada administrator Anda. Langkah-langkah yang dijelaskan dalam artikel ini khusus untuk aplikasi Pusat Penjualan dan Sales Professional yang siap digunakan.
Baca juga
Prioritaskan alur penjualan Anda dengan menggunakan daftar kerja
Memahami widget berikutnya
Gunakan kategori Outlook untuk melacak janji temu dan email
Lacak janji temu Outlook di Dynamics 365 for Outlook
Mengintegrasikan sampel dialer softphone dengan Dynamics 365 Sales
Microsoft Teams integrasi dengan aplikasi keterlibatan pelanggan di Dynamics 365
Saran dan Komentar
Segera hadir: Sepanjang tahun 2024 kami akan menghentikan penggunaan GitHub Issues sebagai mekanisme umpan balik untuk konten dan menggantinya dengan sistem umpan balik baru. Untuk mengetahui informasi selengkapnya, lihat: https://aka.ms/ContentUserFeedback.
Kirim dan lihat umpan balik untuk