Menyambungkan ke data di Microsoft Dataverse
Microsoft Dataverse Pengguna dapat dengan cepat terhubung ke tabel analitis di Dataverse. Hanya satu sumber data lingkungan yang dapat secara bersamaan menggunakan lingkungan yang sama Dataverse .
Catatan
Untuk mendukung persyaratan performa, data dari Dataverse tabel SQL disinkronkan ke Dataverse data lake terkelola hingga 2 tahun, berdasarkan waktu pembuatan rekaman. Ini tidak berlaku untuk sinkronisasi Dataverse data tabel SQL untuk Anda sendiri Azure Data Lake Storage.
Prasyarat
Data yang tersimpan di layanan online, misalnya Azure Data Lake Storage, dapat disimpan di lokasi yang berbeda dengan data yang diproses atau disimpan di Dynamics 365 Customer Insights. Dengan mengimpor atau menghubungkan ke data yang disimpan dalam layanan online, Anda setuju bahwa data dapat ditransfer ke dan disimpan dengan Dynamics 365 Customer Insights. Pelajari selengkapnya di Pusat Kepercayaan Microsoft.
Hanya Dataverse tabel dengan pelacakan perubahan diaktifkan yang terlihat. Tabel ini digunakan dalam Customer Insights - Data. Dataverse Tabel bawaan memiliki pelacakan perubahan yang diaktifkan secara default. Anda perlu mengaktifkan pelacakan perubahan untuk tabel kustom. Untuk memeriksa apakah Dataverse tabel diaktifkan untuk pelacakan perubahan, buka Power Apps>Tabel Data>. Temukan tabel yang Anda minati dan pilih. Buka opsi Lanjutan Pengaturan>dan tinjau pengaturan Lacak perubahan .
Anda harus menjadi admin di Dataverse organisasi untuk melanjutkan dan melihat daftar tabel.
Menyambungkan ke Dataverse
Buka Sumber> dataData.
Pilih Tambahkan sumber data.
Pilih Microsoft Dataverse.
Masukkan Nama untuk sumber data dan Deskripsi opsional.
Berikan Alamat server untuk Dataverse organisasi, dan pilih masuk.
Pilih tabel yang ingin Anda impor dari daftar.
Catatan
Jika beberapa tabel telah dipilih, tabel tersebut mungkin digunakan oleh aplikasi Dynamics 365 lainnya (seperti Dynamics 365 Sales Insights atau layanan pelanggan Insights - Journeys). Anda tidak dapat mengubah pilihan. Tabel ini akan tersedia setelah sumber data dibuat.
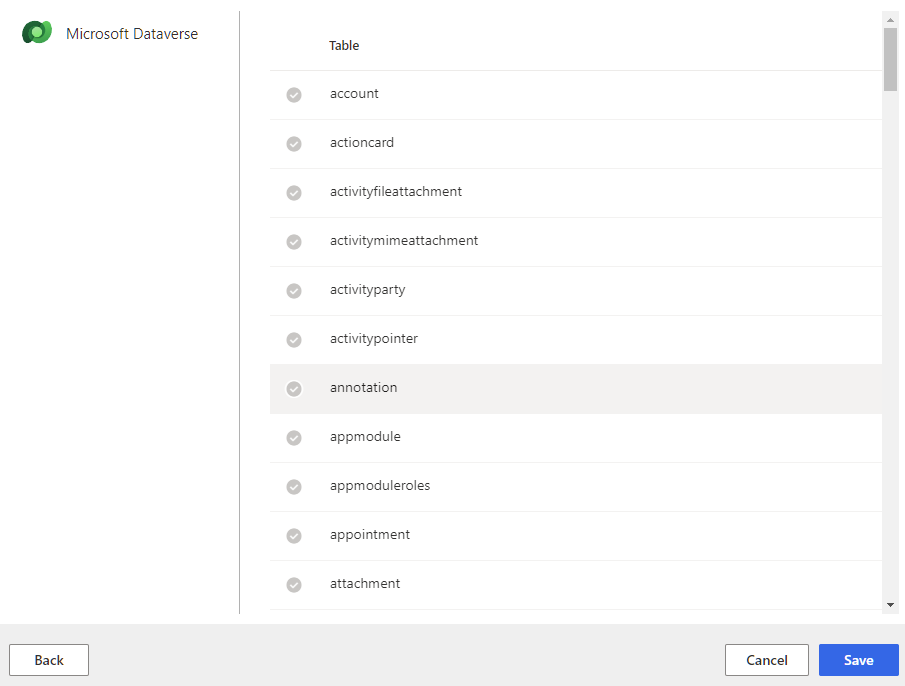
Simpan pilihan Anda untuk mulai menyinkronkan tabel yang dipilih dari Dataverse. Anda menemukan koneksi yang baru ditambahkan pada halaman Sumber data. Ini diantrekan untuk refresh dan menampilkan jumlah tabel sebagai 0 hingga semua tabel yang dipilih disinkronkan.
Tip
Ada status untuk tugas dan proses. Sebagian besar proses bergantung pada proses hulu lainnya, seperti sumber data dan refresh pembuatanprofil data.
Pilih status untuk membuka panel Detail kemajuan dan melihat kemajuan tugas. Untuk membatalkan pekerjaan, pilih Batalkan pekerjaan di bagian bawah panel.
Di bawah setiap tugas, Anda dapat memilih Lihat detail untuk informasi kemajuan selengkapnya, seperti waktu pemrosesan, tanggal pemrosesan terakhir, serta kesalahan dan peringatan yang berlaku terkait dengan tugas atau proses. Pilih Lihat status sistem di bagian bawah panel untuk melihat proses lain dalam sistem.
Memuat data dapat memakan waktu. Setelah refresh berhasil, data yang diserap dapat ditinjau dari >halaman Tabel Data .
Sunting a Dataverse sumber data
Anda hanya mengedit pilihan tabel setelah membuat sumber data. Misalnya, jika tabel ditambahkan ke Dataverse dan Anda ingin mengimpornya juga. Untuk terhubung ke lingkungan yang berbeda Dataverse , buat sumber data baru.
Buka Sumber> dataData. Di samping sumber data yang ingin diperbarui, pilih Edit.
Pilih tabel dari daftar tabel yang tersedia.
Pilih Simpan untuk menerapkan perubahan dan kembali ke halaman Sumber data .
Tip
Ada status untuk tugas dan proses. Sebagian besar proses bergantung pada proses hulu lainnya, seperti sumber data dan refresh pembuatanprofil data.
Pilih status untuk membuka panel Detail kemajuan dan melihat kemajuan tugas. Untuk membatalkan pekerjaan, pilih Batalkan pekerjaan di bagian bawah panel.
Di bawah setiap tugas, Anda dapat memilih Lihat detail untuk informasi kemajuan selengkapnya, seperti waktu pemrosesan, tanggal pemrosesan terakhir, serta kesalahan dan peringatan yang berlaku terkait dengan tugas atau proses. Pilih Lihat status sistem di bagian bawah panel untuk melihat proses lain dalam sistem.
Memuat data dapat memakan waktu. Setelah refresh berhasil, tinjau data yang diserap dari halaman Tabel Data> .