Menyesuaikan pengalaman email
Pengalaman konfigurasi email memungkinkan pengguna menjadi lebih efektif dan efisien saat menggunakan email untuk berkomunikasi dengan pelanggan. Artikel ini membahas cara mengonfigurasi editor email, pembuat templat email, dan pembuat tanda tangan email, yang menerima kemampuan konfigurasi lengkap kontrol Editor Teks Kaya.
Catatan
Jika Anda menggunakan kontrol Editor Aktivitas, sebaiknya gunakan kontrol editor teks kaya sebagai gantinya karena kontrol Editor Aktivitas telah tidak digunakan lagi. Untuk selengkapnya, lihat Menggunakan kontrol editor teks kaya di Power Apps.
Setiap instans dari editor email atau pembuatnya dapat dikonfigurasi secara independen, sehingga Anda dapat:
- Pilih jenis huruf yang diinginkan
- Mengatur jenis huruf default
- Menyesuaikan lokasi dan tombol toolbar
- Secara otomatis meningkatkan tinggi editor agar sesuai dengan konten
- Akses HTML
- Konfigurasikan kontrol editor teks kaya dalam pengalaman email (termasuk editor email, pembuat template email, dan pembuat tanda tangan)
Konfigurasikan formulir email dengan menggunakan file sumber daya web
Anda dapat mengkonfigurasi email dengan menggunakan file sumber daya web yang dapat dimodifikasi bila diperlukan, lalu ditautkan ke formulir email.
Mengaktifkan pengaturan yang dikonfigurasi pengguna ke formulir email terdiri dari langkah-langkah berikut:
Mengkonfigurasi file sumber daya web
Akses file sumber daya web dengan menavigasi ke pengaturan Tingkat Lanjut>Sesuaikan sistem>Sumber Daya Web.
Gunakan filter untuk mencari file sumber daya web, seperti yang diperlihatkan dalam gambar berikut.
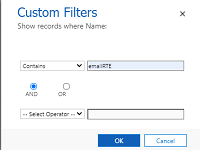
Mungkin ada lebih dari satu file bernama msdyn_EmailRTEconfig_reference.js. Yang satu adalah file konfigurasi default siap pakai yang tidak dapat dimodifikasi. Yang lain dapat dibuka dan digunakan sebagai referensi untuk membuat file sumber daya web baru yang menghosting perubahan konfigurasi Anda.
Pilih file yang dapat diedit. Jendela baru akan ditampilkan.
Di bagian Konten, pilih Editor Teks.
Jendela Edit Konten akan ditampilkan.
Salin teks di bidang Sumber, lalu tutup jendela.
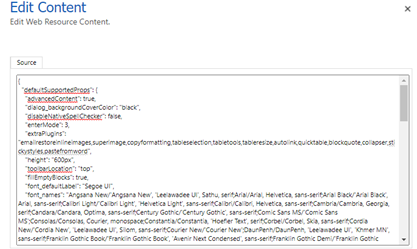
Buat sumber daya web baru dan rekatkan kode yang Anda salin dari file yang ada ke dalamnya.
Buat perubahan apa pun yang Anda inginkan, lalu pilih Simpan dan terbitkan.
Catatan
- Editor kode seperti Kode Visual Studio dapat memberikan pengalaman pengeditan yang lebih baik.
- Tersedia berbagai properti yang dapat dimodifikasi dan akan diterapkan ke formulir email saat Anda mengkonfigurasinya. Untuk informasi lebih lanjut, lihat Properti Editor Teks Kaya.
- Pastikan properti disableDefaultImageProcessing diatur ke Benar untuk gambar sebaris yang ditambahkan ke editor agar dapat dimuat dengan benar di email penerima.
Simpan URL ke sumber daya web baru karena Anda memerlukannya untuk memetakan file sumber daya web baru ke formulir Email yang Disempurnakan.

Navigasikan ke Penyesuaian>Sesuaikan sistem>entitas>email>Formulir.
Buka formulir email komprehensif, klik dua kali Deskripsi, lalu navigasi ke tab Kontrol.
Tambahkan kontrol RTE, pilih URL Konfigurasi Kustom, lalu pada bidang URL, masukkan URL dari file sumber daya web baru yang Anda buat.
Pilih Simpan, lalu Publikasikan semua penyesuaian.
Mengaktifkan kontrol RTE di formulir email
Navigasikan ke properti formulir email: Pilih pengaturan Tingkat Lanjut>Sesuaikan Sistem>entitas>Email>Formulir.
Dalam contoh ini, kami menambahkan file sumber daya web ke formulir Email yang Disempurnakan.

Pilih formulir, lalu klik dua kali bidang Deskripsi untuk memasukkan properti bidang.
Jika kontrol RTE belum ditambahkan, pilih tab Kontrol untuk menambahkannya.
Pilih Kontrol konfigurasi kustom dan ganti singleLine.URL dengan URL sumber daya web untuk file sumber daya web yang Anda buat dalam langkah-langkah di bagian sebelumnya.
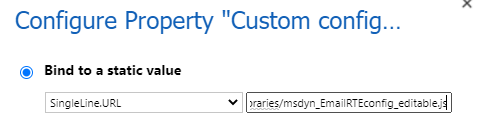
Pilih Simpan>publikasi.
Pengaturan sekarang berlaku untuk formulir saat Anda membuat email.
Catatan
Jika Anda menggunakan alur kerja untuk mengisi konten email pada bidang RTE yang tidak ada di Timeline dan Anda mengalami masalah pada gambar sebaris yang tidak ter-rendering dengan benar, Anda harus menggunakan plugin msdyn_EmailRTEconfig_reference.js.
Tambahkan filter bahasa di tampilan pilihan templat email
Untuk mengaktifkan filter bahasa untuk jendela pemilihan templat email yang disempurnakan, selesaikan langkah-langkah berikut:
- Buka Pengaturan>Pengaturan Lanjutan.
- Pilih Penyesuaian>Sesuaikan Sistem.
- Dalam Solusi: Solusi Default, perluas Entitas.
- Perluas Templat Email lalu pilih Formulir.
- Pada Formulir Aktif, pilih Formulir filter galeri templat.
- Tarik dan lepaskan Bahasa dari bidang yang tersedia ke formulir.
Catatan
Bahasa ditambahkan ke formulir secara default.
- Pilih Bahasa lalu pilih Ubah Properti.
- Di Label, pilih Tampilkan label pada formulir.
- Dalam Terlihat, pilih Terlihat secara default.
- Simpan dan terbitkan perubahan.
Mengkustomisasi tampilan pemilihan templat email yang disempurnakan
Jendela pemilihan templat email yang disempurnakan menampilkan dialog Pilih Rekaman dan memungkinkan agen beralih di antara tampilan templat email. Untuk mengaktifkan fitur ini, selesaikan langkah-langkah berikut.
- Arahkan ke Konfigurasi Email Pengaturan>Lanjutan.
- Pilih Pengaturan> Konfigurasi Email KonfigurasiEmail.
- Dalam pengalaman pemilihan Template Email yang Disempurnakan, atur tampilan Aktifkan Template Email dan lewati dialog Pilih Rekaman ke Ya.
Mengonfigurasi tampilan pilihan templat email default
Lakukan langkah-langkah berikut untuk mengonfigurasi tampilan default untuk jendela pemilihan templat email yang disempurnakan.
- Buka Pengaturan>Pengaturan Lanjutan.
- Pilih Pengaturan>Konfigurasi Email>Pengaturan Konfigurasi Email.
- Atur opsi Tampilan default untuk Pengalaman pemilihan Templat email yang disempurnakan
Baca juga
Konfigurasikan Email
Membuat template email
Menyisipkan templat email
Mengonversi email menjadi templat
Menggunakan tanda tangan dalam email
Email FAQ