Pengalaman Kolaborasi Dasar dengan aplikasi Dynamics 365 untuk Microsoft Teams
Berkolaborasi dengan anggota tim yang menggunakan aplikasi Dynamics 365 for Microsoft Teams.
Persyaratan lisensi dan peran
| Jenis persyaratan | Anda harus memiliki |
|---|---|
| Lisensi |
Informasi lebih lanjut: |
| Peran keamanan |
Informasi selengkapnya: Peran penjualan utama |
Pengalaman kolaborasi di Microsoft Teams
Setelah terinstal, aplikasi dynamics 365 untuk Microsoft Teams mengaktifkan berkolaborasi dengan anggota tim lainnya dengan menambahkan aplikasi Customer Engagement di tab dynamics 365 (dynamics 365 Sales, dynamics 365 Customer Service, Dynamics 365 Field Service, dynamics 365 Marketing, atau Dynamics 365 Project Service Automation) ke saluran di Microsoft Teams.
Sambungkan rekaman atau tampilan ke saluran tim
Dari saluran tim, Anda dapat menyambungkan aplikasi Customer Engagement (seperti rekaman dynamics 365 Sales atau Dynamics 365 Customer Service) atau tampilan untuk berkolaborasi pada entitas apa pun, seperti akun pelanggan, peluang, dan lainnya.
Buka saluran tim, dan pilih tombol Tambah (
 ).
).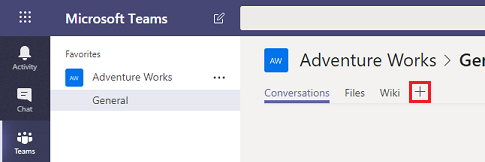
Pilih ikon Dynamics 365 untuk menyematkan rekaman aplikasi ke saluran.
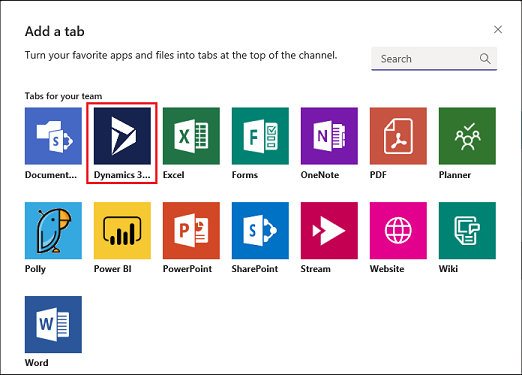
Pilih Pilihan Entitas, atau Pilihan Tampilan.
Pemilihan Entitas
Cari entitas yang akan disambungkan. Anda dapat memilih rekaman terakhir dilihat atau gunakan pencarian untuk menemukan rekaman. Anda dapat menggunakan Filter menurut untuk mempersempit pencarian ke jenis entitas.
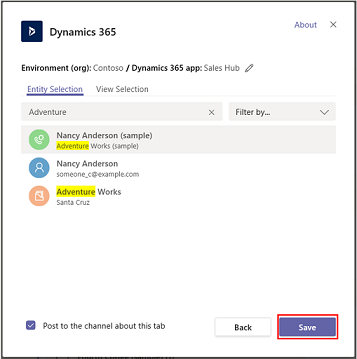
Jika Anda adalah pemilik tim, Anda akan melihat pilihan untuk menambahkan anggota lain ke tim yang juga memiliki rekaman atau telah dibagikan dengan mereka. Setelah selesai, pilih Simpan.
Catatan
Pengalaman kolaborasi yang disempurnakan harus diaktifkan untuk menambahkan anggota ke tim. Untuk informasi lebih lanjut, lihat mengaktifkan penautan rekaman Dynamics 365 ke saluran Teams.
Setelah menyelesaikan langkah-langkah di atas, Anda akan melihat pemberitahuan keberhasilan sambungan dan rekaman aplikasi akan dimuat di tab baru yang ditambahkan. Anda dapat berinteraksi dengan rekaman seperti sedang menggunakan aplikasi. Mereka yang memiliki izin Tulis dapat mengedit rekaman. Perubahan akan disinkronkan dengan aplikasi Customer Engagement di Dynamics 365.
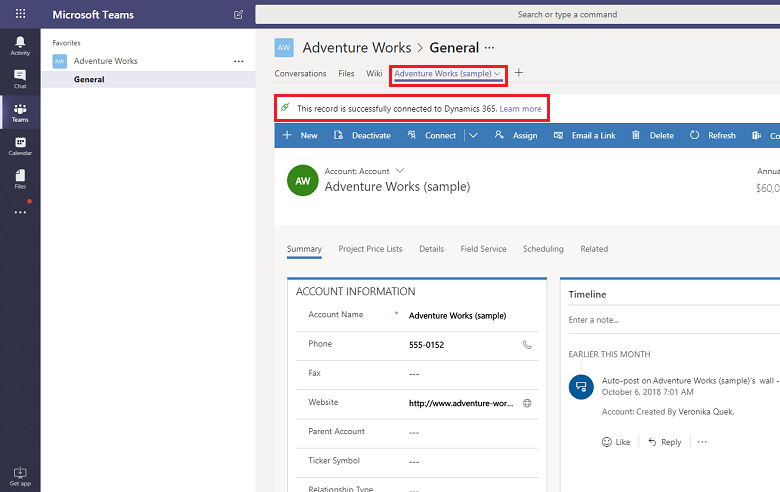
Berhasil atau Gagal hanya dua status koneksi yang mungkin saat menghubungkan aplikasi keterlibatan pelanggan di Dynamics 365 dan Microsoft Teams.
Status koneksi yang berhasil menunjukkan bahwa koneksi berhasil disimpan di aplikasi Dynamics 365 sehingga tautan ke saluran terhubung Microsoft Teams muncul di halaman aplikasi Dynamics 365 dan file yang digunakan di saluran ini juga muncul di tab Dokumen di aplikasi Dynamics 365.
Status sambungan yang gagal menunjukkan bahwa sambungan tidak berhasil dikirim ke aplikasi Customer Engagement. pengguna Microsoft Teams tetap dapat menggunakan tab yang disematkan di saluran, namun relasi antara rekaman tersemat atau tampilan dengan saluran tim tidak disimpan di aplikasi Customer Engagement Anda. Untuk informasi selengkapnya, lihat Pemecahan Masalah.
Lihat Pilihan
Pilih entitas untuk melihat daftar tampilan aktif yang tersedia untuk entitas di aplikasi, lalu pilih Simpan.
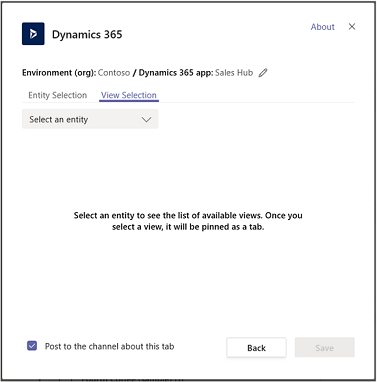
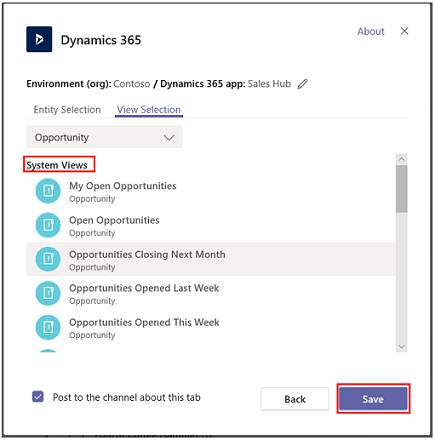
Setelah menyelesaikan langkah-langkah di atas, Anda akan melihat tampilan entitas aplikasi di tab yang baru ditambahkan.
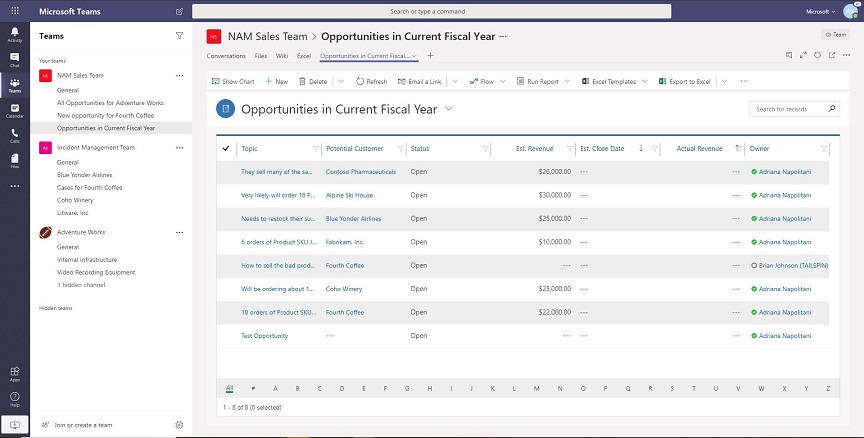
Catatan
- Jika Anda memilih tampilan pribadi (Tampilan Saya) danbukan Tampilan Sistem, sebaiknya bagikan tampilan dengan pengguna lain sebelum Microsoft Teams menambahkan tampilan ke Microsoft Teams saluran. Jika tidak, anggota tim lainnya tidak akan dapat mengakses konten tampilan.
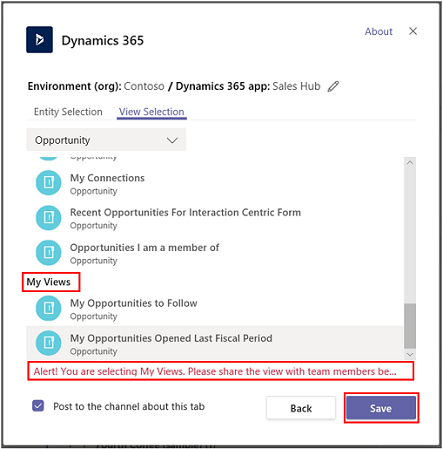
Jika memiliki beberapa lingkungan atau modul aplikasi, Anda dapat mengubah lingkungan dan modul aplikasi dengan memilih Edit (
 ) untuk menentukan lingkungan atau modul aplikasi mana yang akan digunakan Microsoft Teams.
) untuk menentukan lingkungan atau modul aplikasi mana yang akan digunakan Microsoft Teams.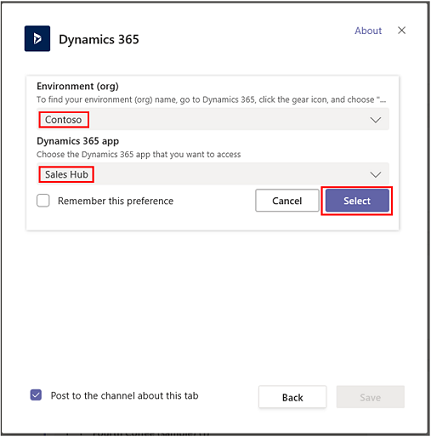
Pilih Ingat preferensi ini untuk mengatur lingkungan dan pilihan aplikasi menjadi dasbor pribadi default yang muncul saat Anda memilih Dasbor Saya.
Untuk mengakses pengaturan ini lagi, pilih tab Pengaturan .
Setelah tab aplikasi dikonfigurasi dalam saluran kolaborasi Microsoft Teams, Anda dapat mulai bekerja dengan anggota tim Anda pada informasi pelanggan yang disematkan aplikasi dan berbagi file secara langsung dari Microsoft Teams.
Adakan percakapan
Anda dapat mengobrol dengan anggota tim Anda secara berdampingan dengan tab aplikasi. Dari tab aplikasi yang Microsoft Teams disematkan di saluran, pilih tombol Tampilkan tab percakapan untuk membuka tab percakapan .
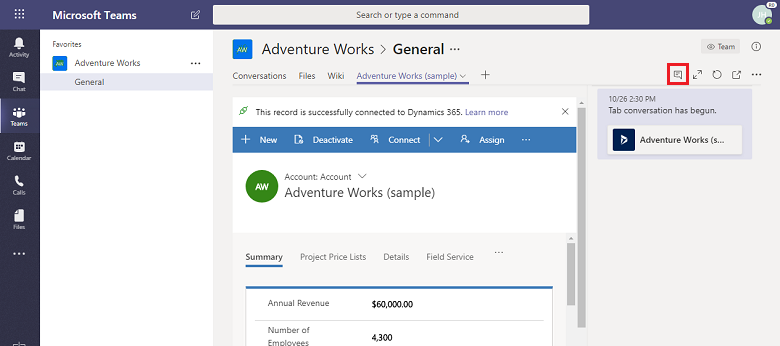
Membuka rekaman aplikasi atau tampilan
Menavigasi ke halaman tampilan atau rekaman aplikasi yang disematkan dapat dilakukan dengan mudah dari Microsoft Teams. Dari tab rekaman aplikasi yang disematkan di saluran, pilih Microsoft Teams tombol Buka situs web untuk membuka halaman rekaman atau tampilan di aplikasi Dynamics 365.
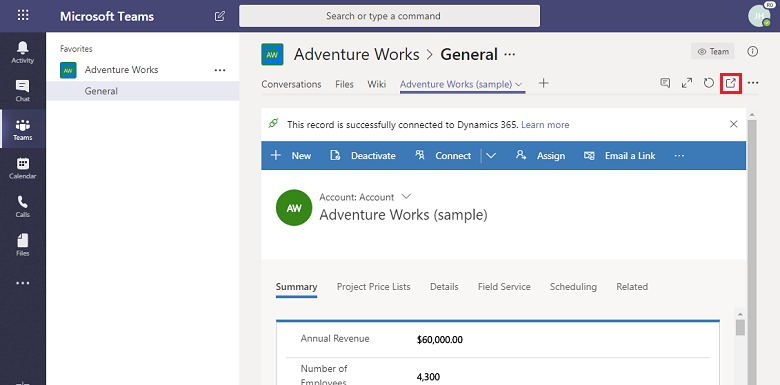
Tampilan dan asosiasikan file
Pilih tab File di saluran tim tersambung untuk mengaitkan file dengan rekaman aplikasi. File yang ditambahkan di sini akan muncul di aplikasi di Dynamics 365 di bawah Dokumen untuk rekaman tertaut. Demikian juga, saat Anda menambahkan dokumen ke rekaman aplikasi, dokumen tersebut akan muncul di Microsoft Teams bawah tab File .
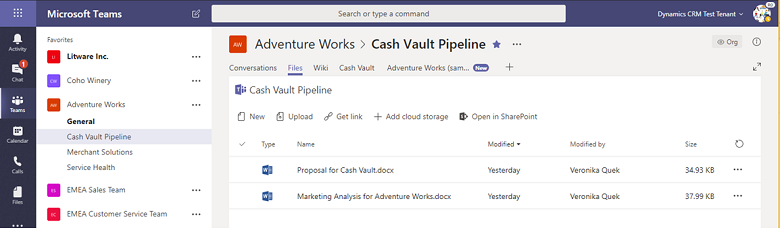
Jika Anda melihat pesan ini: file bersama ada di beberapa lokasi. Pilih "Lokasi dokumen" untuk melihat file di lokasi lain.
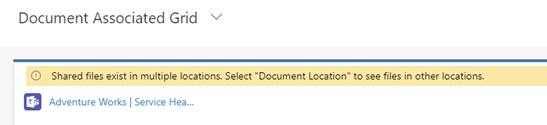
Ketika lebih dari satu saluran Microsoft Teams terhubung ke rekaman aplikasi, masing-masing saluran ditampilkan sebagai lokasi dokumen terpisah di aplikasi Customer Engagement. Anda dapat beralih ke lokasi lain dengan memilih Lokasi Dokumen untuk menentukan lokasi file.
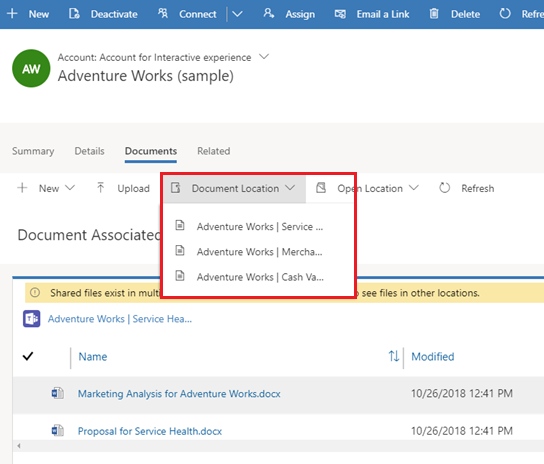
Untuk menampilkan daftar file gabungan di semua lokasi dokumen termasuk semua pustaka file saluran tim yang terhubung, dari Lokasi Dokumen pilih Semua Lokasi .
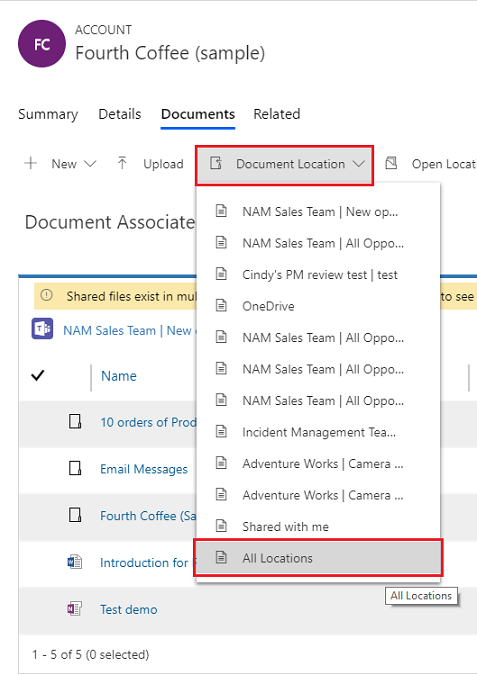
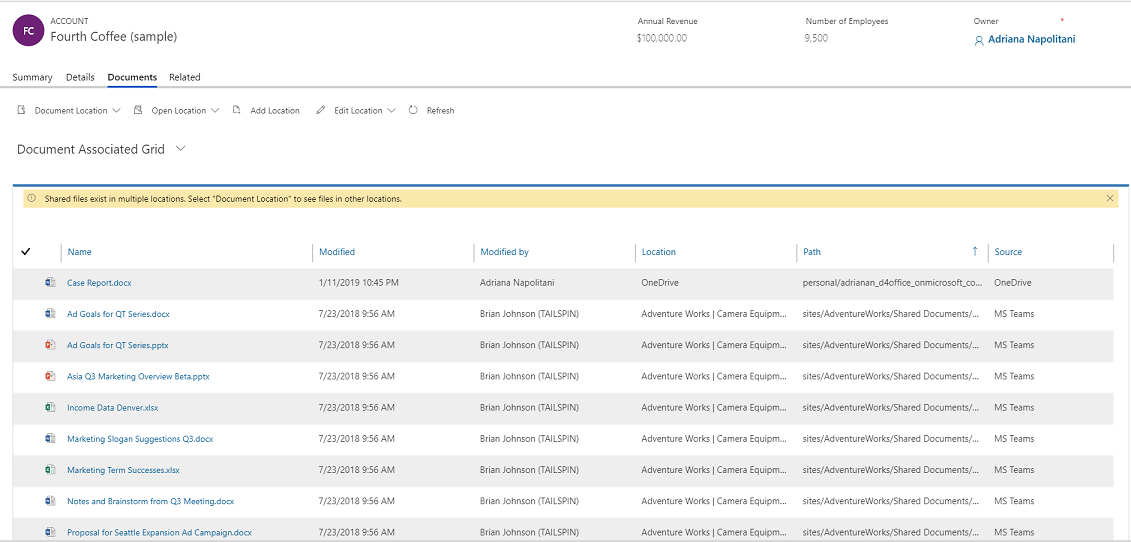
Pengalaman kolaborasi di aplikasi
Di aplikasi Customer Engagement di Dynamics 365 (seperti Dynamics 365 Sales dan Dynamics 365 Customer Service), Anda dapat melihat saluran Microsoft Teams dan file yang terhubung dari saluran Microsoft Teams.
Untuk informasi selengkapnya tentang entitas mana yang mendukung opsi kolaborasi, lihat Jenis rekaman yang mendukung Microsoft Teams integrasi.
Pada halaman rekaman aplikasi, pilih Berkolaborasi untuk menampilkan daftar semua saluran tim yang terhubung. Selanjutnya, pilih saluran tim untuk membuka percakapan saluran yang relevan dalam Microsoft Teams.
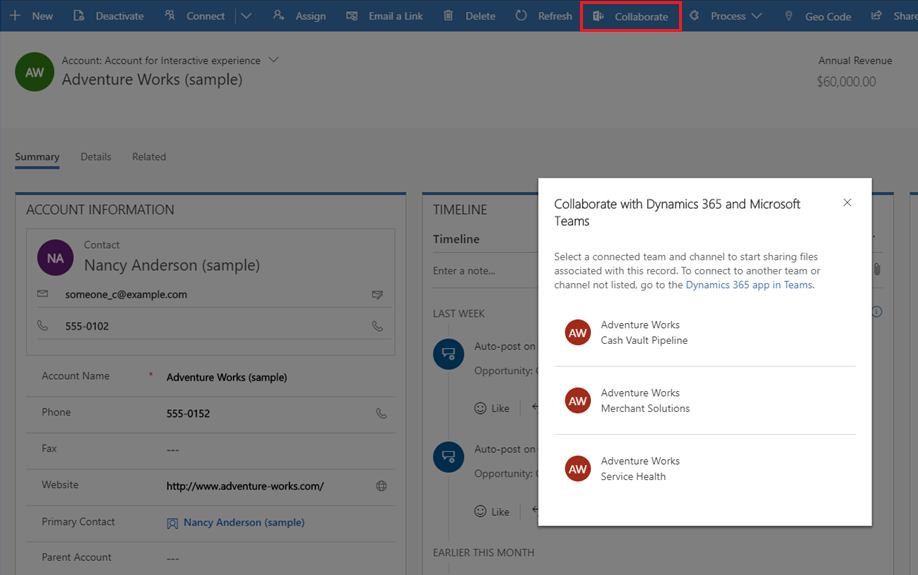
Selain itu, manajemen dokumen di aplikasi Customer Engagement di Dynamics 365 terintegrasi dengan Microsoft Teams. Anda dapat melihat pustaka file saluran yang terhubung di aplikasi dan langsung mengunggah file; File yang diunggah akan muncul di pustaka file saluran tim yang tersambung di bawah tab File di Microsoft Teams. File yang diunggah di saluran terhubung akan muncul di Microsoft Teams tab Dokumen di aplikasi Anda.
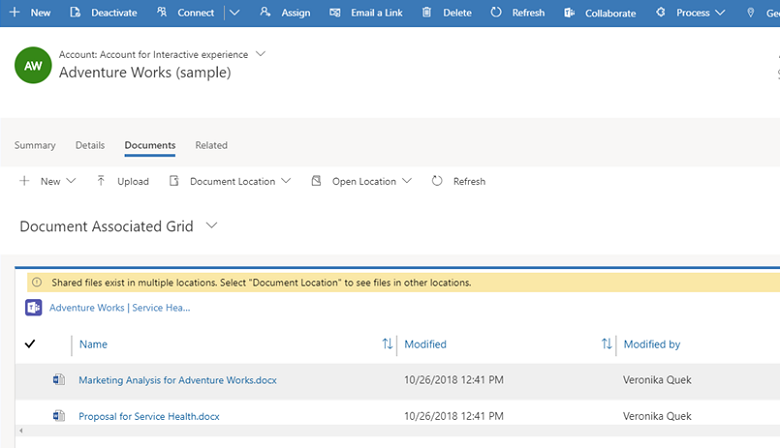
Jenis rekaman yang mendukung integrasi Microsoft Teams
Saat ini, hanya jenis rekaman berikut yang mendukung kemampuan kolaborasi Microsoft Teams. Tombol Kolaborasi dan fitur berbagi file hanya akan berfungsi dengan jenis rekaman yang tercantum di bawah ini.
Catatan
Daftar di bawah ini menampilkan nama logis entitas (bukan nama tampilan).
- Akun
- Perjanjian
- Anotasi
- Janji Temu
- Businessunit
- Kampanye
- Kasus
- Kategori
- Pesaing
- Kontak
- Pengeluaran
- Preferensi Pemenuhan
- Penyesuaian Inventaris
- Transfer Inventaris
- Faktur
- Kbarticle
- Artikel Pengetahuan
- Prospek
- Peluang
- Opportunityproduct
- Urutan
- Produk
- Proyek
- Pesanan Pembelian
- Tanda Terima Pesanan Pembelian
- Kuotasi
- Permintaan Sumber Daya
- RMA
- Tanda Terima RMA
- RTV
- Literatur Penjualan
- Tugas
- Tim
- Perintah Kerja
Jika pengaturan ini tidak diaktifkan, pengguna dapat tetap menghubungkan rekaman aplikasi Customer Engagement ke Microsoft Teams namun saluran Microsoft Teams terhubung dan pustaka file tidak muncul di aplikasi Customer Engagement.
Bila fitur diaktifkan, fitur kolaborasi diaktifkan hanya untuk rangkaian entitas sistem yang dipilih. Jika Anda ingin mengaktifkan Microsoft Teams integrasi untuk entitas tambahan atau entitas kustom, Anda hanya dapat melakukannya secara terprogram menggunakan tindakan API Web msdyn_SetTeamsDocumentStatus . Informasi selengkapnya: Mengaktifkan atau menonaktifkan Microsoft Teams integrasi menggunakan kode