Mulai menggunakan Unity
Penting
Visual Studio App Center dijadwalkan untuk dihentikan pada 31 Maret 2025. Meskipun Anda dapat terus menggunakan Visual Studio App Center hingga sepenuhnya dihentikan, ada beberapa alternatif yang direkomendasikan yang dapat Anda pertimbangkan untuk bermigrasi.
Pelajari selengkapnya tentang garis waktu dukungan dan alternatif.
App Center SDK menggunakan arsitektur modular sehingga Anda dapat menggunakan salah satu atau semua layanan.
Mari kita mulai dan siapkan App Center Unity SDK untuk menggunakan App Center Analytics dan Crash. Untuk menambahkan Distribusi App Center ke aplikasi Anda, lihat dokumentasi untuk Distribusi App Center.
1. Prasyarat
Sebelum memulai, pastikan proyek Anda disiapkan di Unity 2018.1 atau yang lebih baru.
App Center SDK untuk Unity mendukung platform berikut:
- iOS (9.0 atau yang lebih baru)
- Android (5.0/API 21 atau yang lebih baru)
- UWP (Build 16299 atau yang lebih baru)
Catatan
Versi runtime skrip .NET 3.5 dan backend skrip .NET tidak lagi didukung pada platform UWP.
Untuk mempelajari cara menggunakan coroutines/callback alih-alih async/await dengan .NET 3.5 backend, lihat API Asinkron di bagian Unity SDK dari dokumentasi.
Selain itu, App Center SDK untuk Unity hanya tersedia di C#.
2. Buat aplikasi Anda di Portal App Center untuk memperoleh Rahasia Aplikasi
Jika sudah membuat aplikasi di portal App Center, Anda dapat melewati langkah ini.
- Pergilah ke appcenter.ms.
- Mendaftar atau masuk ke App Center.
- Klik tombol biru di sudut kanan atas portal yang bertuliskan Tambahkan baru dan pilih Tambahkan aplikasi baru dari menu dropdown.
- Masukkan nama dan deskripsi opsional untuk aplikasi Anda.
- Pilih OS dan platform yang sesuai tergantung pada proyek Anda seperti yang dijelaskan di atas.
- Klik tombol Tambahkan aplikasi baru di kanan bawah halaman.
Setelah membuat aplikasi, Anda dapat memperoleh Rahasia Aplikasinya di halaman Pengaturan di Portal App Center. Di sudut kanan atas halaman Pengaturan , klik tiga titik vertikal dan pilih Copy app secret untuk mendapatkan Rahasia Aplikasi Anda.
3. Tambahkan App Center SDK ke proyek Anda
3a Pasang Editor Ekstensi
App Center SDK terintegrasi dengan mengimpor Paket Unity ke dalam proyek Anda. Untuk melakukannya, pertama-tama instal plugin App Center Unity Editor Extensions. Buka Ekstensi Editor melalui menu Unity: Window > App Center > Editor Extensions dan pilih "Install App Center SDK".
Catatan
Dalam Unity versi 2019.1.2f1 dan yang lebih baru, mungkin ada kesalahan dalam log selama penginstalan seperti Coroutine continue failure. Ini adalah masalah Unity yang diketahui dan Anda harus mengabaikannya.
3.1b Instal Paket Individual
Sebagai alternatif, masing-masing paket Unity individu dapat diunduh dan diimpor. Mereka ditemukan di halaman GitHub App Center Unity SDK. Unduh rilis terbaru paket yang ingin Anda gunakan. Namanya harus dalam format AppCenter{Analytics/Crashes/Distribute}-v{version}.unitypackage.
3.2b Impor paket
Buka proyek Unity Anda, lalu klik dua kali paket yang Anda unduh. Jendela pop-up akan muncul di proyek Unity Anda yang berisi daftar file. Pilih Impor, dan SDK akan ditambahkan ke proyek Anda. Ulangi langkah ini untuk setiap paket yang Anda unduh dan rencanakan untuk digunakan dalam proyek Anda.
4. Aktifkan SDK
4.1 Membuat Objek Game kosong
App Center berfungsi sebagai komponen yang Anda lampirkan ke objek game di tempat game diluncurkan. Navigasi ke adegan ini dan tambahkan objek permainan kosong. Beri nama deskriptif, seperti "App Center".
4.2 Melampirkan skrip App Center
Di jendela Proyek , navigasikan ke folder "AppCenter" yang ditambahkan ke proyek Anda. Temukan skrip, bernama AppCenterBehavior, dan seret ke objek game yang baru Anda buat di jendela Hierarki .
Catatan
Anda tidak perlu menambahkan App Center ke setiap adegan tempat Anda ingin menggunakannya. Menambahkannya ke adegan pertama yang dimuat sudah cukup.
4.3 Mengonfigurasi pengaturan App Center
Klik objek "App Center" baru ini dan tambahkan rahasia aplikasi Anda ke bidang yang sesuai di jendela Inspektur . Pastikan juga untuk mencentang kotak "Gunakan {service}" untuk setiap layanan App Center yang ingin Anda gunakan
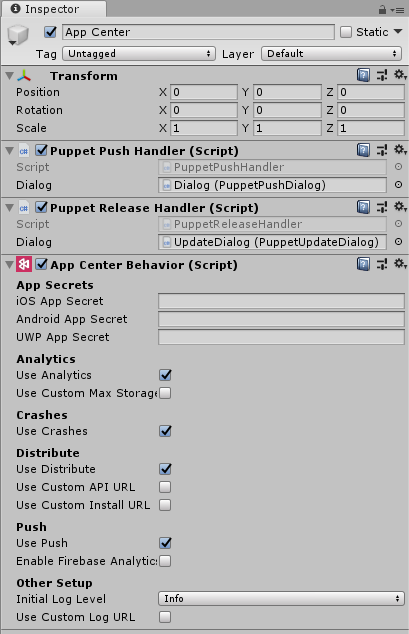
Peringatan
Tidak disarankan untuk menyematkan Rahasia Aplikasi Anda dalam kode sumber.
Catatan
Jika proyek Anda tidak mendukung salah satu dari tiga platform yang tercantum dalam pengaturan, biarkan bidang rahasia aplikasi apa adanya; itu tidak akan berpengaruh. Jika proyek Anda mendukung platform yang tidak didukung App Center, API dan konfigurasi tidak akan berpengaruh untuk platform tersebut.
Hebat, Anda sudah siap untuk memvisualisasikan data Analytics dan Diagnostics (Crash and Error) di portal yang akan dikumpulkan SDK secara otomatis.
Lihat dokumentasi untuk App Center Analytics dan App Center Crash untuk mempelajari cara menggunakan fungsionalitas yang lebih canggih dengan kedua layanan.
Untuk mempelajari cara memulai pembaruan dalam aplikasi, baca dokumentasi untuk Distribusi App Center.
5. Aturan pencadangan (khusus Android)
Catatan
Aplikasi yang menargetkan Android 6.0 (API level 23) atau yang lebih tinggi mengaktifkan Auto Backup secara otomatis.
Catatan
Jika Anda sudah memiliki file kustom dengan aturan cadangan, beralihlah ke langkah ketiga.
Catatan
Jika Anda belum memiliki file AndroidManifest.xml Sendiri, buat di folder Aset/Plugin/Android . Manifes ini akan digabungkan dengan unity default yang dibuat pada saat build.
Jika Anda menggunakan pencadangan otomatis untuk menghindari mendapatkan informasi yang salah tentang perangkat, ikuti langkah-langkah berikutnya:
5.1. Untuk Android 11 (API level 30) atau yang lebih rendah.
- Buat file appcenter_backup_rule.xml di folder Aset/Plugins/Android/res/xml .
- Buka file AndroidManifest.xml proyek.
android:fullBackupContentTambahkan atribut ke<application>elemen . Ini harus menunjuk ke file sumber daya appcenter_backup_rule.xml .
android:fullBackupContent="@xml/appcenter_backup_rule"
- Tambahkan aturan cadangan berikut ke file appcenter_backup_rule.xml :
<full-backup-content xmlns:tools="http://schemas.android.com/tools">
<exclude domain="sharedpref" path="AppCenter.xml"/>
<exclude domain="database" path="com.microsoft.appcenter.persistence"/>
<exclude domain="database" path="com.microsoft.appcenter.persistence-journal"/>
<exclude domain="file" path="error" tools:ignore="FullBackupContent"/>
<exclude domain="file" path="appcenter" tools:ignore="FullBackupContent"/>
</full-backup-content>
5.2. Untuk Android 12 (API level 31) atau yang lebih tinggi.
- Buat file appcenter_backup_rule.xml di folder Aset/Plugin/Android/res/xml .
- Buka file AndroidManifest.xml proyek.
android:dataExtractionRulesTambahkan atribut ke<application>elemen . Ini harus menunjuk ke file sumber daya appcenter_backup_rule.xml .
android:dataExtractionRules="@xml/appcenter_backup_rule"
- Tambahkan aturan cadangan berikut ke file appcenter_backup_rule.xml :
<data-extraction-rules xmlns:tools="http://schemas.android.com/tools">
<cloud-backup>
<exclude domain="sharedpref" path="AppCenter.xml"/>
<exclude domain="database" path="com.microsoft.appcenter.persistence"/>
<exclude domain="database" path="com.microsoft.appcenter.persistence-journal"/>
<exclude domain="file" path="error" tools:ignore="FullBackupContent"/>
<exclude domain="file" path="appcenter" tools:ignore="FullBackupContent"/>
</cloud-backup>
<device-transfer>
<exclude domain="sharedpref" path="AppCenter.xml"/>
<exclude domain="database" path="com.microsoft.appcenter.persistence"/>
<exclude domain="database" path="com.microsoft.appcenter.persistence-journal"/>
<exclude domain="file" path="error" tools:ignore="FullBackupContent"/>
<exclude domain="file" path="appcenter" tools:ignore="FullBackupContent"/>
</device-transfer>
</data-extraction-rules>