Menyematkan komponen web laporan di SharePoint Online
Bagian web laporan Power BI untuk SharePoint Online memungkinkan Anda menyematkan laporan Power BI interaktif di halaman SharePoint Online.
Saat Anda menggunakan opsi Sematkan di SharePoint Online , laporan yang disematkan menghormati semua izin item dan keamanan data melalui keamanan tingkat baris (RLS), sehingga Anda dapat dengan mudah membuat portal internal yang aman.
Persyaratan
Agar laporan Disematkan dalam laporan SharePoint Online berfungsi:
- Komponen web Power BI untuk SharePoint Online membutuhkan Halaman Modern.
- Untuk menggunakan laporan yang disematkan, pengguna harus masuk ke layanan Power BI untuk mengaktifkan lisensi Power BI mereka.
- Untuk menyematkan bagian web di SharePoint Online, Anda memerlukan lisensi Power BI Pro atau Premium Per Pengguna (PPU).
- Pengguna dengan lisensi Fabric gratis dapat melihat laporan yang dihosting dalam kapasitas Power BI Premium (EM atau P SKU) atau Fabric F64 atau kapasitas yang lebih besar.
Menyematkan laporan Anda
Untuk menyematkan laporan ke SharePoint Online, Anda perlu mendapatkan URL laporan dan menggunakannya dengan komponen web Power BI SharePoint Online.
Mendapatkan URL laporan
Membuka laporan di layanan Power BI.
Pada menu File, pilih Sematkan laporan>SharePoint Online.

Salin URL laporan dari kotak dialog.
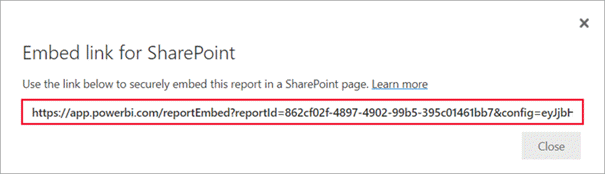
Menambahkan laporan Power BI ke halaman SharePoint Online
Buka halaman target di SharePoint Online dan pilih Edit.
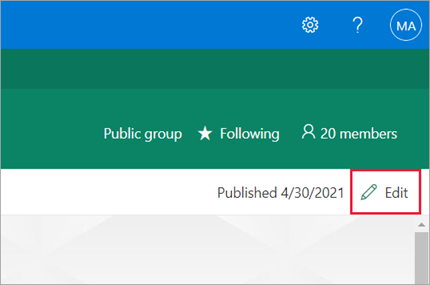
Atau, di SharePoint Online, pilih Halaman>+ Halaman Situs Baru>untuk membuat halaman situs modern baru.
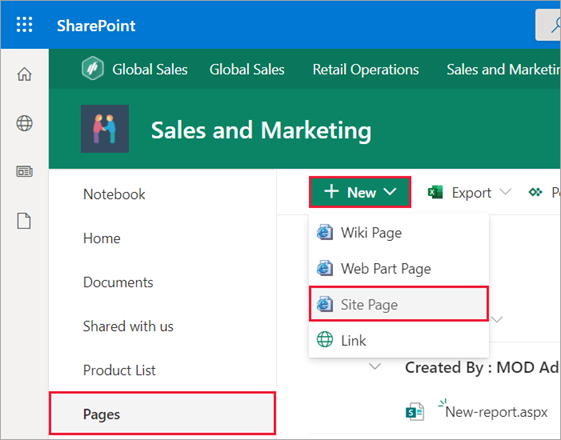
Pilih di +menu dropdown Baru . Di bagian Analisis data, pilih bagian web Power BI.
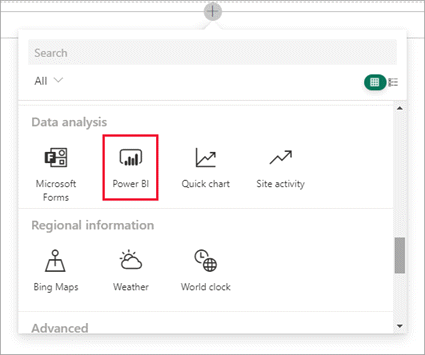
Pilih Tambahkan laporan.
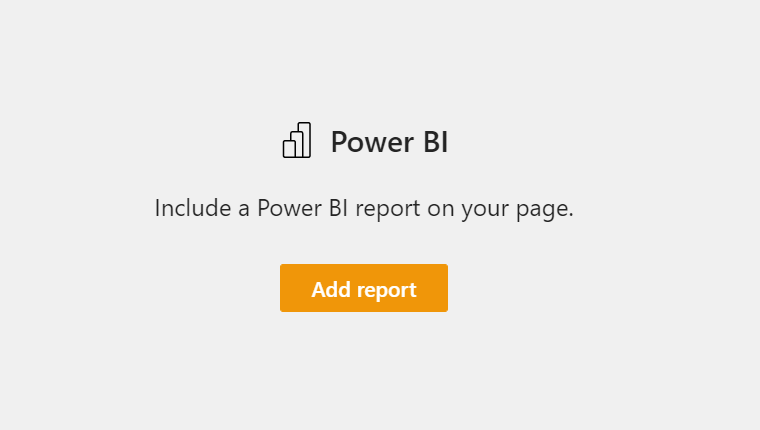
Tempelkan URL laporan yang disalin sebelumnya ke bidang tautan laporan Power BI. Laporan dimuat secara otomatis.
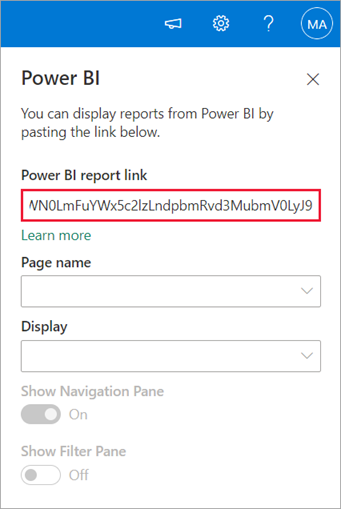
Pilih Terbitkan untuk membuat perubahan terlihat oleh pengguna SharePoint Online Anda.
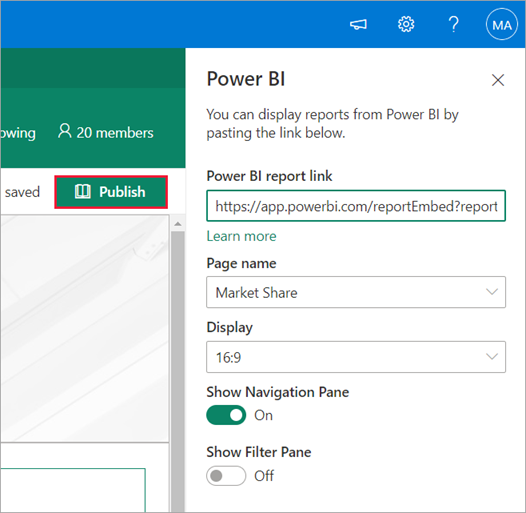
Memberikan akses ke laporan
Menyematkan laporan di SharePoint Online tidak secara otomatis memberikan izin kepada pengguna untuk melihat laporan tersebut - Anda perlu mengatur izin tampilan di Power BI.
Penting
Pastikan untuk meninjau siapa yang dapat melihat laporan dalam layanan Power BI, dan memberikan akses ke laporan yang tidak tercantum.
Ada dua cara untuk memberikan akses laporan di Power BI.
Dalam Grup Microsoft 365
Jika Anda menggunakan Grup Microsoft 365 untuk membangun situs tim SharePoint Online Anda, cantumkan pengguna sebagai anggota ruang kerja dalam layanan Power BI dan halaman SharePoint.
Berbagi langsung dengan pengguna
Sematkan laporan dalam aplikasi, dan bagikan langsung dengan pengguna.
Catatan
- Anda memerlukan lisensi Power BI Pro atau Premium Per Pengguna (PPU) untuk membuat laporan di ruang kerja.
- Untuk berbagi dengan pengguna gratis Microsoft, ruang kerja harus dalam kapasitas Premium.
Buat laporan di ruang kerja.
Terbitkan aplikasi dan instal. Anda harus menginstal aplikasi sehingga memiliki akses ke URL laporan yang digunakan untuk penyematan di SharePoint Online.
Semua pengguna akhir juga perlu menginstal aplikasi. Anda juga dapat menggunakan fitur Instal aplikasi secara otomatis . Di portal admin Power BI, admin dapat mengaktifkan aplikasi pendorongan, sehingga aplikasi telah diinstal sebelumnya untuk pengguna akhir.
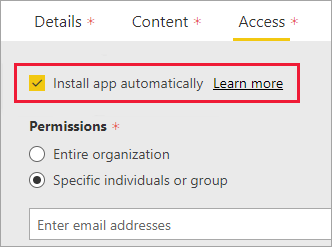
Buka aplikasi dan buka laporan.
Salin URL laporan yang disematkan dari laporan yang diinstal aplikasi. Jangan gunakan URL laporan asli dari ruang kerja.
Buat situs tim baru di SharePoint Online.
Tambahkan URL laporan yang disalin sebelumnya ke bagian web Power BI.
Tambahkan semua pengguna akhir dan/atau grup yang akan menggunakan data di halaman SharePoint Online dan di aplikasi Power BI yang Anda buat.
Catatan
Untuk melihat laporan di halaman SharePoint, pengguna atau grup memerlukan akses ke halaman SharePoint Online dan laporan di aplikasi Power BI.
Sekarang, pengguna akhir dapat masuk ke situs tim di SharePoint Online dan melihat laporan di halaman.
Autentikasi multifaktor
Jika lingkungan Power BI mengharuskan Anda masuk menggunakan autentikasi multifaktor, Anda mungkin diminta untuk masuk dengan perangkat keamanan untuk memverifikasi identitas Anda. Ini bisa terjadi jika Anda tidak masuk ke SharePoint Online menggunakan autentikasi multifaktor. Lingkungan Power BI Anda memerlukan perangkat keamanan untuk memvalidasi akun.
Catatan
Power BI tidak mendukung autentikasi multifaktor dengan Microsoft Entra ID 2.0. Pengguna akan melihat pesan kesalahan. Jika pengguna masuk lagi ke SharePoint Online dengan menggunakan perangkat keamanan, mereka mungkin dapat melihat laporan.
Pengaturan komponen web
Berikut adalah pengaturan yang bisa Anda sesuaikan untuk komponen web Power BI untuk SharePoint Online:
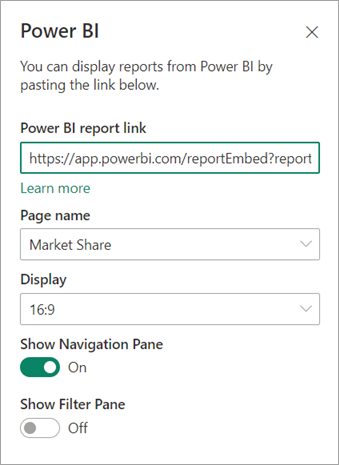
| Properti | Deskripsi |
|---|---|
| Nama halaman | Mengatur halaman default komponen web. Pilih sebuah nilai dari menu menurun. Jika tidak ada halaman yang ditampilkan, artinya, laporan Anda memiliki satu halaman atau URL yang Anda tempel berisi nama halaman. Hapus bagian laporan dari URL untuk memilih halaman tertentu. |
| Tampilan | Menyesuaikan bagaimana laporan muat dalam halaman SharePoint Online. |
| Tampilkan Panel Navigasi | Menampilkan atau menyembunyikan panel navigasi halaman. |
| Tampilkan Panel Filter | Menampilkan atau menyembunyikan panel filter. |
Laporan yang tidak dimuat
Jika laporan Anda tidak dimuat dalam bagian web Power BI, Anda mungkin melihat pesan berikut:
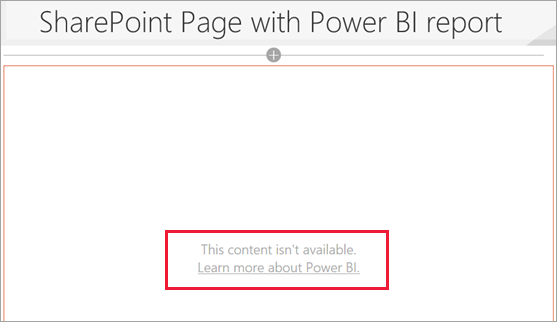
Ada dua alasan umum untuk pesan ini.
- Anda tidak memiliki akses laporan.
- Laporan telah dihapus.
Hubungi pemilik halaman SharePoint Online untuk membantu mengatasi masalah tersebut.
Pelisensian
Pengguna yang melihat laporan di SharePoint membutuhkan lisensi Power BI Pro atau Premium Per Pengguna (PPU) atau konten harus berada di ruang kerja yang ada dalam kapasitas Power BI Premium (EM atau P SKU).
Masalah dan batasan yang diketahui
Kesalahan: "Terjadi kesalahan, coba keluar dan masuk kembali, lalu kunjungi kembali halaman ini. ID Korelasi: tidak ditentukan, status respons http: 400, kode kesalahan server 10001, pesan: Token refresh hilang"
Jika Anda menerima kesalahan ini, coba salah satu langkah berikut untuk memecahkan masalah:
Keluar dari SharePoint dan masuk kembali. Pastikan untuk menutup semua jendela browser sebelum masuk kembali.
Jika akun pengguna Anda memerlukan autentikasi multifaktor (MFA), masuk ke SharePoint dengan perangkat MFA Anda (aplikasi telepon, kartu pintar, dll.).
Akun pengguna Tamu Azure B2B tidak didukung. Pengguna melihat logo Power BI yang menunjukkan bahwa komponen sedang dimuat, tetapi tidak menampilkan laporan.
Power BI tidak mendukung bahasa yang dilokalkan yang sama dengan yang dilakukan SharePoint Online. Akibatnya, Anda mungkin tidak melihat pelokalan yang tepat dalam laporan yang disematkan.
Anda mungkin mengalami masalah jika Anda menggunakan Internet Explorer 10. Berikut adalah tautan browser yang didukung untuk Power BI.
SharePoint Server klasik tidak didukung dengan bagian web ini.
Filter URL tidak didukung dengan bagian web SharePoint Online.
Konten terkait
- Perbolehkan pengguna membuat halaman modern
- Publikasikan aplikasi di Power BI
- Berbagi laporan dan dasbor Power BI dengan rekan kerja dan lainnya
- Apa itu Power BI Premium?
- Menyematkan laporan di portal atau situs web yang aman
Ada pertanyaan lagi? Coba tanyakan kepada Komunitas Power BI
Saran dan Komentar
Segera hadir: Sepanjang tahun 2024 kami akan menghentikan penggunaan GitHub Issues sebagai mekanisme umpan balik untuk konten dan menggantinya dengan sistem umpan balik baru. Untuk mengetahui informasi selengkapnya, lihat: https://aka.ms/ContentUserFeedback.
Kirim dan lihat umpan balik untuk