Mengakses tabel unggulan Power BI dalam jenis data organisasi Excel
Tabel unggulan adalah cara untuk menautkan data Anda di Microsoft Excel ke data dari Power BI. Mereka membuatnya menjadi lebih mudah untuk menambahkan data perusahaan ke lembar Excel Anda. Di Galeri Tipe Data di Excel, Anda menemukan data dari tabel unggulan dalam model semantik Power BI. Artikel ini menjelaskan bagaimana.
Untuk mempelajari cara membuat tabel unggulan di Power BI, lihat Mengatur tabel unggulan di Power BI Desktop.
Catatan
Di Excel, Anda juga bisa menganalisis data dari model semantik Power BI apa pun yang bisa Anda akses di Power BI.
Galeri Tipe Data Excel
Tabel unggulan dari model semantik Power BI muncul sebagai tipe data pada pita Data, di galeri Tipe Data Excel.
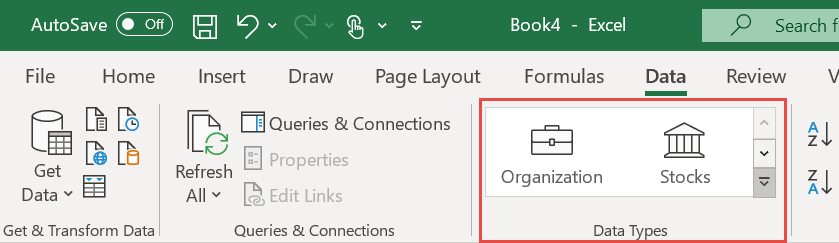
Saat diperluas, galeri menunjukkan jenis data generik seperti Saham dan Geografi. Anda juga melihat 10 jenis data Organisasi teratas yang tersedia untuk Anda, dari tabel unggulan dalam model semantik Power BI.

Mencari data Power BI di Galeri Tipe Data
Untuk mencari data dalam tabel unggulan Power BI, pilih sel atau rentang di lembar Excel Anda yang berisi nilai yang cocok dengan nilai dalam tabel unggulan. Pilih panah Lainnya di samping galeri Tipe Data.
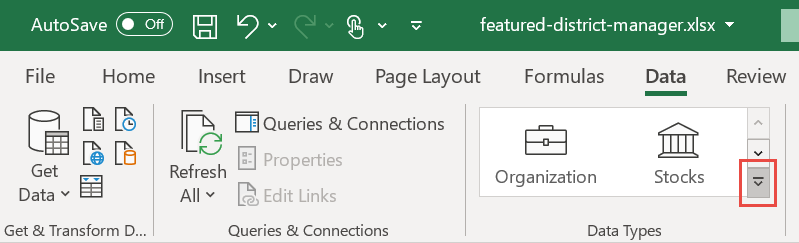
Jika Anda melihat tabel yang Anda cari, pilih tabel tersebut. Jika tidak, pilih Lainnya dari organisasi Anda. Excel menampilkan semua tabel unggulan yang dapat Anda akses di panel.

Di panel Pemilih Data, ketik di kotak Filter untuk mempersempit opsi Anda. Pilih tabel yang ingin Anda pulihkan.
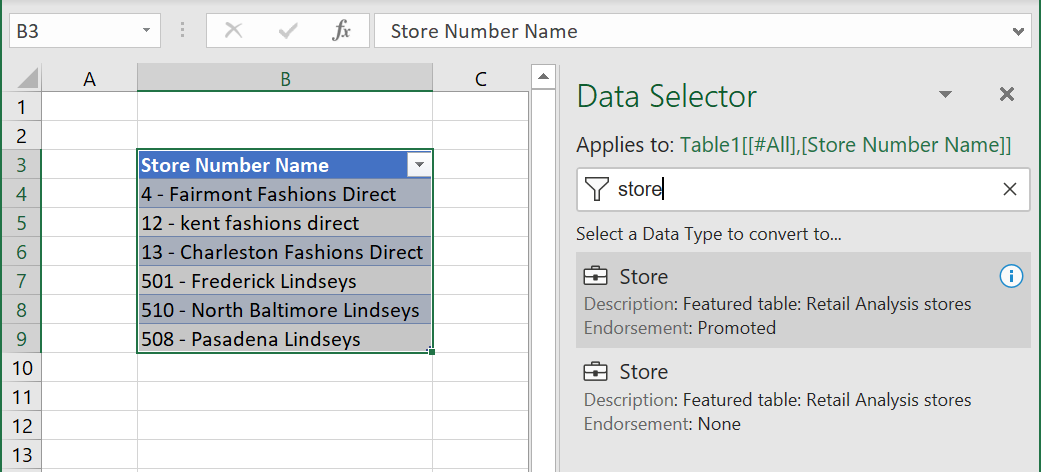
Jika Excel menemukan baris yang cocok dengan keyakinan tinggi, sel segera ditautkan ke baris tersebut. Ikon item tertaut menunjukkan sel ditautkan ke baris dalam Power BI.
![]()
Jika sel memiliki lebih dari satu baris potensial yang cocok, sel memperlihatkan ikon tanda tanya, dan panel Pemilih Data terbuka. Dalam contoh berikut, kami memilih rentang dari B3:B9, lalu memilih Penyimpanan tabel unggulan Power BI. Semua baris memiliki kecocokan kecuali sel B9, "508 - Pasadena Lindseys". Pemilih Data memperlihatkan dua kemungkinan kecocokan, nilai yang sama dalam dua tabel yang berbeda.

Opsi Data organisasi dapat mengembalikan baris dari beberapa tabel unggulan. Excel mengelompokkan baris pencocokan potensial menurut tipe data asalnya. Excel mengurutkan jenis data berdasarkan potensi baris pencocokan terkuatnya. Gunakan panah chevron untuk menciutkan dan memperluas jenis data ke baris yang cocok.

Untuk setiap saran, pilih nama baris di panel Pemilih Data untuk melihat detail selengkapnya dalam baris untuk membantu Anda memilih baris yang tepat. Setelah Anda menemukannya, tekan Pilih untuk menautkan baris ke sel di Excel.
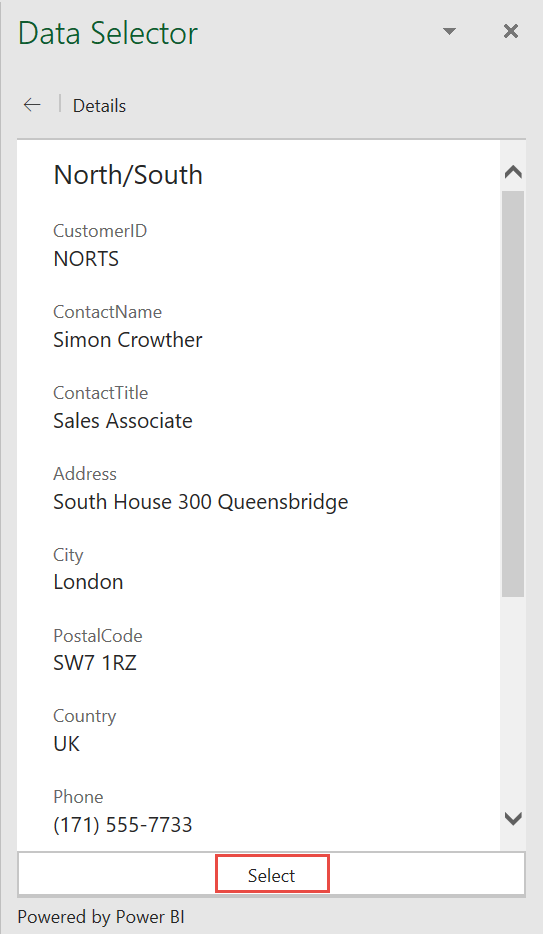
Jelajahi laporan terkait
Sekarang setelah Anda membuat koneksi antara nilai di lembar Excel dan data dari tabel unggulan Power BI, Anda bisa menjelajahi data tersebut. Gunakan data untuk meningkatkan pelaporan Excel Anda.
Menampilkan data terkait dalam kartu
Pilih ikon Kartu dalam sel untuk memperlihatkan kartu dengan data dari bidang apa pun dan bidang terhitung dalam tabel unggulan. Judul kartu memperlihatkan nilai bidang label baris dalam tabel unggulan.
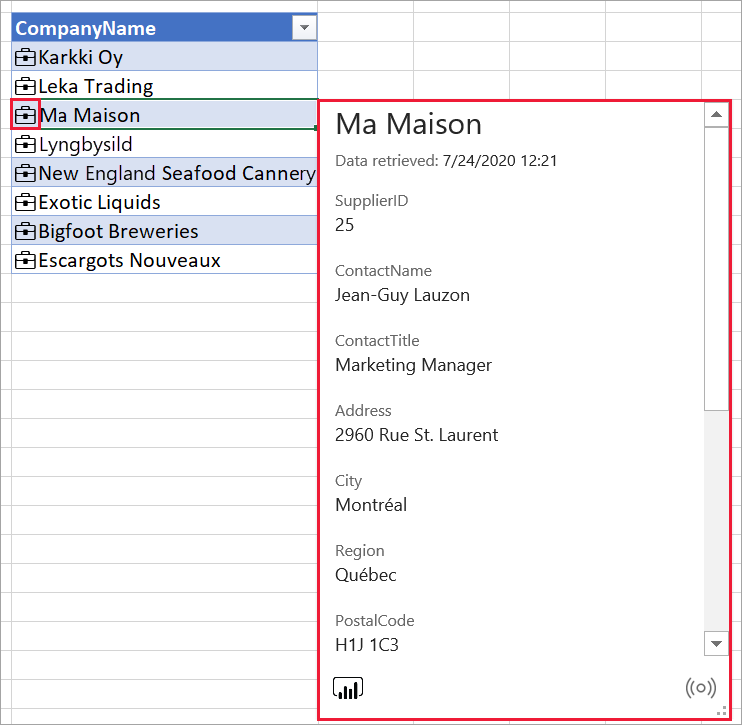
Menyisipkan data terkait dari Power BI
Pilih ikon Masukkan Data, lalu pilih nama bidang dari daftar bidang untuk menambahkan nilainya ke kisi.
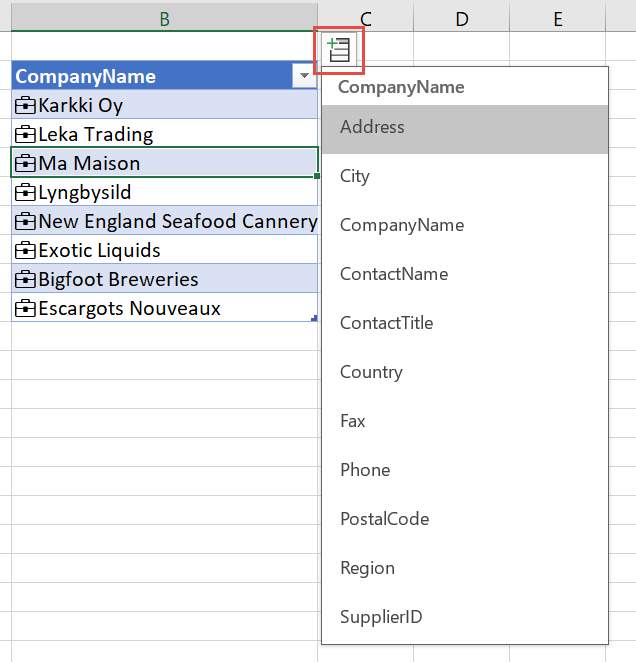
Nilai bidang atau nilai ditempatkan di sel yang berdampingan. Rumus sel merujuk ke sel tertaut dan nama bidang, sehingga Anda bisa menggunakan data dalam fungsi Excel.

Menggunakan rumus sel
Dalam tabel Excel, Anda bisa merujuk ke kolom tabel tertaut lalu menambahkan bidang data menggunakan referensi (periode) ..
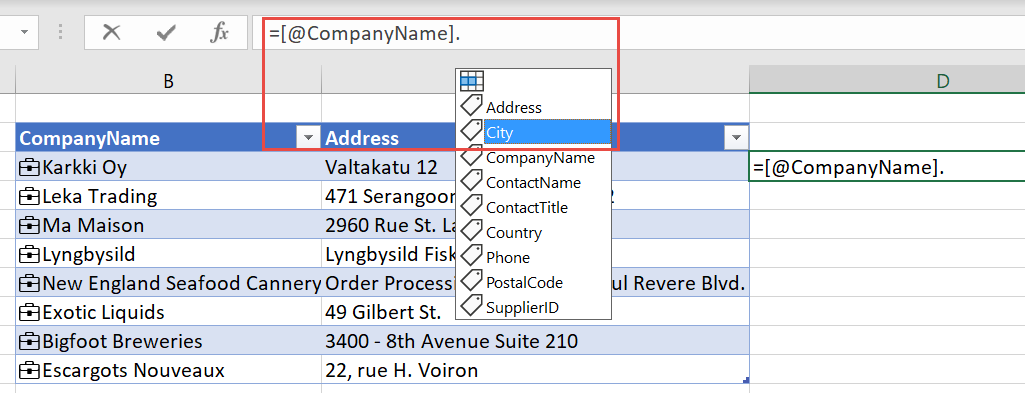
Demikian juga dalam sel, Anda bisa merujuk ke sel dan menggunakan . referensi (titik) untuk mengambil bidang.
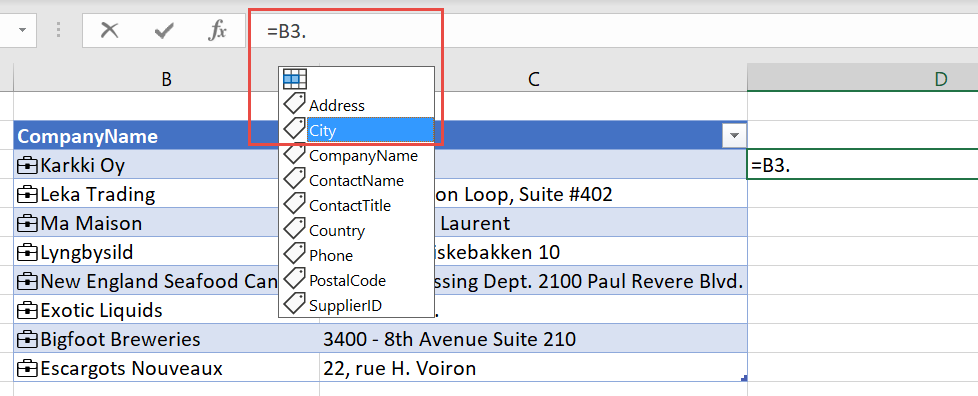
Memperlihatkan kartu, mengubah, atau mengonversi ke teks
Sel tertaut memiliki opsi menu klik kanan tambahan. Klik kanan sel. Seiring dengan opsi yang biasa, Anda juga melihat:
- Perlihatkan Kartu Tipe Data
- Konversi Tipe>Data ke Teks
- Perubahan Tipe>Data
- Refresh
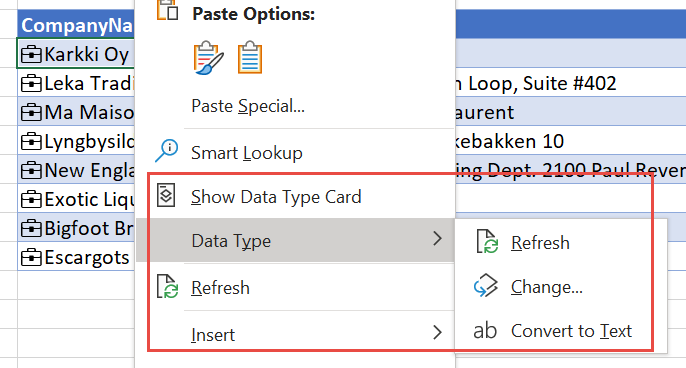
Konversi ke Teks hapus tautan ke baris dalam tabel Power BI unggulan. Yang penting, teks dalam sel adalah nilai label baris dari sel tertaut. Jika Anda menautkan sel ke baris yang tidak Diinginkan, pilih Batalkan di Excel untuk memulihkan nilai sel awal.
Penembolokan dan memuat ulang data
Saat Excel menautkan sel ke baris dari tabel berfitur Power BI, excel akan mengambil dan menyimpan semua nilai bidang dalam file Excel. Siapa pun yang Anda bagikan file dapat merujuk ke salah satu bidang, tanpa meminta data dari Power BI.
Gunakan tombol Memuat Ulang Semua di pita Data untuk memuat ulang data dalam sel tertaut.
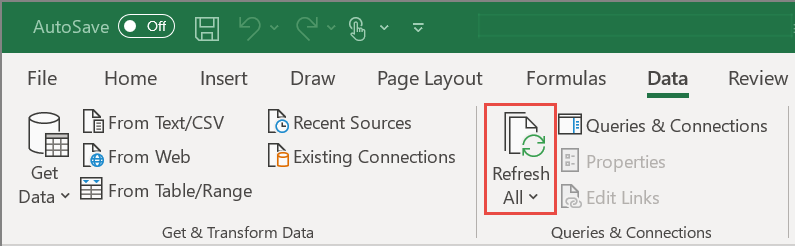
Anda juga dapat menyegarkan sel individual. Klik kanan sel dan pilih Tipe Data>Memuat Ulang.
Lisensi
Galeri Tipe Data Excel dan pengalaman terhubung ke tabel unggulan Power BI tersedia untuk pelanggan Excel dengan paket layanan Power BI Pro.
Keamanan
Anda hanya melihat tabel unggulan dari model semantik yang anda miliki izin untuk mengakses di Power BI. Saat merefresh data, Anda harus memiliki izin untuk mengakses model semantik di Power BI untuk mengambil baris. Anda memerlukan izin Build atau Write pada model semantik di Power BI.
Excel meng-cache data yang dikembalikan untuk seluruh baris. Siapa pun yang Anda bagikan file Excel dapat melihat data untuk semua bidang di semua sel yang ditautkan.
Kontrol administratif
Power BI admin dapat mengontrol siapa di organisasi yang bisa menggunakan tabel unggulan di Galeri Tipe Data Excel. Lihat artikel Izinkan koneksi ke tabel unggulan di portal Admin untuk detailnya.
Audit
Log audit administrasi memperlihatkan peristiwa ini untuk tabel unggulan:
- AnalyzedByExternalApplication: Memberikan visibilitas admin tempat pengguna mengakses tabel unggulan mana.
- UpdateFeaturedTables: Memberikan visibilitas admin tempat pengguna menerbitkan dan memperbarui tabel unggulan.
Untuk daftar lengkap peristiwa log audit, lihat Melacak aktivitas pengguna di Power BI.
Pertimbangan dan batasan
Berikut adalah batasan saat ini:
Integrasi tersedia dalam Excel di saluran saat ini.
Tabel unggulan dalam model semantik Power BI yang menggunakan kapabilitas berikut ini tidak diperlihatkan di Excel:
- Model semantik DirectQuery.
- Model semantik dengan koneksi langsung.
Excel hanya menampilkan data dalam kolom, kolom terhitung, dan pengukuran yang ditentukan dalam tabel unggulan. Berikut ini tidak ditentukan:
- Ukuran yang ditetapkan pada tabel terkait.
- Ukuran implisit yang dihitung dari hubungan.
Saat Anda menggunakan tabel unggulan Power BI di Excel, data Power BI Anda mungkin diproses di wilayah atau geografi yang berbeda dari tempat data penyewa Power BI Anda disimpan saat tidak aktif.
Pengalaman Jenis Data di Excel mirip dengan fungsi pencarian. Ini membutuhkan nilai sel yang ditentukan oleh lembar Excel, dan mencari baris yang cocok dalam tabel unggulan Power BI. Pengalaman pencarian memiliki perilaku berikut:
Pencocokan baris didasarkan pada kolom teks dalam tabel unggulan. Ini menggunakan pengindeksan yang sama dengan kemampuan Tanya Jawab Power BI, yang dioptimalkan untuk pencarian bahasa Inggris. Mencari dalam bahasa lain mungkin tidak menghasilkan kecocokan yang akurat.
Sebagian besar kolom numerik tidak dipertimbangkan untuk pencocokan. Jika Label Baris atau Kolom Kunci numerik, label tersebut disertakan untuk pencocokan.
Pencocokan didasarkan pada kecocokan Persis dan Awalan untuk istilah pencarian individu. Nilai sel dibagi berdasarkan spasi atau karakter spasi kosong lainnya seperti tab. Kemudian setiap kata dianggap sebagai istilah pencarian. Nilai bidang teks baris dibandingkan dengan setiap istilah pencarian untuk kecocokan Persis dan Awalan. Kecocokan Awalan ditampilkan jika bidang teks baris dimulai dengan istilah pencarian. Misalnya, jika sel berisi "Orange County", maka "Orange" dan "County" adalah istilah pencarian yang berbeda.
- Baris dengan kolom teks yang nilainya sama persis dengan "Orange" atau "County" akan ditampilkan.
- Baris dengan kolom teks yang nilainya dimulai dengan "Orange" atau "County" akan ditampilkan.
- Intinya, baris yang berisi "Orange" atau "County" tetapi tidak dimulai dengan baris tersebut tidak akan ditampilkan.
Power BI mengembalikan, paling banyak, 100 saran baris untuk setiap sel.
Beberapa simbol tidak didukung.
Menyiapkan atau memperbarui tabel unggulan tidak didukung di titik akhir XMLA.
File Excel dengan model data dapat digunakan untuk menerbitkan tabel unggulan. Muat data ke desktop Power BI lalu terbitkan tabel unggulan.
Mengubah Nama tabel, Label Baris, atau Kolom Kunci dalam tabel unggulan mungkin berdampak pada pengguna Excel dengan sel tertaut ke baris dalam tabel.
Excel memperlihatkan kapan data diambil dari model semantik Power BI. Kali ini belum tentu waktu data di-refresh di Power BI, atau waktu titik data terbaru dalam model semantik. Misalnya, katakanlah model semantik di Power BI disegarkan seminggu yang lalu, tetapi data sumber yang mendasar berusia seminggu saat refresh terjadi. Data aktual akan berusia dua minggu, tetapi Excel akan menampilkan data yang diambil sebagai tanggal dan waktu di mana data ditarik ke Excel.
Konten terkait
- Atur tabel unggulan di Power BI Desktop.
- Baca tentang menggunakan jenis data Excel dari Power BI dalam dokumentasi Excel.
- Pertanyaan? Tanyakan kepada Komunitas Power BI.