Mengekspor dan berbagi pengaturan penyewa
Pengaturan ekspor dan berbagi memungkinkan administrator Fabric fleksibilitas untuk menentukan dan mengizinkan konten Power BI untuk diekspor ke format dalam pedoman keamanan dan kepatuhan organisasi mereka. Pengaturan ini juga memungkinkan Anda untuk menjaga format ekspor yang tidak sah agar tidak diekspor oleh pengguna.
Pengaturan berbagi juga dikelola melalui pengaturan ini. Anda bisa menentukan bagaimana dan siapa yang bisa berbagi konten Power BI di organisasi Anda, serta menentukan pengaturan untuk berbagi konten dengan pengguna di luar organisasi Anda. Pengaturan ini dikonfigurasi di bagian pengaturan penyewa di portal Admin. Untuk informasi tentang cara masuk dan menggunakan pengaturan penyewa, lihat Tentang pengaturan penyewa.
Berbagi data eksternal (pratinjau)
Saat Anda mengaktifkan pengaturan ini, pengguna yang Anda tentukan akan dapat berbagi tautan baca-saja ke data yang disimpan di penyimpanan OneLake organisasi Anda dengan kolaborator baik di luar maupun di dalam organisasi Anda. Kolaborator yang menerima tautan akan dapat melihat, membangun, dan berbagi data baik di dalam maupun di luar penyewa Fabric mereka sendiri, menggunakan lisensi dan kapasitas organisasi mereka.
Berbagi data eksternal memiliki pertimbangan keamanan yang penting. Untuk informasi selengkapnya tentang berbagi data eksternal, lihat Berbagi data eksternal.
Untuk mengaktifkan berbagi data eksternal:
Buka portal admin dan buka tab Pengaturan penyewa.
Di bawah bagian Mengekspor dan berbagi pengaturan, temukan dan perluas pengaturan Berbagi data eksternal (pratinjau).
Atur tombol ke Diaktifkan.
Tentukan pengguna mana yang ingin Anda buat berbagi data eksternalnya.
Pengguna dapat menerima berbagi data eksternal (pratinjau)
Saat Anda mengaktifkan pengaturan ini, pengguna yang Anda tentukan akan dapat menerima tautan baca-saja ke data dari penyewa Fabric organisasi lain. Pengguna yang menerima tautan berbagi eksternal dapat melihat, membangun, dan berbagi data ini, baik di dalam maupun di luar organisasi Anda. Untuk informasi selengkapnya tentang berbagi data eksternal dan pertimbangan keamanannya, lihat Berbagi data eksternal.
Untuk mengizinkan pengguna menerima berbagi data eksternal:
Buka portal admin dan buka tab Pengaturan penyewa.
Di bawah bagian Pengaturan ekspor dan berbagi, temukan dan perluas pengaturan Pengguna bisa menerima berbagi data eksternal (pratinjau).
Atur tombol ke Diaktifkan.
Tentukan pengguna mana yang ingin Anda terima berbagi data eksternalnya.
Catatan
Pengaturan ini tidak terkait dengan pengaturan Izinkan pengguna tertentu untuk mengaktifkan berbagi data eksternal, yang mengacu pada berbagi model semantik Power BI melalui Entra B2B.
Pengguna tamu dapat mengakses Microsoft Fabric
Saat Anda mengaktifkan pengaturan ini, pengguna tamu Microsoft Entra Business-to-Business (Microsoft Entra B2B) dapat mengakses Fabric. Jika Anda menonaktifkan pengaturan ini, pengguna tamu B2B menerima kesalahan saat mencoba mengakses Fabric dan item Fabric apa pun yang mereka miliki izinnya. Menonaktifkan setelan ini untuk seluruh organisasi juga mencegah pengguna mengundang tamu ke organisasi Anda. Gunakan opsi grup keamanan tertentu untuk mengontrol pengguna tamu B2B mana yang dapat mengakses Fabric.
Untuk mempelajari selengkapnya, lihat Mendistribusikan konten Power BI ke pengguna tamu eksternal dengan Microsoft Entra B2B.
Pengguna dapat mengundang pengguna tamu untuk berkolaborasi melalui berbagi item dan izin
Pengaturan ini membantu organisasi memilih apakah pengguna tamu baru dapat diundang ke organisasi melalui berbagi Fabric, izin, dan pengalaman langganan.
Untuk mengundang pengguna eksternal ke organisasi Anda, pengguna juga harus memiliki peran Pengundang Tamu Microsoft Entra. Setelah diundang, pengguna eksternal menjadi pengguna tamu Microsoft Entra B2B. Pengaturan ini hanya mengontrol kemampuan untuk mengundang melalui Fabric.
Untuk mempelajari selengkapnya, lihat Mengundang pengguna tamu.
Penting
Pengaturan ini sebelumnya disebut Berbagi konten dengan pengguna eksternal.
Pengguna tamu dapat menelusuri dan mengakses konten Fabric
Pengaturan ini memungkinkan pengguna tamu Microsoft Entra B2B memiliki akses penuh ke pengalaman penjelajahan menggunakan panel navigasi sebelah kiri di organisasi. Pengguna tamu yang telah diberi peran ruang kerja atau izin item tertentu terus memiliki peran dan/atau izin tersebut, meskipun pengaturan ini dinonaktifkan.
Untuk mempelajari selengkapnya tentang mengirim konten Fabric ke pengguna tamu Microsoft Entra B2B, baca Mendistribusikan konten Power BI ke pengguna tamu eksternal dengan Microsoft Entra B2B.
Pengguna dapat melihat pengguna tamu dalam daftar orang yang disarankan
Pengaturan ini memungkinkan pengguna tamu Microsoft Entra B2B memiliki akses penuh ke pengalaman penjelajahan menggunakan panel navigasi sebelah kiri di organisasi. Pengguna tamu yang telah diberi peran ruang kerja atau izin item tertentu terus memiliki peran dan/atau izin tersebut, meskipun pengaturan ini dinonaktifkan.
Untuk mempelajari selengkapnya tentang mengirim konten Fabric ke pengguna tamu Microsoft Entra B2B, baca Mendistribusikan konten Power BI ke pengguna tamu eksternal dengan Microsoft Entra B2B.
Perlihatkan tamu Microsoft Entra dalam daftar orang yang disarankan
Pengaturan ini membantu organisasi membatasi visibilitas pengguna eksternal dalam berbagi pengalaman. Saat dinonaktifkan, pengguna tamu Microsoft Entra tidak ditampilkan di daftar pengguna yang disarankan pemilih orang. Ini membantu mencegah berbagi yang tidak disengaja ke pengguna eksternal dan melihat pengguna eksternal mana yang telah ditambahkan ke organisasi Anda melalui UI berbagi Power BI.
Penting
Saat setelan diatur ke nonaktif, Anda masih dapat memberikan izin kepada pengguna tamu dengan memberikan alamat email lengkap mereka di pemilih orang.
Publikasikan ke web
Orang di organisasi Anda dapat menerbitkan laporan publik di web. Laporan yang diterbitkan secara publik tidak memerlukan autentikasi untuk melihatnya.
Hanya admin yang dapat mengizinkan pembuatan kode semat publish-to-web baru. Buka Menyematkan kode di portal admin untuk meninjau dan mengelola kode semat publik. Jika salah satu kode berisi konten privat atau rahasia, hapuslah. Tinjau kode semat secara teratur untuk memastikan tidak ada informasi rahasia yang ditayangkan di web.
Pengaturan Terbitkan ke web di portal admin memberikan opsi di mana pengguna dapat membuat kode semat. Admin dapat mengatur Terbitkan ke web ke Diaktifkan dan Pilih cara kerja kode semat ke Izinkan hanya kode semat yang ada. Dalam hal ini, pengguna dapat membuat kode semat, tetapi mereka harus menghubungi admin untuk memungkinkan mereka melakukannya.
Pengguna melihat opsi yang berbeda di UI berdasarkan pengaturan Terbitkan ke web .
| Fitur | Diaktifkan untuk seluruh organisasi | Dinonaktifkan untuk seluruh organisasi | Grup keamanan tertentu |
|---|---|---|---|
| Terbitkan ke web di bawah menu laporkan Opsi lainnya (...) | Diaktifkan untuk semua | Tidak terlihat untuk semua | Hanya terlihat untuk pengguna atau grup yang berwenang. |
| Mengelola kode semat di bawah Pengaturan | Diaktifkan untuk semua | Diaktifkan untuk semua | Diaktifkan untuk semua Opsi - Hapus hanya untuk pengguna atau grup yang berwenang. - Dapatkan kode yang diaktifkan untuk semua. |
| Kode semat dalam portal admin | Status memiliki salah satu nilai berikut: -Aktif - Tidak didukung -Diblokir |
Status menampilkan Dinonaktifkan | Status memiliki salah satu nilai berikut: -Aktif - Tidak didukung -Diblokir Jika pengguna tidak diotorisasi berdasarkan pengaturan penyewa, status akan ditampilkan dilanggar. |
| Laporan yang diterbitkan yang sudah ada | Semua diaktifkan | Semua dinonaktifkan | Laporan terus dirender untuk semua. |
Pelajari selengkapnya tentang menerbitkan ke web.
Menyalin dan menempelkan visual
Aktifkan pengaturan ini untuk memungkinkan pengguna di organisasi menyalin visual dari petak peta atau melaporkan visual dan menempelkannya sebagai gambar statis ke aplikasi eksternal.
Ekspor ke Excel
Pengguna di organisasi dapat mengekspor data dari visualisasi ke file Excel.
Untuk mempelajari selengkapnya, lihat Mengekspor data yang digunakan untuk membuat visualisasi.
Catatan
Fabric secara otomatis menerapkan label sensitivitas pada file yang diekspor dan melindunginya sesuai dengan pengaturan enkripsi file label.
Mengekspor ke .csv
Pengguna dalam organisasi dapat mengekspor data dari petak peta, visualisasi, atau laporan paginasi ke file .csv .
Untuk mengaktifkan atau menonaktifkan pengaturan ini:
- Masih di bagian Pengaturan ekspor dan berbagi dari Pengaturan Penyewa, temukan pengaturan yang disebut Ekspor ke .csv.
- Aktifkan atau nonaktifkan tombol.
- Di bawah Terapkan ke, pilih cakupan pengguna yang akan terpengaruh oleh pengaturan.
- Pilih Terapkan untuk menyimpan perubahan.
Mengunduh laporan
Pengguna di organisasi dapat mengunduh file .pbix dan laporan yang diberi nomor halaman.
Untuk mempelajari selengkapnya, lihat Mengunduh laporan dari layanan Power BI ke Power BI Desktop.
Pengguna bisa bekerja dengan model semantik Power BI di Excel menggunakan koneksi langsung
Aktifkan pengaturan ini untuk memungkinkan pengguna mengekspor data ke Microsoft Excel dari model visual atau semantik Power BI, atau mengekspor model semantik ke buku kerja Excel dengan Analisis di Excel, kedua opsi dengan koneksi langsung ke titik akhir XMLA.
Untuk mempelajari selengkapnya, lihat Membuat buku kerja Excel dengan data Power BI yang dapat direfresh.
Mengekspor laporan sebagai presentasi PowerPoint atau dokumen PDF
Pengaturan ini memungkinkan pengguna mengekspor laporan sebagai presentasi PowerPoint atau dokumen PDF.
- Pelajari cara mengekspor presentasi PowerPoint.
- Pelajari cara mengekspor dokumen PDF.
Mengekspor laporan sebagai dokumen MHTML
Pengguna dalam organisasi dapat mengekspor laporan paginated sebagai dokumen MHTML saat pengaturan ini diaktifkan.
Mengekspor laporan sebagai dokumen Word
Pengaturan ini memungkinkan pengguna dalam organisasi mengekspor laporan paginated sebagai dokumen Microsoft Word.
Untuk mempelajari selengkapnya, lihat Mengekspor laporan paginasi Power BI ke Microsoft Word.
Mengekspor laporan sebagai dokumen XML
Pengaturan ini memungkinkan pengguna dalam organisasi mengekspor laporan paginated sebagai dokumen XML.
Untuk mempelajari selengkapnya, lihat Mengekspor laporan paginasi Power BI ke XML.
Ekspor laporan sebagai file gambar
Pengguna di organisasi dapat menggunakan laporan ekspor ke API file untuk mengekspor laporan sebagai file gambar.
Untuk mempelajari selengkapnya, lihat Mengekspor laporan paginasi Power BI ke File Gambar.
Mencetak dasbor dan laporan
Pengaturan ini memungkinkan pengguna di organisasi mencetak dasbor dan laporan.
Untuk mempelajari selengkapnya, lihat Mencetak dari layanan Power BI.
Sertifikasi
Pilih apakah orang di organisasi Anda atau grup keamanan tertentu dapat mensertifikasi item seperti aplikasi, laporan, atau datamart sebagai sumber tepercaya untuk organisasi yang lebih luas.
Penting
Saat pengguna mensertifikasi item, detail kontak mereka terlihat bersama dengan lencana sertifikasi.
Baca Mengaktifkan sertifikasi konten untuk detail selengkapnya.
Pengguna dapat menyiapkan langganan email
Pengaturan ini memungkinkan pengguna membuat langganan email ke laporan dan dasbor. Baca Langganan email untuk laporan dan dasbor di layanan Power BI untuk mempelajari selengkapnya.
Pengguna tamu B2B dapat menyiapkan dan berlangganan langganan email
Mungkin ada instans bahwa admin mungkin ingin pengguna tamu B2B menerima langganan email tetapi bukan pengguna eksternal lainnya. Gunakan pengaturan ini untuk memungkinkan pengguna tamu B2B menyiapkan dan berlangganan langganan email.
Jika pengaturan ini nonaktif, hanya pengguna di organisasi Anda yang dapat membuat dan menerima langganan email.
Penting
Sakelar Izinkan langganan email dikirim ke pengguna eksternal akan dinonaktifkan secara otomatis jika pengguna tamu B2B dapat menyiapkan dan berlangganan sakelar langganan email dinonaktifkan. Ini karena pengguna B2B adalah pengguna eksternal yang telah diberikan izin yang ditingkatkan untuk mendapatkan konten. Karena pengguna tamu B2B memiliki izin yang lebih tinggi daripada pengguna eksternal lainnya, jika mereka tidak bisa mendapatkan langganan email tidak dapat pengguna eksternal lainnya.
Pengguna dapat mengirim langganan email ke pengguna tamu
Pengguna dapat mengirim langganan email ke pengguna tamu. Dengan pengaturan ini nonaktif, pengguna di organisasi Anda tidak dapat berlangganan pengguna tamu ke email langganan.
Konten unggulan
Pengaturan ini memungkinkan Anda mengaktifkan atau menonaktifkan kemampuan pengguna di organisasi Anda untuk mempromosikan konten yang diterbitkan ke bagian Unggulan dari halaman Beranda Power BI. Secara default, siapa pun dengan peran Admin, Anggota, atau Kontributor di ruang kerja di organisasi Anda dapat menampilkan konten di Beranda Power BI.
Untuk mempelajari selengkapnya, lihat Konten fitur di halaman Beranda Power BI kolega.
Anda juga dapat mengelola konten unggulan di halaman Konten unggulan di portal Admin. Buka Mengelola konten unggulan untuk detail selengkapnya.
Izinkan koneksi untuk tabel unggulan
Pengaturan ini memungkinkan admin Fabric mengontrol siapa di organisasi yang bisa menggunakan tabel unggulan di Galeri Tipe Data Excel. Baca selengkapnya tentang Tabel unggulan Power BI di Excel.
Catatan
Koneksi ke tabel unggulan juga dinonaktifkan jika pengaturan Izinkan koneksi langsung diatur ke Dinonaktifkan.
Izinkan tautan yang dapat dibagikan untuk memberikan akses ke semua orang di organisasi Anda
Pengaturan penyewa ini tersedia untuk admin yang ingin menonaktifkan pembuatan tautan yang dapat dibagikan ke Orang di organisasi Anda.
Jika pengaturan ini dinonaktifkan untuk pengguna dengan izin untuk berbagi laporan, pengguna tersebut hanya dapat berbagi laporan melalui tautan ke Orang tertentu atau Orang dengan akses yang sudah ada. Gambar berikut menunjukkan apa yang dilihat pengguna jika mereka mencoba berbagi laporan melalui tautan:
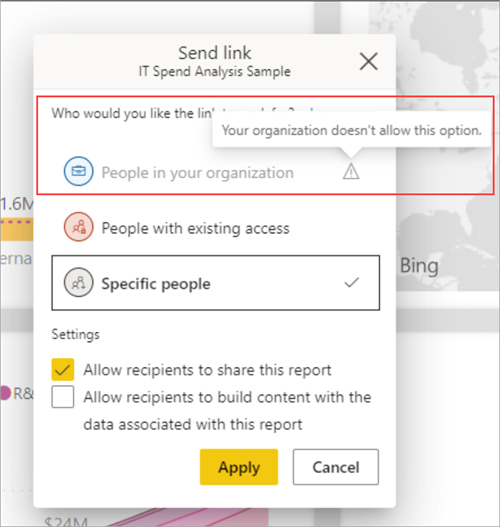
Untuk mempelajari selengkapnya, lihat Pengaturan tautan.
Mengaktifkan integrasi Microsoft Teams
Pengaturan ini memungkinkan organisasi untuk mengakses fitur yang bekerja dengan Microsoft Teams dan layanan Power BI. Fitur-fitur ini termasuk meluncurkan pengalaman Teams dari Power BI seperti obrolan, aplikasi Power BI untuk Teams, dan mendapatkan pemberitahuan Power BI dari Teams. Untuk sepenuhnya mengaktifkan atau menonaktifkan integrasi Teams, bekerjalah dengan admin Teams Anda.
Baca selengkapnya tentang berkolaborasi dalam Microsoft Teams dengan Power BI.
Menginstal aplikasi Power BI untuk Microsoft Teams secara otomatis
Pemasangan otomatis mempermudah pemasangan aplikasi Power BI untuk Microsoft Teams, tanpa perlu mengubah kebijakan penyiapan aplikasi Microsoft Teams. Perubahan ini mempercepat pemasangan dan menghilangkan gangguan admin dalam mengonfigurasi dan memelihara infrastruktur yang diperlukan oleh kebijakan penyiapan aplikasi.
Saat aplikasi diinstal, pengguna menerima pemberitahuan di Teams dan dapat dengan lebih mudah menemukan dan berkolaborasi dengan kolega. Aplikasi Power BI untuk Teams memberi pengguna kemampuan untuk membuka semua konten Fabric.
Penginstalan otomatis terjadi untuk pengguna dalam kondisi berikut:
- Aplikasi Power BI untuk Microsoft Teams diatur ke Diizinkan di portal admin Microsoft Teams.
- Pengaturan penyewa Power BI Pasang aplikasi Power BI untuk Microsoft Teams secara otomatisDiaktifkan.
- Pengguna memiliki lisensi Microsoft Teams.
- Pengguna membuka layanan Power BI di browser web.
Saat aplikasi diinstal, pengguna menerima pemberitahuan di Teams dan dapat dengan lebih mudah menemukan dan berkolaborasi dengan kolega. Aplikasi Power BI untuk Teams memberi pengguna kemampuan untuk membuka semua konten Fabric.
Untuk mempelajari selengkapnya, lihat Menambahkan aplikasi Power BI ke Microsoft Teams.
Mengaktifkan add-in Power BI untuk PowerPoint
Add-in Power BI untuk PowerPoint memungkinkan pengguna menambahkan data interaktif langsung dari Power BI ke presentasi PowerPoint. Lihat Tentang add-in Power BI untuk PowerPoint untuk detail selengkapnya.
Saat pengaturan ini aktif (default), titik masuk untuk membuka presentasi PowerPoint baru dengan add-in yang sudah dimuat tersedia di Power BI. Saat pengaturan ini nonaktif, titik masuk di Power BI tidak tersedia.
Integrasi ini mengharuskan admin Microsoft Office organisasi Anda mengaktifkan dukungan untuk add-in.
Catatan
Jika Anda menonaktifkan pengaturan ini, itu tidak mencegah orang menggunakan add-in mulai dari PowerPoint. Untuk sepenuhnya memblokir penambahan halaman laporan Power BI langsung ke slide PowerPoint menggunakan add-in, add-in harus dinonaktifkan di Power BI dan PowerPoint.
Perbolehkan koneksi DirectQuery ke model semantik Power BI
Saat pengaturan ini diaktifkan (default), pengguna dapat menggunakan DirectQuery untuk menyambungkan ke Azure Analysis Services atau himpunan data Power BI.
Untuk mempelajari selengkapnya tentang DirectQuery, lihat Menggunakan DirectQuery di Power BI Desktop.
Jika Anda menonaktifkan sakelar ini, pengalih ini secara efektif menghentikan pengguna menerbitkan model komposit baru pada model semantik Power BI ke layanan. Laporan yang sudah ada yang memanfaatkan model komposit pada model semantik Power BI terus berfungsi, dan pengguna masih dapat membuat model komposit menggunakan Desktop, tetapi mereka tidak dapat menerbitkan ke layanan.
Untuk mempelajari selengkapnya tentang model komposit, lihat Menggunakan model komposit di Power BI Desktop.
Catatan
Koneksi langsung ke model semantik Power BI tidak terpengaruh oleh sakelar ini, atau koneksi langsung atau DirectQuery ke Azure Analysis Services. Ini terus berfungsi terlepas dari apakah pengaturan aktif atau nonaktif. Selain itu, setiap laporan yang diterbitkan yang memanfaatkan model komposit pada model semantik Power BI terus berfungsi meskipun pengaturan telah dinonaktifkan setelah diterbitkan.
Pengguna tamu dapat bekerja dengan model semantik bersama di penyewa mereka sendiri
Saat pengaturan ini diaktifkan, pengguna tamu Microsoft Entra B2B dari model semantik yang dibagikan dengan mereka oleh pengguna di organisasi Anda dapat mengakses dan membangun model semantik tersebut di penyewa mereka sendiri.
Pengaturan ini nonaktif secara default untuk pelanggan. Jika pengaturan ini dinonaktifkan, pengguna tamu masih dapat mengakses model semantik di penyewa penyedia tetapi tidak di penyewa mereka sendiri.
Perbolehkan pengguna tertentu mengaktifkan berbagi data eksternal
Sebagai admin Fabric, Anda dapat menentukan pengguna atau grup pengguna mana di organisasi Anda yang dapat berbagi model semantik secara eksternal dengan tamu dari penyewa yang berbeda melalui mekanisme di tempat. Pengguna tamu yang berwenang kemudian dapat menemukan, menyambungkan, dan bekerja dengan model semantik bersama ini di penyewa mereka sendiri.
Menonaktifkan pengaturan ini mencegah pengguna berbagi model semantik secara eksternal dengan memblokir kemampuan pengguna untuk mengaktifkan berbagi eksternal untuk model semantik yang mereka miliki atau kelola.
Catatan
Pengaturan ini berkaitan dengan berbagi model semantik Power BI melalui kemampuan Entra B2B. Ini tidak terkait dengan berbagi data eksternal (pratinjau) dan Pengguna dapat menerima pengaturan penyewa berbagi data eksternal (pratinjau), yang mengontrol fitur berbagi data eksternal. Fitur sharigin data eksternal memungkinkan berbagi data dari lokasi penyimpanan OneLake organisasi ke penyewa Fabric eksternal, dan menggunakan saluran komunikasi Fabric-to-Fabric yang aman daripada Entra B2B.
Pengguna bisa mengirimkan laporan ke OneDrive dan SharePoint di Power BI
Pengguna dapat mengirimkan laporan ke OneDrive atau SharePoint. Jika pengaturan Pengguna bisa menyiapkan langganan juga diaktifkan, pengguna bisa menggunakan langganan untuk menjadwalkan pengiriman laporan ini ke OneDrive atau SharePoint.
Konten terkait
Saran dan Komentar
Segera hadir: Sepanjang tahun 2024 kami akan menghentikan penggunaan GitHub Issues sebagai mekanisme umpan balik untuk konten dan menggantinya dengan sistem umpan balik baru. Untuk mengetahui informasi selengkapnya, lihat: https://aka.ms/ContentUserFeedback.
Kirim dan lihat umpan balik untuk