Tugas kueri umum di Power BI Desktop
Di jendela Editor Power Query Power BI Desktop, ada beberapa tugas yang umum digunakan. Artikel ini menunjukkan tugas umum tersebut dan menyediakan tautan untuk informasi tambahan.
Tugas kueri umum yang ditunjukkan di sini adalah:
- Menyambungkan ke data
- Membentuk dan menggabungkan data
- Mengelompokkan baris
- Kolom pivot
- Membuat Perintah Kustom
- Rumus kueri
Anda dapat menggunakan beberapa koneksi data untuk menyelesaikan tugas-tugas ini. Data dari contoh buku kerja Excel tersedia untuk Anda unduh atau sambungkan, jika Anda ingin menelusuri sendiri tugas-tugas ini.
Koneksi data pertama adalah buku kerja Excel, yang bisa Anda unduh dan simpan secara lokal.
Anda juga dapat menemukan sumber data web sendiri, jika Anda ingin mengikuti data Anda sendiri.
Menyambungkan ke data
Untuk menyambungkan ke data di Power BI Desktop, pilih Beranda lalu pilih Dapatkan data. Power BI Desktop menyajikan menu dengan sumber data yang paling umum. Untuk daftar lengkap sumber data yang dapat disambungkan Power BI Desktop, pilih Lainnya di akhir menu. Untuk informasi selengkapnya, lihat Sumber data di Power BI Desktop.
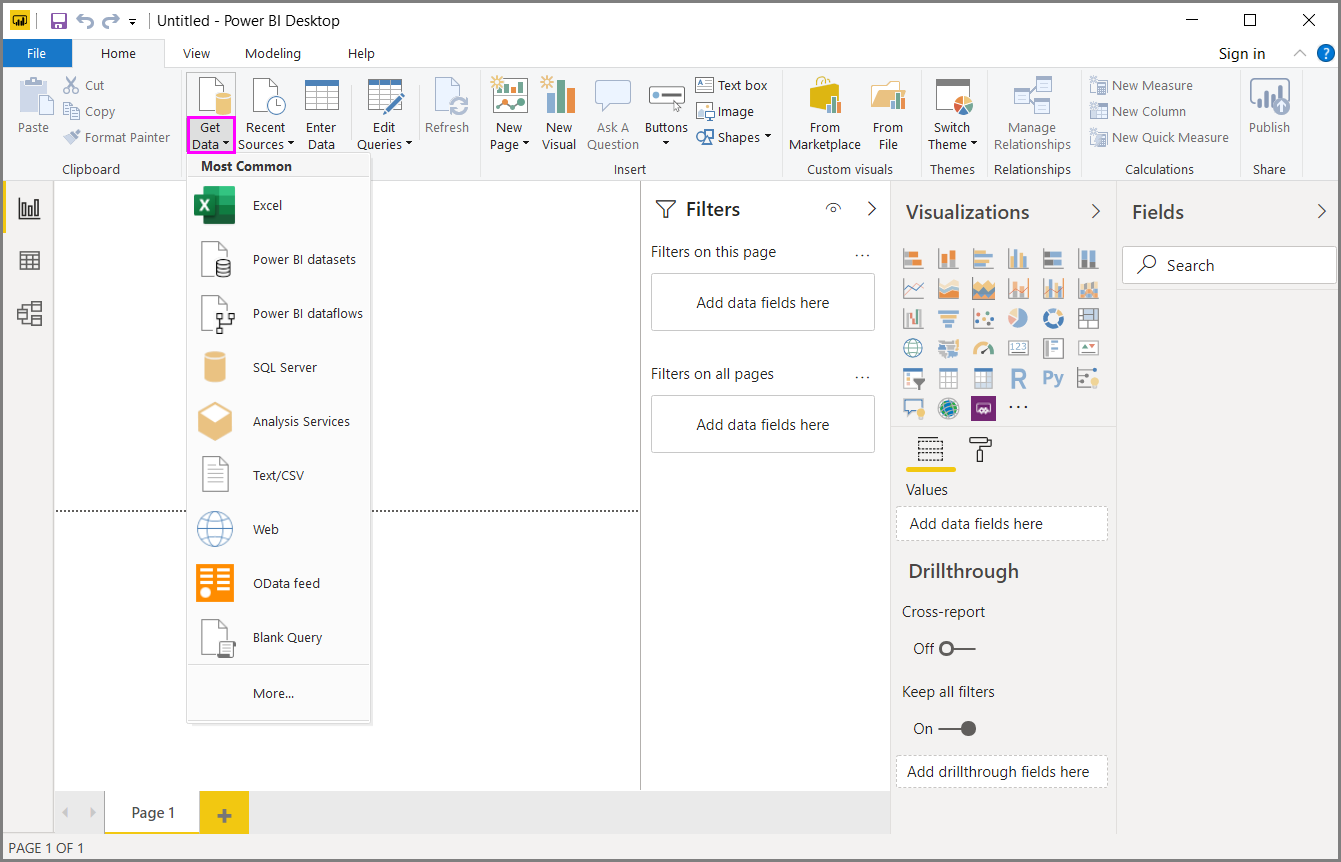
Untuk memulai, pilih Buku Kerja Excel, tentukan buku kerja Excel yang disebutkan sebelumnya, lalu pilih Buka. Editor Power Query memeriksa buku kerja, lalu menyajikan data yang ditemukan di Kotak dialog Navigator setelah Anda memilih tabel.
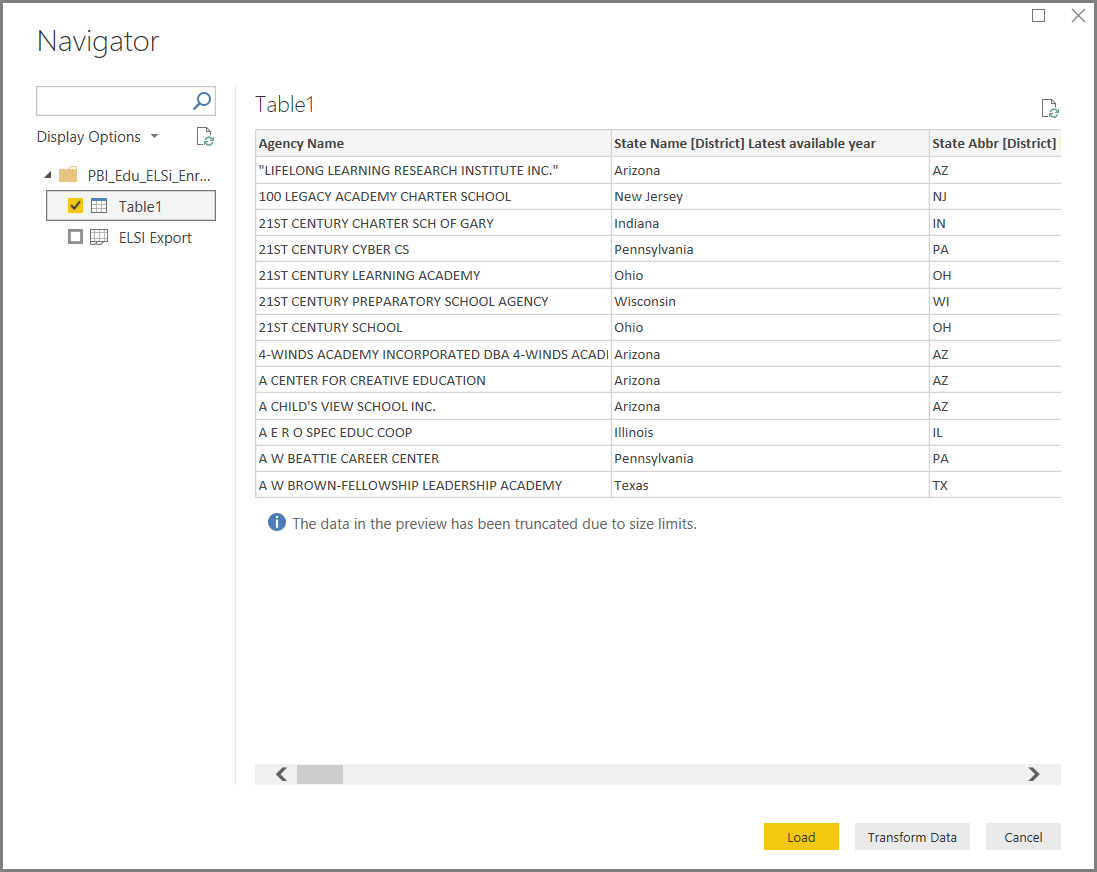
Pilih Ubah Data untuk mengedit, menyesuaikan, atau membentuk, data sebelum Anda memuatnya ke Power BI Desktop. Pengeditan sangat berguna ketika Anda bekerja dengan model semantik besar yang ingin Anda pare down sebelum memuat.
Koneksi ke berbagai jenis data adalah proses yang sama. Untuk menyambungkan ke sumber data Web, pilih Dapatkan data>Lainnya, lalu pilih Web> Lain>Koneksi.
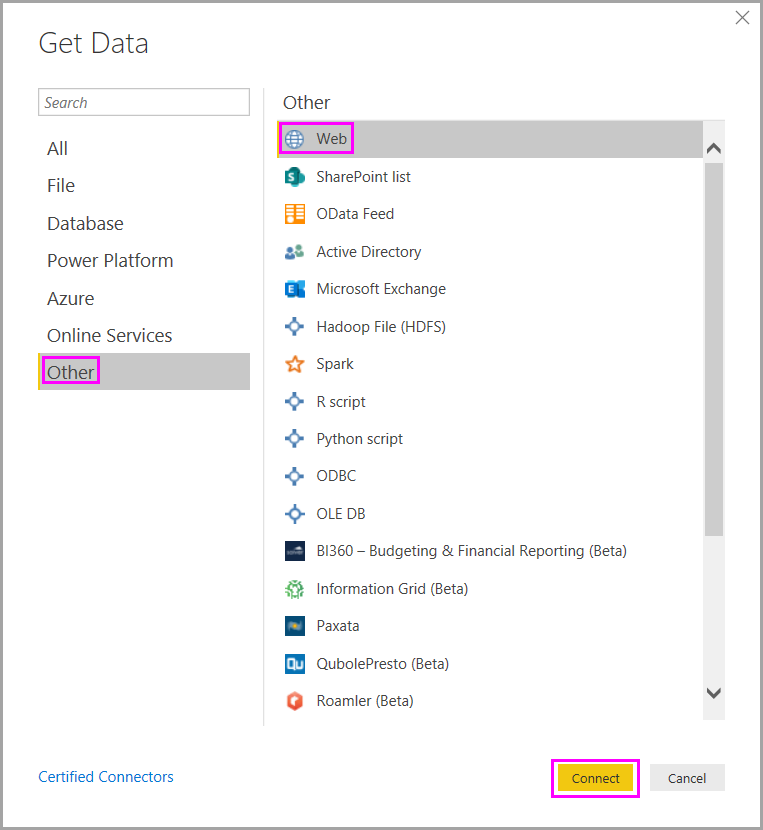
Kotak dialog Dari Web muncul, di mana Anda bisa mengetik di URL halaman web.

Pilih OK. Seperti sebelumnya, Power BI Desktop memeriksa data halaman web dan memperlihatkan opsi pratinjau dalam kotak dialog Navigator . Saat Anda memilih tabel, tabel akan menampilkan pratinjau data.
Koneksi data lainnya serupa. Power BI Desktop meminta kredensial yang sesuai jika memerlukan Anda untuk mengautentikasi koneksi Anda.
Untuk demonstrasi langkah demi langkah menyambungkan ke data di Power BI Desktop, lihat Koneksi ke data di Power BI Desktop.
Membentuk dan menggabungkan data
Anda dapat dengan mudah membentuk dan menggabungkan data dengan Editor Power Query. Bagian ini menyertakan beberapa contoh bagaimana Anda dapat membentuk data. Untuk demonstrasi yang lebih lengkap dalam membentuk dan menggabungkan data, lihat Membentuk dan menggabungkan Data dengan Power BI Desktop.
Bagian ini dan bagian berikut menggunakan contohbuku kerja Excel yang disebutkan sebelumnya, yang bisa Anda unduh dan simpan secara lokal. Muat data di Editor Power Query dengan menggunakan tombol Ubah data di tab Beranda. Setelah Anda memuat data, pilih Tabel 1 dari kueri yang tersedia di panel Kueri, seperti yang diperlihatkan di sini:
Saat Anda membentuk data, Anda mengubah sumber data menjadi formulir dan format yang memenuhi kebutuhan Anda.
Di Editor Power Query, Anda bisa menemukan banyak perintah di pita, dan di menu konteks. Misalnya, saat Anda mengklik kanan kolom, menu konteks memungkinkan Anda menghapus kolom. Atau pilih kolom lalu pilih tombol Hapus Kolom dari tab Beranda di pita.
Anda bisa membentuk data dengan banyak cara lain dalam kueri ini. Anda dapat menghapus sejumlah baris dari atas atau bawah. Atau tambahkan kolom, pisahkan kolom, ganti nilai, dan lakukan tugas pembentukan lainnya. Dengan fitur-fitur ini, Anda dapat mengarahkan Editor Power Query untuk mendapatkan data seperti yang Anda inginkan.
Mengelompokkan baris
Di Editor Power Query, Anda bisa mengelompokkan nilai dari banyak baris ke dalam satu nilai. Fitur ini dapat berguna saat meringkas jumlah produk yang ditawarkan, total penjualan, atau jumlah siswa.
Dalam contoh ini, Anda mengelompokkan baris dalam model semantik pendaftaran pendidikan. Data berasal dari buku kerja Excel.
Contoh ini menunjukkan berapa banyak Agensi yang dimiliki setiap status. (Instansi dapat mencakup distrik sekolah, lembaga pendidikan lainnya seperti distrik layanan regional, dan banyak lagi.) Pilih kolom Abbr Status, lalu pilih tombol Kelompokkan Menurut di tab Transformasi atau tab Beranda dari pita. (Grup Menurut tersedia di kedua tab.)
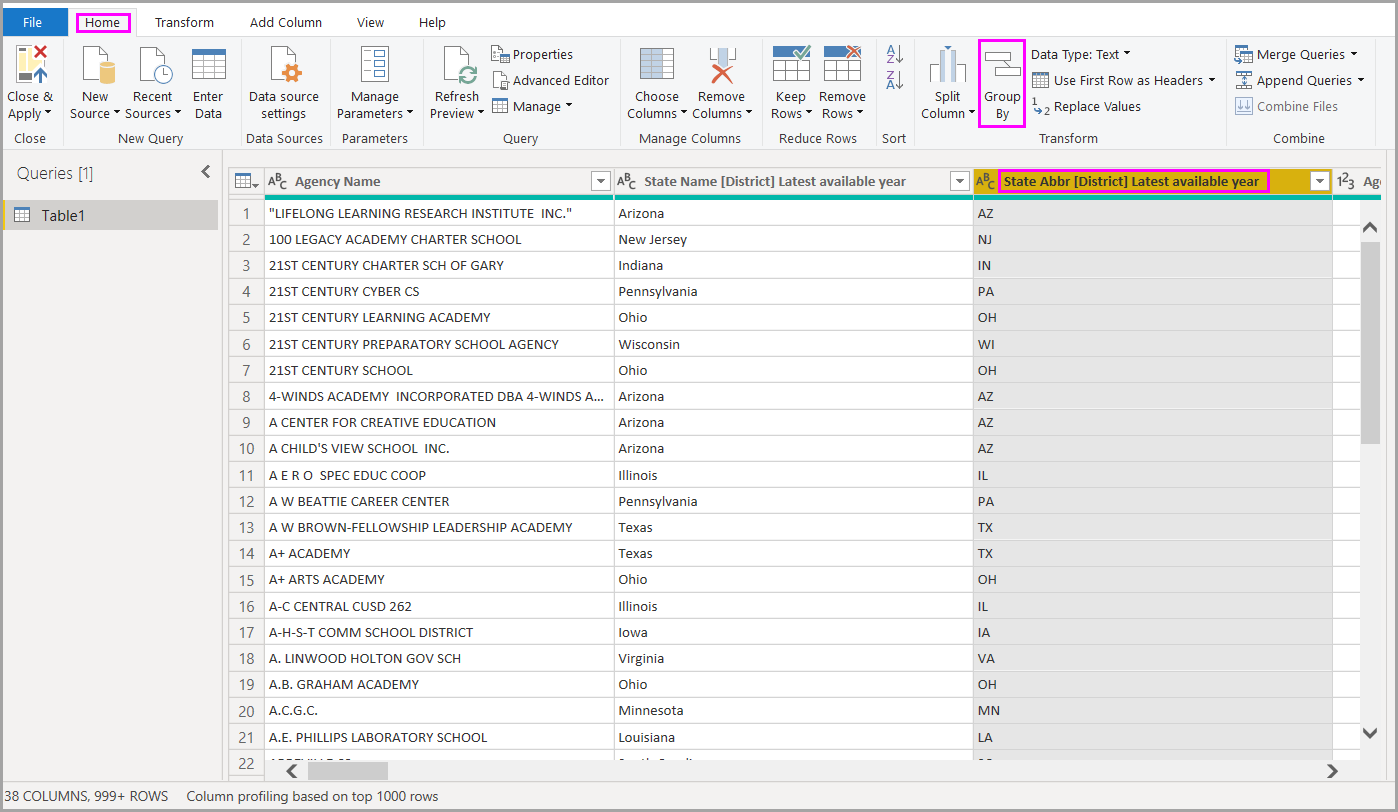
Kotak dialog Kelompokkan Menurut muncul. Saat Editor Power Query mengelompokkan baris, baris tersebut akan membuat kolom baru tempatnya menempatkan hasil Kelompokkan Menurut. Anda dapat menyesuaikan operasi Kelompokkan Menurut dengan cara berikut:
- Daftar dropdown yang tidak berlabel menentukan kolom yang akan dikelompokkan. Editor Power Query default nilai ini ke kolom yang dipilih, tetapi Anda bisa mengubahnya menjadi kolom apa pun dalam tabel.
- Nama kolom baru: Editor Power Query menyarankan nama untuk kolom baru, berdasarkan operasi yang berlaku untuk kolom yang dikelompokkan. Namun, Anda dapat memberi nama kolom baru apa pun yang Anda inginkan.
- Operasi: Pilih operasi yang Editor Power Query berlaku, seperti Jumlah, Median, atau Hitung Baris yang Berbeda. Nilai defaultnya adalah Hitung Baris.
- Tambahkan pengelompokan dan Tambahkan agregasi: Tombol ini hanya tersedia jika Anda memilih opsi Tingkat Lanjut. Dalam satu operasi, Anda dapat membuat operasi pengelompokan (tindakan Kelompokkan Menurut ) pada banyak kolom dan membuat beberapa agregasi dengan menggunakan tombol ini. Berdasarkan pilihan Anda dalam kotak dialog ini, Editor Power Query membuat kolom baru yang beroperasi pada beberapa kolom.
Pilih Tambahkan pengelompokan atau Tambahkan agregasi untuk menambahkan lebih banyak pengelompokan atau agregasi ke operasi Kelompokkan Menurut. Untuk menghapus pengelompokan atau agregasi, pilih ikon elipsis (...) di sebelah kanan baris, lalu Hapus. Lanjutkan dan coba operasi Kelompokkan Menurut dengan menggunakan nilai default untuk melihat apa yang terjadi.
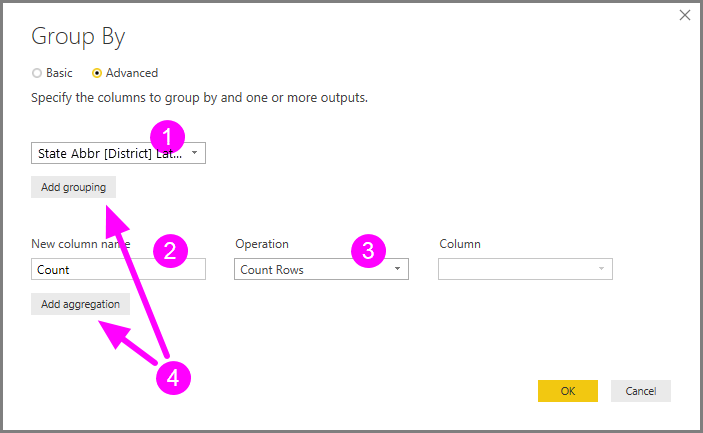
Saat Anda memilih OK, Editor Power Query melakukan operasi Kelompokkan Menurut dan mengembalikan hasilnya.

Dan dengan Editor Power Query, Anda selalu dapat menghapus operasi pembentukan terakhir. Di panel Pengaturan Kueri, di bagianLangkah yang Diterapkan, cukup pilih X di samping langkah yang baru saja diselesaikan. Jadi lanjutkan dan bereksperimenlah. Jika Anda tidak menyukai hasilnya, ulangi langkah hingga Editor Power Query membentuk data Anda seperti yang Anda inginkan.
Kolom pivot
Anda bisa mempivot kolom dan membuat tabel yang berisi nilai agregat untuk setiap nilai unik dalam kolom. Misalnya, untuk mengetahui berapa banyak produk yang berbeda dalam setiap kategori produk, Anda dapat dengan cepat membuat tabel untuk melakukannya.
Untuk membuat tabel baru yang memperlihatkan hitungan produk untuk setiap kategori (berdasarkan kolom CategoryName), pilih kolom, lalu pilih Kolom Transform Pivot>.

Kotak dialog Kolom Pivot muncul, memberi tahu Anda nilai kolom mana yang digunakan operasi untuk membuat kolom baru. (Jika nama kolom yang diinginkan dari CategoryName tidak ditampilkan, pilih dari daftar dropdown.) Saat memperluas opsi Tingkat Lanjut, Anda dapat memilih fungsi mana yang akan diterapkan ke nilai agregat.

Saat Anda memilih OK, Editor Power Query menampilkan tabel sesuai dengan instruksi transformasi yang disediakan dalam kotak dialog Kolom Pivot.

Membuat Perintah Kustom
Di Editor Power Query, Anda bisa membuat rumus kustom yang beroperasi pada beberapa kolom dalam tabel Anda. Kemudian Anda dapat menempatkan hasil rumus tersebut ke dalam kolom baru (kustom). Editor Power Query memudahkan untuk membuat kolom kustom.
Dengan Excel data buku kerja di Editor Power Query, masuk ke tab Tambahkan Kolom pada pita, lalu pilih Kolom Kustom.
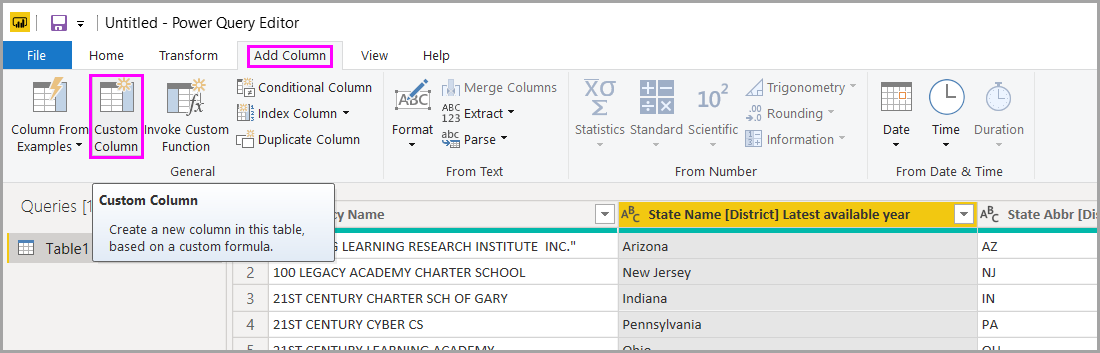
Kotak dialog berikut muncul. Contoh ini membuat kolom kustom yang disebut Percent ELL yang menghitung persentase total siswa yang merupakan Pelajar Bahasa Inggris (ELL).
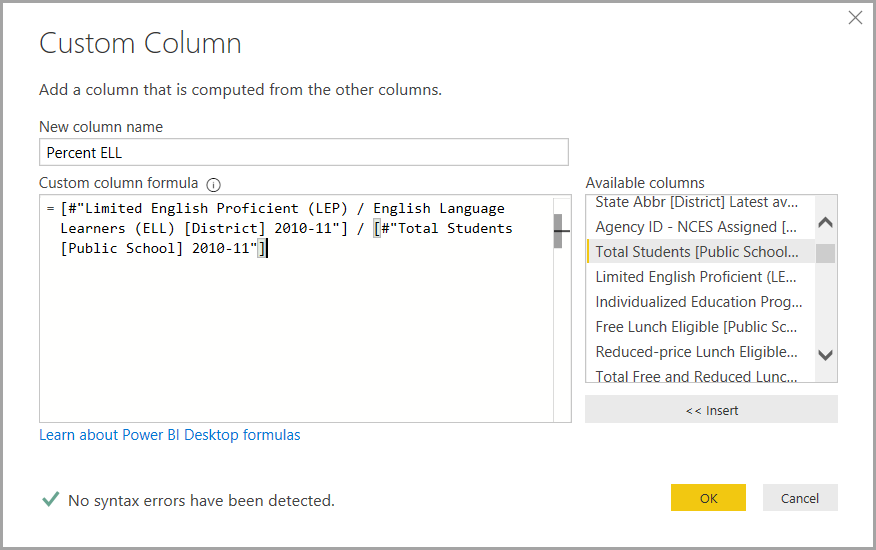
Seperti halnya langkah lain yang diterapkan di Editor Power Query, jika kolom kustom baru tidak menyediakan data yang Anda cari, Anda bisa menghapus langkah tersebut. Di panel Pengaturan Kueri, di bawah LANGKAH YANG DITERAPKAN, cukup pilih X di samping langkah Tambahkan Kustom.
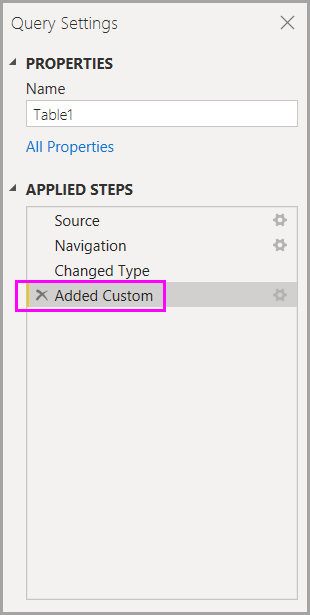
Rumus kueri
Anda dapat mengedit langkah-langkah yang Editor Power Query hasilkan. Anda juga bisa membuat rumus kustom, yang memungkinkan Anda menyambungkan dan membentuk data Anda dengan lebih tepat. Setiap kali Editor Power Query melakukan tindakan pada data, rumus yang terkait dengan tindakan ditampilkan di bilah rumus. Untuk menampilkan bilah rumus, masuk ke tab Tampilan dari pita, lalu pilih Bilah Rumus.
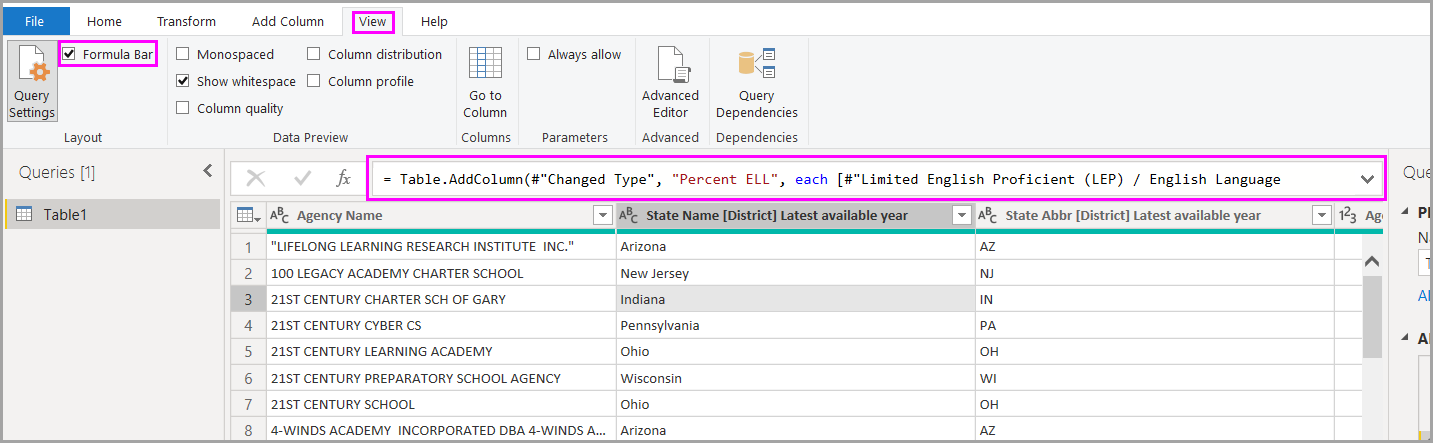
Editor Power Query menyimpan semua langkah yang diterapkan untuk setiap kueri sebagai teks yang bisa Anda tampilkan atau ubah. Anda bisa menampilkan atau mengubah teks untuk kueri apa pun dengan menggunakan Editor Lanjutan. Cukup pilih Lihat lalu Editor Lanjutan.
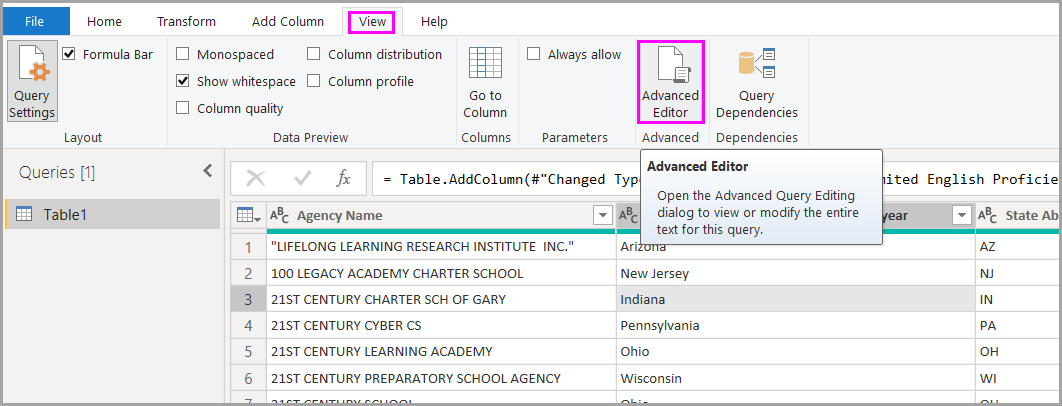
Berikut adalah cuplikan layar Editor Lanjutan, dengan langkah-langkah kueri yang terkait dengan kueri USA_StudentEnrollment ditampilkan. Langkah-langkah ini dibuat dalam Bahasa Rumus Power Query, sering disebut sebagai M. Untuk informasi selengkapnya, lihat Membuat rumus Power Query di Excel. Untuk melihat spesifikasi bahasa itu sendiri, lihat spesifikasi bahasa Power Query M.
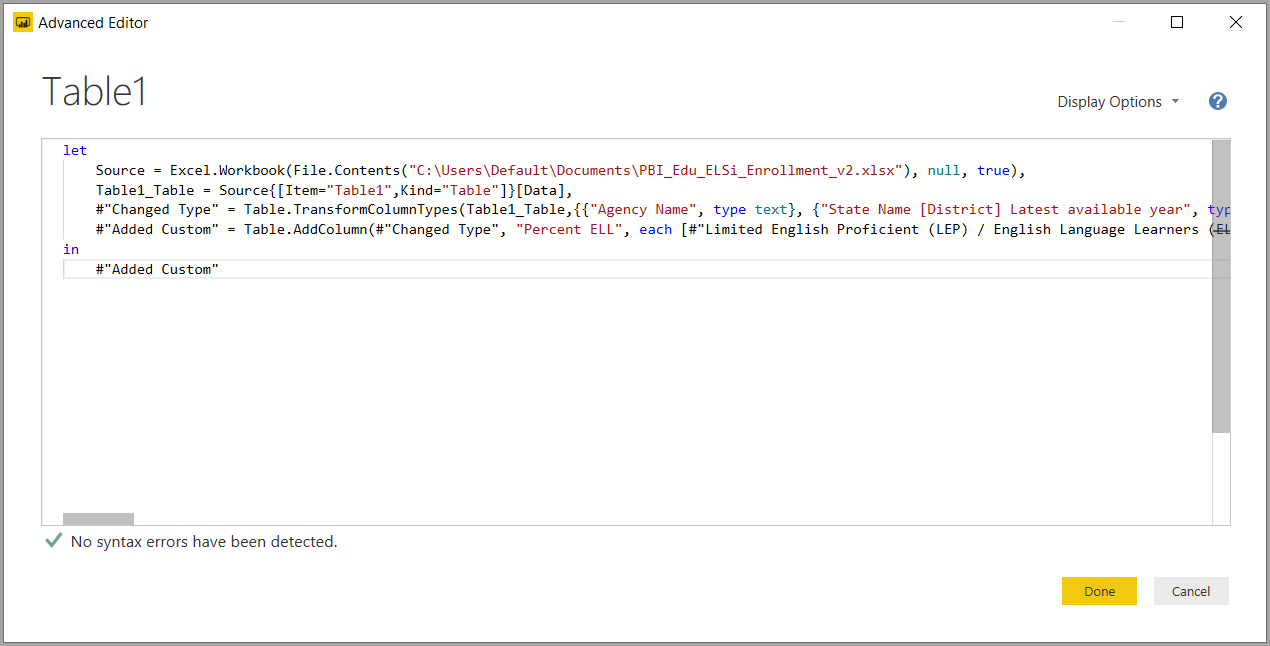
Power BI Desktop menyediakan serangkaian kategori rumus yang luas. Untuk informasi selengkapnya, dan referensi lengkap semua rumus Editor Power Query, lihat referensi fungsi Power Query M.
Konten terkait
Anda dapat melakukan semua hal dengan Power BI Desktop. Untuk informasi selengkapnya tentang kemampuannya, lihat sumber daya berikut:
Saran dan Komentar
Segera hadir: Sepanjang tahun 2024 kami akan menghentikan penggunaan GitHub Issues sebagai mekanisme umpan balik untuk konten dan menggantinya dengan sistem umpan balik baru. Untuk mengetahui informasi selengkapnya, lihat: https://aka.ms/ContentUserFeedback.
Kirim dan lihat umpan balik untuk

