Gambaran umum kueri di Power BI Desktop
Dengan Power BI Desktop Anda dapat terhubung ke dunia data, membuat laporan yang menarik dan mendasar, dan berbagi upaya Anda dengan orang lain - yang kemudian dapat membangun pekerjaan Anda, dan memperluas upaya kecerdasan bisnis mereka.
Power BI Desktop memiliki tiga tampilan:
- Tampilan laporan – Anda dapat menggunakan kueri yang Anda buat untuk membangun visualisasi yang menarik, disusun sesuai keinginan Anda, dan dengan beberapa halaman, yang dapat Anda bagikan dengan orang lain.
- Tampilan data – Lihat data dalam laporan Anda dalam format model data, tempat Anda dapat menambahkan pengukuran, membuat kolom baru, dan mengelola hubungan.
- Tampilan model – Dapatkan representasi grafis dari hubungan yang dibuat dalam model data Anda, dan kelola atau ubah sesuai kebutuhan.
Akses tampilan ini dengan memilih salah satu dari tiga ikon di sepanjang sisi kiri Power BI Desktop. Dalam gambar berikut, tampilan Laporan dipilih, ditunjukkan oleh pita kuning di samping ikon.
![]()
Power BI Desktop juga dilengkapi dengan Editor Power Query. Gunakan Editor Power Query untuk menyambungkan ke satu atau banyak sumber data, membentuk dan mengubah data untuk memenuhi kebutuhan Anda, lalu muat model tersebut ke dalam Power BI Desktop.
Artikel ini memberikan gambaran umum tentang pekerjaan dengan data di Editor Power Query, tetapi ada lebih banyak hal yang perlu dipelajari. Di akhir artikel ini, Anda akan menemukan tautan ke panduan terperinci tentang jenis data yang didukung. Anda juga akan menemukan panduan tentang menyambungkan ke data, membentuk data, membuat hubungan, dan cara memulai.
Tapi pertama-tama, mari kita berkenalan dengan Editor Power Query.
Power Query Editor
Untuk masuk ke Editor Power Query, pilih Ubah data dari tab Beranda Power BI Desktop.

Tanpa koneksi data, Editor Power Query muncul sebagai panel kosong, siap untuk data.

Setelah kueri dimuat, tampilan Editor Power Query menjadi lebih menarik. Jika Anda tersambung ke sumber data Web menggunakan tombol Sumber Baru di kiri atas, Editor Power Query memuat informasi tentang data, yang kemudian dapat Anda bentuk.
Berikut adalah cara Editor Power Query muncul setelah koneksi data dibuat:
Di pita, banyak tombol sekarang aktif untuk berinteraksi dengan data dalam kueri.
Di panel kiri, kueri dicantumkan dan tersedia untuk pemilihan, tampilan, dan pembentukan.
Di panel tengah, data dari kueri yang dipilih ditampilkan dan tersedia untuk pembentukan.
Panel Pengaturan Kueri muncul, mencantumkan properti kueri dan langkah-langkah yang diterapkan.

Masing-masing dari keempat area ini akan dijelaskan nanti: pita, panel Kueri, tampilan Data, dan panel Kueri Pengaturan.
Pita kueri
Pita di Editor Power Query terdiri dari empat tab: Beranda, Transformasi, Tambahkan Kolom, Tampilan, Alat, dan Bantuan.
Tab Beranda berisi tugas kueri umum.

Untuk menyambungkan ke data dan memulai proses pembuatan kueri, pilih Sumber Baru. Menu muncul, menyediakan sumber data yang paling umum.
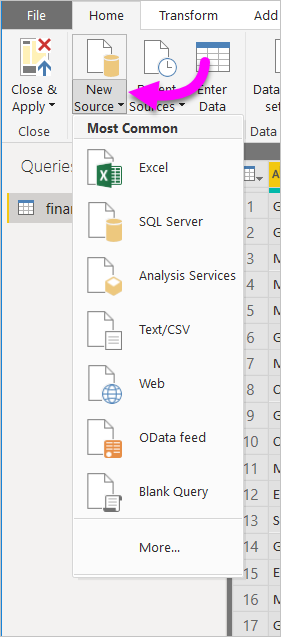
Untuk informasi selengkapnya tentang sumber data yang tersedia, lihat Sumber Data. Untuk informasi tentang menyambungkan ke data, termasuk contoh dan langkah-langkah, lihat Sambungkan ke Data.
Tab Transformasi menyediakan akses ke tugas transformasi data umum, seperti:
- Menambahkan atau menghapus kolom
- Mengubah jenis data
- Memisahkan kolom
- Tugas berbasis data lainnya

Untuk informasi selengkapnya tentang mengubah data, termasuk contoh, lihat Tutorial: Membentuk dan menggabungkan data dalam Power BI Desktop.
Tab Tambahkan Kolom menyediakan lebih banyak tugas yang terkait dengan penambahan kolom, memformat data kolom, dan menambahkan kolom kustom. Gambar berikut ini memperlihatkan tab Tambahkan Kolom.

Tab Tampilan pada pita digunakan untuk beralih apakah panel atau jendela tertentu ditampilkan. Ini juga digunakan untuk menampilkan Editor Tingkat Lanjut. Gambar berikut menunjukkan tab Tampilkan.

Sangat berguna untuk mengetahui bahwa banyak tugas yang tersedia dari pita juga tersedia dengan mengklik kanan kolom, atau data lain, di panel tengah.
Panel kiri (Kueri)
Panel kiri, atau panel Kueri , menampilkan jumlah kueri aktif dan nama kueri. Saat Anda memilih kueri dari panel kiri, datanya ditampilkan di panel tengah, di mana Anda bisa membentuk dan mengubah data untuk memenuhi kebutuhan Anda. Gambar berikut ini memperlihatkan panel kiri dengan kueri.

Panel tengah (Data)
Di panel tengah, atau panel Data, data dari kueri yang dipilih ditampilkan. Panel ini adalah tempat banyak pekerjaan tampilan Kueri dicapai.
Gambar berikut menunjukkan koneksi data Web yang dibuat sebelumnya. Kolom Skor keseluruhan dipilih, dan headernya diklik kanan untuk menampilkan item menu yang tersedia. Perhatikan bahwa banyak item ini di menu klik kanan sama dengan tombol di tab pita.

Saat Anda memilih item menu klik kanan (atau tombol pita), kueri menerapkan langkah ke data. Ini juga menyimpan langkah sebagai bagian dari kueri itu sendiri. Langkah-langkah direkam di panel Pengaturan Kueri secara berurutan, seperti yang dijelaskan di bagian berikutnya.
Panel kanan (Pengaturan Kueri)
Panel kanan, atau panel Pengaturan Kueri, adalah tempat semua langkah yang terkait dengan kueri ditampilkan. Misalnya, pada gambar berikut, bagian Langkah yang Diterapkan dari panel Pengaturan Kueri mencerminkan fakta bahwa kami baru saja mengubah jenis kolom Skor keseluruhan.

Karena langkah-langkah pembentukan lainnya diterapkan ke kueri, langkah-langkah tersebut diambil di bagian Langkah yang Diterapkan.
Penting untuk diketahui bahwa data yang mendasar tidak diubah. Sebaliknya, Editor Power Query menyesuaikan dan membentuk tampilan datanya. Ini juga membentuk dan menyesuaikan tampilan interaksi apa pun dengan data dasar yang terjadi berdasarkan tampilan data yang berbentuk dan dimodifikasi Editor Power Query.
Di panel Pengaturan Kueri, Anda bisa mengganti nama langkah, menghapus langkah, atau menyusun ulang langkah-langkah sesuai keinginan Anda. Untuk melakukannya, klik kanan langkah di bagian Langkah-Langkah Yang Diterapkan, dan pilih dari menu yang muncul. Semua langkah kueri dilakukan dalam urutan muncul di panel Langkah-Langkah Yang Diterapkan.

Editor Tingkat Lanjut
Editor Tingkat Lanjut memungkinkan Anda melihat kode yang Editor Power Query buat dengan setiap langkah. Ini juga memungkinkan Anda membuat kode Anda sendiri dalam bahasa rumus Power Query M. Untuk meluncurkan editor tingkat lanjut, pilih Tampilkan dari pita, lalu pilih Editor Tingkat Lanjut. Jendela muncul, memperlihatkan kode yang dihasilkan untuk kueri yang dipilih.

Anda dapat langsung mengedit kode di jendela Editor Tingkat Lanjut. Untuk menutup jendela, pilih tombol Selesai atau Batal.
Menyimpan pekerjaan Anda
Saat kueri Anda berada di tempat yang Anda inginkan, pilih Tutup & Terapkan dari menu File Editor Power Query. Tindakan ini menerapkan perubahan dan menutup editor.

Saat kemajuan dibuat, Power BI Desktop menyediakan dialog untuk menampilkan statusnya.

Setelah siap, Power BI Desktop dapat menyimpan pekerjaan Anda dalam bentuk file .pbix.
Untuk menyimpan pekerjaan Anda, pilih File>Simpan (atau File>Simpan Sebagai), seperti yang diperlihatkan dalam gambar berikut.

Konten terkait
Ada segala macam hal yang dapat Anda lakukan dengan Power BI Desktop. Untuk informasi selengkapnya tentang kemampuannya, lihat sumber daya berikut:
Saran dan Komentar
Segera hadir: Sepanjang tahun 2024 kami akan menghentikan penggunaan GitHub Issues sebagai mekanisme umpan balik untuk konten dan menggantinya dengan sistem umpan balik baru. Untuk mengetahui informasi selengkapnya, lihat: https://aka.ms/ContentUserFeedback.
Kirim dan lihat umpan balik untuk