Membuat dan memperbarui koleksi di aplikasi kanvas
Gunakan koleksi untuk menyimpan data yang dapat dikelola pengguna di aplikasi Anda. Koleksi adalah grup item yang serupa, seperti produk dalam daftar produk. Untuk informasi lebih lanjut tentang berbagai jenis variabel seperti koleksi: Memahami variabel aplikasi kanvas.
Prasyarat
- Daftar Power Apps, lalu masuk dengan memberikan kredensial yang sama dengan yang Anda gunakan untuk mendaftar.
- Buat aplikasi atau buka aplikasi yang sudah ada di Power Apps.
- Pelajari cara untuk mengonfigurasi kontrol di Power Apps.
Tonton video ini untuk mempelajari cara membuat dan memperbarui koleksi:
Membuat koleksi multikolom
Di Power Apps Studio, tambahkan kontrol Input teks.
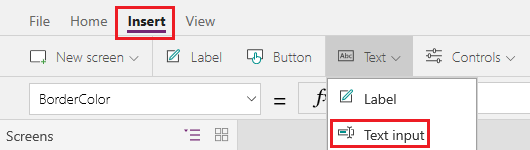
Ubah nama kontrol dengan memilih elipsis di panel navigasi kiri, pilih Ubah nama, lalu ketik ProductName.
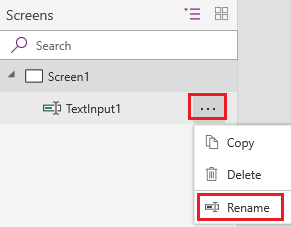
Tambahkan kontrol Daftar menurun.
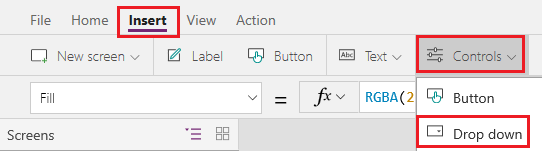
Ubah kontrol Daftar menurun Warna, dan pastikan bahwa properti Item dipilih dalam daftar properti.

Di bilah formula, ganti DropDownSample dengan ekspresi ini:
["Red","Green","Blue"]Tambahkan kontrol Tombol, atur properti Teks ke "Tambah", dan atur properti OnSelect ke formula ini:
Collect( ProductList, { Product: ProductName.Text, Color: Colors.Selected.Value } )Tekan F5, ketik beberapa teks ke dalam ProductName, pilih pilihan dalam Warna, lalu pilih Tambah.
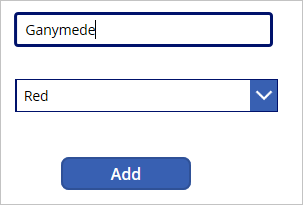
Ulangi langkah sebelumnya sekurangnya dua kali lagi, lalu tekan Esc.
Jika Anda menggunakan versi Power Apps Studio pratinjau, pilih panel Variabel lalu pilih Koleksi untuk melihat koleksi yang Anda buat.
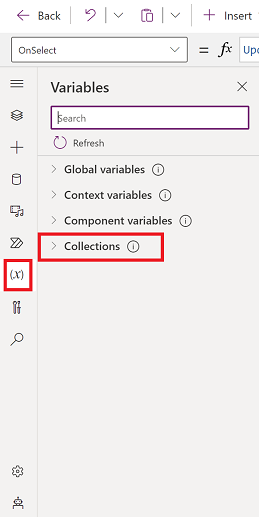
Jika Anda menggunakan versi Power Apps Studio klasik, pada menu File, pilih Koleksi.
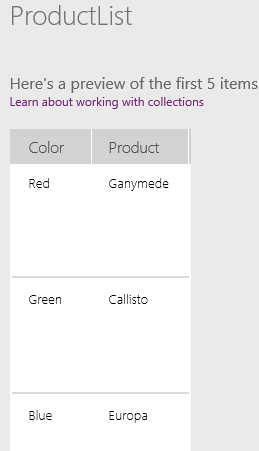
Tampilkan koleksi
Tambahkan kontrol Galeri vertikal.
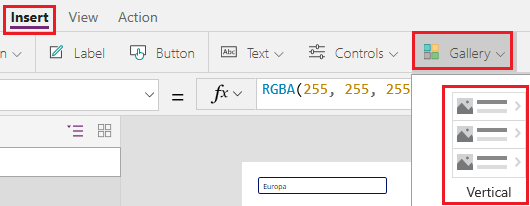
Atur properti Item ke ProductList.
Di panel Data, atur bidang subtitle ke Warna, dan atur bidang judul ke Produk.
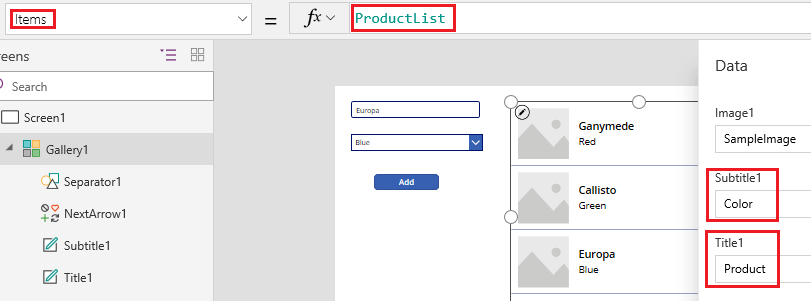
Tutup panel Data, pilih galeri, lalu atur bidang Tata Letak ke Judul dan subtitle.
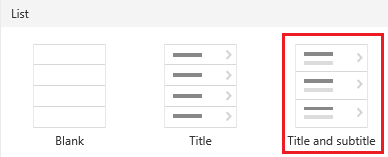
Layar Anda akan menyerupai contoh ini:
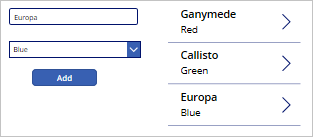
Menghapus satu atau semua item
Pilih templat galeri dengan mengklik atau mengetuk di dekat bagian bawah galeri, lalu klik atau ketuk ikon pensil di dekat sudut kiri atas.

Tambahkan ikon Tong sampah ke templat galeri.
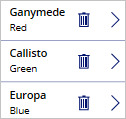
Atur properti OnSelect ikon ke formula ini:
Remove(ProductList, ThisItem)Di luar galeri, tambahkan tombol, atur properti Teks ke "Hapus", dan atur properti OnSelect ke formula ini:
Clear(ProductList)Sambil menekan terus tombol Alt, pilih ikon Tong sampah untuk sebuah item untuk menghapus item tersebut dari koleksi, atau pilih tombol Hapus untuk menghapus semua item dari koleksi.
Masukkan daftar ke dalam koleksi
Membuat sambungan ke daftar yang dibuat menggunakan Microsoft Lists.
Tambahkan tombol, dan atur properti OnSelect ke fungsi ini, menggantikan ListName dengan nama daftar Anda:
Collect(MySPCollection, ListName)Fungsi ini membuat koleksi yang bernama MySPCollection dan berisi data yang sama dengan daftar Anda.
Sambil menekan terus tombol Alt, pilih tombol.
(opsional) Untuk melihat pratinjau koleksi yang Anda buat, pilih Koleksi pada menu File.
Untuk informasi tentang cara menampilkan data dari Microsoft Lists atau SharePoint (misalnya, tanggal, pilihan dan orang) di Galeri: Tampilkan kolom daftar di galeri. Untuk informasi tentang cara menampilkan data di formulir (dengan daftar menurun, pengambil tanggal dan pengambil orang): Kontrol Edit formulir dan Tampilkan formulir.
Langkah berikutnya
- Tinjau topik referensi untuk fungsi Kumpulkan.
- Pelajari cara membentuk data dalam koleksi menggunakan fungsi AddColumns, DropColumns, RenameColumns dan ShowColumns.
Catatan
Apa bahasa dokumentasi yang Anda inginkan? Lakukan survei singkat. (perlu diketahui bahwa survei ini dalam bahasa Inggris)
Survei akan berlangsung kurang lebih selama tujuh menit. Tidak ada data pribadi yang dikumpulkan (pernyataan privasi).
Saran dan Komentar
Segera hadir: Sepanjang tahun 2024 kami akan menghentikan penggunaan GitHub Issues sebagai mekanisme umpan balik untuk konten dan menggantinya dengan sistem umpan balik baru. Untuk mengetahui informasi selengkapnya, lihat: https://aka.ms/ContentUserFeedback.
Kirim dan lihat umpan balik untuk