Sambungkan ke SharePoint dari aplikasi kanvas
![]()
Sambungkan ke situs SharePoint untuk membuat aplikasi secara otomatis dari daftar, atau membuat koneksi sebelum Anda menambahkan data ke aplikasi yang sudah ada atau membuat aplikasi dari awal.
Tergantung pada lokasi penyimpanan data, Anda dapat menggunakan salah satu atau kedua pendekatan berikut:
- Menampilkan data dari sebuah daftar di situs SharePoint Online atau situs lokal.
- Menampilkan gambar dan memutar file video atau audio di pustaka (hanya di SharePoint Online).
Menghasilkan sebuah aplikasi
Jika Anda ingin mengelola data dalam daftar, Power Apps dapat membuat aplikasi dengan tiga layar untuk Anda secara otomatis. Pengguna dapat menelusuri daftar pada layar pertama, menampilkan rincian item di layar kedua, dan membuat atau memperbarui item di layar ketiga.
Catatan
Jika daftar Anda berisi Pilihan, Pencarian, atau kolom Orang atau grup, lihat Menampilkan data di galeri nanti di topik ini.
Membuat koneksi
Masuk ke Power Apps, pilih Data > Koneksi di bilah navigasi kiri, lalu pilih Koneksi baru di dekat sudut kiri atas.
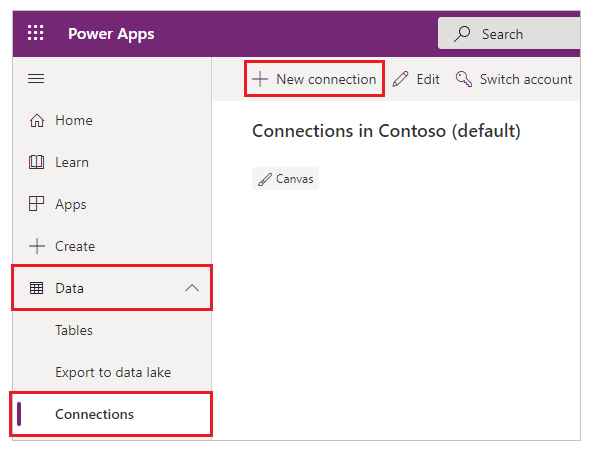
Pilih SharePoint.
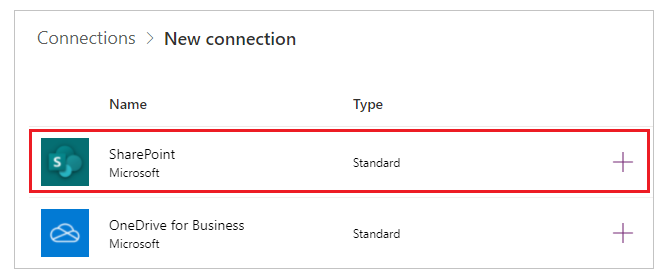
Lakukan salah satu dari rangkaian langkah-langkah berikut:
Untuk tersambung ke SharePoint Online, pilih Sambungkan secara langsung (layanan cloud), pilih Buat, lalu berikan kredensial (jika diminta).
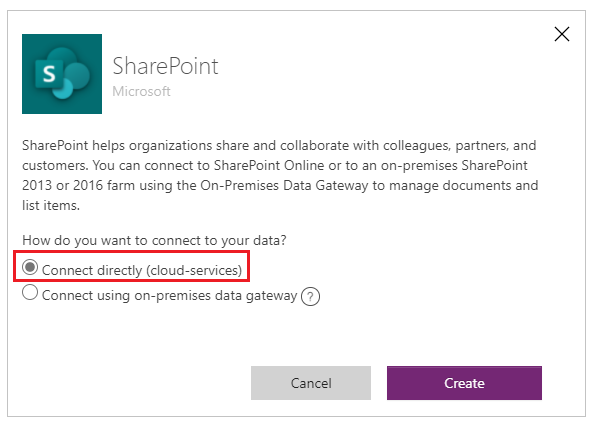
Sambungan telah dibuat, dan Anda dapat menambahkan data ke aplikasi yang sudah ada atau membuat aplikasi dari awal.
Untuk tersambung ke situs lokal, pilih Sambungkan menggunakan gateway data lokal.
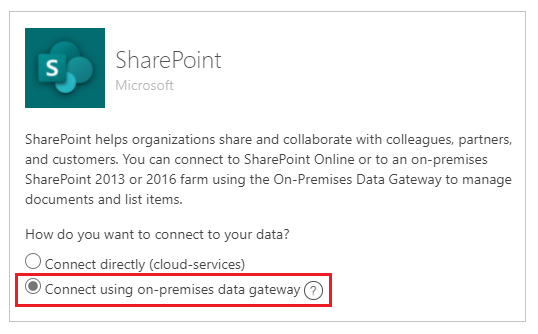
Tetapkan Windows sebagai tipe autentikasi, lalu tetapkan kredensial Anda. (Jika kredensial Anda menyertakan nama domain, tetapkan nama domain tersebut sebagai domain\alias .)
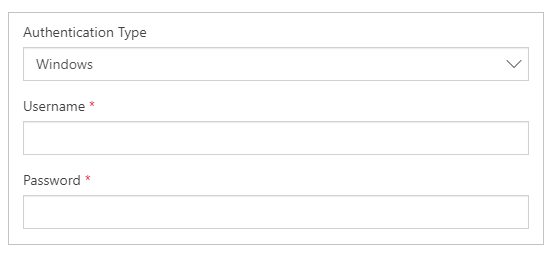
Pada Pilih gateway, pilih gateway yang ingin Anda gunakan, lalu pilih Buat.
Catatan
Jika Anda tidak memiliki data gateway lokal yang terinstal, instal data gateway, lalu pilih ikon untuk me-refresh daftar gateway.
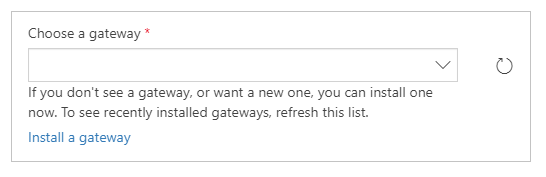
Sambungan telah dibuat, dan Anda dapat menambahkan data ke aplikasi yang sudah ada atau membuat aplikasi dari awal.
Menambahkan data ke aplikasi yang sudah ada
Dalam Power Apps Studio, buka aplikasi yang ingin Anda perbarui, pilih Data pada panel kiri.
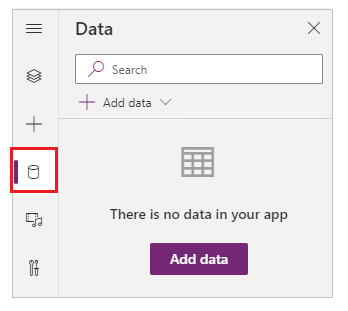
Pilih Tambah data > Konektor > SharePoint.
Dalam Sambungkan ke situs SharePoint, pilih sebuah entri dalam daftar Situs terkini (atau ketik atau tempel URL situs yang ingin Anda gunakan), lalu pilih Sambungkan.
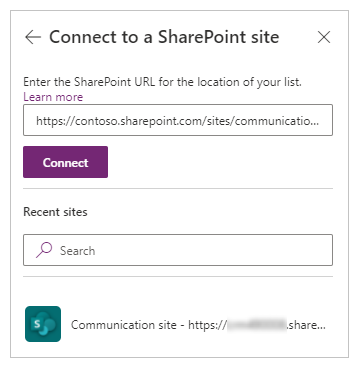
Dalam Pilih daftar, pilih kotak centang untuk satu atau beberapa daftar yang ingin Anda gunakan, lalu pilih Sambungkan:
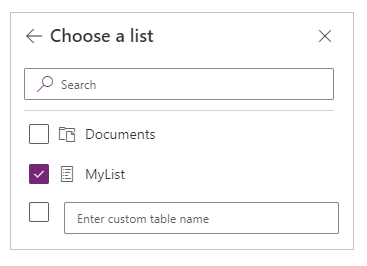
Secara default, tidak semua tipe daftar akan muncul. Power Apps mendukung daftar, bukan daftar berbasis template. Jika nama daftar yang ingin Anda gunakan tidak muncul, gulir ke bawah, lalu ketikkan nama daftar pada kotak yang berisi Masukkan nama tabel kustom.
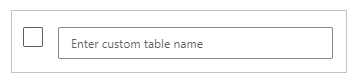 Sumber data atau beberapa sumber data telah ditambahkan ke aplikasi Anda.
Sumber data atau beberapa sumber data telah ditambahkan ke aplikasi Anda.
Buat aplikasi Anda dari awal
Terapkan konsep dalam Membuat aplikasi dari awal ke SharePoint bukan Excel.
Menampilkan kolom daftar di galeri
Jika daftar Anda berisi salah satu jenis kolom ini, Tampilkan data tersebut dalam kontrol Galeri dengan menggunakan bilah rumus untuk mengatur properti Teks dari satu atau beberapa kontrol Label di Galeri tersebut:
Untuk kolom Pilihan atau Pencarian, tetapkan ThisItem.ColumnName.Nilai untuk menampilkan data di kolom tersebut.
Misalnya, tetapkan ThisItem.Location.Value jika Anda memiliki kolom Pilihan bernama Location, dan tetapkan ThisItem.PostalCode.Value jika Anda memiliki kolom Pencarian bernama PostalCode.
Untuk kolom Orang atau Grup, tetapkan ThisItem.ColumnName.DisplayName untuk menampilkan nama tampilan pengguna atau grup.
Misalnya, tetapkan ThisItem.Manager.DisplayName untuk menampilkan nama tampilan dari kolom Orang atau Grup yang bernama Manager.
Anda juga dapat menampilkan informasi yang berbeda mengenai pengguna, seperti alamat email atau jabatan. Untuk menampilkan daftar pilihan yang lengkap, tetapkan ThisItem.ColumnName. (termasuk tanda titik di belakangnya).
Catatan
Untuk kolom CreatedBy, tetapkan ThisItem.Author.DisplayName untuk menampilkan nama tampilkan dari pengguna yang membuat item dalam daftar. Untuk kolom ModifiedBy, tetapkan ThisItem.Editor.DisplayName untuk menampilkan nama tampilan dari pengguna yang mengubah item dalam daftar.
Untuk kolom Metadata yang Dikelola, tetapkan ThisItem.ColumnName.Label untuk menampilkan data pada kolom tersebut.
Misalnya, tetapkan ThisItem.Languages.Label jika Anda memiliki kolom Metadata yang Dikelola bernama Languages.
Menampilkan data dari pustaka
Jika Anda memiliki beberapa gambar di pustaka SharePoint, Anda dapat menambahkan kontrol Drop down ke aplikasi Anda agar pengguna dapat menentukan gambar yang akan ditampilkan. Anda juga dapat menerapkan prinsip yang sama ke kontrol lain, seperti kontrol Galeri, dan tipe data lainnya, seperti video.
Jika belum, buat koneksi, lalu tambahkan data ke aplikasi yang sudah ada.
Tambahkan kontrol Drop down, dan beri nama ImageList.
Atur properti Item ImageList ke Dokumen.
Pada tab Properti di panel kanan, buka daftar Nilai, lalu pilih Nama.
Nama file gambar di pustaka Anda muncul di imagelist.
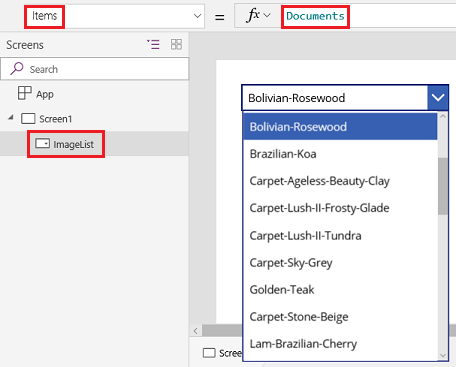
Tambahkan kontrol Gambar, dan atur properti Gambar ke ekspresi ini:
ImageList.Selected.'Link to item'Tekan F5, lalu pilih nilai yang berbeda pada ImageList.
Gambar yang Anda tentukan akan muncul.
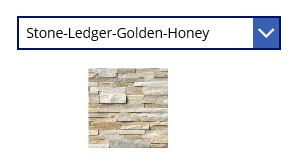
Anda dapat mengunduh aplikasi sampel yang menunjukkan pendekatan yang lebih kompleks untuk menampilkan data dari pustaka SharePoint.
- Setelah Anda mengunduh aplikasi, buka Power Apps Studio, pilih Buka pada bilah navigasi kiri, lalu pilih Telusuri.
- Pada kotak dialog Buka, temukan dan buka file yang Anda unduh, lalu tambahkan pustaka SharePoint sebagai sumber data dengan mengikuti dua prosedur pertama dalam topik ini.
Catatan
Secara default, aplikasi ini menunjukkan peringatan delegasi, namun Anda dapat mengabaikannya jika pustaka Anda berisi kurang dari 500 item.
Pada aplikasi satu layar ini, daftar di sudut kiri bawah menampilkan semua file dalam pustaka Anda.
- Anda dapat mencari file dengan mengetik atau menempelkan satu atau beberapa karakter pada kotak pencarian di dekat bagian atas.
- Jika pustaka Anda berisi folder, Anda dapat memfilter daftar file dengan memilih ikon filter pada daftar folder tepat di bawah bilah judul.
Saat Anda menemukan file yang diinginkan, pilih file untuk menampilkannya pada kontrol Video, Gambar, atau Audio yang ada di sisi kanan.
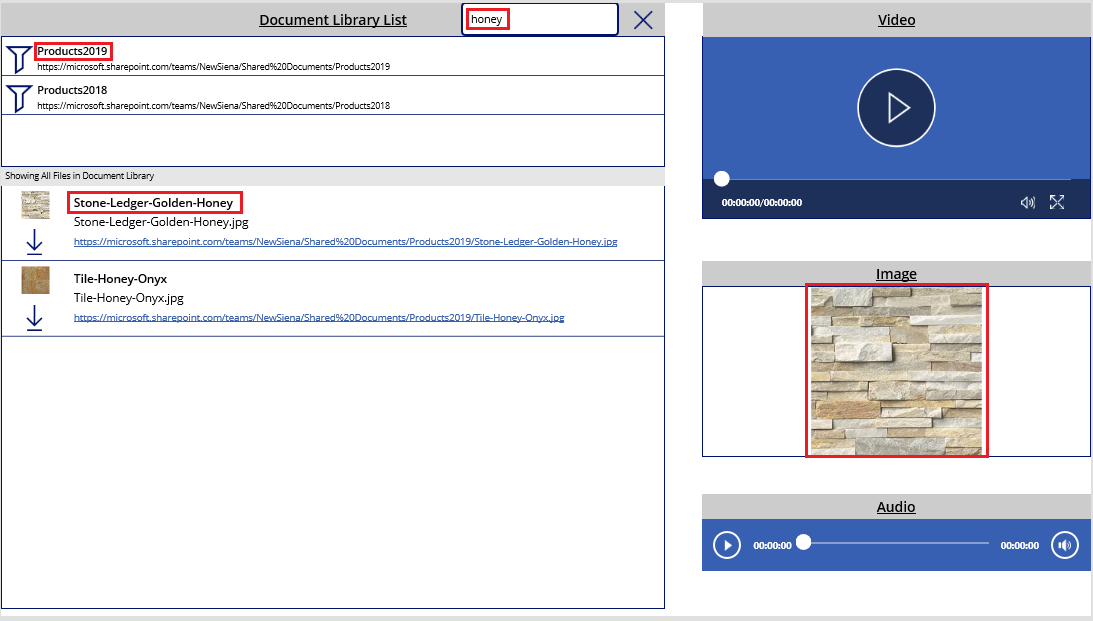
Masalah yang diketahui
Berbagi aplikasi Canvas menggunakan SharePoint konektor Power Apps tidak akan menampilkan aplikasi kanvas yang terhubung ke SharePoint aplikasi yang hanya dibagikan dengan Semua Orang , kecuali Anda adalah pembuat aplikasi ATAU Anda secara eksplisit berbagi aplikasi dengan(sebagai pengguna, atau sebagai rekan pemilik) melalui keanggotaan grup, atau langsung melalui penugasan pengguna. Untuk memainkan aplikasi tersebut, gunakan tautan langsung ke aplikasi.
Daftar
Power Apps dapat membaca nama kolom yang berisi spasi, namun spasi diganti menggunakan sandi lepasan heksadesimal "_x0020_". Misalnya, "Nama Kolom" di SharePoint akan ditampilkan sebagai "Column_x0020_Name" di Power Apps saat ditampilkan dalam tata letak data atau digunakan dalam sebuah rumus.
Tidak semua tipe kolom didukung, dan tidak semua tipe kolom mendukung semua tipe kartu.
| Tipe kolom | Dukungan | Kartu default |
|---|---|---|
| Satu baris teks | Ya | Tampilkan teks |
| Beberapa baris teks | Ya | Lihat teks |
| Pilihan | Ya | Tampilkan pencarian Edit pencarian Lihat banyak pilihan (hanya SharePoint online) Edit banyak pilihan (hanya SharePoint online) |
| Nomor | Ya | Tampilkan persentase Tampilkan peringkat Lihat teks |
| Mata Uang | Ya | Tampilkan persentase Tampilkan peringkat Tampilkan teks |
| Tanggal dan Waktu | Ya | Tampilkan teks |
| Pencarian | Ya | Tampilkan pencarian Edit pencarian Tampilkan multipilihan Edit multipilihan |
| Boolean (Ya/Tidak) | Ya | Tampilkan teks Tampilkan pengalih |
| Orang atau Grup | Ya | Tampilkan pencarian Edit pencarian Tampilkan multipilihan Edit multipilihan |
| Hyperlink | Ya | Lihat URL Tampilkan teks |
| Gambar | Ya (hanya baca) | Tampilkan gambar Tampilkan teks |
| Lampiran | Ya (hanya baca) | Tampilkan Lampiran |
| Dihitung | Ya (hanya baca) | |
| citra | Tidak | |
| Hasil Tugas | Tidak | |
| Data eksternal | Tidak | |
| Metadata yang Dikelola | Ya (hanya baca) | |
| Peringkat | Tidak |
Pustaka
- Anda tidak dapat mengunggah file dari Power Apps ke sebuah pustaka.
- Anda tidak dapat menampilkan file PDF dari sebuah pustaka pada kontrol Penampil PDF.
- Power Apps Mobile tidak mendukung fungsi Unduh.
- Jika pengguna Anda akan menjalankan aplikasi di Power Apps Mobile atau aplikasi Windows 10, gunakan fungsi Peluncur untuk menampilkan konten galeri dalam sebuah galeri.
Gambar pustaka dokumen SharePoint ditampilkan sewaktu-waktu
Daftar dengan tautan ke gambar yang tersimpan di pustaka dokumen SharePoint mungkin gagal disajikan di dalam Power Apps dengan kesalahan autentikasi.
Sambungan Power Apps ke SharePoint dibuat ke daftar yang secara eksplisit diidentifikasi, dan bukan ke situs SharePoint secara umum. Power Apps akan mencoba untuk menangani tautan eksternal ke sumber eksternal. Rendering gambar tersebut akan berhasil jika tidak diperlukan autentikasi, atau jika pengguna telah diautentikasi sebelumnya ke situs SharePoint yang dirujuk. Namun, biasanya pengguna Power Apps pada perangkat seluler mungkin belum mengautentikasi sebelumnya ke situs SharePoint yang dirujuk untuk gambar. Menggunakan tautan untuk merujuk ke gambar dari pustaka dokumen SharePoint dalam skenario ini mungkin tidak berhasil. Perilaku ini berlaku meski ada sambungan terpisah untuk pustaka dokumen dalam aplikasi.
Sebagai solusi untuk skenario tersebut, Simpan gambar pada sumber berkemampuan CORS seperti Azure Storage, atau layanan CDN seperti Azure CDN yang memungkinkan akses anonim.
Langkah berikutnya
- Pelajari cara menampilkan data dari sebuah sumber data.
- Pelajari cara melihat rincian dan membuat atau memperbarui rekaman.
- Lihat tipe sumber data lain yang dapat Anda sambungkan.
Lihat juga
Catatan
Apa bahasa dokumentasi yang Anda inginkan? Lakukan survei singkat. (perlu diketahui bahwa survei ini dalam bahasa Inggris)
Survei akan berlangsung kurang lebih selama tujuh menit. Tidak ada data pribadi yang dikumpulkan (pernyataan privasi).
Saran dan Komentar
Segera hadir: Sepanjang tahun 2024 kami akan menghentikan penggunaan GitHub Issues sebagai mekanisme umpan balik untuk konten dan menggantinya dengan sistem umpan balik baru. Untuk mengetahui informasi selengkapnya, lihat: https://aka.ms/ContentUserFeedback.
Kirim dan lihat umpan balik untuk