Menambahkan atau mengedit komponen aplikasi yang diarahkan model di perancang aplikasi Power Apps
Penting
Mulai Oktober 2023, desainer aplikasi, formulir, dan tampilan klasik tidak digunakan lagi dan semua aplikasi, formulir, dan tampilan berbasis model hanya akan terbuka di desainer modern. Secara default, perintah Alihkan ke klasik untuk kembali ke desainer klasik dari desainer modern tidak akan lagi tersedia. Informasi selengkapnya: Desainer aplikasi, formulir, dan tampilan klasik ditolak
Kami menyarankan Anda beralih menggunakan Desainer Modern untuk membuat dan mengedit aplikasi dan komponen berdasarkan model Anda.
Tutorial ini mendeskripsikan cara untuk menambahkan komponen ke dan menghapus komponen dari aplikasi berbasis model.
Aplikasi berdasarkan model terbuat dari berbagai komponen. Dua jenis komponen dapat ditambahkan ke aplikasi:
- Artefak
- Aset tabel
Tabel, dasbor, dan alur proses bisnis semuanya adalah artefak dari aplikasi.
Aset tabel terdiri dari formulir, tampilan, diagram, dan dasbor yang terkait dengan tabel tertentu yang tercakup dalam aplikasi.
Catatan
Tabel dulu disebut entitas. Desainer aplikasi klasik menggunakan istilah entitas di sebagian besar tempat. Contohnya, aset Entitas dan bukan aset Tabel.
Tata letak Desainer Aplikasi
Desainer aplikasi memiliki dua area utama. Di sisi kiri adalah kanvas di mana Anda menambahkan komponen aplikasi.
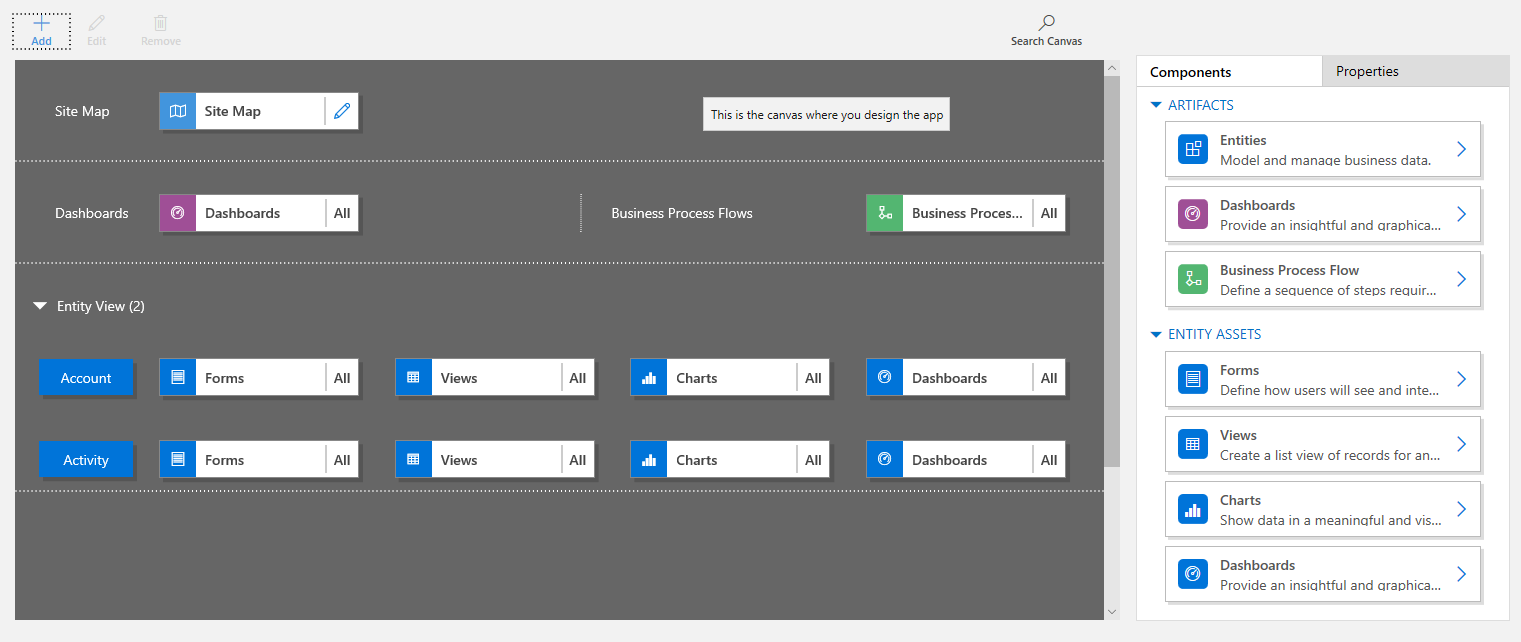
Di sisi kanan adalah tab yang akan Anda gunakan untuk memilih komponen dan mengatur properti komponen.
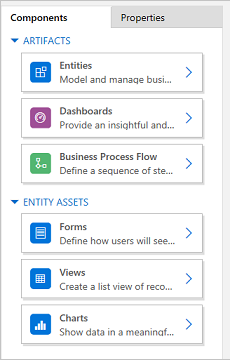
Kanvas mencakup area untuk peta situs, alur proses bisnis, dasbor, dan tabel.
Setelah Anda memiliki tabel, pilih setiap tabel, dan menambahkan aset tabel yang diperlukan seperti formulir, tampilan, dan diagram untuk itu.
Gunakan Cari Kanvas untuk mencari komponen di kanvas. Bila Anda memilih Cari kanvas, tab pencarian baru akan terbuka di sebelah kanan tab di panel kanan.
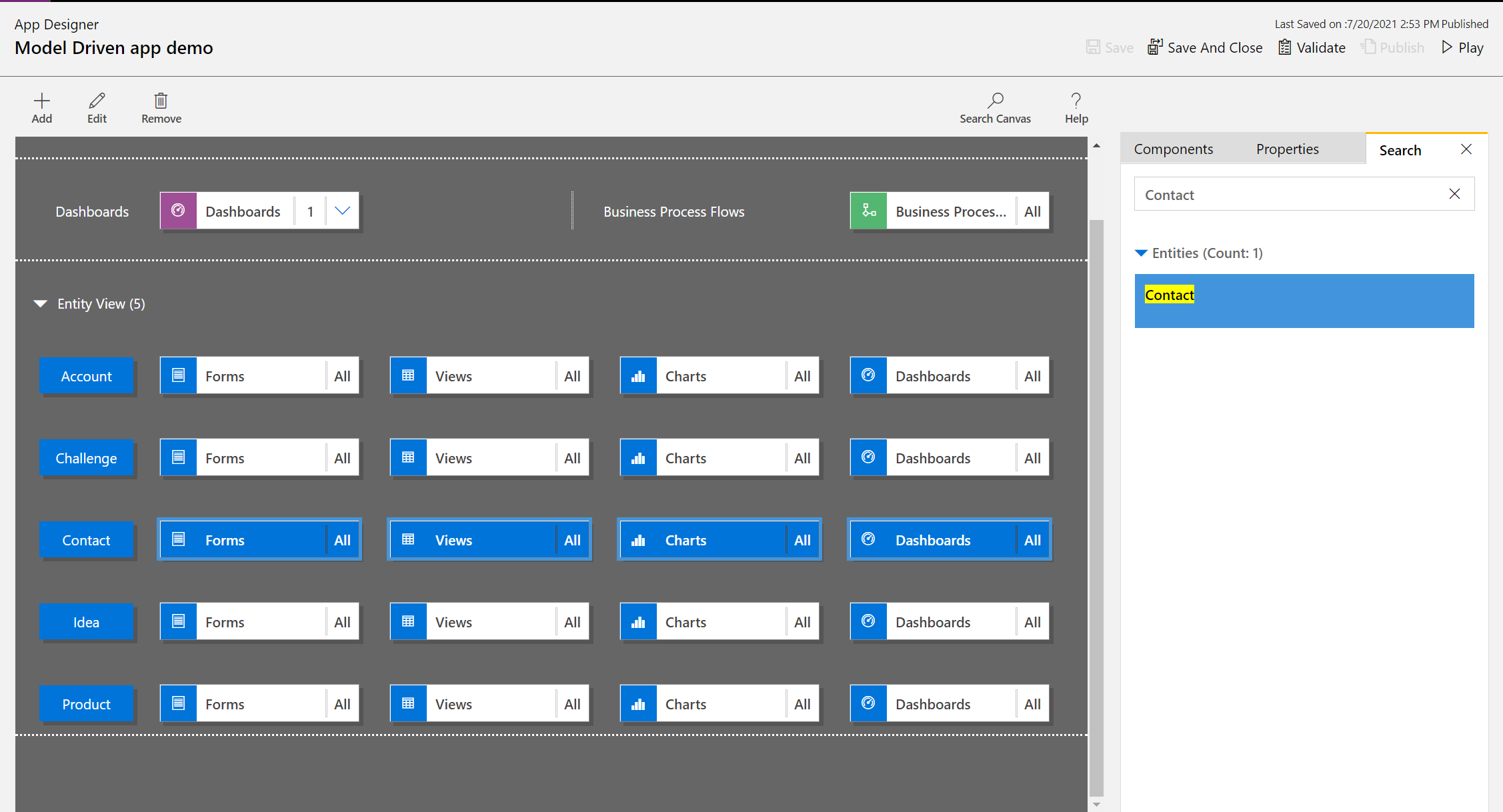
Buka aplikasi
Masuk ke pusat Admin Power Apps, dan Anda bisa memilih lingkungan untuk bekerja.
Buat aplikasi yang diarahkan mode uu pilih aplikasi yang ada. Untuk informasi tentang cara membuat aplikasi, lihat membuat atau mengedit aplikasi berdasarkan model dengan menggunakan desainer aplikasi.
Tambah atau edit peta situs
Anda harus menentukan peta situs sebelum menambahkan komponen aplikasi ke aplikasi yang baru dibuat. Informasi lebih lanjut: Membuat peta situs aplikasi yang diarahkan model menggunakan desainer peta situs.
Tambah komponen
Ketika Anda menambahkan dasbor atau alur proses bisnis ke aplikasi, tabel terkait secara otomatis ditambahkan ke aplikasi.
Ketika Anda menambahkan tabel ke aplikasi, ubin untuk aset akan ditambahkan secara otomatis. Ada dua cara agar komponen dapat ditambahkan ke kanvas desainer:
- Gunakan tombol Tambah
 di bilah perintah.
di bilah perintah. - Gunakan ubin pada tab Komponen.
Tambahkan Dasbor
Ikuti langkah untuk menambahkan dasbor ke aplikasi:
Pada kanvas desainer aplikasi, pilih ubin dashboard.
Pada kanvas desainer app, panel kanan menunjukkan kepada Anda dashboard yang tersedia dalam solusi default.
Di kotak pencarian, ketik kata kunci untuk dasbor yang diperlukan.
Daftar dashboard akan disaring untuk menunjukkan hasil yang cocok dengan kata kunci Anda.
Jika pengguna hanya perlu menggunakan dashboard yang dipilih, pilih kotak centang untuk dashboard untuk komponen yang harus ditambahkan. Jenis dasbor berikut tersedia:
- Dasbor klasik muncul di aplikasi web dan aplikasi Antarmuka Terpadu.
- Dasbor interaktif muncul hanya di aplikasi Antarmuka Terpadu. Jika Anda telah memilih jenis klien untuk aplikasi sebagai aplikasi web, maka opsi Dasbor Interaktif tidak akan ditampilkan.
Dashboard tersebut akan ditambahkan ke ubin dashboard di kanvas desainer aplikasi. Ubin dasbor juga menunjukkan jumlah dashboard yang ditambahkan ke app. Jika tidak ada dasbor yang dipilih, Semua akan muncul, bukan jumlah dasbor, dan semua dasbor akan tersedia bagi pengguna saat mereka menggunakan aplikasi.
Semua tabel yang menggunakan dasbor juga ditambahkan ke area Tampilan Entitas. Misalnya, jika Anda menambahkan dasbor Customer Service Manager, tabel kasus, penetapan, dan Item antrian ditambahkan ke area tampilan entitas.
Untuk setiap tabel, ubin untuk aset juga ditambahkan. Ubinini dapat digunakan untuk menambahkan formulir, tampilan, dan diagram. Untuk informasi selengkapnya, lihat: Menambahkan atau mengedit komponen aplikasi di Power Apps desainer aplikasi
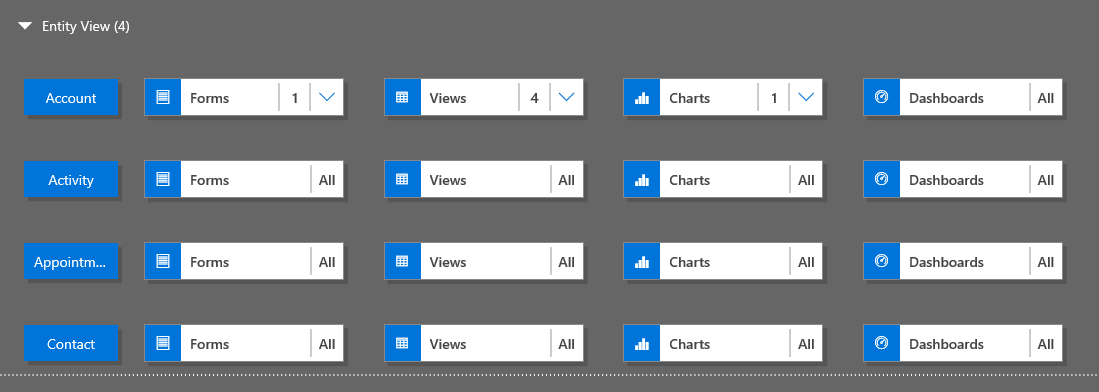
Jika dasbor yang Anda inginkan tidak ada dalam solusi default, buat sebuah dasbor dengan memilih Buat baru di tab komponen di sisi kanan kanvas.
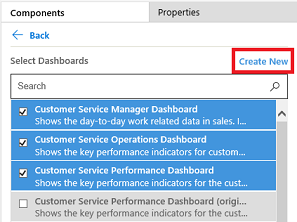
Desainer dasbor akan terbuka. Untuk informasi selengkapnya, lihat: Membuat dan mengedit dasbor
Selesaikan langkah-langkah di atas dengan memilih Simpan.
Tambah alur proses bisnis
Ikuti langkah untuk menambahkan alur proses bisnis ke aplikasi:
Pada kanvas desainer aplikasi, pilih ubin alur proses bisnis.
Pada kanvas desainer app, panel kanan menunjukkan kepada Anda dashboard yang tersedia dalam solusi default.
Di kotak Pencarian, masukkan satu atau beberapa kata kunci yang sesuai dengan alur proses bisnis yang Anda inginkan.
Daftar alur proses bisnis akan disaring untuk menunjukkan hasil yang cocok dengan kata kunci Anda.
Jika dasbor yang Anda inginkan tidak ada dalam solusi default, buat sebuah dasbor dengan memilih Buat baru di tab komponen di sisi kanan kanvas.
Catatan
Ketika Anda menambahkan sebuah alur proses bisnis, pilihan Buat Baru membuka dialog Buat Proses. Untuk mempelajari cara untuk membuat alur proses bisnis, lihat membuat alur proses bisnis
Selesaikan langkah-langkah di atas dengan memilih Simpan.
Tambah Tabel
Ikuti langkah untuk menambahkan tabel ke aplikasi:
Pada kanvas desainer aplikasi, pilih ubin Tabel.
Pada kanvas desainer app, panel kanan menunjukkan kepada Anda dashboard yang tersedia dalam solusi default.
Dalam kotak Pencarian , ketikkan satu atau beberapa kata kunci yang cocok dengan nama tabel yang Anda inginkan.
Daftar tabel difilter untuk menunjukkan hasil yang sesuai dengan kata kunci.
Catatan
Saat menambahkan tabel, pilihan Buat Baru akan membuka dialog Tabel Baru. Untuk mempelajari lebih lanjut tentang membuat tabel, buka Buat tabel kustom.
Selesaikan langkah-langkah di atas dengan memilih Simpan.
Tambahkan aset tabel
Dengan komponen di tempat, aset tabel seperti formulir, tampilan, diagram, dan dasbor dapat ditambahkan ke app.
Bagian ini menjelaskan langkah-langkah untuk menambahkan sebuah formulir untuk app. Gunakan langkah yang sama untuk menambahkan tampilan atau diagram ke aplikasi.
Pada kanvas desainer aplikasi, pilih ubin Formulir untuk tabel terkait yang ingin Anda tambahkan formulirnya.
Pada kanvas desainer aplikasi, seluruh baris untuk tabel dipilih. Di sisi kanan, Anda akan melihat semua formulir yang ada untuk tabel yang dipilih.
Pilih kotak centang untuk formulir yang harus tersedia untuk pengguna. Formulir menentukan cara pengguna melihat dan berinteraksi dengan data dalam aplikasi.
Ubin formulir dari tabel yang dipilih akan menampilkan jumlah formulir yang ditambahkan.
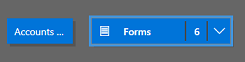
Jika tidak ada formulir untuk tabel yang dipilih, maka semua formulir untuk tabel tersebut akan ditampilkan kepada pengguna saat mereka menggunakan aplikasi. Aktivitas ini bersifat serupa untuk tampilan dan diagram, dan juga, jika tidak ada tampilan atau diagram dipilih. Langkah ini akan membantu membuat aplikasi dengan cepat bila semua komponen yang tersedia diperlukan. Tidak perlu memilih setiap komponen selama desain aplikasi.
Jika tidak ada dasbor atau alur proses bisnis yang dipilih, semua dasbor dan alur proses bisnis akan tersedia untuk pengguna saat mereka menggunakan aplikasi.
Catatan
Agar aplikasi berjalan, setiap tabel yang Anda tambahkan harus memiliki setidaknya satu formulir aktif. Jika Anda memilih banyak formulir, formulir aktif pertama yang muncul dalam solusi default akan digunakan ketika pengguna menjalankan aplikasi.
Untuk menambahkan formulir baru yang tidak tersedia dalam daftar, pilih Buat Baru.
Di daftar tarik-turun, pilih jenis formulir yang diperlukan.
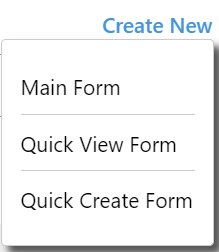
Catatan
Daftar Drop-down tersedia hanya bila Anda menambahkan formulir. Hal ini tidak tersedia untuk tampilan dan grafik.
Desainer formulir akan terbuka. Informasi lebih lanjut: membuat dan desain formulir
Ketika Anda menambahkan sebuah tampilan atau grafik, pilihan Buat baru membuka desain yang sesuai. Untuk Informasi lebih lanjut: memahami tampilan dan membuat atau mengedit diagram sistem
Catatan
Ketika Anda menambahkan tampilan, tampilan dapat dipilih yang tercantum di bawah node tampilan dalam explorer solusi.
Pilih panah bawah
 untuk memperluas ubin dan melihat daftar formulir yang telah ditambahkan.
untuk memperluas ubin dan melihat daftar formulir yang telah ditambahkan.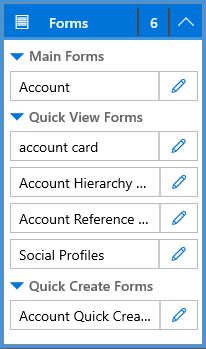
Ulangi langkah-langkah sebelumnya untuk menambahkan tampilan tabel dan grafik ke aplikasi.
Pilih Simpan.
Edit atau Hapus komponen
Untuk mengedit dasbor atau alur proses bisnis, pilih panah bawah
 Untuk memperluas ubin, lalu pilih tombol desainer peta situs
Untuk memperluas ubin, lalu pilih tombol desainer peta situs  Sesuai dengan dasbor atau alur proses bisnis yang harus diperbarui.
Sesuai dengan dasbor atau alur proses bisnis yang harus diperbarui.Desainer untuk artefak yang dipilih akan terbuka.
Untuk menghapus dasbor atau alur proses bisnis, pilih panah bawah
 untuk memperluas ubin, lalu pilih dasbor atau alur proses bisnis yang harus dihapus. Di baris perintah, pilih Hapus.
untuk memperluas ubin, lalu pilih dasbor atau alur proses bisnis yang harus dihapus. Di baris perintah, pilih Hapus.Cara lain untuk menghilangkan alur proses bisnis atau dasbor adalah dengan mengosongkan kotak centang yang sesuai pada komponen tab.
Untuk mengedit atau menghapus tabel, pilih ubin tabel, dan kemudian pada bilah perintah, pilih Edit atau Hapus. Saat Anda mengedit tabel, explorer solusi terbuka, tempat Anda dapat membuat perubahan ke tabel.
Cara lain untuk menghapus komponen adalah memilih dasbor, alur proses bisnis, atau ubin tabel. Di tab Komponen, Hapus kotak centang untuk komponen yang akan dihapuskan dari desainer.
Catatan
Ketika Anda membuat perubahan ke tabelseperti mengubah nama tampilan tabel atau keteranganperubahan tidak muncul dalam desainer aplikasi hingga perubahan diterbitkan dalam explorer solusi.
Edit atau hapus aset tabel
Edit aset tabel
Pilih panah bawah
 untuk memperluas ubin untuk formulir, tampilan, diagram, atau dasbor.
untuk memperluas ubin untuk formulir, tampilan, diagram, atau dasbor.Pilih formulir, tampilan, diagram, atau dasbor yang harus diperbarui.
Di baris perintah, pilih Edit.
or
Pilih tombol desainer peta situs
 sesuai dengan formulir, tampilan, grafik, atau dasbor.
sesuai dengan formulir, tampilan, grafik, atau dasbor.
Hapus aset tabel
Pilih tanda panah bawah
 untuk membuka ubin untuk formulir, tampilan, grafik, atau dasbor.
untuk membuka ubin untuk formulir, tampilan, grafik, atau dasbor.Untuk mengedit aset, pilih formulir, tampilan, diagram, atau dasbor yang relevan.
Di baris perintah, pilih Hapus.
Selain itu, pilih formulir, tampilan, grafik, atau ubin dasbor dan di tab komponen, kosongkan kotak centang untuk aset yang akan dihapus.
Langkah berikutnya
Membuat peta situs untuk aplikasi
Memvalidasi dan menerbitkan aplikasi
Catatan
Apa bahasa dokumentasi yang Anda inginkan? Lakukan survei singkat. (perlu diketahui bahwa survei ini dalam bahasa Inggris)
Survei akan berlangsung kurang lebih selama tujuh menit. Tidak ada data pribadi yang dikumpulkan (pernyataan privasi).
Saran dan Komentar
Segera hadir: Sepanjang tahun 2024 kami akan menghentikan penggunaan GitHub Issues sebagai mekanisme umpan balik untuk konten dan menggantinya dengan sistem umpan balik baru. Untuk mengetahui informasi selengkapnya, lihat: https://aka.ms/ContentUserFeedback.
Kirim dan lihat umpan balik untuk