Panduan produktivitas untuk Visual Studio
Jika Anda ingin menghemat waktu saat menulis kode, Anda berada di tempat yang tepat. Panduan produktivitas ini mencakup tips yang dapat membantu Anda mulai menggunakan Visual Studio, menulis kode, kode debug, menangani kesalahan, dan menggunakan pintasan keyboard—semuanya di satu halaman.
Untuk informasi tentang pintasan keyboard yang bermanfaat, lihat Pintasan produktivitas. Untuk daftar lengkap pintasan perintah, lihat Pintasan keyboard default.
Mulai
Hemat waktu menggali menu dengan cepat mencari apa pun yang Anda butuhkan, termasuk perintah, pengaturan, dokumentasi, dan opsi penginstalan. Lihat pintasan keyboard untuk perintah dalam hasil pencarian Anda di Visual Studio sehingga Anda dapat menghafalnya dengan lebih mudah.
Kode tiruan menggunakan daftar tugas. Jika Anda tidak memiliki cukup persyaratan untuk menyelesaikan sepotong kode, gunakan Daftar Tugas untuk melacak komentar kode yang menggunakan token seperti
TODOdanHACK, atau token kustom, dan untuk mengelola pintasan yang membawa Anda langsung ke lokasi yang telah ditentukan dalam kode. Untuk informasi selengkapnya, lihat Menggunakan Daftar Tugas.Gunakan pintasan Penjelajah Solusi. Jika Anda baru menggunakan Visual Studio, pintasan ini berguna dan menghemat waktu Anda saat Anda datang untuk mempercepat basis kode baru. Untuk daftar lengkap pintasan, lihat Pintasan keyboard default di Visual Studio.
Identifikasi dan sesuaikan pintasan keyboard di Visual Studio. Anda dapat mengidentifikasi pintasan keyboard untuk perintah Visual Studio, menyesuaikan pintasan tersebut, dan mengekspornya untuk digunakan orang lain. Anda selalu dapat menemukan dan mengubah pintasan keyboard dalam kotak dialog Opsi.
Membuat Visual Studio lebih mudah diakses. Visual Studio memiliki fitur aksesibilitas bawaan yang kompatibel dengan pembaca layar dan teknologi bantuan lainnya. Lihat Tips dan trik aksesibilitas untuk Visual Studio untuk daftar lengkap fitur yang tersedia.
Lihat Siklus Hidup dan Layanan Produk Visual Studio. Untuk informasi tentang cara mendapatkan pembaruan untuk Visual Studio, opsi dukungan untuk pelanggan Enterprise dan Professional, dukungan untuk versi Visual Studio yang lebih lama, dan komponen yang tidak dicakup oleh layanan Visual Studio, lihat Siklus Hidup dan Layanan Produk Visual Studio.
Instal dan kelola paket NuGet di Visual Studio. UI Pengelola Paket NuGet di Visual Studio di Windows memungkinkan Anda menginstal, menghapus, dan memperbarui paket NuGet dengan mudah dalam proyek dan solusi. Untuk informasi selengkapnya, lihat Menginstal dan mengelola paket di Visual Studio menggunakan NuGet Package Manager.
Menulis kode
Tulis kode lebih cepat dengan menggunakan fitur berikut.
Gunakan perintah kenyamanan. Visual Studio berisi berbagai perintah untuk membantu Anda menyelesaikan tugas pengeditan umum lebih cepat. Misalnya, Anda dapat memilih perintah untuk dengan mudah menduplikasi baris kode tanpa harus menyalinnya, memposisikan ulang kursor, lalu menempelkannya. Pilih Edit>Duplikat atau tekan Ctrl+E,V. Anda juga dapat dengan cepat memperluas atau mengontrak pilihan teks dengan memilih Edit>Pilihan Perluas Tingkat Lanjut>atau Edit>Pilihan Kontrak Tingkat Lanjut>, atau dengan menekan Shift+Alt+= atau Shift+Alt.+-
Gunakan IntelliSense. Saat Anda memasukkan kode di editor, informasi IntelliSense, seperti Anggota Daftar, Info Parameter, Info Cepat, Bantuan Tanda Tangan, dan Lengkapi Word, muncul. Fitur-fitur ini mendukung pencocokan teks fuzzy; misalnya, daftar hasil untuk Anggota Daftar tidak hanya menyertakan entri yang dimulai dengan karakter yang telah Anda masukkan tetapi juga entri yang berisi kombinasi karakter di mana saja dalam namanya. Untuk informasi selengkapnya, lihat Menggunakan IntelliSense.
Ubah penyisipan otomatis opsi IntelliSense saat Anda memasukkan kode. Dengan mengalihkan IntelliSense ke mode saran, Anda dapat menentukan bahwa opsi IntelliSense disisipkan hanya jika Anda secara eksplisit memilihnya.
Untuk mengaktifkan mode saran, pilih tombol Ctrl+Alt+Spacebar, atau, pada bilah menu, pilih Edit>Mode Penyelesaian Tombol IntelliSense.>
Gunakan cuplikan kode. Anda dapat menggunakan cuplikan bawaan, atau membuat cuplikan Anda sendiri.
Untuk menyisipkan cuplikan, pada bilah menu, pilih Edit>Cuplikan Sisipkan IntelliSense>atau Kelilingi Dengan, atau buka menu pintasan dalam file dan pilih> Cuplikan Sisipkan Cuplikan atau Kelilingi Dengan. Untuk informasi selengkapnya, lihat Cuplikan Kode.
Tempelkan JSON atau XML sebagai kelas. Salin fragmen teks JSON atau XML apa pun ke clipboard lalu tempelkan sebagai kelas .NET yang di ketik dengan kuat ke dalam file kode C# atau Visual Basic apa pun. Untuk melakukannya, gunakan Edit>Tempel Tempel Khusus>JSON Sebagai Kelas (atau Tempel XML Sebagai Kelas).
Memperbaiki kesalahan kode sebaris. Tindakan Cepat memungkinkan Anda dengan mudah merefaktor, menghasilkan, atau memodifikasi kode dengan satu tindakan. Tindakan ini dapat diterapkan menggunakan obeng atau ikon bola
 lampu, atau dengan menekan Alt+Enter atau Ctrl+. saat kursor Anda berada di baris kode yang sesuai.
lampu, atau dengan menekan Alt+Enter atau Ctrl+. saat kursor Anda berada di baris kode yang sesuai. Lihat Tindakan Cepat untuk informasi selengkapnya.
Lihat Tindakan Cepat untuk informasi selengkapnya.Perlihatkan dan edit definisi elemen kode. Anda dapat dengan cepat menampilkan dan mengedit modul di mana elemen kode, seperti anggota, variabel, atau lokal, ditentukan.
Untuk membuka definisi di jendela pop-up, sorot elemen lalu pilih tombol Alt+F12, atau buka menu pintasan untuk elemen lalu pilih Definisi Intip. Untuk membuka definisi di jendela kode terpisah, buka menu pintasan untuk elemen, lalu pilih Buka Definisi.
Gunakan aplikasi sampel. Anda dapat mempercepat pengembangan aplikasi dengan mengunduh dan menginstal aplikasi sampel dari Microsoft Developer Network. Anda juga dapat mempelajari teknologi atau konsep pemrograman tertentu dengan mengunduh dan menjelajahi Paket Sampel untuk area tersebut.
Ubah pemformatan kurung kurawal dengan Pemformatan/Garis Baru. Gunakan halaman Opsi pemformatan untuk mengatur opsi untuk memformat kode di editor kode, termasuk baris baru. Untuk informasi selengkapnya tentang cara menggunakan pengaturan ini di C#, lihat kotak dialog Opsi: Pemformatan Gaya > Kode C# > Editor > Teks. Untuk C++, lihat Mengatur preferensi pengkodian C++ Anda di Visual Studio. Untuk Python, lihat Memformat kode Python.
Ubah indentasi Anda dengan Tab. Gunakan pengaturan editor kustom, disesuaikan dengan setiap basis kode, untuk menerapkan gaya pengkodean yang konsisten untuk beberapa pengembang yang mengerjakan proyek yang sama di berbagai editor dan IDEs. Pastikan seluruh tim Anda mengikuti konvensi bahasa, konvensi penamaan, dan aturan pemformatan yang sama. Karena pengaturan kustom ini portabel dan bepergian dengan kode Anda, Anda dapat menerapkan gaya pengodean bahkan di luar Visual Studio. Untuk informasi selengkapnya, lihat Opsi, Editor Teks, Semua Bahasa, Tab.
- Coba salin otomatis dan pangkas indentasi. Salin kode dari Visual Studio ke program lain (Outlook, Teams, dll.), tanpa harus memperbaiki indentasi secara manual setelah Anda menempelkan kode Anda. Tersedia di Visual Studio 2022 versi 17.7 dan yang lebih baru.
Menavigasi dalam kode Anda dan IDE
Anda dapat menggunakan berbagai teknik untuk menemukan dan berpindah ke lokasi tertentu dalam kode Anda dengan lebih cepat. Anda juga dapat mengubah tata letak jendela Visual Studio berdasarkan preferensi Anda.
Garis kode marka buku. Anda dapat menggunakan marka buku untuk menavigasi dengan cepat ke baris kode tertentu dalam file.
Untuk mengatur bookmark, pada bilah menu, pilih Edit>Bookmarks>Toggle Bookmark. Anda dapat melihat semua marka buku untuk solusi di jendela Bookmark . Untuk informasi selengkapnya, lihat Mengatur marka buku dalam kode.
Cari definisi simbol dalam file. Anda dapat mencari dalam solusi untuk menemukan definisi simbol dan nama file, tetapi hasil pencarian tidak menyertakan namespace layanan atau variabel lokal.
Untuk mengakses fitur ini, pada bilah menu, pilih Edit>Navigasi Ke.
Telusuri struktur keseluruhan kode Anda. Dalam Penjelajah Solusi, Anda dapat mencari dan menelusuri kelas serta jenis dan anggotanya di proyek Anda. Anda juga dapat mencari simbol, melihat Hierarki Panggilan metode, menemukan referensi simbol, dan melakukan tugas lain. Jika Anda memilih elemen kode di Penjelajah Solusi, file terkait terbuka di tab Pratinjau, dan kursor berpindah ke elemen dalam file. Untuk informasi selengkapnya, lihat Menampilkan struktur kode.
Lompat ke lokasi dalam file dengan mode peta. Mode peta menampilkan baris kode, dalam miniatur, pada bilah gulir. Untuk informasi selengkapnya tentang mode tampilan ini, lihat Cara: Menyesuaikan bilah gulir.
Pahami struktur kode Anda dengan peta kode. Peta kode dapat membantu Anda memvisualisasikan dependensi di seluruh kode Anda, dan melihat bagaimana kecocokannya bersama tanpa membaca file dan baris kode. Untuk informasi selengkapnya, lihat Memetakan dependensi dengan peta kode.
Lihat file yang sering digunakan dengan Edit/Buka File Terbaru. Gunakan perintah Buka di Visual Studio untuk melakukan pencarian kode yang berfokus untuk membantu Anda menemukan item yang ditentukan dengan cepat. Untuk instruksi mendetail, lihat Menemukan kode menggunakan perintah Buka.
Pindahkan jendela Properti ke sisi kanan. Jika Anda mencari tata letak jendela yang lebih akrab, Anda dapat memindahkan jendela Properti di Visual Studio dengan menekan F4.
Menemukan item lebih cepat
Anda dapat mencari di seluruh IDE untuk perintah, file, dan opsi, selain memfilter konten jendela alat untuk menampilkan hanya informasi yang relevan untuk tugas Anda saat ini.
Filter konten jendela alat. Anda dapat mencari dalam konten banyak jendela alat, seperti Kotak Alat, jendela Properti, dan Penjelajah Solusi, tetapi hanya menampilkan item yang namanya berisi karakter yang Anda tentukan.
Tampilkan hanya kesalahan yang ingin Anda atasi. Jika Anda memilih tombol Filter pada toolbar Daftar Kesalahan, Anda dapat mengurangi jumlah kesalahan yang muncul di jendela Daftar Kesalahan. Anda hanya dapat menampilkan kesalahan dalam file yang terbuka di editor, hanya kesalahan dalam file saat ini, atau hanya kesalahan dalam proyek saat ini. Anda juga dapat mencari di dalam jendela Daftar Kesalahan untuk menemukan kesalahan tertentu.
Temukan kotak dialog, perintah menu, opsi, dan lainnya. Dalam kotak pencarian, masukkan kata kunci atau frasa untuk item yang ingin Anda temukan. Misalnya, opsi berikut muncul jika Anda memasukkan proyek baru:
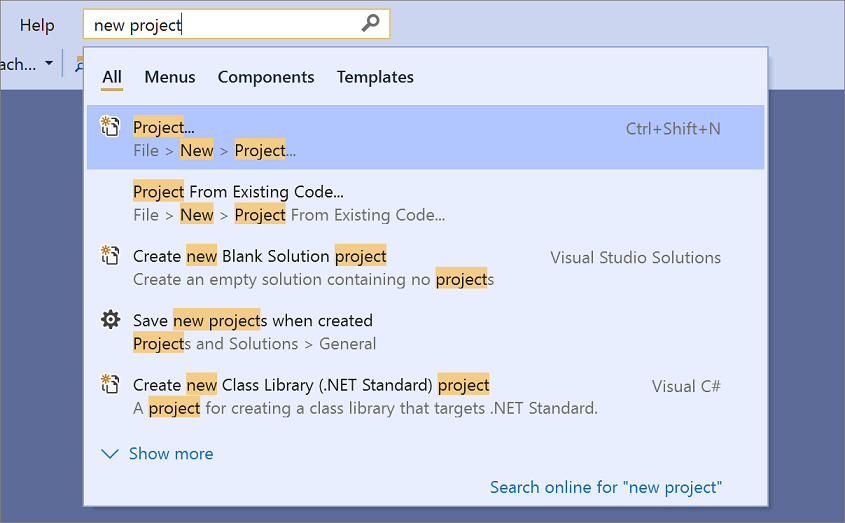
Tekan Ctrl+Q untuk melompat langsung ke kotak pencarian.
Men-debug kode
Penelusuran kesalahan dapat memakan waktu, tetapi tips berikut dapat membantu Anda mempercepat proses.
Gunakan alat debugger Visual Studio. Dalam konteks Visual Studio, saat Anda men-debug aplikasi, biasanya berarti Anda menjalankan aplikasi dalam mode debugger. Debugger menyediakan banyak cara untuk melihat apa yang dilakukan kode Anda saat berjalan. Lihat Pertama-tama lihat Visual Studio Debugger untuk panduan memulai.
Atur titik henti sementara. Anda dapat membuat titik henti sementara di baris kode saat ini dan memulai debugger secara bersamaan. Saat Anda menekan baris kode tersebut, debugger memasuki mode pemutusan. Untuk informasi selengkapnya, lihat Menavigasi melalui kode dengan debugger.
Untuk menggunakan fitur ini, pilih tombol Ctrl+F10 , atau buka menu pintasan untuk baris kode yang ingin Anda putuskan, lalu pilih Jalankan Ke Kursor.
Pindahkan titik eksekusi selama penelusuran kesalahan. Anda dapat memindahkan titik eksekusi saat ini ke bagian kode yang berbeda lalu memulai ulang penelusuran kesalahan dari titik tersebut. Teknik ini berguna jika Anda ingin men-debug bagian kode tanpa harus membuat ulang semua langkah yang diperlukan untuk mencapai bagian tersebut. Untuk informasi selengkapnya, lihat Menavigasi melalui kode dengan debugger.
Untuk memindahkan titik eksekusi, seret kepala panah kuning ke lokasi tempat Anda ingin mengatur pernyataan berikutnya dalam file sumber yang sama, lalu pilih tombol F5 untuk melanjutkan penelusuran kesalahan.
Ambil informasi nilai untuk variabel. Anda dapat menambahkan DataTip ke variabel dalam kode Anda dan menyematkannya sehingga Anda dapat mengakses nilai terakhir yang diketahui untuk variabel setelah penelusuran kesalahan selesai. Untuk informasi selengkapnya, lihat Menampilkan nilai data di Tips Data.
Untuk menambahkan DataTip, debugger harus dalam mode jeda. Tempatkan kursor pada variabel, lalu pilih tombol sematkan pada Tips Data yang muncul. Saat penelusuran kesalahan dihentikan, ikon pin biru muncul di file sumber di samping baris kode yang berisi variabel. Jika Anda menunjuk ke pin biru, nilai variabel dari sesi penelusuran kesalahan terbaru akan muncul.
Bersihkan jendela Segera. Anda dapat menghapus konten jendela Langsung pada waktu desain dengan memasukkan
>clsatau>Edit.ClearAllUntuk informasi selengkapnya tentang perintah lain, lihat Alias perintah Visual Studio.
Temukan perubahan kode dan riwayat lainnya dengan CodeLens. CodeLens memungkinkan Anda tetap fokus pada pekerjaan saat mencari tahu apa yang terjadi pada kode Anda—tanpa meninggalkan editor. Anda dapat menemukan referensi ke sepotong kode, perubahan pada kode Anda, bug tertaut, item kerja, ulasan kode, dan pengujian unit.
Gunakan Live Share untuk men-debug secara real time dengan orang lain. Visual Studio Live Share memungkinkan Anda untuk mengedit dan men-debug secara kolaboratif dengan orang lain secara real time, terlepas dari bahasa pemrograman apa yang Anda gunakan atau jenis aplikasi yang Anda bangun. Untuk informasi selengkapnya, lihat Apa itu Visual Studio Live Share?
Gunakan Jendela Interaktif untuk menulis dan menguji kode kecil. Visual Studio menyediakan jendela read-evaluate-print-loop (REPL) interaktif yang memungkinkan Anda memasukkan kode arbitrer dan melihat hasil langsung. Cara pengkodean ini membantu Anda mempelajari dan bereksperimen dengan API dan pustaka, dan untuk mengembangkan kode kerja secara interaktif untuk disertakan dalam proyek Anda. Untuk Python, lihat Bekerja dengan jendela Python Interactive. Fitur Jendela Interaktif juga tersedia untuk C#.
Mengakses alat Visual Studio
Anda dapat dengan cepat mengakses Perintah Pengembang, atau alat Visual Studio lainnya, jika Anda menyematkannya ke menu Mulai atau taskbar.
Di Windows Explorer, telusuri ke %ProgramData%\Microsoft\Windows\Start Menu\Programs\Visual Studio 2019\Visual Studio Tools.
Klik kanan atau buka menu konteks untuk Perintah Pengembang, lalu pilih Sematkan ke Mulai atau Sematkan ke taskbar.
Mengelola file, bilah alat, dan jendela
Kapan saja, Anda mungkin bekerja dalam beberapa file kode dan berpindah di antara beberapa jendela alat saat Anda mengembangkan aplikasi. Anda dapat tetap terorganisir dengan menggunakan tips berikut:
Pertahankan file yang sering Anda gunakan agar terlihat di editor. Anda dapat menyematkan file ke sisi kiri tab sehingga file tetap terlihat terlepas dari berapa banyak file yang terbuka di editor.
Untuk menyematkan file, pilih tab file, lalu pilih tombol Alihkan Status Pin.
Pindahkan dokumen dan jendela ke monitor lain. Jika Anda menggunakan lebih dari satu monitor saat mengembangkan aplikasi, Anda dapat mengerjakan sebagian aplikasi dengan lebih mudah dengan memindahkan file yang terbuka di editor ke monitor lain. Anda juga dapat memindahkan jendela alat, seperti jendela debugger, ke dokumen monitor dan tab dock lain dan jendela alat bersama-sama untuk membuat "rakit." Untuk informasi selengkapnya, lihat Menyesuaikan tata letak jendela dan mempersonalisasi tab di Visual Studio.
Anda juga dapat mengelola file dengan lebih mudah dengan membuat instans Penjelajah Solusi lain dan memindahkannya ke monitor lain. Untuk membuat instans lain Penjelajah Solusi, buka menu pintasan di Penjelajah Solusi, lalu pilih Tampilan Penjelajah Solusi Baru.
Kustomisasi font yang muncul di Visual Studio. Anda dapat mengubah wajah font, ukuran, dan warna yang digunakan untuk teks di IDE. Misalnya, Anda dapat menyesuaikan warna elemen kode tertentu di editor dan wajah font di jendela alat atau di seluruh IDE. Untuk informasi selengkapnya, lihat Cara: Mengubah font dan warna dan Cara: Mengubah font dan warna di editor.
Konten terkait
Saran dan Komentar
Segera hadir: Sepanjang tahun 2024 kami akan menghentikan penggunaan GitHub Issues sebagai mekanisme umpan balik untuk konten dan menggantinya dengan sistem umpan balik baru. Untuk mengetahui informasi selengkapnya, lihat: https://aka.ms/ContentUserFeedback.
Kirim dan lihat umpan balik untuk