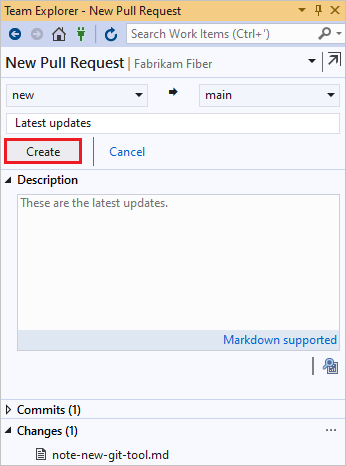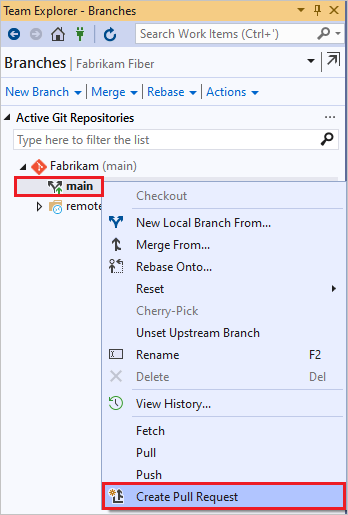Membuat permintaan pull
Layanan Azure DevOps | Azure DevOps Server 2022 - Azure DevOps Server 2019
Visual Studio 2019 | Visual Studio 2022
Buat permintaan pull (PR) untuk mengubah, meninjau, dan menggabungkan kode di repositori Git. Anda dapat membuat PR dari cabang di repositori upstram atau dari cabang di fork repositori Anda. Tim Anda dapat meninjau PR dan memberikan umpan balik tentang perubahan. Peninjau dapat menelusuri perubahan yang diusulkan, meninggalkan komentar, dan memilih untuk menyetujui atau menolak PR. Bergantung pada kebijakan cabang dan persyaratan lainnya, PR Anda mungkin perlu memenuhi berbagai kriteria sebelum Anda dapat menyelesaikan PR dan menggabungkan perubahan ke cabang target.
Untuk pedoman PR dan pertimbangan manajemen, lihat Tentang permintaan pull.
Prasyarat
Repositori harus diaktifkan pada proyek Anda. Jika hub Repos dan halaman terkait tidak ditampilkan, lihat Mengaktifkan atau menonaktifkan layanan Azure DevOps untuk mengaktifkan kembali Repositori.
Untuk melihat atau meninjau PR, Anda harus menjadi anggota proyek Azure DevOps dengan akses Dasar atau yang lebih tinggi.
- Jika Anda tidak memiliki proyek, buat proyek atau daftar secara gratis.
- Jika Anda bukan anggota proyek, tambahkan.
Untuk berkontribusi pada PR, Anda harus menjadi anggota grup keamanan Pembaca atau memiliki izin yang sesuai.
Untuk membuat dan menyelesaikan PR, Anda harus menjadi anggota grup keamanan Kontributor atau memiliki izin yang sesuai.
Catatan
Untuk proyek publik, pengguna yang diberikan akses Pemangku Kepentingan memiliki akses penuh ke Azure Repos.
- Repositori harus diaktifkan pada proyek Anda. Jika hub Repos dan halaman terkait tidak ditampilkan, lihat Mengaktifkan atau menonaktifkan layanan Azure DevOps untuk mengaktifkan kembali Repositori.
- Untuk melihat atau meninjau PR, Anda harus menjadi anggota proyek Azure DevOps dengan akses Dasar atau yang lebih tinggi. Jika Anda bukan anggota proyek, tambahkan.
- Untuk membuat dan menyelesaikan PR, Anda harus menjadi anggota grup keamanan Kontributor , atau memiliki izin yang sesuai, dalam proyek yang ingin Anda ubah.
- Untuk berkontribusi pada PR, Anda harus menjadi anggota grup keamanan Pembaca atau memiliki izin yang sesuai.
- Untuk mempelajari selengkapnya tentang izin dan akses, lihat Repositori Git default dan izin cabang dan Tentang tingkat akses.
- Anda dapat membuat dan mengelola PR dari antarmuka baris perintah (CLI) Azure dengan
azure-devopsekstensi . Untuk mempelajari cara bekerja dengan Azure DevOps Services CLI, lihat Mulai menggunakan Azure DevOps CLI. Perintah Azure Repos CLI untuk PR menggunakan az repos pr.
Membuat permintaan pull
Anda dapat membuat PR baru dari situs web proyek Azure DevOps, dari Visual Studio, atau dari Azure DevOps CLI.
Dari situs web proyek Azure DevOps, Anda dapat membuat PR baru dari:
- Halaman Permintaan pull.
- Cabang fitur yang didorong ke repositori Anda.
- PR yang ada, dengan menggunakan cherry-pick.
- Kontrol Pengembangan dalam item kerja Azure Boards yang ditautkan.
Membuat PR dari halaman Permintaan pull
Anda dapat membuat PR untuk cabang mana pun dari halaman Permintaan pull proyek Anda di web.
Pada halaman Repos>Permintaan pull , pilih Permintaan pull baru di kanan atas.

Pilih cabang dengan perubahan dan cabang yang ingin Anda gabungkan perubahannya, seperti cabang utama.
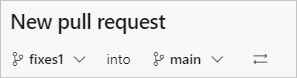
Masukkan detail PR Anda dan buat PR.
Membuat PR dari cabang yang didorong
Setelah Anda mendorong atau memperbarui cabang fitur, Azure Repos menampilkan perintah untuk membuat PR.
Pada halaman Permintaan pull:

Pada halaman File :
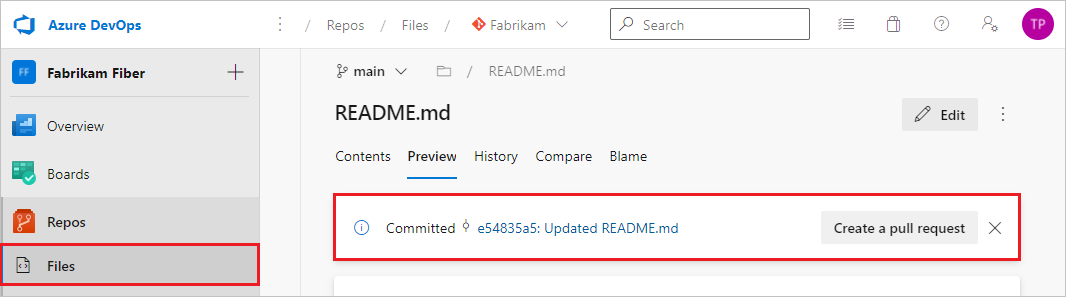
Pilih Buat permintaan pull untuk masuk ke halaman tempat Anda dapat memasukkan detail PR dan membuat PR.
Membuat PR dari item kerja tertaut
Anda dapat membuat PR langsung dari item kerja Azure Boards yang ditautkan ke cabang.
Di Azure Boards, dari Backlog atauKueri dalam tampilan Kerja , buka item kerja yang ditautkan ke cabang.
Di area Pengembangan item kerja, pilih Buat permintaan pull.
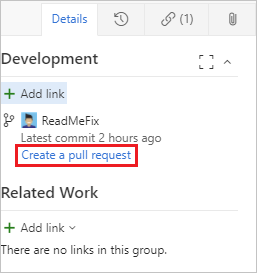
Tautan ini membawa Anda ke halaman tempat Anda dapat memasukkan detail PR dan membuat PR.
Menambahkan pembaruan dengan cherry-pick
Anda dapat menyalin penerapan dari satu cabang ke cabang lain dengan menggunakan cherry-pick. Tidak seperti penggabungan atau rebase, cherry-pick hanya membawa perubahan dari penerapan yang Anda pilih, alih-alih semua perubahan di cabang.
Untuk memilih perubahan dari PR yang telah selesai, pilih Pilih Cherry di halaman Gambaran Umum PR. Untuk menyalin perubahan dari PR aktif, pilih Pilih Cherry dari menu Opsi lainnya PR. Tindakan ini membuat cabang baru dengan perubahan yang disalin. Anda kemudian dapat membuat PR baru dari cabang baru. Untuk petunjuk terperinci, lihat Menyalin perubahan dengan cherry-pick.
Beralih cabang sumber dan target permintaan pull Anda
Sebelum pertama kali menyimpan PR, Anda dapat mengalihkan cabang sumber dan target PR dengan memilih ikon Beralih sumber dan cabang target di samping nama cabang. Setelah PR aktif, ikon ini hilang, tetapi Anda masih dapat mengubah cabang target PR.
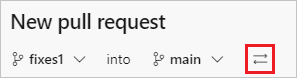
Menggunakan templat permintaan pull
Templat permintaan pull adalah file yang berisi teks Markdown yang mengisi deskripsi PR saat Anda membuat PR. Deskripsi PR yang baik memberi tahu peninjau PR apa yang diharapkan, dan dapat membantu melacak tugas seperti menambahkan pengujian unit dan memperbarui dokumentasi. Tim Anda dapat membuat templat PR default yang menambahkan teks ke semua deskripsi PR baru di repositori. Selain itu, Anda dapat memilih dari templat khusus cabang atau templat lain yang ditentukan tim Anda. Untuk informasi selengkapnya tentang membuat dan menggunakan templat PR, lihat Meningkatkan deskripsi permintaan pull menggunakan templat.
Jika repositori Anda memiliki templat default, semua PR di repositori memiliki teks deskripsi templat default saat dibuat. Untuk menambahkan templat lain, pilih Tambahkan templat lalu pilih templat dari daftar dropdown. Anda dapat mengedit teks templat dalam deskripsi Anda, menghapusnya, atau menambahkan teks lain.

Membuat draf PR
Jika PR Anda belum siap untuk ditinjau, Anda dapat membuat draf PR untuk menunjukkan pekerjaan yang sedang berlangsung. Ketika PR siap untuk ditinjau, Anda dapat menerbitkannya, dan memulai atau melanjutkan proses peninjauan penuh.
DRAF PR memiliki perbedaan berikut dari PR yang diterbitkan:
Kebijakan validasi build tidak berjalan secara otomatis. Anda dapat mengantrekan validasi build secara manual dengan memilih menu opsi lainnya di PR.
Pemungutan suara dinonaktifkan saat dalam mode draf.
Peninjau yang diperlukan tidak ditambahkan secara otomatis. Pemberitahuan hanya dikirim ke peninjau yang Anda tambahkan secara eksplisit ke draf PR.
Draf PR ditampilkan dalam daftar PR dengan lencana Draf .
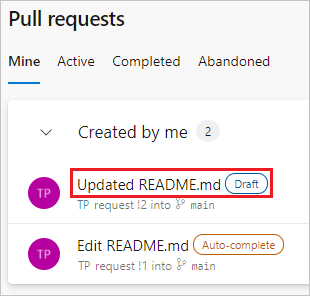
Catatan
Membuat draf PR memerlukan pembaruan Azure DevOps Server 2019.1 atau versi yang lebih baru.
Untuk membuat draf PR, pilih panah di samping Buat dan pilih Buat sebagai draf saat membuat PR. Anda tidak perlu menggunakan awalan judul seperti WIP atau DO NOT MERGE.
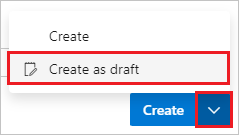
Saat Anda siap untuk meninjau dan menyelesaikan PR, pilih Terbitkan di kanan atas di PR. Menerbitkan PR menetapkan peninjau yang diperlukan, mengevaluasi kebijakan, dan memulai pemungutan suara.

Untuk mengubah PR yang sudah diterbitkan menjadi draf, pilih Tandai sebagai draf. Menandai PR sebagai draf akan menghapus semua suara yang ada.
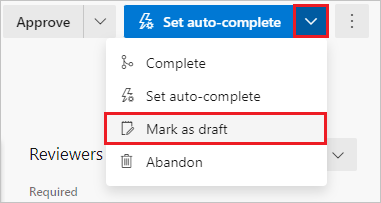
Menambahkan atau mengedit judul dan deskripsi permintaan pull
Pada halaman Permintaan pull baru, masukkan Judul dan Deskripsi terperinci tentang perubahan Anda, sehingga orang lain dapat melihat masalah apa yang dipecahkan oleh perubahan. Pada PR baru seperti di PR yang ada, Anda dapat melihat File dan Penerapan di PR Anda pada tab terpisah. Anda dapat menambahkan peninjau, menautkan item kerja, dan menambahkan tag ke PR.
Saat Anda siap untuk meninjau perubahan, pilih Buat untuk membuat PR.
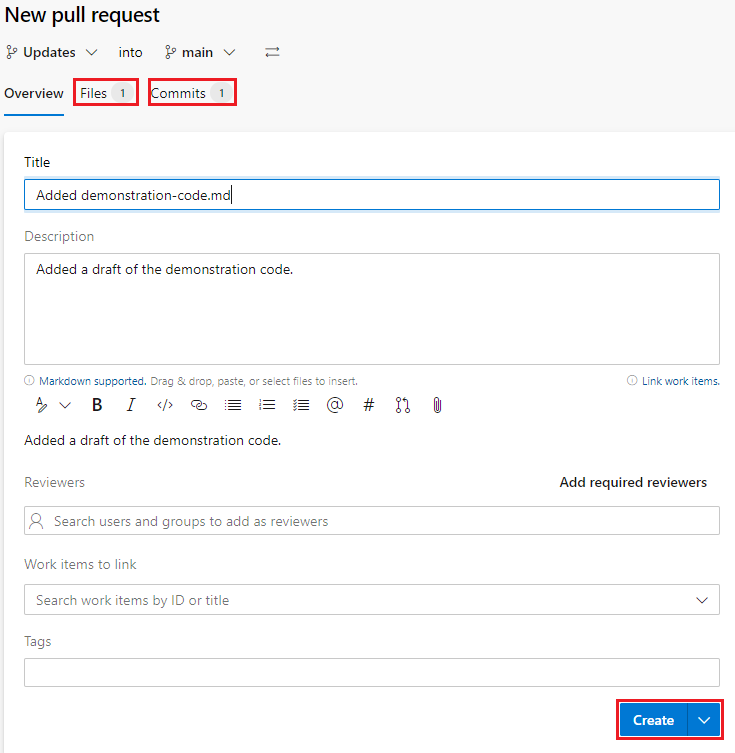

Jangan khawatir jika Anda tidak memiliki semua item kerja, peninjau, atau detail yang siap saat Membuat PR. Anda dapat menambahkan atau memperbarui item ini setelah membuat PR.
Edit judul dan deskripsi PR
Selalu perbarui judul dan deskripsi PR sehingga peninjau dapat memahami perubahan dalam PR.
Anda dapat memperbarui judul PR yang ada dengan memilih judul saat ini dan memperbarui teks. Pilih ikon Simpan untuk menyimpan perubahan, atau pilih ikon Batalkanuntuk membuang perubahan.
Edit deskripsi PR dengan memilih ikon Edit di bagian Deskripsi .
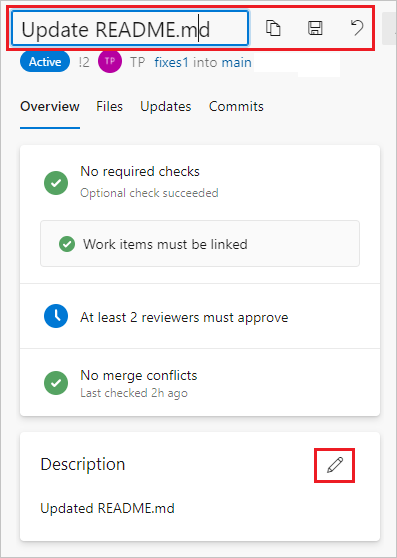
Menambahkan peninjau ke permintaan pull
Anda dapat menambahkan peninjau di bagian Peninjau dari PR baru atau yang sudah ada. Anda juga dapat membuat peninjau opsional yang ada diperlukan, atau mengubah peninjau yang diperlukan menjadi opsional atau menghapusnya, kecuali jika diperlukan oleh kebijakan.
Kebijakan cabang dapat memerlukan jumlah minimum peninjau, atau secara otomatis menyertakan peninjau opsional atau yang diperlukan tertentu dalam RS. Anda tidak dapat menghapus peninjau yang diperlukan oleh kebijakan cabang. Anda dapat mengubah peninjau opsional kebijakan cabang agar diperlukan, atau menghapusnya.
Untuk melihat kebijakan cabang yang secara otomatis menambahkan peninjau, di bagian Peninjau di halaman Gambaran Umum PR, klik kanan Opsi lainnya di samping peninjau.
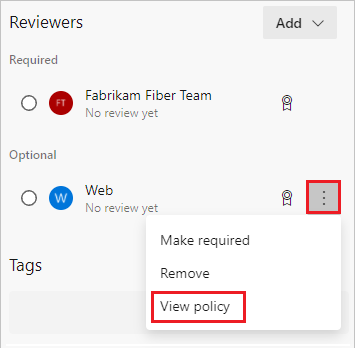
Jika pengguna atau grup yang ingin Anda tinjau PR bukan anggota proyek, Anda perlu menambahkannya ke proyek sebelum dapat menambahkannya sebagai peninjau.
Untuk menambahkan peninjau ke PR baru:
- Pada halaman Permintaan pull baru, di bawah Peninjau, pilih Cari pengguna dan grup untuk ditambahkan sebagai peninjau.
- Saat Anda memasukkan nama atau alamat email, daftar dropdown memperlihatkan daftar pengguna dan grup yang cocok. Pilih nama dari daftar untuk ditambahkan sebagai peninjau opsional.
- Untuk menambahkan peninjau yang diperlukan, pilih Tambahkan peninjau yang diperlukan, lalu pilih Cari untuk menambahkan peninjau yang diperlukan untuk mencari dan memilih nama.
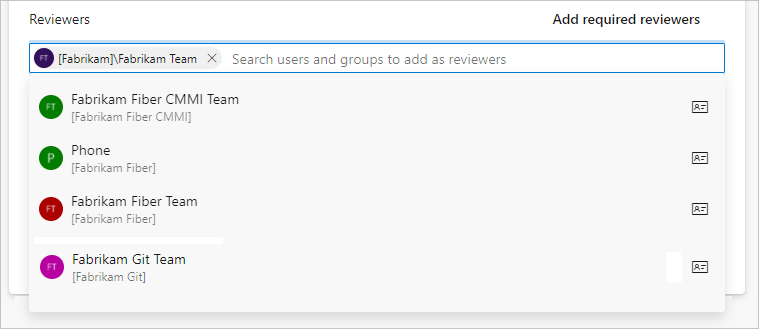
Untuk menambahkan peninjau ke PR yang sudah ada:
Di bagian Peninjau dari halaman Gambaran Umum , pilih Tambahkan, lalu pilih Peninjau yang diperlukan atau Peninjau opsional.
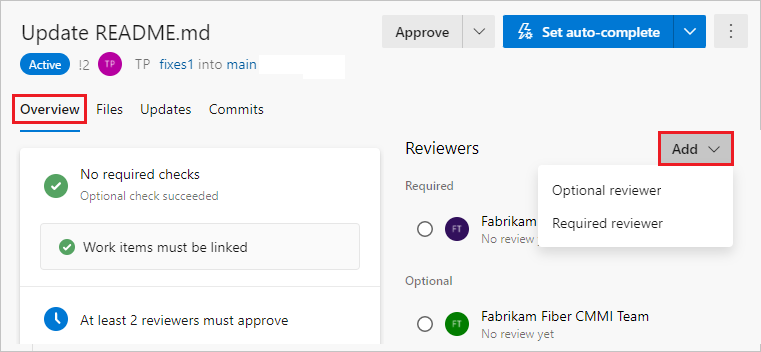
Saat Anda memasukkan nama atau alamat email, daftar pengguna atau grup yang cocok akan muncul. Pilih nama yang akan ditambahkan sebagai peninjau.
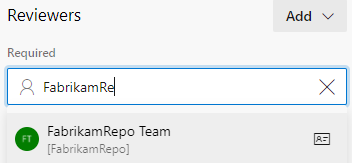
Untuk mengubah peninjau antara yang diperlukan dan opsional, atau hapus peninjau, pilih Opsi lainnya di sebelah kanan nama peninjau. Untuk melihat keanggotaan grup atau tim yang ditetapkan sebagai peninjau, pilih ikon grup.
Menautkan item kerja ke permintaan pull
Untuk menautkan item kerja ke PR baru:
- Pada halaman Permintaan pull baru, di bawah Item kerja untuk ditautkan, pilih Cari item kerja menurut ID atau judul.
- Mulai masukkan ID atau judul item kerja, dan pilih item kerja untuk ditautkan dari daftar dropdown yang muncul. Pencarian menurut judul mengembalikan item kerja yang difilter menurut status; semua item kerja dengan status yang memiliki kategori status Selesai dan Dihapus dikecualikan. Item kerja ini juga difilter menurut tanggal dan pengguna, dengan hanya item yang dibuat atau diperbarui dalam 30 hari terakhir yang ditampilkan, dan item tersebut harus dibuat oleh, ditetapkan ke, atau diotorisasi sebagai pengguna saat ini.
Untuk menautkan item kerja ke PR yang sudah ada:
Pada tab Gambaran Umum PR, di area Item kerja, pilih +.
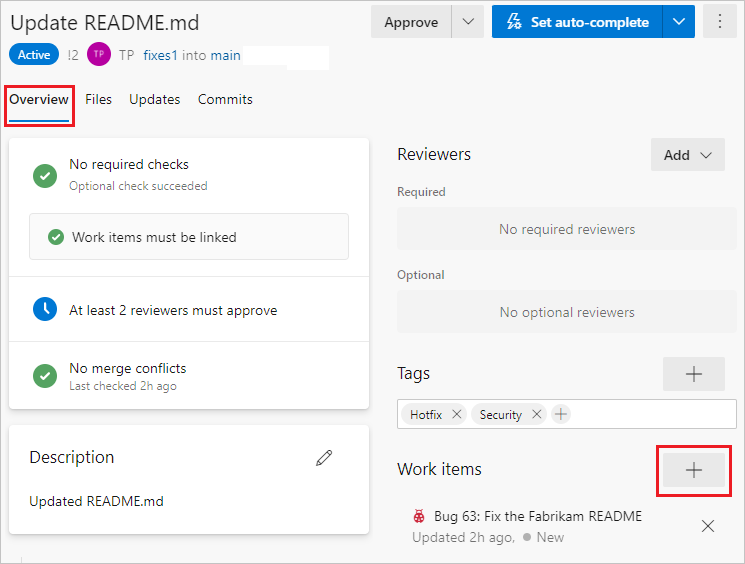
Masukkan ID item kerja atau cari judul item kerja. Pilih item kerja dari daftar yang muncul.
Hapus tautan item kerja dengan memilih ikon x di samping item kerja. Menghapus tautan hanya menghapus tautan antara item kerja dan PR. Tautan yang dibuat di cabang atau dari penerapan tetap berada di item kerja.
Untuk menautkan item kerja ke PR Anda:
Pilih tab Gambaran Umum di PR.
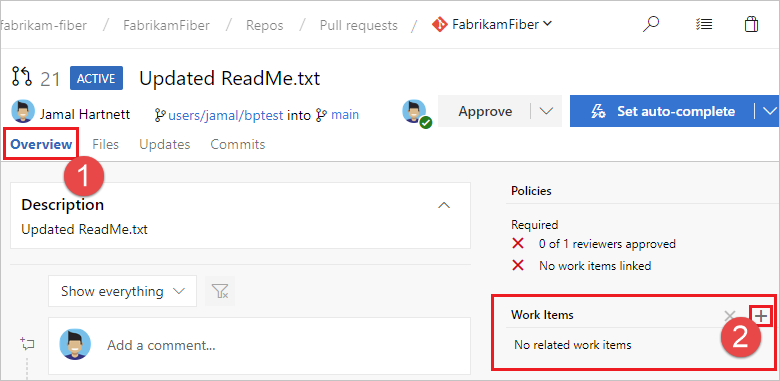
Pilih tombol tambahkan di area Item Kerja.

Masukkan ID item kerja atau cari item kerja dengan judul yang cocok dengan teks Anda. Pilih item kerja dari daftar yang muncul. Pencarian menurut judul mengembalikan item kerja yang difilter menurut status; semua item kerja dengan status yang memiliki kategori status Selesai dan Dihapus dikecualikan. Item kerja ini juga difilter menurut tanggal dan pengguna, dengan hanya item yang dibuat atau diperbarui dalam 30 hari terakhir yang ditampilkan, dan item tersebut harus dibuat oleh, ditetapkan ke, atau diotorisasi sebagai pengguna saat ini.
Hapus tautan item kerja dengan memilih tombol hapus yang muncul saat Anda mengarahkan mouse ke atas item kerja. ![]() Menghapus tautan hanya menghapus tautan antara item kerja ke PR. Tautan yang dibuat di cabang atau dari penerapan tetap berada di item kerja.
Menghapus tautan hanya menghapus tautan antara item kerja ke PR. Tautan yang dibuat di cabang atau dari penerapan tetap berada di item kerja.
Menambahkan tag ke permintaan pull
Gunakan tag untuk menampilkan detail penting dan membantu mengatur PR. Tag dapat mengomunikasikan informasi tambahan kepada peninjau, seperti bahwa PR masih merupakan pekerjaan yang sedang berlangsung, atau merupakan perbaikan untuk rilis mendatang.

Untuk menambahkan tag saat membuat PR, ketik nama tag di bagian Tag . Setelah membuat PR, Anda dapat mengelola tag di bagian Tag .
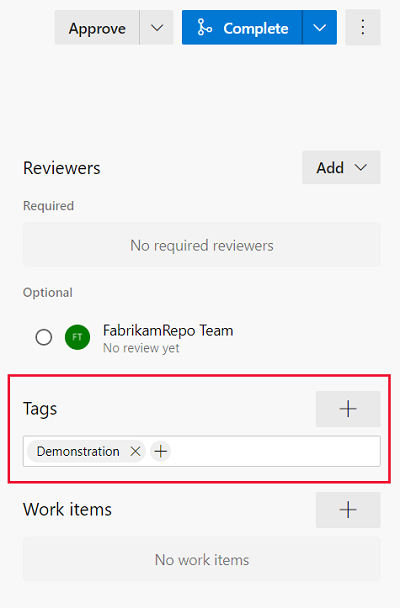
Menambahkan lampiran ke permintaan penarikan
Anda dapat melampirkan file, termasuk gambar, ke PR Anda selama atau setelah pembuatan. Pilih ikon klip kertas di bawah bidang Deskripsi , atau seret dan letakkan file langsung ke bidang Deskripsi PR.

Mengubah cabang target permintaan pull aktif
Untuk sebagian besar tim, hampir semua PR menargetkan cabang default, seperti main atau develop. Jika Anda terkadang perlu menargetkan cabang yang berbeda, mudah untuk lupa mengubah cabang target saat Anda membuat PR. Jika itu terjadi, Anda dapat mengubah cabang target PR aktif:
- Pilih Tindakan lainnya di kanan atas pada halaman Gambaran Umum PR, lalu pilih Ubah cabang target dari menu dropdown.
- Di panel Ubah cabang target, pilih Pilih cabang target, pilih cabang baru, lalu pilih Ubah.
Pemberitahuan permintaan penarikan email kepada pemangku kepentingan
Anda dapat membagikan permintaan pull melalui email untuk memberi tahu peninjau dan berkomunikasi dengan anggota tim. Untuk berbagi PR:
Pilih Opsi lainnya di halaman Gambaran Umum PR, lalu pilih Bagikan permintaan pull.

Pada layar Bagikan permintaan pull, tambahkan penerima dengan mengetikkan namanya di bidang Kepada: dan memilih dari nama pengguna yang muncul. Anda juga dapat menghapus penerima.
Tambahkan pesan opsional di bidang Catatan (Opsional), lalu pilih Kirim. Penerima menerima email yang meminta perhatian mereka dan menautkan ke PR.
Catatan
Jika Anda menggunakan fitur email bawaan, Anda hanya dapat mengirim email ke alamat individual anggota proyek. Menambahkan grup tim atau grup keamanan ke baris Kepada: tidak didukung. Jika Anda menambahkan akun email yang tidak dikenali sistem, Anda menerima pesan bahwa satu atau beberapa penerima email Anda tidak memiliki izin untuk membaca permintaan penarikan email.
Agar fitur email berfungsi, administrator Anda untuk Azure DevOps Server harus mengonfigurasi server SMTP.
Langkah berikutnya
Artikel terkait
Saran dan Komentar
Segera hadir: Sepanjang tahun 2024 kami akan menghentikan penggunaan GitHub Issues sebagai mekanisme umpan balik untuk konten dan menggantinya dengan sistem umpan balik baru. Untuk mengetahui informasi selengkapnya, lihat: https://aka.ms/ContentUserFeedback.
Kirim dan lihat umpan balik untuk