Menyiapkan lingkungan pengembangan WSL
Panduan langkah demi langkah untuk praktik terbaik untuk menyiapkan lingkungan pengembangan WSL. Pelajari cara menjalankan perintah untuk menginstal shell Bash default yang menggunakan Ubuntu atau dapat diatur untuk menginstal distribusi Linux lainnya, menggunakan perintah WSL dasar, menyiapkan Visual Studio Code atau Visual Studio, Git, Windows Credential Manager, database seperti MongoDB, Postgres, atau MySQL, menyiapkan akselerasi GPU, menjalankan aplikasi GUI, dan banyak lagi.
Mulai
Subsistem Windows untuk Linux dilengkapi dengan sistem operasi Windows, tetapi Anda harus mengaktifkannya dan menginstal distribusi Linux sebelum Anda dapat mulai menggunakannya.
Untuk menggunakan perintah --install yang disederhanakan, Anda harus menjalankan build Windows terbaru (Build 20262+). Untuk memeriksa versi dan nomor build Anda, pilih kunci logo Windows + R, ketik winver, pilih OK. Anda dapat memperbarui menggunakan menu Pengaturan atau Asisten Windows Update.
Jika Anda lebih suka menginstal distribusi Linux selain Ubuntu, atau lebih suka menyelesaikan langkah-langkah ini secara manual, lihat halaman penginstalan WSL untuk detail selengkapnya.
Buka PowerShell (atau Prompt Perintah Windows) dan masukkan:
wsl --install
Perintah --install melakukan tindakan berikut:
- Mengaktifkan komponen WSL dan Platform Komputer Virtual opsional
- Mengunduh dan menginstal kernel Linux terbaru
- Mengatur WSL 2 sebagai default
- Mengunduh dan menginstal distribusi Linux Ubuntu (reboot mungkin diperlukan)
Anda harus memulai ulang komputer Anda selama proses penginstalan ini.

Periksa artikel penginstalan pemecahan masalah jika Anda mengalami masalah.
Menyiapkan nama pengguna dan kata sandi Linux Anda
Setelah proses penginstalan distribusi Linux Anda dengan WSL selesai, buka distribusi (Ubuntu secara default) menggunakan menu Mulai. Anda akan diminta untuk membuat Nama Pengguna dan Kata Sandi untuk distribusi Linux Anda.
Nama Pengguna dan Kata Sandi ini khusus untuk setiap distribusi Linux terpisah yang Anda instal dan tidak memiliki bearing pada nama pengguna Windows Anda.
Harap dicatat bahwa saat memasukkan Kata Sandi, tidak ada yang akan muncul di layar. Ini disebut pengetikan buta. Anda tidak akan melihat apa yang Anda ketik, ini benar-benar normal.
Setelah Anda membuat Nama Pengguna dan Kata Sandi, akun akan menjadi pengguna default Anda untuk distribusi dan secara otomatis masuk saat diluncurkan.
Akun ini akan dianggap sebagai administrator Linux, dengan kemampuan untuk menjalankan
sudoperintah administratif (Super User Do).Setiap distribusi Linux yang berjalan di WSL memiliki akun pengguna dan kata sandi Linux sendiri. Anda harus mengonfigurasi akun pengguna Linux setiap kali Anda menambahkan distribusi, instal ulang, atau reset.
Catatan
Distribusi Linux yang diinstal dengan WSL adalah penginstalan per pengguna dan tidak dapat dibagikan dengan akun pengguna Windows lainnya. Mengalami kesalahan nama pengguna? StackExchange: Karakter apa yang harus saya gunakan atau tidak gunakan dalam nama pengguna di Linux?

Untuk mengubah atau mengatur ulang kata sandi Anda, buka distribusi Linux dan masukkan perintah: passwd. Anda akan diminta untuk memasukkan kata sandi Anda saat ini, lalu diminta untuk memasukkan kata sandi baru Anda, lalu untuk mengonfirmasi kata sandi baru Anda.
Jika Anda lupa kata sandi untuk distribusi Linux Anda:
Buka PowerShell dan masukkan akar distribusi WSL default Anda menggunakan perintah :
wsl -u rootJika Anda perlu memperbarui kata sandi yang terlupakan pada distribusi yang bukan default Anda, gunakan perintah:
wsl -d Debian -u root, menggantiDebiandengan nama distribusi yang Anda targetkan.Setelah distribusi WSL Anda dibuka di tingkat akar di dalam PowerShell, Anda dapat menggunakan perintah ini untuk memperbarui kata sandi Anda:
passwd <username>di mana<username>adalah nama pengguna akun dalam distribusi yang kata sandinya telah Anda lupakan.Anda akan diminta untuk memasukkan kata sandi UNIX baru lalu mengonfirmasi kata sandi tersebut. Setelah Anda diberi tahu bahwa kata sandi telah berhasil diperbarui, tutup WSL di dalam PowerShell menggunakan perintah:
exit.
Memperbarui dan meningkatkan paket
Kami menyarankan agar Anda memperbarui dan meningkatkan paket Anda secara teratur menggunakan manajer paket pilihan untuk distribusi. Untuk Ubuntu atau Debian, gunakan perintah :
sudo apt update && sudo apt upgrade
Windows tidak secara otomatis memperbarui atau meningkatkan distribusi Linux Anda. Ini adalah tugas yang lebih disukai sebagian besar pengguna Linux untuk mengontrol diri mereka sendiri.
Menambahkan distribusi tambahan
Untuk menambahkan distribusi Linux tambahan, Anda dapat menginstal melalui Microsoft Store, melalui perintah --import, atau dengan memihak distribusi kustom Anda sendiri. Anda mungkin juga ingin menyiapkan gambar WSL kustom untuk distribusi di seluruh perusahaan perusahaan Anda.
Menyiapkan Windows Terminal
Windows Terminal dapat menjalankan aplikasi apa pun dengan antarmuka baris perintah. Fitur utamanya termasuk beberapa tab, panel, dukungan karakter Unicode dan UTF-8, mesin penyajian teks yang dipercepat GPU, dan kemampuan untuk membuat tema Anda sendiri dan menyesuaikan teks, warna, latar belakang, dan pintasan.
Setiap kali distribusi WSL Linux baru diinstal, instans baru akan dibuat untuk itu di dalam Windows Terminal yang dapat disesuaikan dengan preferensi Anda.
Sebaiknya gunakan WSL dengan Windows Terminal, terutama jika Anda berencana untuk bekerja dengan beberapa baris perintah. Lihat dokumen Windows Terminal untuk bantuan dalam menyiapkannya dan menyesuaikan preferensi Anda, termasuk:
- Menginstal Windows Terminal atau Windows Terminal (Pratinjau) dari Microsoft Store
- Menggunakan Palet Perintah
- Siapkan tindakan kustom seperti pintasan keyboard untuk membuat terminal terasa alami dengan preferensi Anda
- Menyiapkan profil startup default
- Sesuaikan tampilan: tema, skema warna, nama dan direktori awal, gambar latar belakang, dll.
- Pelajari cara menggunakan argumen baris perintah seperti membuka terminal dengan beberapa baris perintah dibagi menjadi panel jendela atau tab
- Pelajari tentang fitur pencarian
- Temukan tips dan trik, seperti cara mengganti nama atau mewarnai tab, menggunakan interaksi mouse, atau mengaktifkan "Mode gempa"
- Menemukan tutorial tentang cara menyiapkan prompt perintah yang disesuaikan, profil SSH, atau judul tab
- Menemukan galeri terminal kustom dan panduan pemecahan masalah

Penyimpanan file
Untuk membuka proyek WSL Anda di Windows File Explorer, masukkan:
explorer.exe .
Pastikan untuk menambahkan titik di akhir perintah untuk membuka direktori saat ini.Simpan file proyek Anda pada sistem operasi yang sama dengan alat yang Anda rencanakan untuk digunakan.
Untuk kecepatan performa tercepat, simpan file Anda di sistem file WSL jika Anda mengerjakannya dengan alat Linux di baris perintah Linux (Ubuntu, OpenSUSE, dll). Jika Anda bekerja di baris perintah Windows (PowerShell, Prompt Perintah) dengan alat Windows, simpan file Anda di sistem file Windows. File dapat diakses di seluruh sistem operasi, tetapi dapat secara signifikan memperlambat performa.
Misalnya, saat menyimpan file proyek WSL Anda:
- Gunakan direktori akar sistem file Linux:
\\wsl$\<DistroName>\home\<UserName>\Project - Bukan direktori akar sistem file Windows:
C:\Users\<UserName>\Projectatau/mnt/c/Users/<UserName>/Project$
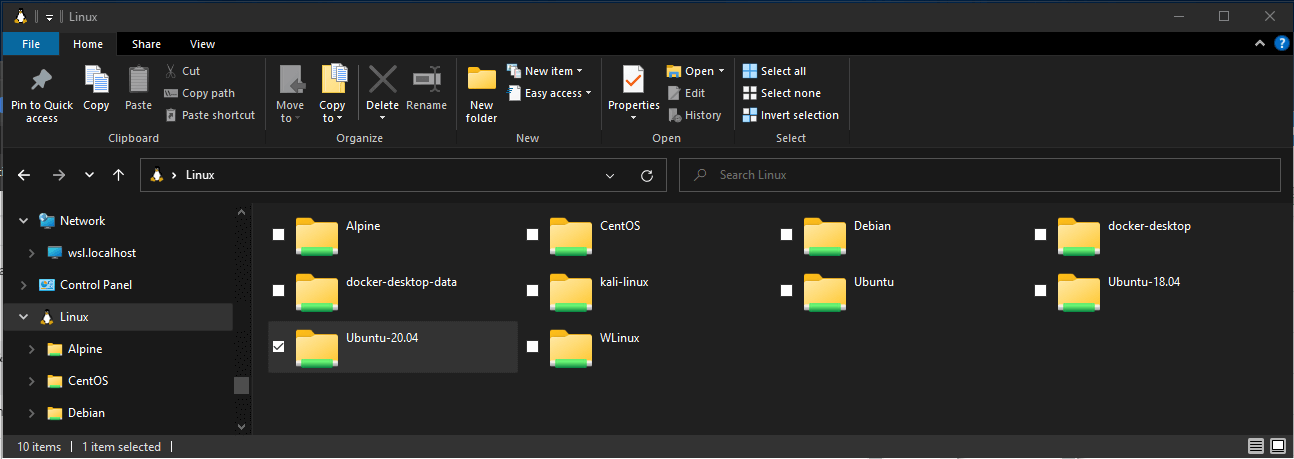
Menyiapkan editor kode favorit Anda
Sebaiknya gunakan Visual Studio Code atau Visual Studio, karena mereka secara langsung mendukung pengembangan dan penelusuran kesalahan jarak jauh dengan WSL. Visual Studio Code memungkinkan Anda menggunakan WSL sebagai lingkungan pengembangan berfungsi lengkap. Visual Studio menawarkan dukungan WSL asli untuk pengembangan lintas platform C++.
Menggunakan Visual Studio Code
Ikuti panduan langkah demi langkah ini untuk Mulai menggunakan Visual Studio Code dengan WSL, yang mencakup penginstalan paket ekstensi Pengembangan Jarak Jauh. Ekstensi ini memungkinkan Anda menjalankan WSL, SSH, atau kontainer pengembangan untuk mengedit dan men-debug dengan serangkaian fitur Visual Studio Code lengkap. Tukar dengan cepat antara lingkungan pengembangan yang berbeda dan terpisah dan buat pembaruan tanpa khawatir berdampak pada komputer lokal Anda.
Setelah VISUAL Code diinstal dan disiapkan, Anda dapat membuka proyek WSL anda dengan server jarak jauh VS Code dengan memasukkan: code .
Pastikan untuk menambahkan titik di akhir perintah untuk membuka direktori saat ini.

Gunakan Visual Studio
Ikuti panduan langkah demi langkah ini untuk Mulai menggunakan Visual Studio dengan WSL untuk pengembangan lintas platform C++. Visual Studio 2022 memungkinkan Anda membangun dan men-debug proyek CMake di Windows, distribusi WSL, dan koneksi SSH dari instans Visual Studio yang sama.

Menyiapkan manajemen versi dengan Git
Ikuti panduan langkah demi langkah ini untuk Mulai menggunakan Git di WSL dan sambungkan proyek Anda ke sistem kontrol versi Git, bersama dengan menggunakan manajer kredensial untuk autentikasi, menggunakan file Git Ignore, memahami akhiran baris Git, dan menggunakan perintah Git bawaan vs Code.
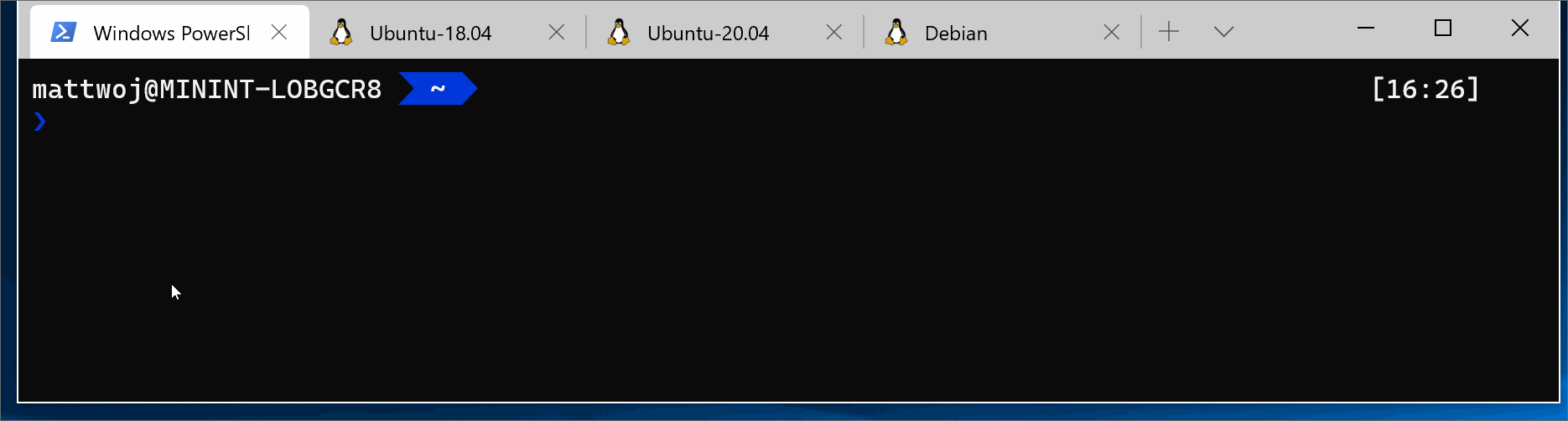
Menyiapkan kontainer pengembangan jarak jauh dengan Docker
Ikuti panduan langkah demi langkah ini untuk Mulai menggunakan kontainer jarak jauh Docker di WSL 2 dan sambungkan proyek Anda ke kontainer pengembangan jarak jauh dengan Docker Desktop untuk Windows.
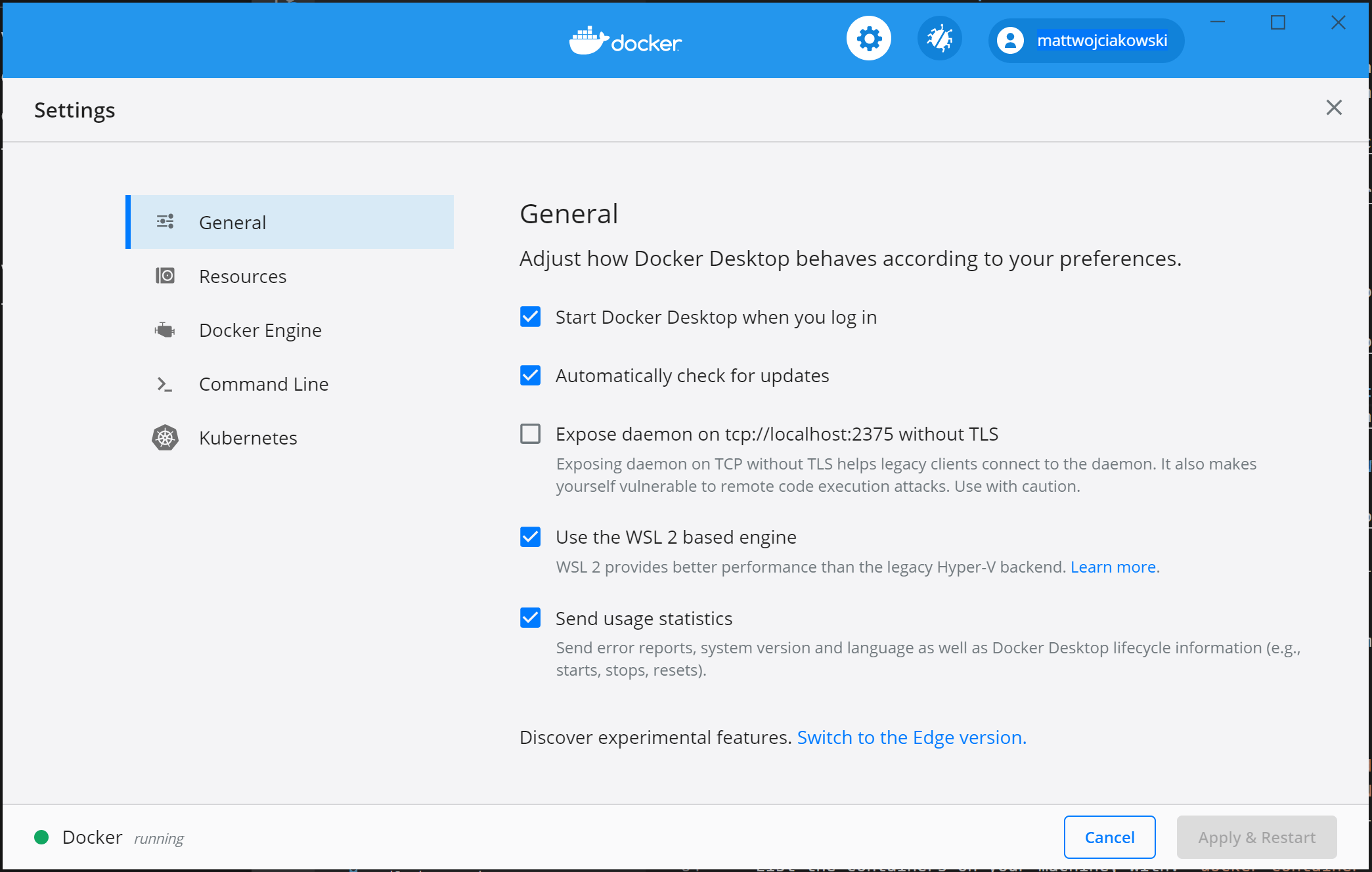
Siapkan database
Ikuti panduan langkah demi langkah ini untuk Mulai menggunakan database di WSL dan sambungkan proyek Anda ke database di lingkungan WSL. Mulai menggunakan MySQL, PostgreSQL, MongoDB, Redis, Microsoft SQL Server, atau SQLite.
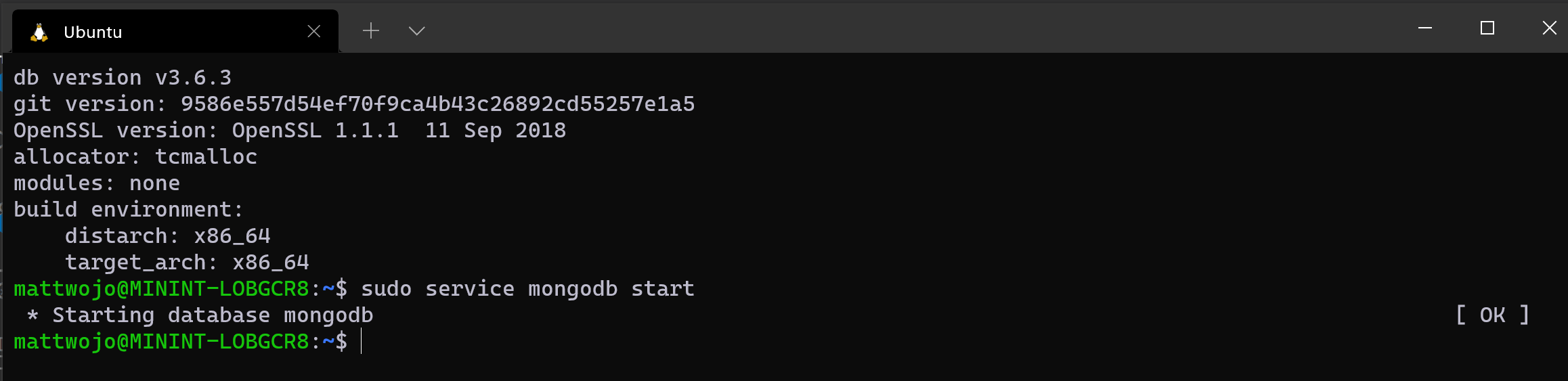
Menyiapkan akselerasi GPU untuk performa yang lebih cepat
Ikuti panduan langkah demi langkah ini untuk menyiapkan pelatihan pembelajaran mesin yang dipercepat GPU di WSL dan manfaatkan GPU komputer Anda (unit pemrosesan grafis) untuk mempercepat beban kerja berat performa.
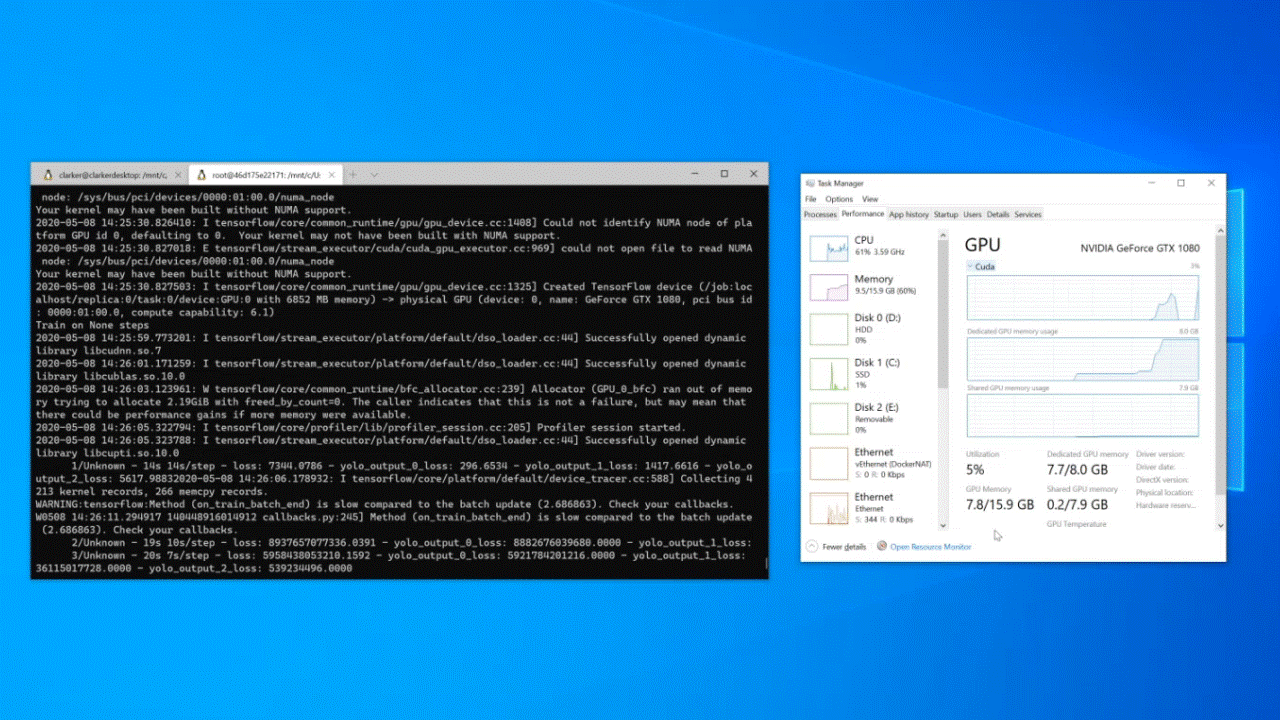
Perintah WSL dasar
Distribusi Linux yang Anda instal melalui WSL paling baik dikelola menggunakan PowerShell atau Windows Command Prompt (CMD). Lihat panduan referensi perintah WSL untuk daftar perintah dasar yang akan dikenal saat menggunakan WSL.
Selain itu, banyak perintah yang dapat dioperasikan antara Windows dan Linux. Berikut adalah beberapa contohnya:
Jalankan alat Linux dari baris perintah Windows: Buka PowerShell dan tampilkan konten direktori menggunakan
C:\temp>perintah Linuxls -ladengan memasukkan:wsl ls -laPerintah Mix Linux dan Windows: Dalam contoh ini, perintah
ls -laLinux digunakan untuk mencantumkan file di direktori, lalu perintahfindstrPowerShell digunakan untuk memfilter hasil kata-kata yang berisi "git":wsl ls -la | findstr "git". Ini juga dapat dilakukan mencampur perintah Windowsdirdengan perintah Linuxgrep:dir | wsl grep git.Jalankan alat Windows langsung dari baris perintah WSL:
<tool-name>.exeMisalnya, untuk membuka file .bashrc Anda (skrip shell yang berjalan setiap kali baris perintah Linux Anda dimulai), masukkan:notepad.exe .bashrcJalankan alat Windows ipconfig.exe dengan alat Linux Grep: Dari Bash masukkan perintah
ipconfig.exe | grep IPv4 | cut -d: -f2atau dari PowerShell masukkanipconfig.exe | wsl grep IPv4 | wsl cut -d: -f2Contoh ini menunjukkan alat ipconfig pada sistem file Windows yang digunakan untuk menampilkan nilai konfigurasi jaringan TCP/IP saat ini dan kemudian difilter hanya ke hasil IPv4 dengan grep, alat Linux.
Memasang drive eksternal atau USB
Ikuti panduan langkah demi langkah ini untuk Mulai memasang disk Linux di WSL 2.
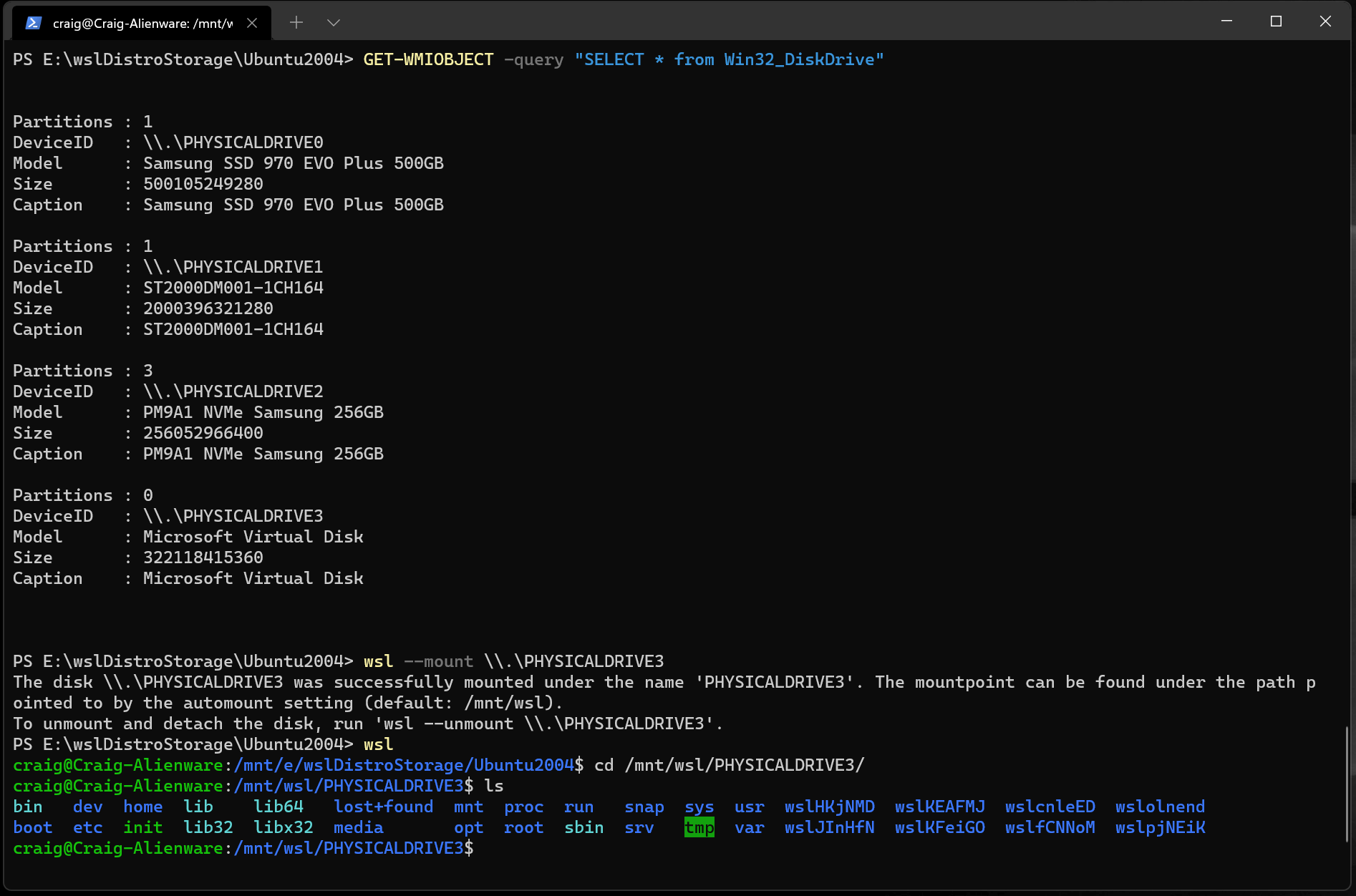
Menjalankan aplikasi GUI Linux
Ikuti tutorial ini untuk mempelajari cara menyiapkan dan menjalankan aplikasi Linux GUI di WSL.
Sumber Daya Tambahan:
- Menyiapkan lingkungan pengembangan Anda di Windows: Pelajari selengkapnya tentang menyiapkan lingkungan pengembangan untuk bahasa atau kerangka kerja pilihan Anda, seperti React, Python, NodeJS, Vue, dll.
- Pemecahan masalah: Temukan masalah umum, tempat melaporkan bug, tempat meminta fitur baru, dan cara berkontribusi pada dokumen.
- FAQ: Temukan daftar pertanyaan yang sering diajukan.
- Catatan Rilis: Tinjau Catatan Rilis WSL untuk riwayat pembaruan build sebelumnya. Anda juga dapat menemukan catatan rilis untuk Kernel Linux WSL.
Windows Subsystem for Linux
Saran dan Komentar
Segera hadir: Sepanjang tahun 2024 kami akan menghentikan penggunaan GitHub Issues sebagai mekanisme umpan balik untuk konten dan menggantinya dengan sistem umpan balik baru. Untuk mengetahui informasi selengkapnya, lihat: https://aka.ms/ContentUserFeedback.
Kirim dan lihat umpan balik untuk