Langkah-langkah penginstalan manual untuk versi WSL yang lebih lama
Untuk kesederhanaan, kami umumnya merekomendasikan penggunaan wsl --install untuk menginstal Subsistem Windows untuk Linux, tetapi jika Anda menjalankan build Windows yang lebih lama, yang mungkin tidak didukung. Kami telah menyertakan langkah-langkah penginstalan manual di bawah ini. Jika Anda mengalami masalah selama proses penginstalan, periksa bagian penginstalan panduan pemecahan masalah.
Langkah 1 - Aktifkan Subsistem Windows untuk Linux
Anda harus terlebih dahulu mengaktifkan fitur opsional "Subsistem Windows untuk Linux" sebelum menginstal distribusi Linux apa pun di Windows.
Buka PowerShell sebagai Administrator (menu Mulai > PowerShell > klik > kanan Jalankan sebagai Administrator) dan masukkan perintah ini:
dism.exe /online /enable-feature /featurename:Microsoft-Windows-Subsystem-Linux /all /norestart
Kami sarankan sekarang beralih ke langkah #2, memperbarui ke WSL 2, tetapi jika Anda hanya ingin menginstal WSL 1, Anda sekarang dapat memulai ulang komputer Anda dan melanjutkan ke Langkah 6 - Instal distribusi pilihan Linux Anda. Untuk memperbarui ke WSL 2, tunggu untuk memulai ulang komputer Anda dan lanjutkan ke langkah berikutnya.
Langkah 2 - Periksa persyaratan untuk menjalankan WSL 2
Untuk memperbarui ke WSL 2, Anda harus menjalankan Windows 10...
- Untuk sistem x64: Versi 1903 atau yang lebih baru, dengan Build 18362.1049 atau yang lebih baru.
- Untuk sistem ARM64: Versi 2004 atau yang lebih baru, dengan Build 19041 atau yang lebih baru.
atau Windows 11.
Catatan
Build yang lebih rendah dari 18362 tidak mendukung WSL 2. Gunakan Asisten Windows Update untuk memperbarui versi Windows Anda. Dukungan Windows versi 1903 juga hanya untuk sistem x64. Jika Anda menggunakan Windows versi Arm64, Anda harus meningkatkan ke Windows 10 versi 2004 atau yang lebih baru untuk akses penuh ke WSL 2. Untuk informasi selengkapnya, lihat Dukungan WSL 2 yang datang ke Windows 10 Versi 1903 dan 1909.
Untuk memeriksa versi dan nomor build Anda, pilih kunci logo Windows + R, ketik winver, pilih OK. Perbarui ke versi Windows terbaru di menu Pengaturan.
Catatan
Jika Anda menjalankan Windows 10 versi 1903 atau 1909, buka "Pengaturan" dari menu Windows Anda, navigasikan ke "Perbarui & Keamanan" dan pilih "Periksa Pembaruan". Nomor Build Anda harus 18362.1049+ atau 18363.1049+, dengan build minor # lebih dari .1049. Baca selengkapnya: Dukungan WSL 2 akan hadir di Windows 10 Versi 1903 dan 1909.
Langkah 3 - Aktifkan fitur Komputer Virtual
Sebelum menginstal WSL 2, Anda harus mengaktifkan fitur opsional Platform Komputer Virtual. Komputer Anda akan memerlukan kemampuan virtualisasi untuk menggunakan fitur ini.
Buka PowerShell sebagai Administrator dan jalankan:
dism.exe /online /enable-feature /featurename:VirtualMachinePlatform /all /norestart
Mulai ulang komputer Anda untuk menyelesaikan penginstalan dan pembaruan WSL ke WSL 2.
Langkah 4 - Unduh paket pembaruan kernel Linux
Paket pembaruan kernel Linux menginstal versi terbaru dari kernel Linux WSL 2 untuk menjalankan WSL di dalam gambar sistem operasi Windows. (Untuk menjalankan WSL dari Microsoft Store, dengan pembaruan yang lebih sering didorong, gunakan wsl.exe --install , atau wsl.exe --update.).
Unduh paket terbaru:
Catatan
Jika Anda menggunakan komputer ARM64, silakan unduh paket ARM64 sebagai gantinya. Jika Anda tidak yakin jenis komputer apa yang Anda miliki, buka Command Prompt atau PowerShell dan masukkan:
systeminfo | find "System Type". Peringatan: Pada versi Windows non-Bahasa Inggris, Anda mungkin harus memodifikasi teks pencarian, menerjemahkan string "Jenis Sistem". Anda mungkin juga perlu menghindari kutipan untuk perintah temukan. Misalnya, dalam bahasa Jermansysteminfo | find '"Systemtyp"'.Jalankan paket pembaruan yang diunduh di langkah sebelumnya. (Klik ganda untuk menjalankan - Anda akan dimintai izin yang ditingkatkan, pilih 'ya' untuk menyetujui penginstalan ini.)
Setelah penginstalan selesai, lanjutkan ke langkah berikutnya - atur WSL 2 sebagai versi default Anda saat menginstal distribusi Linux baru. (Lewati langkah ini jika Anda ingin penginstalan Linux baru Anda diatur ke WSL 1).
Catatan
Untuk informasi selengkapnya, baca artikel perubahan untuk memperbarui kernel WSL2 Linux, yang tersedia di Blog Baris Perintah Windows.
Langkah 5 - Atur WSL 2 sebagai versi default Anda
Buka PowerShell dan jalankan perintah ini untuk mengatur WSL 2 sebagai versi default saat menginstal distribusi Linux baru:
wsl --set-default-version 2
Langkah 6 - Instal distribusi pilihan Linux Anda
Buka Microsoft Store dan pilih distribusi Linux favorit Anda.
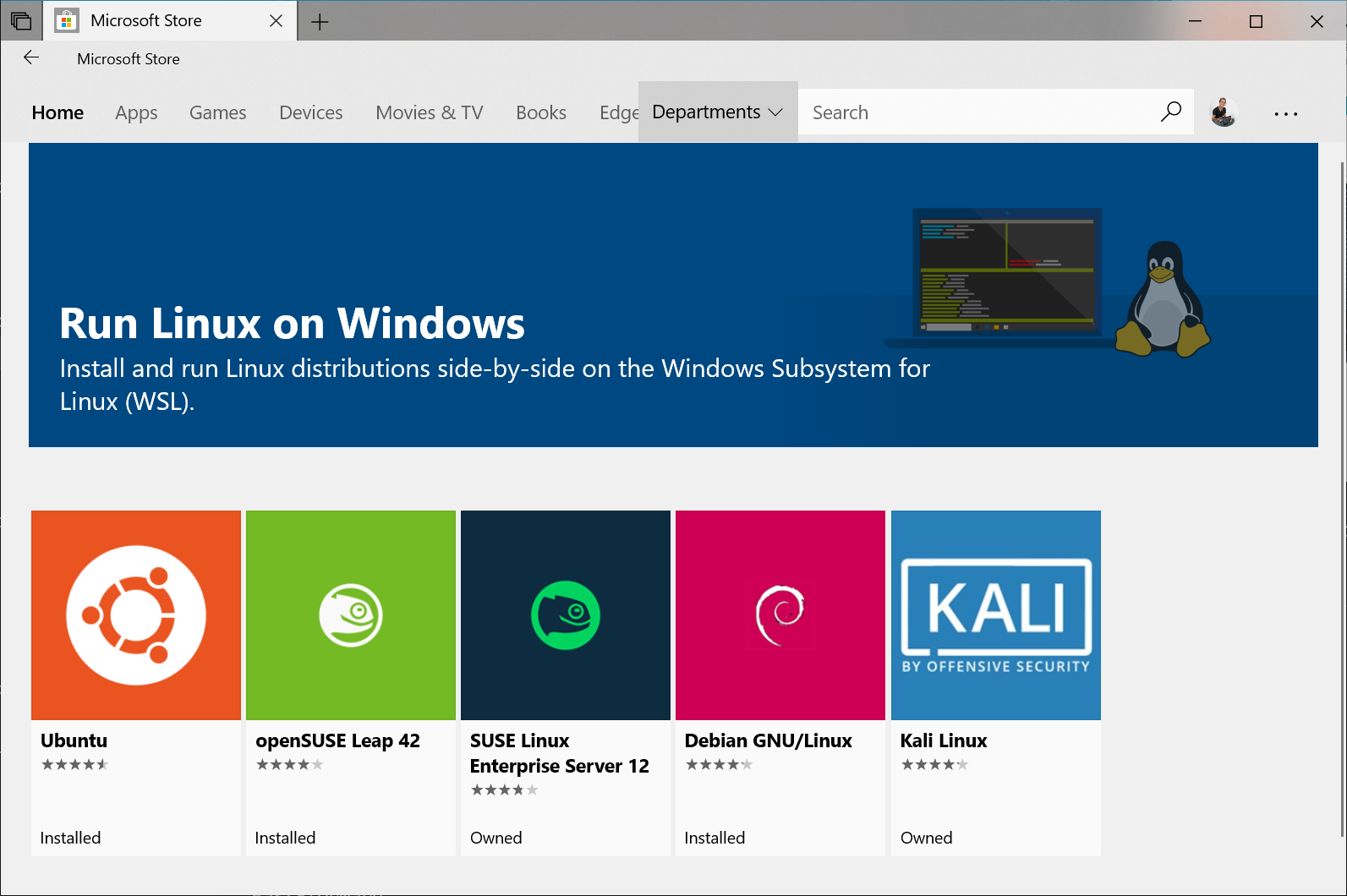
Tautan berikut akan membuka halaman microsoft store untuk setiap distribusi:
Dari halaman distribusi, pilih "Dapatkan".
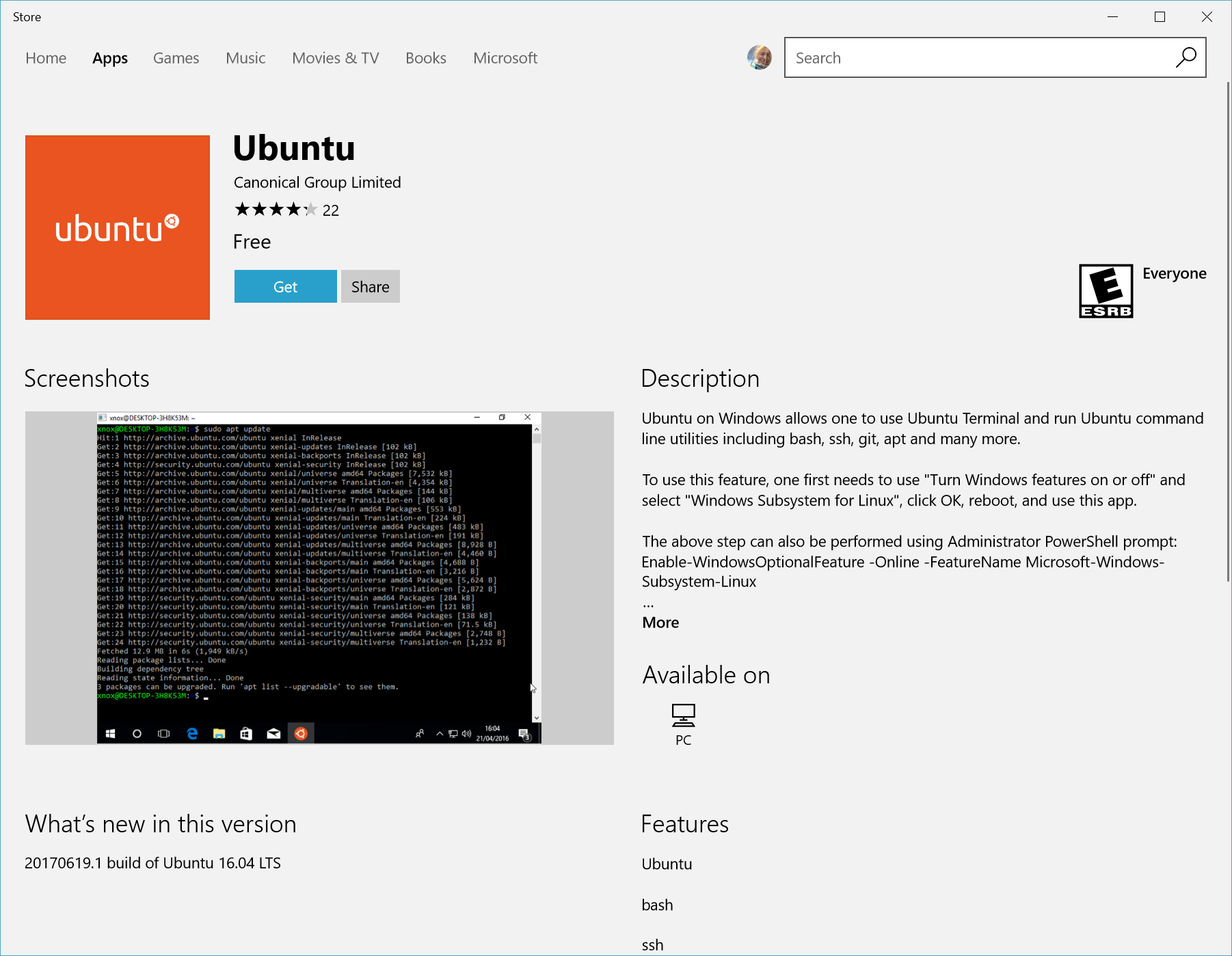
Pertama kali Anda meluncurkan distribusi Linux yang baru diinstal, jendela konsol akan terbuka dan Anda akan diminta untuk menunggu satu atau dua menit agar file mendekompresi dan disimpan di PC Anda. Semua peluncuran di masa mendatang harus memakan waktu kurang dari satu detik.
Anda kemudian perlu membuat akun pengguna dan kata sandi untuk distribusi Linux baru Anda.

SELAMAT! Anda telah berhasil menginstal dan menyiapkan distribusi Linux yang sepenuhnya terintegrasi dengan sistem operasi Windows Anda!
Pemecahan masalah penginstalan
Jika Anda mengalami masalah selama proses penginstalan, periksa bagian penginstalan panduan pemecahan masalah.
Mengunduh distribusi
Ada beberapa skenario di mana Anda mungkin tidak dapat (atau ingin) untuk, menginstal distribusi WSL Linux menggunakan Microsoft Store. Anda mungkin menjalankan SKU OS desktop Windows Server atau Long-Term Servicing (LTSC) yang tidak mendukung Microsoft Store, atau kebijakan dan/atau admin jaringan perusahaan Anda tidak mengizinkan penggunaan Microsoft Store di lingkungan Anda. Dalam kasus ini, sementara WSL itu sendiri tersedia, Anda mungkin perlu mengunduh distribusi Linux secara langsung.
Jika aplikasi Microsoft Store tidak tersedia, Anda dapat mengunduh dan menginstal distribusi Linux secara manual menggunakan tautan ini:
- Ubuntu
- Ubuntu 22.04 LTS
- Ubuntu 20.04
- Ubuntu 20.04 ARM
- Ubuntu 18.04
- Ubuntu 18.04 ARM
- Ubuntu 16.04
- Debian GNU/Linux
- Kali Linux
- SUSE Linux Enterprise Server 12
- SUSE Linux Enterprise Server 15 SP2
- SUSE Linux Enterprise Server 15 SP3
- openSUSE Tumbleweed
- openSUSE Leap 15.3
- openSUSE Leap 15.2
- Oracle Linux 8.5
- Oracle Linux 7.9
- Fedora Remix untuk WSL
Ini akan menyebabkan <distro>.appx paket diunduh ke folder yang Anda pilih.
Jika mau, Anda juga dapat mengunduh distribusi pilihan Anda melalui baris perintah, Anda dapat menggunakan PowerShell dengan cmdlet Invoke-WebRequest . Misalnya, untuk mengunduh Ubuntu 20.04:
Invoke-WebRequest -Uri https://aka.ms/wslubuntu2004 -OutFile Ubuntu.appx -UseBasicParsing
Tip
Jika pengunduhan memakan waktu lama, matikan bilah kemajuan dengan mengatur $ProgressPreference = 'SilentlyContinue'
Anda juga memiliki opsi untuk menggunakan utilitas baris perintah curl untuk mengunduh. Untuk mengunduh Ubuntu 20.04 dengan curl:
curl.exe -L -o ubuntu-2004.appx https://aka.ms/wslubuntu2004
Dalam contoh ini, curl.exe dijalankan (bukan hanya curl) untuk memastikan bahwa, di PowerShell, curl executable nyata dipanggil, bukan alias curl PowerShell untuk Invoke-WebRequest.
Setelah distribusi diunduh, navigasikan ke folder yang berisi unduhan dan jalankan perintah berikut di direktori tersebut, di mana app-name adalah nama file .appx distribusi Linux.
Add-AppxPackage .\app_name.appx
Setelah paket Appx selesai diunduh, Anda dapat mulai menjalankan distribusi baru dengan mengklik dua kali file appx. (Perintah wsl -l tidak akan menunjukkan bahwa distribusi diinstal hingga langkah ini selesai).
Jika Anda menggunakan server Windows, atau mengalami masalah saat menjalankan perintah di atas, Anda dapat menemukan instruksi penginstalan alternatif pada halaman dokumentasi Windows Server untuk menginstal .appx file dengan mengubahnya menjadi file zip.
Setelah distribusi Anda diinstal, ikuti instruksi untuk membuat akun pengguna dan kata sandi untuk distribusi Linux baru Anda.
Menginstal Terminal Windows (opsional)
Menggunakan Terminal Windows memungkinkan Anda membuka beberapa tab atau panel jendela untuk ditampilkan dan beralih dengan cepat antara beberapa distribusi Linux atau baris perintah lainnya (PowerShell, Prompt Perintah, Azure CLI, dll). Anda dapat sepenuhnya menyesuaikan terminal Anda dengan skema warna unik, gaya font, ukuran, gambar latar belakang, dan pintasan keyboard kustom. Pelajari selengkapnya.

Windows Subsystem for Linux
Saran dan Komentar
Segera hadir: Sepanjang tahun 2024 kami akan menghentikan penggunaan GitHub Issues sebagai mekanisme umpan balik untuk konten dan menggantinya dengan sistem umpan balik baru. Untuk mengetahui informasi selengkapnya, lihat: https://aka.ms/ContentUserFeedback.
Kirim dan lihat umpan balik untuk