Add a custom work item type (Inheritance process)
Azure DevOps Services | Azure DevOps Server 2022 - Azure DevOps Server 2019
You use different work item types (WITs) to plan and track different types of work. The main reason you add a custom WIT is to customize the web form and workflow states to meet specific business use cases. Or, you can customize an existing WIT. Your project contains 9 or more WITs that you can customize, based on the process used to create your project.
Important
The Inheritance process model is available for projects configured to support it. If you’re using an older collection, check the process model compatibility. If your on-premises collection is configured to use the on-premises XML process model, you can only use that process model to customize the work tracking experience. For more information, see Choose the process model for your project collection.
For example, you may want to capture customer issues in a custom WIT labeled Ticket.
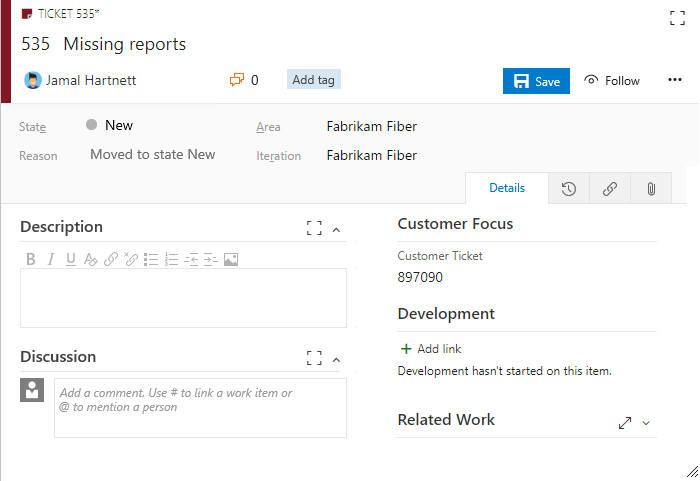
To learn more about what you can customize, see About process customization and inherited processes.
Tip
To customize a single project, always start by creating an inherited process and migrating project(s) to that process. Then, all the customizations that you make to the inherited process automatically appear for the project you migrated.
Prerequisites
We recommend checking out Configure and customize Azure Boards, which offers guidance on tailoring Azure Boards to align with your specific business requirements.
- You must have an organization in Azure DevOps.
- To create, edit, and manage processes, you must be a member of the Project Collection Administrators group, or have the corresponding collection-level permissions Create process, Delete process, Edit process, or Delete a field from organization set to Allow. For more information, see Set permissions and access for work tracking, Customize an inherited process.
- You must have the Inheritance process model for the project collection where the project is created. For more information, see Choose the process model for your project collection.
- To create, edit, and manage processes, you must be a member of the Project Collection Administrators group, or have the corresponding permissions Create process, Delete process, Edit process, or Delete a field from organization set to Allow. For more information, see Set permissions and access for work tracking, Customize an inherited process.
Open Settings > Process
Sign in to your organization (
https://dev.azure.com/{yourorganization}).Select
 Organization settings.
Organization settings.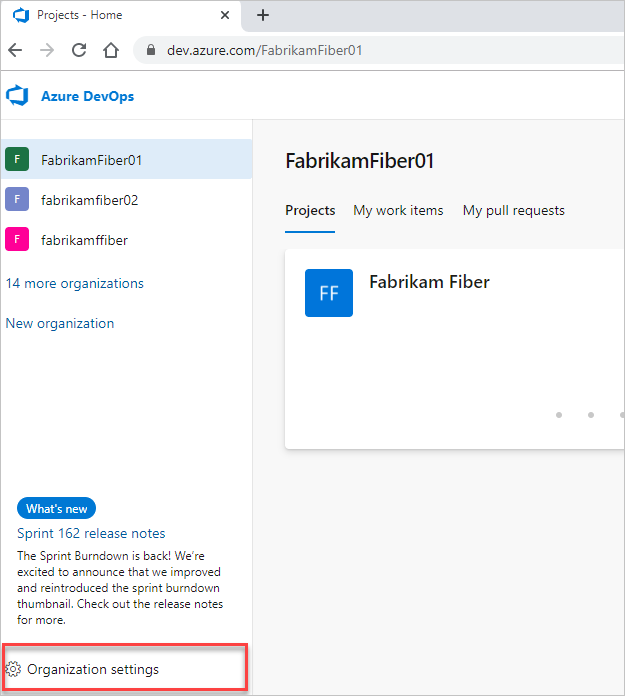
Select Process.

Sign in to your collection (
https://dev.azure.com/{Your_Collection}).Select Collection Settings or Admin settings.
Select Process.

Create inherited process
For more information, see Create inherited process.
Add a work item type
From the Work Item Types page, choose the
 New work item type.
New work item type.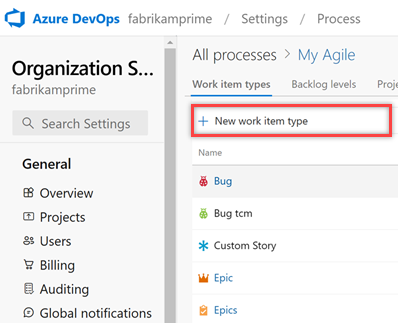
Name the WIT and optionally specify a description, icon and color. The icon and color you specify appear throughout the web portal, including on the work item form and when associated work items appear on a backlog, boards, query results, and more.
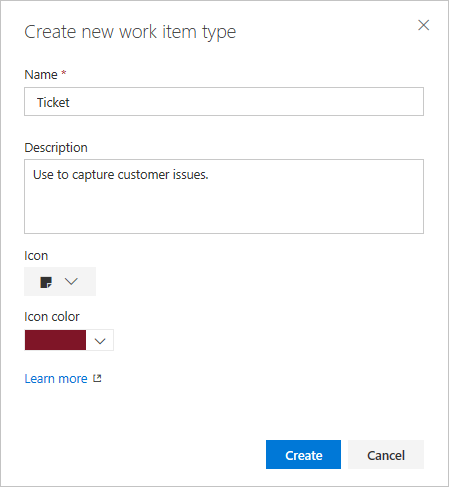
Choose Create to save.
Each new WIT comes predefined with a Details page with the Description field, and Discussion, Development, and Related Work groups. Also added, but not shown nor editable, are the standard elements included with the header of the form as shown in the following image, as well as the history, links, and attachment pages. To learn more, see About work items.
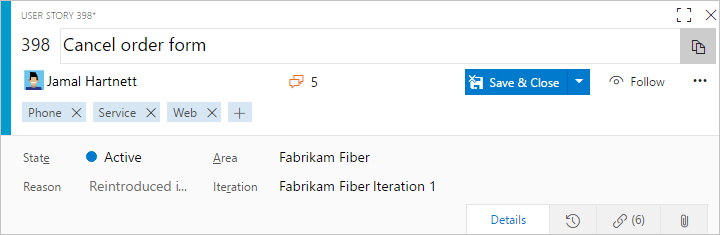
Name the field and select the field type from one of the supported data types. Field names must be unique and no more than 128 characters. For additional restrictions, see What is a field? How are field names used?. Optionally, add a description.
Here we add an Integer field labeled Customer Ticket.
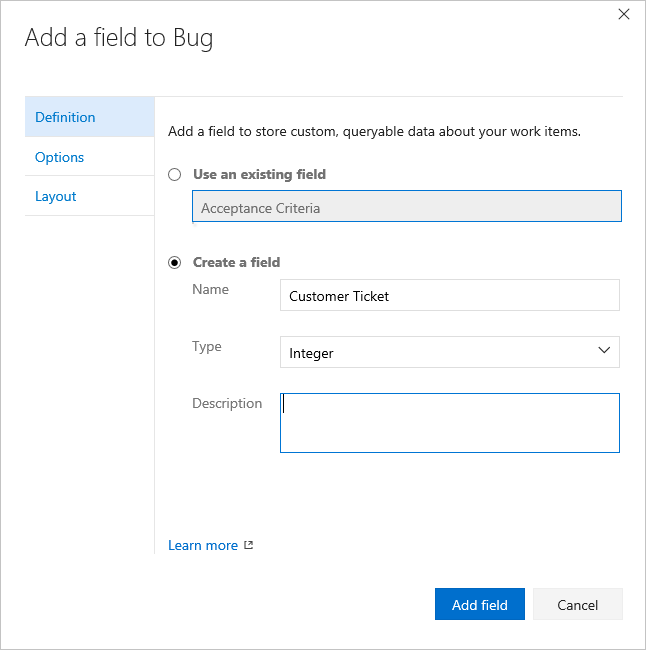
Additional data types you can add include: Picklist, Identity, Rich-text, HTML, and Checkbox.
(Optional) On the Options tab, indicate if the field is required and specify a default value. Or leave these blank.
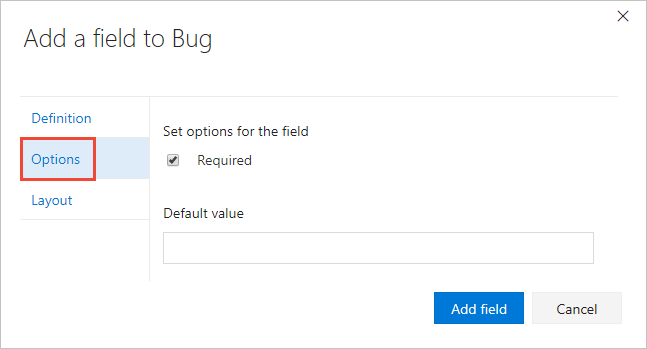
By making a field Required, users must specify a value for the field in order to save it. The default value you specify is set when you create a work item as well as every time a work item is opened and the field is empty.
(Optional) On the Layout tab, you can enter a different form label than the name of the field. Also, you can choose the page and group where the field appears on the form.
Here we choose to add a new field. Choose the
 (New Field icon).
(New Field icon).
Here, we add the Customer Ticket field to a new group labeled Customer focus.
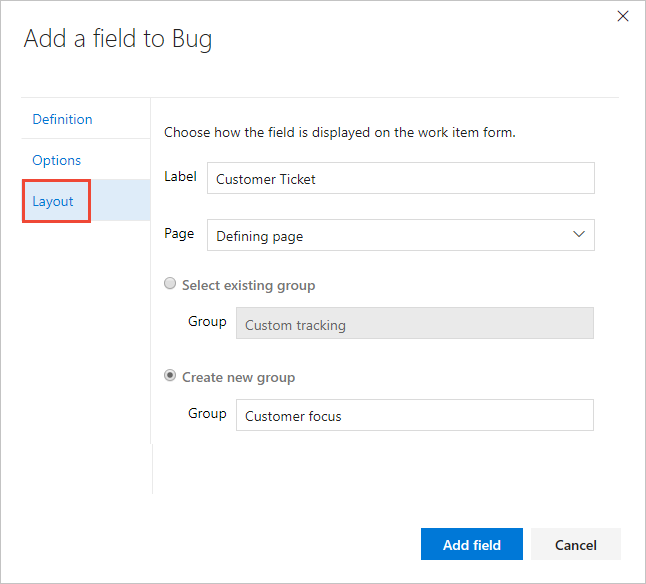
Choose Add field to complete adding the field. If you didn't specify its layout location, it gets added to the first group of fields on the layout form.
Tip
Once you've added a field, you can drag-and-drop it within a page to relocate it on the form. If you have several fields you want to add to a custom page or group, then you may want to add those elements first and then add your fields.
Verify the customization you made
We recommend that you create a test project and apply your customized inherited process to it to verify the changes you've made.
Open the All processes page, and choose the … context menu for the process you want to use, and then select New team project.
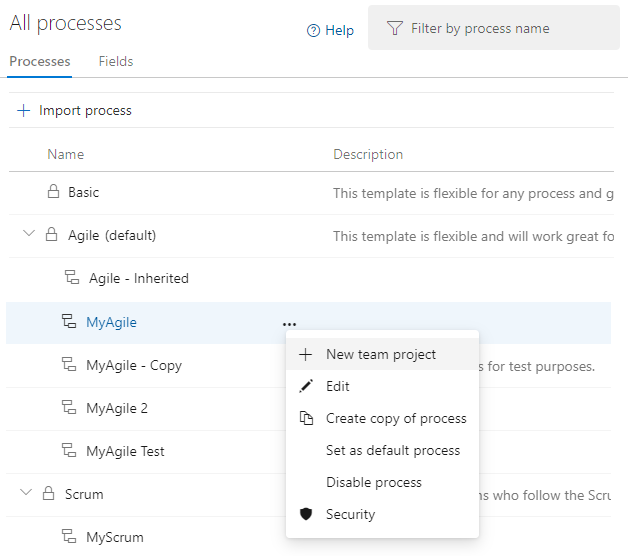

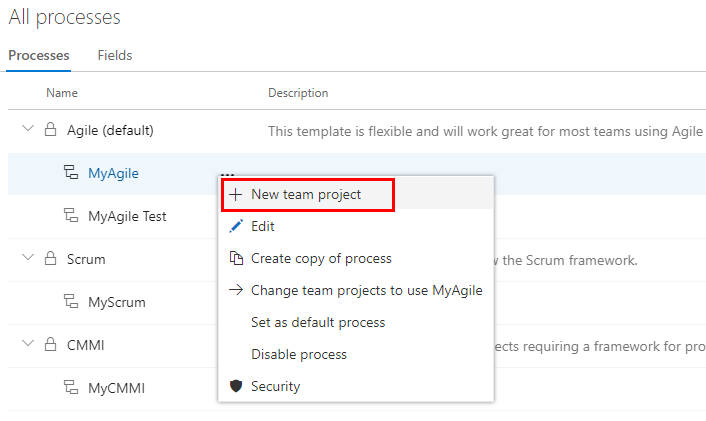
The Create new project page opens. Fill out the form.
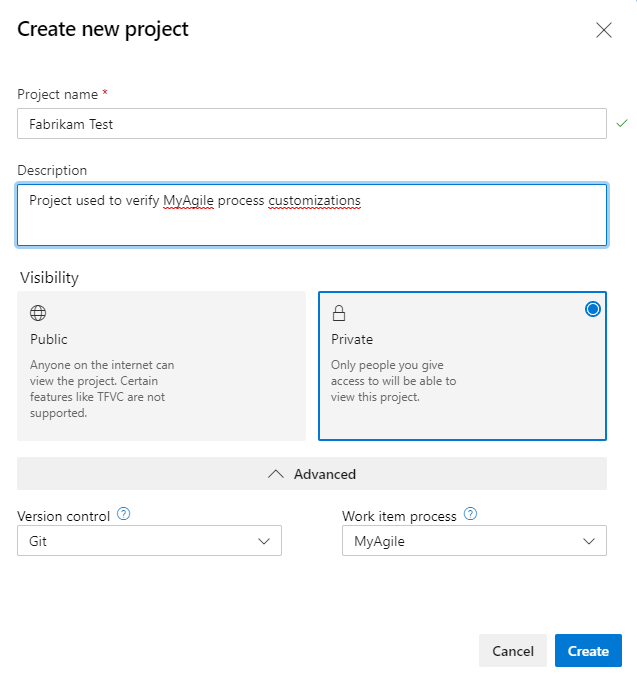

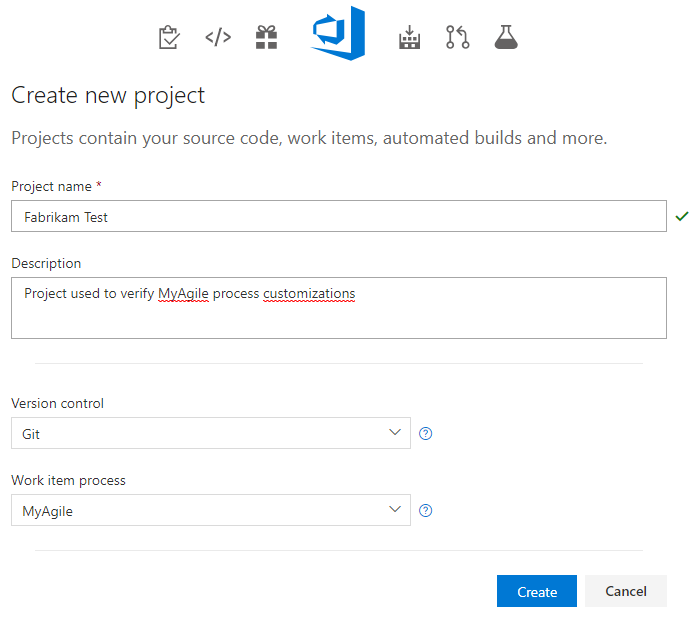
Open Work Items. (1) Check that you have selected the right project, then (2) choose Work>Work Items.
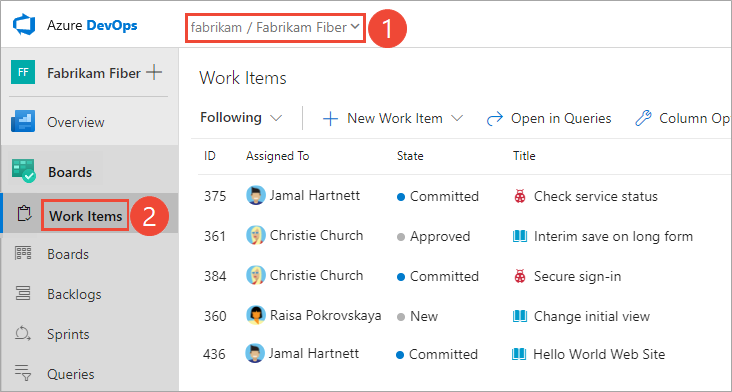
Select the WIT you customized. Here we choose Ticket.

If you don't see the custom WIT, refresh your browser to make sure it registers all the custom changes you've made.
Verify that the field you added appears on the form. Note that the
 (exclamation mark) icon indicates the field is required.
(exclamation mark) icon indicates the field is required.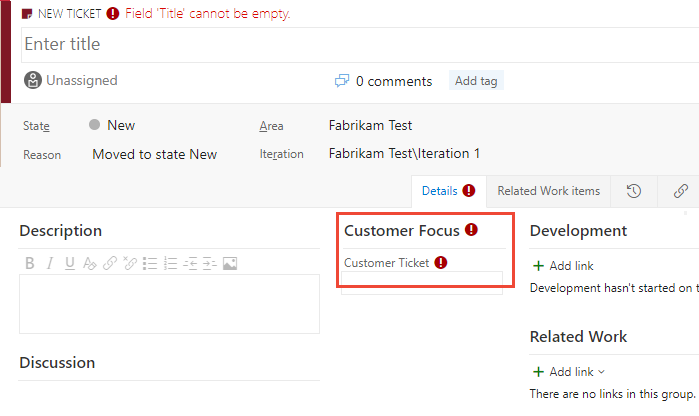
Apply the customized process to your project
After you've verified your customizations, you can now apply the process to your existing project.
Tip
As you customize a WIT, all projects that reference the inherited process that you're customizing automatically updates to reflect the custom WITs you've added. To view your customizations, refresh your web browser.
For the process currently used by the project, choose the number of projects.
Here we open the menu for the Agile default process.

Open the … context menu for the project you want to change, and choose the Change process option.
Here we open the menu for the MyFirstProject1.
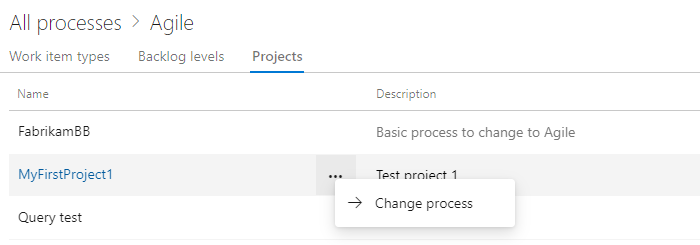
From the Change the project process dialog, choose the process from the menu of options. And, then choose Save.
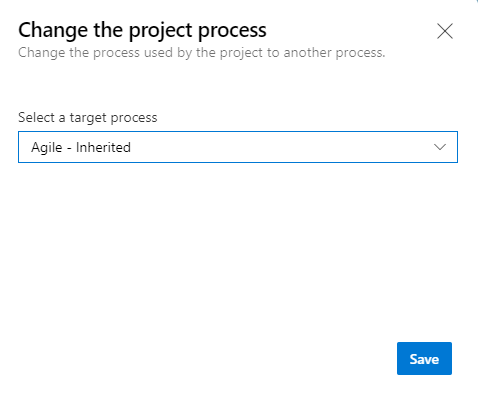
Open the … context menu for the process and choose the Change team projects… option.
Here we open the menu for the MyAgile inherited process.

Check the check box of those projects you want to change to use the Agile process. The system lists only those projects that are valid for the current process.
Here we choose to use the Agile process for the Fabrikam Fiber A and Fabrikam Fiber projects. Only those projects created from the Agile process or one that inherits from Agile appears under the Available projects column.
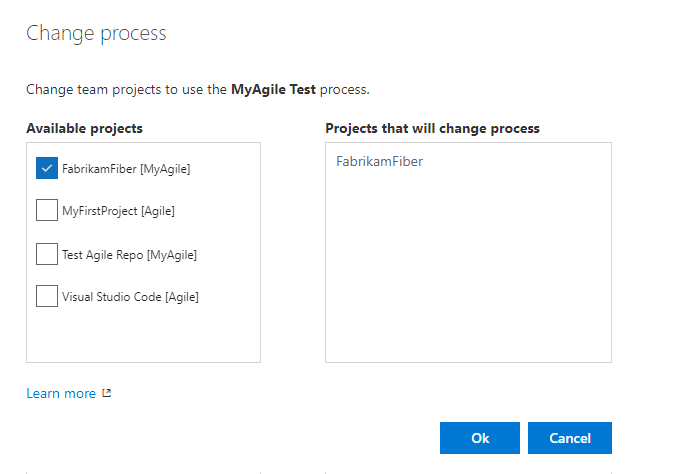
After you've confirmed that the projects you want to change are correct, choose Ok.
Q & A
Q: How do I get my custom work item type to show up on my backlog?
A: Modify your requirement backlog to include the custom work item type. For details, see Customize your backlogs or boards, Edit or rename the requirement backlog.
Note
The backlog level to which you add a custom work item type determines the parent work item type(s) for the work item type.
Try this next
Related articles
Note
Review changes made to an inherited process through the audit log. For more information, see Access, export, and filter audit logs.
Athugasemdir
Væntanlegt: Á árinu 2024 munum við hætta með GitHub-mál sem ábendingaleið fyrir efni og skipta því út fyrir nýtt ábendingakerfi. Frekari upplýsingar er að finna hér: https://aka.ms/ContentUserFeedback.
Senda inn og skoða endurgjöf fyrir