Creare un flusso di lavoro di App per la logica di Document Intelligence
Questo contenuto si applica a:![]() v2.1 | Versione più recente:
v2.1 | Versione più recente:![]() v4.0 (anteprima)
v4.0 (anteprima)
Importante
Questa esercitazione e il connettore di intelligence per la documentazione di App per la logica sono destinato all'API REST di Document Intelligence v3.0 e in avanti.
Importante
Questa esercitazione e il connettore di Intelligence per documenti per app per la logica sono destinato all'API REST di Intelligence dei documenti v2.1 e devono essere usati con lo strumento di etichettatura di esempio FOTT.
App per la logica di Azure è una piattaforma basata sul cloud che può essere usata per automatizzare i flussi di lavoro senza scrivere una sola riga di codice. La piattaforma consente di integrare facilmente Microsoft e le applicazioni con app, dati, servizi e sistemi. Un'app per la logica è la risorsa di Azure creata quando si vuole sviluppare un flusso di lavoro. Ecco alcuni esempi di operazioni che è possibile eseguire con un'app per la logica:
- Creare visivamente flussi di lavoro e processi di business.
- Integrare flussi di lavoro con applicazioni SaaS (software come un servizio) e aziendali.
- Automatizzare le attività enterprise application integration (EAI), business-to-business (B2B) e electronic data interchange (EDI).
Per altre informazioni, vederePanoramica di app per la logica.
In questa esercitazione viene illustrato come creare un flusso di Connettore app logica per automatizzare le attività seguenti:
- Rilevare quando una fattura è stata aggiunta a una cartella di OneDrive.
- Elaborare la fattura usando il modello di fattura predefinita di Document Intelligence.
- Inviare le informazioni estratte dalla fattura a un indirizzo di posta elettronica specificato in precedenza.
Scegliere un flusso di lavoro usando un file dall'account Microsoft OneDrive o dal sito di Microsoft ShareDrive:
Prerequisiti
Per completare l'esercitazione, sono necessarie le risorse seguenti:
Una sottoscrizione di Azure. È possibile creare una sottoscrizione di Azure gratuita
Un account di archiviazione cloud gratuito OneDrive o OneDrive for Business.
Nota
- OneDrive è pensato per l'archiviazione personale.
- OneDrive for Business fa parte di Office 365 ed è progettato per le organizzazioni. Fornisce uno spazio di archiviazione nel cloud in cui è possibile archiviare, condividere e sincronizzare tutti i file di lavoro.
Un account di posta elettronica** gratuito Outlook online oppure Office 365.
Una esempio di fattura per testare l'app per la logica. Per questa esercitazione è possibile scaricare e usare il documento di fattura di esempio.
Una risorsa di Document Intelligence. Dopo aver creato la sottoscrizione di Azure, creare una risorsa di Document Intelligence nel portale di Azure per ottenere la chiave e l'endpoint. Se si dispone di una risorsa di Document Intelligence esistente, passare direttamente alla pagina della risorsa. È possibile usare il piano tariffario gratuito (F0) per provare il servizio ed eseguire in un secondo momento l'aggiornamento a un livello a pagamento per la produzione.
Al termine della distribuzione della risorsa selezionare Vai alla risorsa. Copiare i valori di chiavi ed endpoint dalla risorsa del portale di Azure e incollarli in una posizione comoda, ad esempio Blocco note Microsoft. Per connettere l'applicazione all'API Document Intelligence sono necessari i valori di chiave ed endpoint. Per altre informazioni, vedereCreare una risorsa di Document Intelligence.
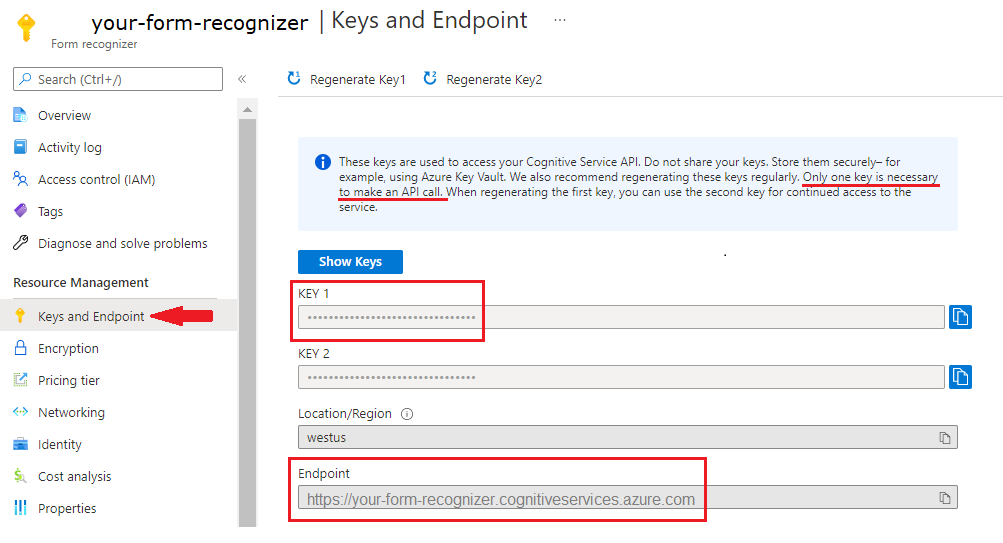
Creare una cartella di OneDrive
Prima di iniziare a creare l'app per la logica, è necessario configurare una cartella di OneDrive.
Accedere alla home page di OneDrive o OneDrive for Business.
Selezionare il ➕ pulsante Aggiungi nuovo nella barra laterale in alto a sinistra e selezionare Cartella.

Immettere un nome per la nuova cartella e selezionare Crea.

I file visualizzano la nuova cartella.

Per il momento è stato fatto con OneDrive.
Creare una risorsa dell'app per la logica
A questo punto, è necessario disporre di una risorsa di Document Intelligence e di una cartella di OneDrive impostata. È ora possibile creare una risorsa dell'app per la logica.
Passare al portale di Azure.
Selezionare ➕ Crea una risorsa nella home page di Azure.

Cercare e scegliere App per la logica nella barra di ricerca.
Selezionare il pulsante Crea

Compilare quindi i campi di Crea app per la logica con i valori seguenti:
- Sottoscrizione. Selezionare la sottoscrizione corrente.
- Gruppo di risorse. Il gruppo di risorse di Azure che contiene la risorsa. Scegliere lo stesso gruppo di risorse disponibile per la risorsa di Intelligence documenti.
- Tipo. Selezionare A consumo. Il tipo di risorsa A consumo viene eseguito in App per la logica di Azure multi-tenant globale e usa il modello di fatturazione A consumo.
- Nome dell'app per la logica. Immettere un nome per la risorsa. È consigliabile usare un nome descrittivo, ad esempio YourNameLogicApp.
- Pubblica. Selezionare Flusso di lavoro.
- Area. Selezionare l'area locale.
- Abilitare l'analisi dei log. Per questo progetto selezionare No.
- Tipo di piano. Selezionare A consumo. Il tipo di risorsa A consumo viene eseguito in App per la logica di Azure multi-tenant globale e usa il modello di fatturazione A consumo.
- Ridondanza della zona. Selezionare disabilitato.
Al termine, l'immagine è simile a quella riportata di seguito (il gruppo di risorse, il nome dell'app per la logica e l'area potrebbero essere diversi). Dopo aver controllato questi valori, selezionare Rivedi e crea nell'angolo in basso a sinistra.

Viene eseguito un breve controllo di convalida. Al termine del controllo, selezionare Crea nell'angolo in basso a sinistra.
Si verrà quindi reindirizzati a una schermata che indica Distribuzione in corso. Concedere ad Azure un po' di tempo per la distribuzione. L'operazione può richiedere alcuni minuti. Al termine della distribuzione, viene visualizzato un banner che indica che la distribuzione è stata completata. Quando si raggiunge questa schermata, selezionare Vai alla risorsa.
Infine, si viene reindirizzati alla pagina Progettazione app per la logica. Nella schermata iniziale è disponibile un breve video per un'introduzione rapida alle app per la logica. Quando si è pronti per iniziare a progettare l'app per la logica, selezionare il pulsante App per la logica vuota nella sezione Modelli .

Viene visualizzata una schermata simile all'immagine seguente. A questo punto, è possibile iniziare a progettare e implementare l'app per la logica.

Creare un flusso di automazione
Ora che la logica Connettore app risorsa è configurata e configurata, è possibile creare il flusso di automazione e testarlo.
Cercare e selezionare OneDrive o OneDrive for Business nella barra di ricerca. Selezionare quindi il trigger Quando viene creato un file.

Viene visualizzata quindi una finestra popup che richiede di accedere all'account di OneDrive. Selezionare Accedi e seguire le istruzioni per connettersi all'account.
Suggerimento
Se si prova ad accedere al connettore OneDrive con un account di Office 365, è possibile che venga visualizzato un errore simile al seguente: Non è possibile accedere qui con l'account @MICROSOFT.COM.
- Questo errore si verifica perché OneDrive è una risorsa di archiviazione basata sul cloud per uso personale a cui è possibile accedere con un account Outlook.com o Microsoft Live, ma non con un account Office 365.
- Se si vuole usare un account Office 365, è possibile usare il connettore OneDrive for Business. Assicurarsi di avere creato una cartella di OneDrive per questo progetto nell'account OneDrive for Business.
Dopo aver connesso l'account, selezionare la cartella creata in precedenza nell'account OneDrive o OneDrive for Business . Lasciare invariati gli altri valori predefiniti.

A questo punto, si aggiungerà un nuovo passaggio al flusso di lavoro. Selezionare il ➕ pulsante Nuovo passaggio sotto il nodo OneDrive appena creato.

Alla visualizzazione Progettazione app per la logica viene aggiunto un nuovo nodo. Cercare Riconoscimento modulo (Intelligence per i documenti in futuro) nella barra di ricerca Scegliere un'operazione e selezionare Analizza documento per modelli predefiniti o personalizzati (API v3.0) dall'elenco.

Verrà visualizzata una finestra per creare la connessione. In particolare, si connetterà la risorsa Document Intelligence allo Studio di Progettazione app per la logica:
Immettere un nome per la connessione. Specificare un nome facile da ricordare.
Immettere l'URL dell'endpoint della risorsa document intelligence e la chiave dell'account copiati in precedenza. Se questo passaggio è stato ignorato in precedenza o ha perso le stringhe, è possibile tornare alla risorsa di Document Intelligence e copiarle di nuovo. Al termine, seleziona Crea.

Nota
Se è già stato eseguito l'accesso con le credenziali, il passaggio precedente viene ignorato.
Verrà quindi visualizzata la finestra dei parametri di selezione per il connettore Analizza documento per modelli predefiniti o personalizzati (API v3.0).

Compilare i campi come indicato di seguito:
Identificatore del modello. Specificare il modello che si vuole chiamare, in questo caso viene chiamato il modello di fattura predefinito, quindi immettere la fattura predefinita.
Contenuto del file di documento/immagine. Selezionare questo campo. Viene visualizzato un popup di contenuto dinamico. In caso contrario, selezionare il pulsante Aggiungi contenuto dinamico sotto il campo e scegliere Contenuto file. Questo passaggio consiste essenzialmente nell'inviare i file da analizzare al modello di fattura predefinita di Document Intelligence. Quando viene visualizzato il badge Contenuto del file nel campo Contenuto documento/file immagine, questo passaggio è stato completato correttamente.
URL documento/immagine. Ignorare questo campo per questo progetto perché si punta già al contenuto del file direttamente dalla cartella OneDrive.
Aggiungere un nuovo parametro. Ignorare questo campo per questo progetto.

È necessario aggiungere altri passaggi. Ancora una volta, selezionare il pulsante ➕ Nuovo passaggio per aggiungere un'altra azione.
Nella barra di ricerca Scegliere un'operazione immettere Controllo e selezionare il riquadro Controllo.

Scorrere verso il basso e selezionare il riquadro Per ogni controllo dall'elenco Controlli .

Nella finestra For each step (Per ogni passaggio) è presente un campo con l'etichetta Select an output from previous steps (Selezionare un output dei passaggi precedenti). Selezionare questo campo. Viene visualizzato un popup di contenuto dinamico. In caso contrario, selezionare il pulsante Aggiungi contenuto dinamico sotto il campo e scegliere documenti.

A questo punto, selezionare Aggiungi un'azione dall'interno della finestra Per ogni passaggio.
Nella barra di ricerca Scegliere un'operazione immettere Outlook e selezionare Outlook.com (personale) o Office 365 Outlook (lavoro).
Nell'elenco delle azioni scorrere verso il basso fino a trovare Invia un messaggio di posta elettronica (V2) e selezionare questa azione.

Proprio come con OneDrive, viene chiesto di accedere al proprio account Outlook o Office 365 Outlook. Dopo l'accesso, viene visualizzata una finestra in cui verrà formattato il messaggio di posta elettronica con contenuto dinamico estratto da Document Intelligence dalla fattura.
Verrà usata l'espressione seguente per completare alcuni campi:
items('For_each')?['fields']?['FIELD-NAME']?['content']Per accedere a un campo specifico, selezionare il pulsante Aggiungi contenuto dinamico e selezionare la scheda Espressione .

Nella casella copiare e incollare la formula precedente e sostituire FIELD-NAME con il nome del campo da estrarre. Per l'elenco completo dei campi disponibili, vedere la pagina del concetto per l'API specificata. In questo caso, vengono usati i valori predefiniti di estrazione dei campi del modello di fattura.
La procedura è quasi terminata. Apportare queste modifiche ai campi seguenti:
A. Immettere l'indirizzo di posta elettronica personale o aziendale o qualsiasi altro indirizzo di posta elettronica a cui si ha accesso.
Oggetto. Immettere Fattura ricevuta da: e quindi aggiungere l'espressione seguente:
items('For_each')?['fields']?['VendorName']?['content']Testo. A questo punto verranno aggiunte informazioni specifiche sulla fattura:
Digitare ID fattura: e, usando lo stesso metodo di prima, aggiungere l'espressione seguente:
items('For_each')?['fields']?['InvoiceId']?['content']In una nuova riga digitare Scadenza fattura: e aggiungere l'espressione seguente:
items('For_each')?['fields']?['DueDate']?['content']Digitare Amount due: e aggiungere l'espressione seguente:
items('For_each')?['fields']?['AmountDue']?['content']Infine, poiché l'importo dovuto è un numero importante, si vuole anche inviare il punteggio di attendibilità per questa estrazione nel messaggio di posta elettronica. A tale scopo, digitare Amount due (attendibilità): e aggiungere l'espressione seguente:
items('For_each')?['fields']?['AmountDue']?['confidence']
Al termine, la finestra avrà un aspetto simile all'immagine seguente:

Selezionare Salva nell'angolo in alto a sinistra.

Nota
- Questa versione corrente restituisce solo una singola fattura per pdf.
- Il "Ciclo For each" è necessario per l'azione invia messaggio di posta elettronica per abilitare un formato di output che potrebbe restituire più fatture dai PDF in futuro.
A questo punto, si aggiungerà un nuovo passaggio al flusso di lavoro. Selezionare il ➕ pulsante Nuovo passaggio sotto il nodo OneDrive appena creato.
Alla visualizzazione Progettazione app per la logica viene aggiunto un nuovo nodo. Cercare "Riconoscimento modulo (informazioni sui documenti in arrivo)" nella barra di ricerca Scegliere un'operazione e selezionare Analizza fattura dall'elenco.

Verrà ora visualizzata una finestra in cui è possibile creare la connessione. In particolare, si connetterà la risorsa di Riconoscimento modulo a Studio progettazione app per la logica:
- Immettere un nome per la connessione. Specificare un nome facile da ricordare.
- Immettere l'URL dell'endpoint e la chiave dell'account della risorsa di Riconoscimento modulo copiati in precedenza. Se questo passaggio è stato ignorato in precedenza o le stringhe sono andate perse, è possibile tornare alla risorsa di Riconoscimento modulo e copiarle di nuovo. Al termine, seleziona Crea.

Nota
Se è già stato eseguito l'accesso con le credenziali, il passaggio precedente viene ignorato. Continuare completando i parametri Analizza fattura .
Verrà quindi visualizzata la finestra dei parametri di selezione per il connettore Analizza fattura .

Compilare i campi come indicato di seguito:
- Contenuto del file di documento/immagine. Selezionare questo campo. Viene visualizzato un popup di contenuto dinamico. In caso contrario, selezionare il pulsante Aggiungi contenuto dinamico sotto il campo e scegliere Contenuto file. Questo passaggio consiste essenzialmente nell'inviare i file da analizzare al modello di fattura predefinita di Document Intelligence. Quando viene visualizzato il badge Contenuto del file nel campo Contenuto documento/file immagine, questo passaggio è stato completato correttamente.
- URL documento/immagine. Ignorare questo campo per questo progetto perché si punta già al contenuto del file direttamente dalla cartella OneDrive.
- Includere i dettagli del testo. Selezionare Sì.
- Aggiungere un nuovo parametro. Ignorare questo campo per questo progetto.
È necessario aggiungere l'ultimo passaggio. Ancora una volta, selezionare il pulsante ➕ Nuovo passaggio per aggiungere un'altra azione.
Nella barra di ricerca Scegliere un'operazione immettere Outlook e selezionare Outlook.com (personale) o Office 365 Outlook (lavoro).
Nell'elenco delle azioni scorrere verso il basso fino a trovare Invia un messaggio di posta elettronica (V2) e selezionare questa azione.
Accedere al proprio account Outlook o Office 365 Outlook . Dopo questa operazione, viene visualizzata una finestra in cui verrà formattato il messaggio di posta elettronica da inviare con contenuto dinamico estratto dalla fattura.

La procedura è quasi terminata. Digitare le voci seguenti nei campi:
A. Immettere l'indirizzo di posta elettronica personale o aziendale o qualsiasi altro indirizzo di posta elettronica a cui si ha accesso.
Oggetto. Immettere Invoice received from: e quindi aggiungere il contenuto dinamico Vendor name field Vendor name.
Testo. A questo punto verranno aggiunte informazioni specifiche sulla fattura:
Digitare Invoice ID: e aggiungere il contenuto dinamico Invoice ID field Invoice ID.
In una nuova riga digitare Invoice due date: e aggiungere il contenuto dinamico Invoice date field invoice date (date).
Digitare Amount due: e aggiungere il contenuto dinamico Amount due field Amount due (number).
Infine, poiché l'importo dovuto è un numero importante, si vuole anche inviare il punteggio di attendibilità per questa estrazione nel messaggio di posta elettronica. A questo scopo, digitare Amount due (confidence): e aggiungere il contenuto dinamico Amount due field confidence of amount due. Al termine, la finestra avrà un aspetto simile all'immagine seguente.

Suggerimento
Se la visualizzazione dinamica del contenuto non viene visualizzata automaticamente, usare la barra cerca contenuto dinamico per trovare le voci dei campi.
Selezionare Salva nell'angolo in alto a sinistra.

Nota
- Questa versione corrente restituisce solo una singola fattura per pdf.
- L'azione "For each loop" intorno all'azione invia messaggio di posta elettronica consente un formato di output che potrebbe restituire più fatture dai PDF in futuro.
Prerequisiti
Per completare l'esercitazione, sono necessarie le risorse seguenti:
Una sottoscrizione di Azure. È possibile creare una sottoscrizione di Azure gratuita
Accesso a un sito di SharePoint.
Un account di posta elettronica gratuito di Outlook online o Office 365.
Una esempio di fattura per testare l'app per la logica. Per questa esercitazione è possibile scaricare e usare il documento di fattura di esempio.
Una risorsa di Document Intelligence. Dopo aver creato la sottoscrizione di Azure, creare una risorsa di Document Intelligence nel portale di Azure per ottenere la chiave e l'endpoint. Se si dispone di una risorsa di Document Intelligence esistente, passare direttamente alla pagina della risorsa. È possibile usare il piano tariffario gratuito (F0) per provare il servizio ed eseguire in un secondo momento l'aggiornamento a un livello a pagamento per la produzione.
Al termine della distribuzione della risorsa selezionare Vai alla risorsa. Copiare i valori di chiavi ed endpoint dalla risorsa del portale di Azure e incollarli in una posizione comoda, ad esempio Blocco note Microsoft. Per connettere l'applicazione all'API Document Intelligence sono necessari i valori di chiave ed endpoint. Per altre informazioni, vedereCreare una risorsa di Document Intelligence.
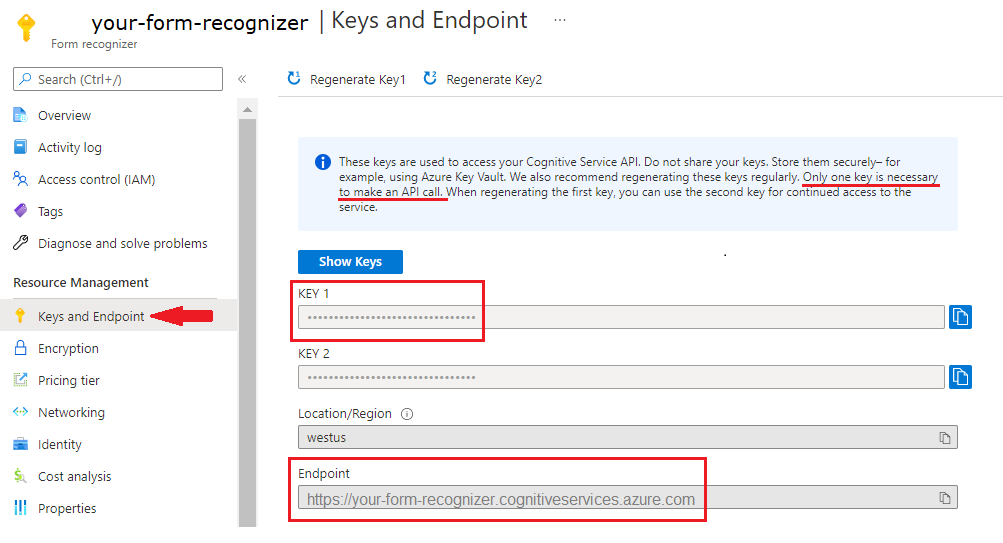
Creare una cartella di SharePoint
Prima di iniziare a creare l'app per la logica, è necessario configurare una cartella di SharePoint.
Accedere alla home page del sito di SharePoint .
Selezionare Documenti, quindi il ➕ pulsante Nuovo nell'angolo superiore sinistro della finestra del sito e scegliere Cartella.

Immettere un nome per la nuova cartella e selezionare Crea.

La nuova cartella si trova nella raccolta siti.

Per il momento è stato fatto con SharePoint.
Creare una risorsa dell'app per la logica
A questo punto, è necessario disporre di una risorsa di Document Intelligence e di una cartella di SharePoint impostata. È ora possibile creare una risorsa dell'app per la logica.
Passare al portale di Azure.
Selezionare ➕ Crea una risorsa nella home page di Azure.

Cercare e scegliere App per la logica nella barra di ricerca.
Selezionare il pulsante Crea

Verranno quindi completati i campi Crea app per la logica con i valori seguenti:
- Sottoscrizione. Selezionare la sottoscrizione corrente.
- Gruppo di risorse. Il gruppo di risorse di Azure che contiene la risorsa. Scegliere lo stesso gruppo di risorse disponibile per la risorsa di Intelligence documenti.
- Tipo. Selezionare A consumo. Il tipo di risorsa A consumo viene eseguito in App per la logica di Azure multi-tenant globale e usa il modello di fatturazione A consumo.
- Nome dell'app per la logica. Immettere un nome per la risorsa. È consigliabile usare un nome descrittivo, ad esempio YourNameLogicApp.
- Pubblica. Selezionare Flusso di lavoro.
- Area. Selezionare l'area locale.
- Abilitare l'analisi dei log. Per questo progetto selezionare No.
- Tipo di piano. Selezionare A consumo. Il tipo di risorsa A consumo viene eseguito in App per la logica di Azure multi-tenant globale e usa il modello di fatturazione A consumo.
- Ridondanza della zona. Selezionare disabilitato.
Al termine, l'immagine è simile a quella riportata di seguito (il gruppo di risorse, il nome dell'app per la logica e l'area potrebbero essere diversi). Dopo aver controllato questi valori, selezionare Rivedi e crea nell'angolo in basso a sinistra.

Viene eseguito un breve controllo di convalida. Al termine del controllo, selezionare Crea nell'angolo in basso a sinistra.
Si verrà quindi reindirizzati a una schermata che indica Distribuzione in corso. Concedere ad Azure un po' di tempo per la distribuzione. L'operazione può richiedere alcuni minuti. Al termine della distribuzione, viene visualizzato un banner che indica che la distribuzione è stata completata. Quando si raggiunge questa schermata, selezionare Vai alla risorsa.
Infine, si viene reindirizzati alla pagina Progettazione app per la logica. Nella schermata iniziale è disponibile un breve video per un'introduzione rapida alle app per la logica. Quando si è pronti per iniziare a progettare l'app per la logica, selezionare il pulsante App per la logica vuota nella sezione Modelli .

Viene visualizzata una schermata simile all'immagine seguente. A questo punto, è possibile iniziare a progettare e implementare l'app per la logica.

Cercare e selezionare SharePoint dalla barra di ricerca. Selezionare quindi il trigger Quando viene creato un file (solo proprietà).

App per la logica consente di accedere automaticamente all'account di SharePoint.
Dopo aver connesso l'account, completare i campi Indirizzo sito e Nome libreria. Selezionare il campo Aggiungi nuovo parametro e selezionare Cartella.

Selezionare il percorso della directory, inclusa la cartella creata in precedenza.

Suggerimento
Selezionare la freccia alla fine di ogni cartella elencata per passare alla cartella successiva nel percorso:

Successivamente, verrà aggiunto un altro passaggio al flusso di lavoro. Selezionare il ➕ pulsante Nuovo passaggio sotto il nodo SharePoint appena creato.
Cercare e selezionare SharePoint dalla barra di ricerca ancora una volta. Selezionare quindi l'azione Recupera contenuto file.
Compilare i campi come indicato di seguito:
- Indirizzo del sito. Selezionare il sito di SharePoint.
- Identificatore file. Selezionare questo campo. Viene visualizzato un popup di contenuto dinamico. In caso contrario, selezionare il pulsante Aggiungi contenuto dinamico sotto il campo e scegliere Identificatore.
- Dedurre il tipo di contenuto. Selezionare Sì.

Verrà aggiunto un altro nuovo passaggio al flusso di lavoro. Selezionare il ➕ pulsante Nuovo passaggio sotto il nodo SharePoint appena creato.
Alla visualizzazione Progettazione app per la logica viene aggiunto un nuovo nodo. Cercare Riconoscimento modulo (Intelligence per i documenti in futuro) nella barra di ricerca Scegliere un'operazione e selezionare Analizza documento per modelli predefiniti o personalizzati (API v3.0) dall'elenco.

Verrà ora visualizzata una finestra in cui è possibile creare la connessione. In particolare, si connetterà la risorsa Document Intelligence allo Studio di Progettazione app per la logica:
Immettere un nome per la connessione. Specificare un nome facile da ricordare.
Immettere l'URL dell'endpoint della risorsa document intelligence e la chiave dell'account copiati in precedenza. Se questo passaggio è stato ignorato in precedenza o ha perso le stringhe, è possibile tornare alla risorsa di Document Intelligence e copiarle di nuovo. Al termine, seleziona Crea.

Nota
Se è già stato eseguito l'accesso con le credenziali, il passaggio precedente viene ignorato.
Verrà quindi visualizzata la finestra dei parametri di selezione per il connettore Analizza documento per modelli predefiniti o personalizzati (API v3.0).

Compilare i campi come indicato di seguito:
- Identificatore del modello. Specificare il modello che si vuole chiamare, in questo caso viene chiamato il modello di fattura predefinito, quindi immettere la fattura predefinita.
- Contenuto del file di documento/immagine. Selezionare questo campo. Viene visualizzato un popup di contenuto dinamico. In caso contrario, selezionare il pulsante Aggiungi contenuto dinamico sotto il campo e scegliere Contenuto file. Questo passaggio consiste essenzialmente nell'inviare i file da analizzare al modello di fattura predefinita di Document Intelligence. Quando viene visualizzato il badge Contenuto del file nel campo Contenuto documento/file immagine, questo passaggio è stato completato correttamente.
- URL documento/immagine. Ignorare questo campo per questo progetto perché si punta già al contenuto del file direttamente dalla cartella OneDrive.
- Aggiungere un nuovo parametro. Ignorare questo campo per questo progetto.
È necessario aggiungere altri passaggi. Ancora una volta, selezionare il pulsante ➕ Nuovo passaggio per aggiungere un'altra azione.
Controllare e selezionare il riquadro Controllo .

Scorrere verso il basso e selezionare il riquadro Per ogni controllo dall'elenco Controlli .

Nella finestra For each step (Per ogni passaggio) è presente un campo con l'etichetta Select an output from previous steps (Selezionare un output dei passaggi precedenti). Selezionare questo campo. Viene visualizzato un popup di contenuto dinamico. In caso contrario, selezionare il pulsante Aggiungi contenuto dinamico sotto il campo e scegliere documenti.

A questo punto, selezionare Aggiungi un'azione dall'internodella finestra Per ogni passaggio.
Nella barra di ricerca Scegliere un'operazione immettere Outlook e selezionare Outlook.com (personale) o Office 365 Outlook (lavoro).
Nell'elenco delle azioni scorrere verso il basso fino a trovare Invia un messaggio di posta elettronica (V2) e selezionare questa azione.

Accedere al proprio account Outlook o Office 365 Outlook. Dopo questa operazione, viene visualizzata una finestra in cui verrà formattato il messaggio di posta elettronica con contenuto dinamico estratto da Document Intelligence dalla fattura.
Verrà usata l'espressione seguente per completare alcuni campi:
items('For_each')?['fields']?['FIELD-NAME']?['content']Per accedere a un campo specifico, selezionare il pulsante Aggiungi contenuto dinamico e selezionare la scheda Espressione .

Nella casella copiare e incollare la formula precedente e sostituire FIELD-NAME con il nome del campo da estrarre. Per l'elenco completo dei campi disponibili, vedere la pagina del concetto per l'API specificata. In questo caso, vengono usati i valori predefiniti di estrazione dei campi del modello di fattura.
La procedura è quasi terminata. Apportare queste modifiche ai campi seguenti:
A. Immettere l'indirizzo di posta elettronica personale o aziendale o qualsiasi altro indirizzo di posta elettronica a cui si ha accesso.
Oggetto. Immettere Fattura ricevuta da: e lasciare il cursore posizionato dopo i due punti.
Immettere l'espressione seguente nel campo Espressione e selezionare OK:
items('For_each')?['fields']?['VendorName']?['content']- Dopo aver immesso l'espressione nel campo, selezionare il pulsante OK e la notifica della formula verrà visualizzata nella posizione in cui si è lasciato il cursore:


Testo. A questo punto verranno aggiunte informazioni specifiche sulla fattura:
Digitare ID fattura: e, usando lo stesso metodo di prima: posizionare il cursore, copiare l'espressione seguente nel campo dell'espressione e selezionare OK l'espressione seguente:
items('For_each')?['fields']?['InvoiceId']?['content']In una nuova riga digitare Scadenza fattura: e aggiungere l'espressione seguente:
items('For_each')?['fields']?['DueDate']?['content']Digitare Amount due: e aggiungere l'espressione seguente:
items('For_each')?['fields']?['AmountDue']?['content']Infine, poiché l'importo dovuto è un numero importante, si vuole anche inviare il punteggio di attendibilità per questa estrazione nel messaggio di posta elettronica. A tale scopo, digitare Amount due (attendibilità): e aggiungere l'espressione seguente:
items('For_each')?['fields']?['AmountDue']?['confidence']
Al termine, la finestra avrà un aspetto simile all'immagine seguente:

Selezionare Salva nell'angolo in alto a sinistra.

Nota
- Questa versione corrente restituisce solo una singola fattura per pdf.
- Il "Ciclo For each" è necessario per l'azione invia messaggio di posta elettronica per abilitare un formato di output che potrebbe restituire più fatture dai PDF in futuro.
Dopo aver salvato l'app per la logica, se è necessario eseguire un aggiornamento o modificare per ogni nodo sarà simile all'immagine seguente:

Cercare e selezionare SharePoint dalla barra di ricerca ancora una volta. Selezionare quindi l'azione Recupera contenuto file.
Compilare i campi come indicato di seguito:
- Indirizzo del sito. Selezionare il sito di SharePoint.
- Identificatore file. Selezionare questo campo. Viene visualizzato un popup di contenuto dinamico. In caso contrario, selezionare il pulsante Aggiungi contenuto dinamico sotto il campo e scegliere Identificatore.
- Dedurre il tipo di contenuto. Selezionare Sì.

Successivamente, verrà aggiunto un altro nuovo passaggio al flusso di lavoro. Selezionare il ➕ pulsante Nuovo passaggio sotto il nodo SharePoint appena creato.
Alla visualizzazione Progettazione app per la logica viene aggiunto un nuovo nodo. Cercare "Riconoscimento modulo (funzionalità di intelligence sui documenti imminente)" nella barra di ricerca Scegliere un'operazione e selezionare Analizza fattura dall'elenco.

Verrà ora visualizzata una finestra in cui creare la connessione. In particolare, si connetterà la risorsa di Riconoscimento modulo a Studio progettazione app per la logica:
- Immettere un nome per la connessione. Specificare un nome facile da ricordare.
- Immettere l'URL dell'endpoint e la chiave dell'account della risorsa di Riconoscimento modulo copiati in precedenza. Se questo passaggio è stato ignorato in precedenza o le stringhe sono andate perse, è possibile tornare alla risorsa di Riconoscimento modulo e copiarle di nuovo. Al termine, seleziona Crea.

Nota
Se è già stato eseguito l'accesso con le credenziali, il passaggio precedente viene ignorato. Continuare completando i parametri Analizza fattura .
Verrà quindi visualizzata la finestra dei parametri di selezione per il connettore Analizza fattura .

Compilare i campi come indicato di seguito:
- Contenuto del file di documento/immagine. Selezionare questo campo. Viene visualizzato un popup di contenuto dinamico. In caso contrario, selezionare il pulsante Aggiungi contenuto dinamico sotto il campo e scegliere Contenuto file. Questo passaggio consiste essenzialmente nell'inviare i file da analizzare al modello di fattura predefinita di Document Intelligence. Quando viene visualizzato il badge Contenuto del file nel campo Contenuto documento/file immagine, questo passaggio è stato completato correttamente.
- URL documento/immagine. Ignorare questo campo per questo progetto perché si punta già al contenuto del file direttamente dalla cartella OneDrive.
- Includere i dettagli del testo. Selezionare Sì.
- Aggiungere un nuovo parametro. Ignorare questo campo per questo progetto.

È necessario aggiungere l'ultimo passaggio. Ancora una volta, selezionare il pulsante ➕ Nuovo passaggio per aggiungere un'altra azione.
Nella barra di ricerca Scegliere un'operazione immettere Outlook e selezionare Outlook.com (personale) o Office 365 Outlook (lavoro).
Nell'elenco delle azioni scorrere verso il basso fino a trovare Invia un messaggio di posta elettronica (V2) e selezionare questa azione.
Accedere al proprio account Outlook o Office 365 Outlook . Dopo questa operazione, viene visualizzata una finestra in cui verrà formattato il messaggio di posta elettronica da inviare con contenuto dinamico estratto dalla fattura.

La procedura è quasi terminata. Digitare le voci seguenti nei campi:
A. Immettere l'indirizzo di posta elettronica personale o aziendale o qualsiasi altro indirizzo di posta elettronica a cui si ha accesso.
Oggetto. Immettere Invoice received from: e quindi aggiungere il contenuto dinamico Vendor name field Vendor name.
Testo. A questo punto verranno aggiunte informazioni specifiche sulla fattura:
Digitare Invoice ID: e aggiungere il contenuto dinamico Invoice ID field Invoice ID.
In una nuova riga digitare Invoice due date: e aggiungere il contenuto dinamico Invoice date field invoice date (date).
Digitare Amount due: e aggiungere il contenuto dinamico Amount due field Amount due (number).
Infine, poiché l'importo dovuto è un numero importante, si vuole anche inviare il punteggio di attendibilità per questa estrazione nel messaggio di posta elettronica. A questo scopo, digitare Amount due (confidence): e aggiungere il contenuto dinamico Amount due field confidence of amount due. Al termine, la finestra avrà un aspetto simile all'immagine seguente.

Suggerimento
Se la visualizzazione dinamica del contenuto non viene visualizzata automaticamente, usare la barra cerca contenuto dinamico per trovare le voci dei campi.
Selezionare Salva nell'angolo in alto a sinistra.

Nota
- Questa versione corrente restituisce solo una singola fattura per pdf.
- L'azione "For each loop" intorno all'azione invia messaggio di posta elettronica consente un formato di output che potrebbe restituire più fatture dai PDF in futuro.
Testare il flusso di automazione
Si esaminerà rapidamente ciò che è stato completato prima di testare il flusso:
- In questo scenario è stato creato un trigger. Il trigger viene attivato quando un file viene creato in una cartella pre-specificata nell'account di OneDrive.
- È stata aggiunta un'azione di Intelligence sui documenti al flusso. In questo scenario si è deciso di usare l'API della fattura per analizzare automaticamente una fattura dalla cartella di OneDrive.
- È stata aggiunta un'azione Outlook.com al flusso. Alcuni dei dati della fattura analizzati sono stati inviati a un indirizzo di posta elettronica predeterminato.
Ora che è stato creato il flusso, l'ultima operazione da eseguire consiste nel testarla e assicurarsi di ottenere il comportamento previsto.
Per testare l'app per la logica, aprire prima una nuova scheda e passare alla cartella OneDrive configurata all'inizio di questa esercitazione. Aggiungere questo file alla cartella di OneDrive: Sample Invoice.
Tornare alla scheda Progettazione app per la logica e selezionare il pulsante Esegui trigger e selezionare Esegui dal menu a discesa.

Nell'angolo superiore destro viene visualizzato un messaggio che indica che il trigger ha avuto esito positivo:

Passare alla pagina di panoramica dell'app per la logica selezionando il collegamento nome dell'app nell'angolo superiore sinistro.

Controllare lo stato per verificare se l'esecuzione ha avuto esito positivo o negativo. È possibile selezionare l'indicatore di stato per verificare quali passaggi hanno avuto esito positivo.

Se l'esecuzione non è riuscita, controllare il passaggio non riuscito per assicurarsi di aver immesso le informazioni corrette.

Al termine dell'esecuzione di un flusso di lavoro, controllare il messaggio di posta elettronica. È disponibile un nuovo messaggio di posta elettronica con le informazioni specificate.

Al termine, disabilitare o eliminare l'app per la logica in modo che l'utilizzo si arresti.

Complimenti. Questa esercitazione è stata completata.