Esercitazione: Ottimizzare i costi grazie agli elementi consigliati
Gestione costi funziona con Azure Advisor per fornire raccomandazioni per l'ottimizzazione dei costi. Azure Advisor consente di ottimizzare e migliorare l'efficienza identificando le risorse inattive e sottoutilizzate. Questa esercitazione illustra un esempio in cui si identificano le risorse di Azure sottoutilizzate e quindi si interviene per ridurre i costi.
Guardare il video Optimizing cloud investments in Cost Management (Ottimizzazione degli investimenti per il cloud in Gestione costi) per altre informazioni su come usare Advisor per ottimizzare i costi. Per guardare altri video, visitare il canale YouTube di Gestione costi.
In questa esercitazione apprenderai a:
- Visualizzare gli elementi consigliati per l'ottimizzazione dei costi per identificare potenziali inefficienze di utilizzo
- Agire seguendo gli elementi consigliati di ridimensionare una macchina virtuale a un'opzione più conveniente
- Verificare l'azione per assicurarsi che la macchina virtuale sia stata ridimensionata correttamente
Prerequisiti
Sono disponibili raccomandazioni per diversi ambiti e tipi di account di Azure. Per visualizzare l'elenco completo dei tipi di account supportati, vedere Informazioni sui dati di Gestione costi. È necessario avere l'accesso in lettura ad almeno uno degli ambiti seguenti per visualizzare i dati dei costi. Per altre informazioni sugli ambiti, vedere Informazioni e utilizzo degli ambiti.
- Subscription
- Gruppo di risorse
Se si ha una nuova sottoscrizione, non è possibile usare immediatamente le funzionalità di Gestione costi. Potrebbero essere necessarie fino a 48 ore prima di poter usarle usare tutte. È inoltre necessario avere macchine virtuali attive con almeno 14 giorni di attività.
Accedere ad Azure
Accedere al portale di Azure all'indirizzo https://portal.azure.com.
Visualizzare gli elementi consigliati per l'ottimizzazione dei costi
Per visualizzare le raccomandazioni relative all'ottimizzazione dei costi per una sottoscrizione, aprire l'ambito desiderato nel portale di Azure e selezionare Raccomandazioni Advisor.
Per visualizzare le raccomandazioni per un gruppo di gestione, aprire l'ambito desiderato nel portale di Azure e selezionare Analisi dei costi nel menu. Usare l'etichetta Ambito per passare a un ambito diverso, ad esempio un gruppo di gestione. Selezionare Raccomandazioni Advisor nel menu. Per altre informazioni sugli ambiti, vedere Informazioni e utilizzo degli ambiti.
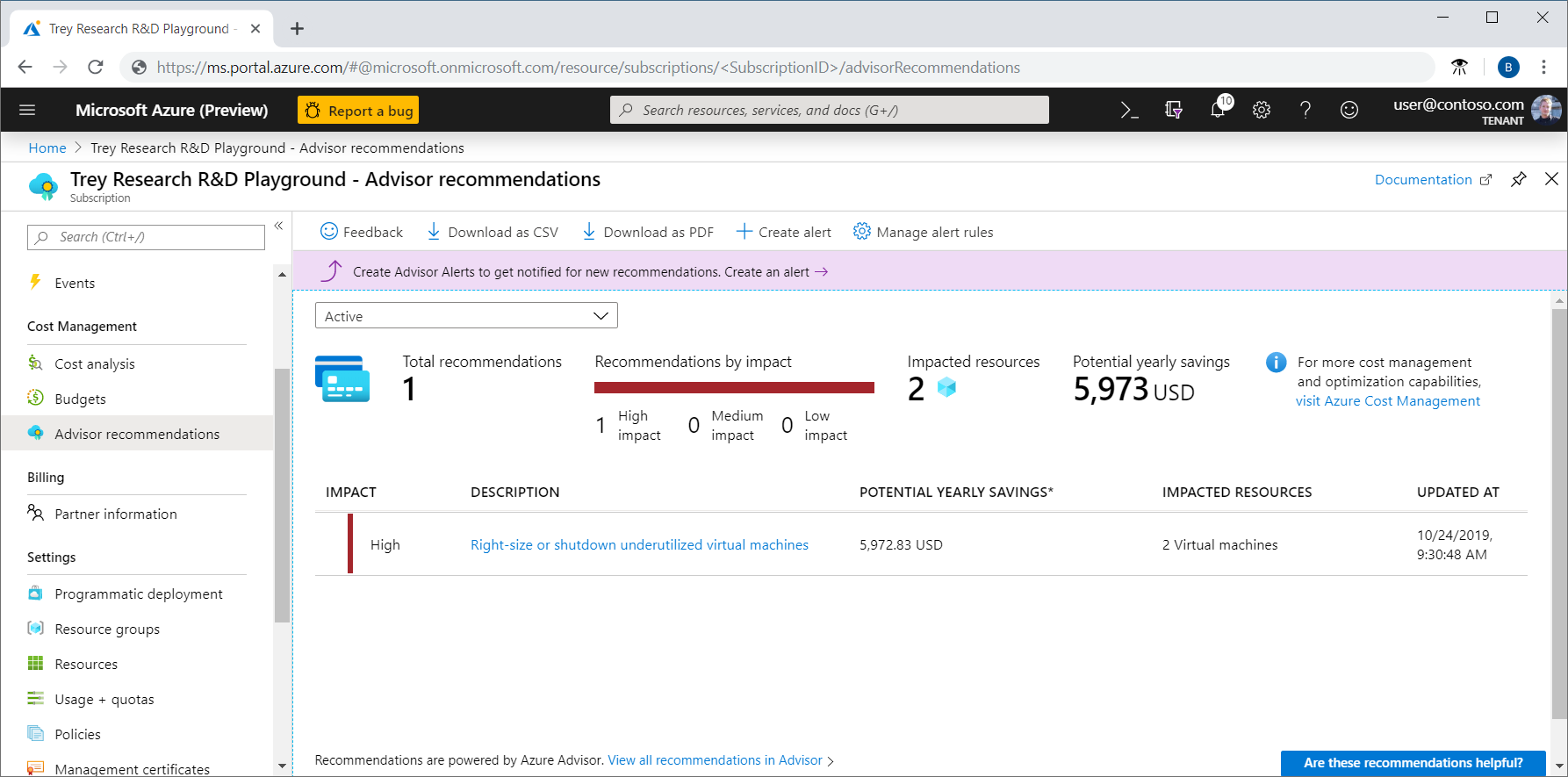
L'elenco degli elementi consigliati identifica inefficienze di utilizzo o mostra raccomandazioni d'acquisti che consentono di risparmiare denaro aggiuntivo. Il totale Risparmi annuali potenziali indica l'importo totale che è possibile risparmiare se si arrestano o deallocano tutte le macchine virtuali che soddisfano le regole di raccomandazione. Se non si desidera arrestarle, considerare il ridimensionamento a un SKU di macchina virtuale meno costoso.
La categoria Impatto, insieme a Risparmi annuali potenziali, è progettata per consentire di identificare gli elementi consigliati con la possibilità di risparmiare quanto possibile.
Raccomandazioni con impatto elevato:
- Acquistare un piano di risparmio di Azure per risparmiare denaro su un'ampia gamma di servizi di calcolo
- Acquistare istanze di macchina virtuale riservate per risparmiare denaro rispetto ai costi dei piani con pagamento in base al consumo
- Ottimizzare la spesa correlata alle macchine virtuali ridimensionando o arrestando le istanze sottoutilizzate
- Usare l'Archiviazione Standard per archiviare gli snapshot dei dischi gestiti
Raccomandazioni con impatto medio:
- Ridurre i costi eliminando i circuiti ExpressRoute il cui provisioning è stato annullato
- Ridurre i costi eliminando o riconfigurando i gateway di rete virtuale inattivi
Implementare un elemento consigliato
Azure Advisor monitora l'utilizzo delle macchine virtuali per sette giorni e identifica le macchine virtuali sottoutilizzate. Le macchine virtuali con un utilizzo della CPU pari o inferiore al 5% e un utilizzo di rete pari o inferiore 7 MB per quattro o più giorni sono considerate macchine virtuali a utilizzo ridotto.
Per impostazione predefinita, l'utilizzo della CPU è pari o inferiore al 5%, ma è possibile modificare le impostazioni. Per altre informazioni sulla modifica dell'impostazione, vedere l'articolo Configurare la regola di utilizzo della CPU medio per la raccomandazione sulle macchine virtuali a utilizzo ridotto.
Sebbene in alcuni scenari possa verificarsi un utilizzo ridotto legato alla progettazione, è comunque possibile risparmiare denaro modificando le dimensioni della macchine virtuale in dimensioni meno costose. Il risparmio effettivo può variare se si sceglie un'azione di ridimensionamento. Di seguito viene illustrato un esempio di ridimensionamento di una macchina virtuale.
Nell'elenco di raccomandazioni selezionare la raccomandazione Dimensioni corrette o arresto sottoutilizzate delle macchine virtuali. Nell'elenco dei candidati alla macchina virtuale scegliere una macchina virtuale da ridimensionare e quindi selezionare la macchina virtuale. Vengono visualizzati i dettagli della macchina virtuale in modo che sia possibile verificare le metriche di utilizzo. Il valore dei Risparmi annuali potenziali è ciò che si può risparmiare se si arresta o rimuove la macchina virtuale. Il ridimensionamento di una macchina virtuale consente di risparmiare sui costi, ma non di risparmiare l'intero importo dei risparmi annuali potenziali.
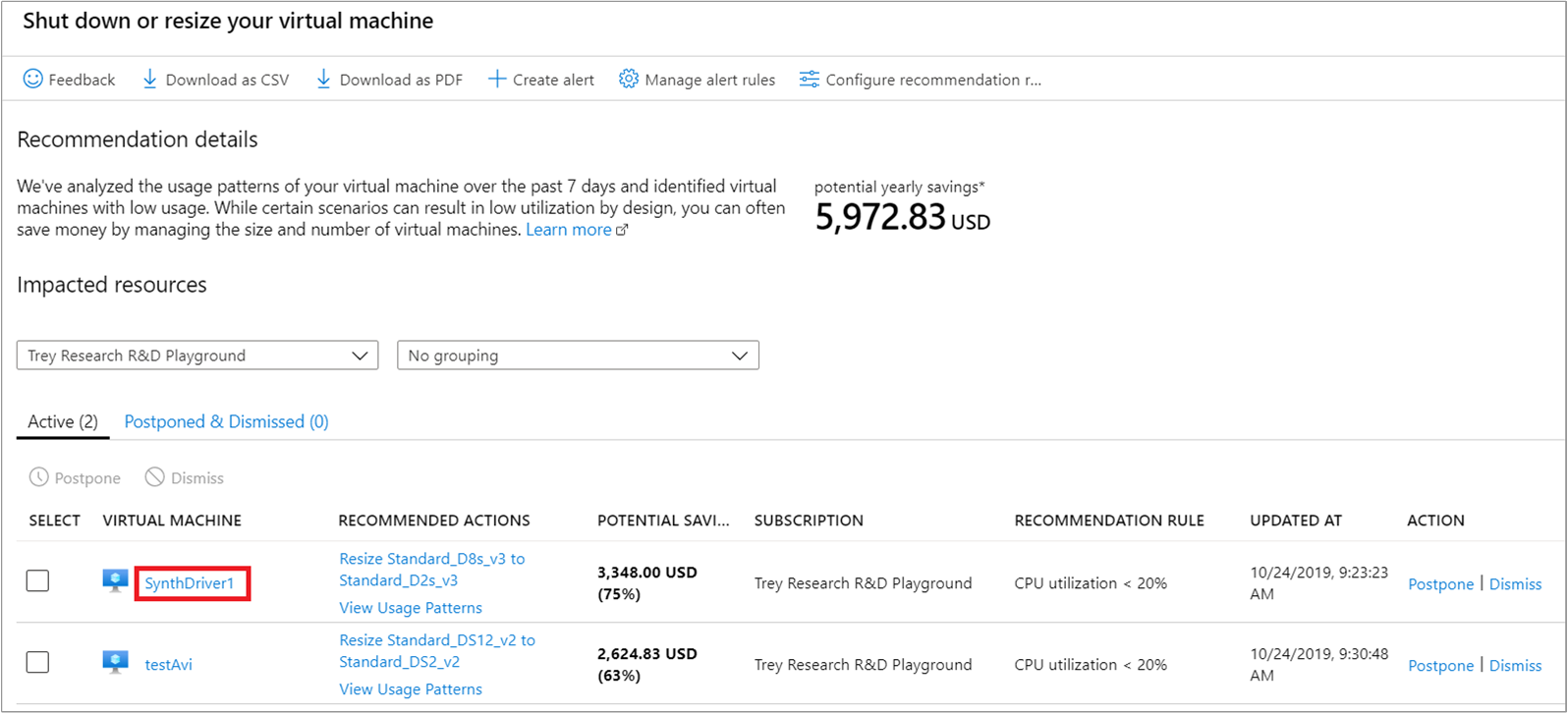
Nei dettagli della macchina virtuale, controllare l'utilizzo della macchina virtuale per confermare che sia un candidato di ridimensionamento appropriato.
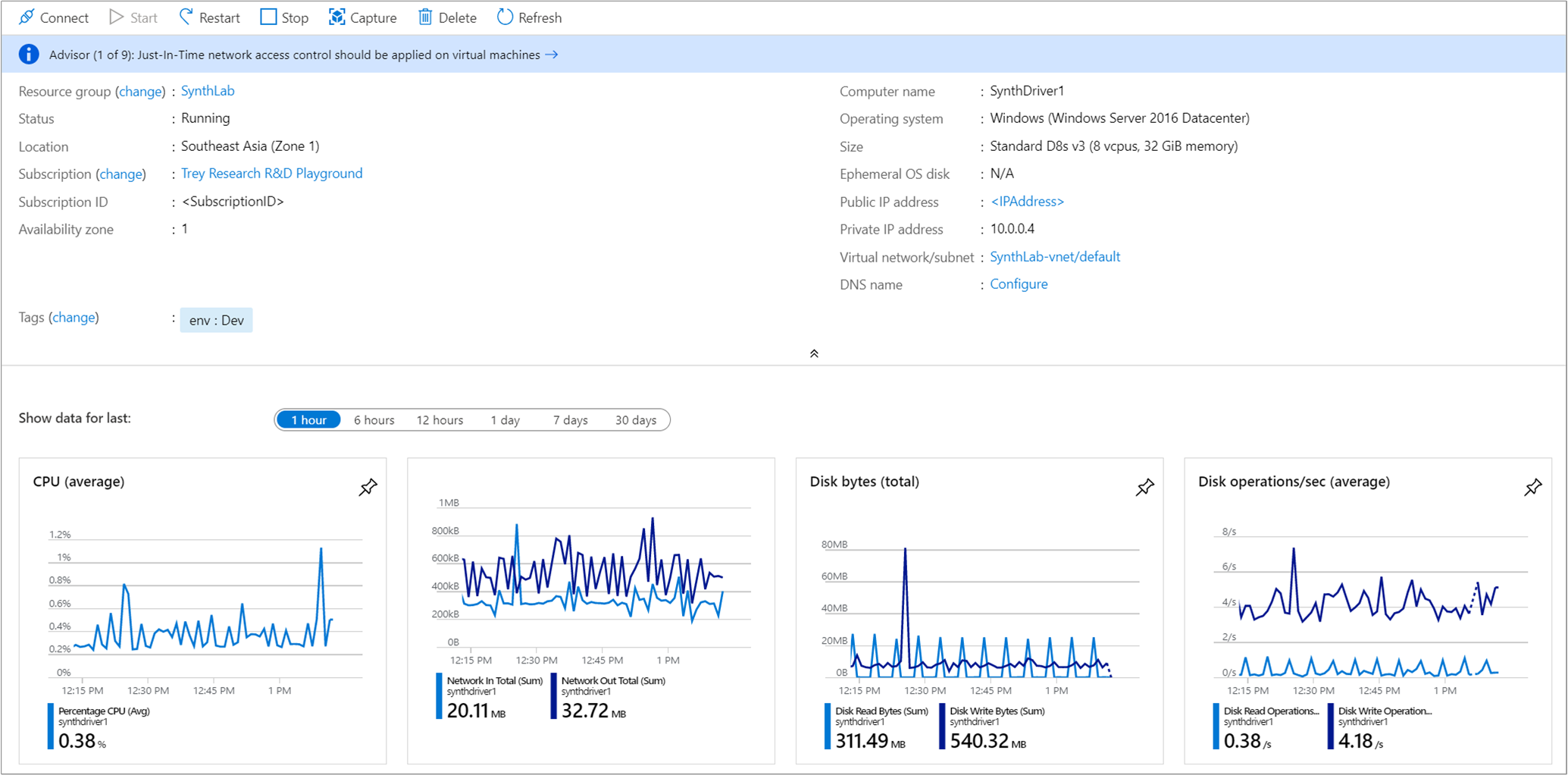
Notare le dimensioni della macchina virtuale corrente. Dopo aver verificato che la macchina virtuale deve essere ridimensionata, chiudere i dettagli della macchina virtuale per visualizzare l'elenco delle macchine virtuali.
Nell'elenco dei candidati da arrestare o ridimensionare selezionare Ridimensiona <FromVirtualMachineSKU> a <ToVirtualMachineSKU>.
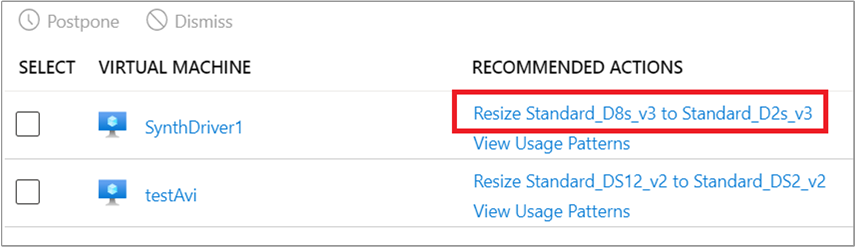
Successivamente, viene visualizzato un elenco di opzioni di ridimensionamento disponibili. Scegliere quella in grado di offrire prestazioni ottimali e convenienza economica per il proprio scenario. Nell'esempio seguente l'opzione scelta consente di ridimensionare da Standard_D8s_v3 a Standard_D2s_v3.
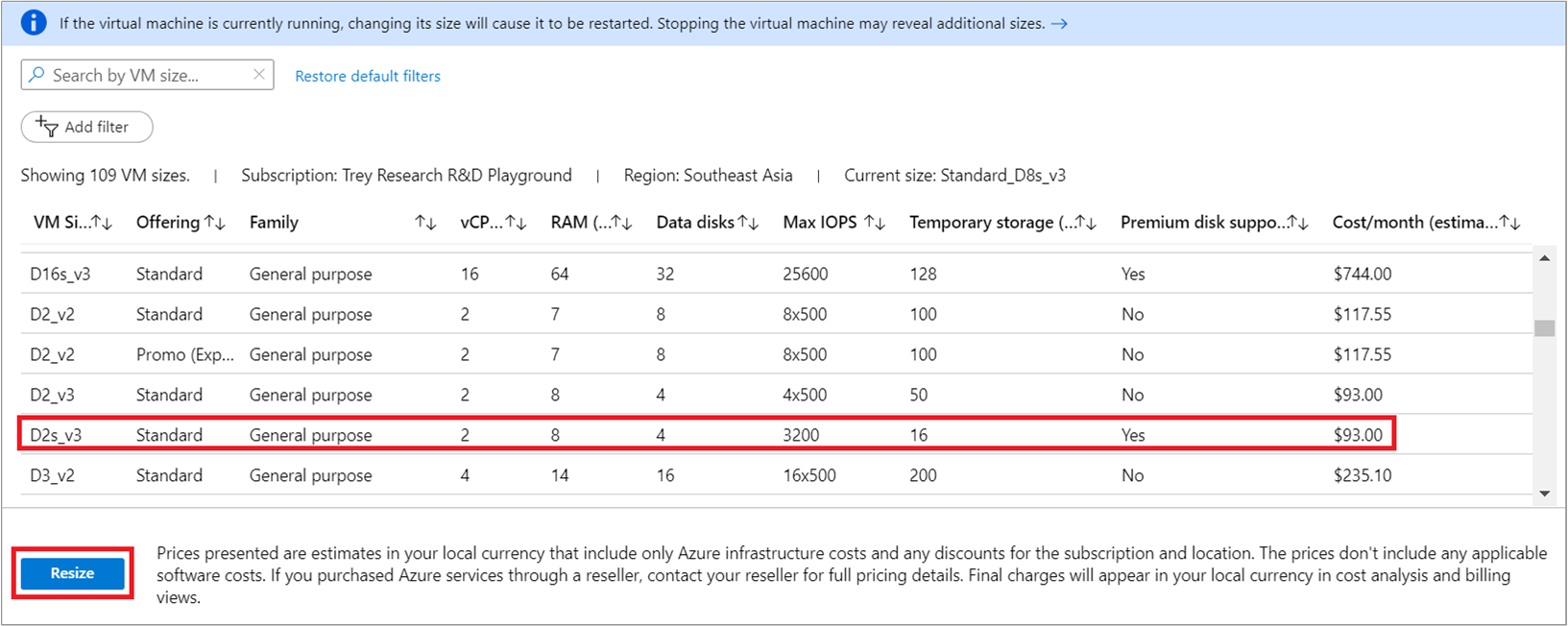
Dopo aver scelto una dimensione appropriata, selezionare Ridimensiona per avviare l'azione di ridimensionamento.
Il ridimensionamento richiede il riavvio di una macchina virtuale in esecuzione. Se la macchina virtuale è in ambiente di produzione, è consigliabile eseguire l'operazione di ridimensionamento dopo l'orario di ufficio. La pianificazione del riavvio può ridurre le interruzioni causate da mancata disponibilità temporanea.
Verificare l'azione
Quando il ridimensionamento della macchina virtuale viene completato correttamente, viene visualizzata una notifica di Azure.
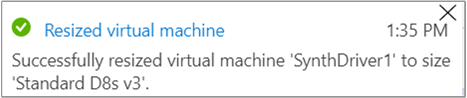
Passaggi successivi
Questa esercitazione ha descritto come:
- Visualizzare gli elementi consigliati per l'ottimizzazione dei costi per identificare potenziali inefficienze di utilizzo
- Agire seguendo gli elementi consigliati di ridimensionare una macchina virtuale a un'opzione più conveniente
- Verificare l'azione per assicurarsi che la macchina virtuale sia stata ridimensionata correttamente
L'articolo sulle procedure consigliate Gestione costi fornisce materiale sussidiario di alto livello e i principi da considerare per facilitare la gestione dei costi.